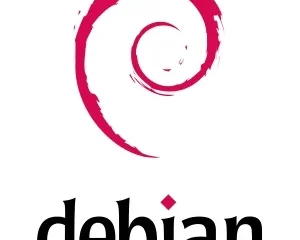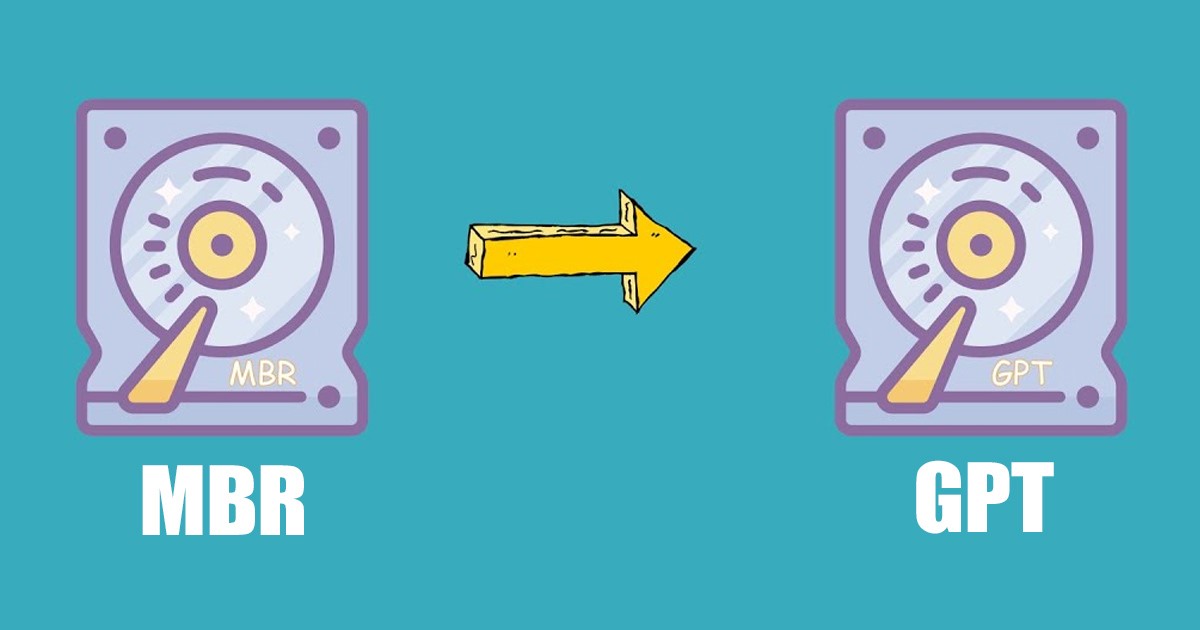
Podczas instalacji systemu Windows 11 z urządzenia USB lub dysku DVD może wystąpić błąd, który pokazuje „Nie można zainstalować systemu Windows na tym dysku”. Błąd zwykle pojawia się, gdy dysk jest sformatowany na niewłaściwej partycji.
System operacyjny Windows używa MBR lub GPT, w zależności od systemu operacyjnego i oprogramowania układowego. GPT to nowoczesny schemat partycji wymagany, jeśli uruchamiasz system operacyjny Windows w trybie UEFI.
Z drugiej strony, MBR jest potrzebny, jeśli uruchamiasz starsze wersje systemu Windows w trybie BIOS. Tak więc, w zależności od systemu operacyjnego i oprogramowania układowego, może być konieczne przełączanie między schematami partycji MBR i GPT. Jeśli więc szukasz sposobów konwertowania MBR na GPT w systemie Windows 11, trafiłeś na właściwą stronę.
Konwertuj MBR na GPT w systemie Windows 11
W tym przewodniku podzieliliśmy się dwiema najlepszymi metodami przeglądania i konwertowania MBR na GPT w systemie Windows 11. Kroki były nieco skomplikowane, więc postępuj zgodnie z instrukcjami ostrożnie, aby uniknąć problemów.
Zidentyfikuj, czy Twój dysk to MBR czy GPT
Pierwszy krok obejmuje określenie, czy dysk korzysta ze schematu partycji MBR czy GPT. Oto, co musisz zrobić.
1. Najpierw kliknij wyszukiwanie w systemie Windows 11 i wpisz Zarządzanie dyskami. Następnie otwórz narzędzie Zarządzanie dyskami z listy wszystkich dostępnych opcji.
2. Teraz kliknij prawym przyciskiem myszy dysk, którego schemat partycji chcesz sprawdzić i wybierz Właściwości.
3. We właściwościach przejdź na kartę Woluminy. W sekcji Głośność sprawdź sekcję Styl partycji. Zostanie wyświetlona lista, czy dysk używa schematu partycji MBR lub GPT.
To wszystko! W ten sposób możesz sprawdzić, czy dysk używa stylu partycji MBR lub GPT w systemie Windows 11.
Konwertuj MBR na GPT w systemie Windows 11
Jeśli chcesz przekonwertować dysk MBR na GPT w systemie Windows 11, wykonaj kilka prostych kroków poniżej. Oto jak przekonwertować MBR na GPT
Ważne: Konwersja MBR na GPT lub odwrotnie usunie wszystkie dane przechowywane na dysku. Dlatego wykonaj kopię zapasową zawartości dysku przed konwersją schematu tabeli partycji w systemie Windows 11.
1. Kliknij wyszukiwanie w systemie Windows 11 i wpisz wiersz polecenia. Kliknij prawym przyciskiem myszy wiersz polecenia i wybierz Uruchom jako administrator.
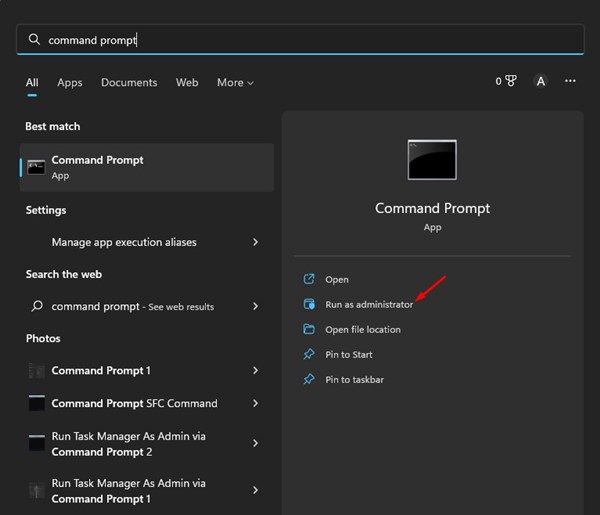
2. W wierszu polecenia wpisz diskpart i naciśnij przycisk Enter.
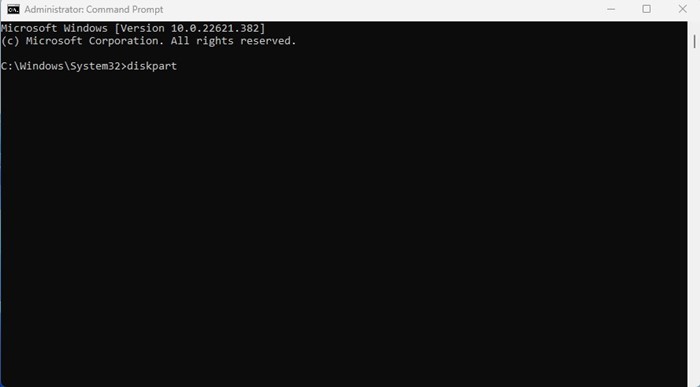
3. Po zakończeniu wpisz list disk w wierszu polecenia i naciśnij przycisk Enter.
4. Spowoduje to wyświetlenie listy wszystkich dysków podłączonych do komputera. Zanotuj numer dysku przypisany za podłączonymi dyskami.
5. Następnie wykonaj polecenie wybierz numer dysku i naciśnij przycisk Enter.
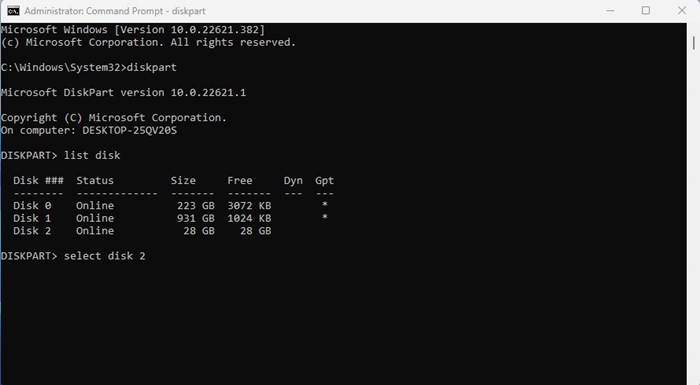
Uwaga: Pamiętaj, aby zastąpić # numerem dysku chcesz wybrać. Na przykład wybierz dysk 2
6. Teraz wpisz czyste w wierszu polecenia i naciśnij Enter.
7. Spowoduje to sformatowanie dysku. Jeśli dysk używa MBR i chcesz go przekonwertować na GPT, wykonaj polecenie konwertuj GPT i naciśnij enter.

8. Jeśli dysk używa GPT i chcesz go przekonwertować na MBR, wykonaj polecenie:
convert mbr
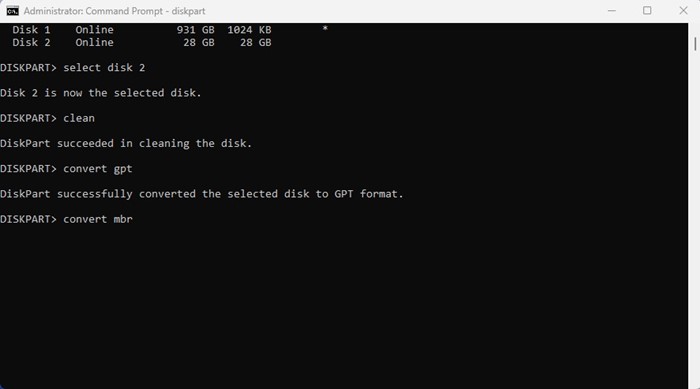
To wszystko! To najprostszy sposób na konwersję MBR na GPT lub GPT na MBR w systemie Windows 11.
Inne sposoby konwertowania stylu partycji dysku w systemie Windows
Jeśli nie chcesz polegać na wierszu polecenia, musisz użyć narzędzi do zarządzania dyskami innych firm. Narzędzia do zarządzania dyskami innych firm dla systemu Windows mogą łatwo zmienić schemat porcji.
Jednak narzędzia do zarządzania dyskami należy pobierać z zaufanych źródeł, które często zawierają złośliwe oprogramowanie jako dodatek.
Tak więc ten przewodnik dotyczy konwertowania MBR na GPT i odwrotnie. Proces jest nieco skomplikowany, ale działa. Jeśli potrzebujesz dodatkowej pomocy przy konwersji GPT na MBR lub MBR na GPT w systemie Windows 11, daj nam znać w komentarzach poniżej.