Po podłączeniu zewnętrznego dysku twardego, dysku SSD, GPU, aparatu, iPhone’a, iPada, telefonu z systemem Android, dysk flash lub jakiekolwiek inne urządzenie do portu USB komputera Mac, czy natychmiast rozłączają się i nie pojawiają się w Finderze, na pulpicie lub w odpowiedniej aplikacji?
Wiele przypadków podłączenia i natychmiastowego odłączenia urządzenia USB może prowadzić do awarii urządzenia, uszkodzenia danych lub trwałej utraty danych! W tym przewodniku wymieniamy rozwiązania, które umożliwiają naprawienie urządzeń USB, które nie łączą się z komputerem Mac i inne powiązane problemy.
 Obraz: Pamięć Samsung | Unsplash Spis treści ukryj
Obraz: Pamięć Samsung | Unsplash Spis treści ukryj
porty USB we współczesnych komputerach Mac
Stare modele MacBooka Pro i MacBooka Air mają porty USB typu A, podczas gdy najnowsze przeszły na porty USB typu C (lub Thunderbolt 3 i Thunderbolt 4 ). Komputery stacjonarne Mac, takie jak iMac, Mac mini, Mac Pro i Mac Studio, mogą mieć kombinację kilku portów USB typu A i kilku portów USB typu C.
Aby podłączyć urządzenie zewnętrzne, wystarczy jest podłączenie go do portu USB w komputerze Mac. Jeśli nie ma kompatybilności portów, potrzebujesz klucza sprzętowego, takiego jak te koncentratory USB-C.
Aby dowiedzieć się więcej, sprawdź ten Artykuł Wsparcia Apple, aby zidentyfikować porty na Macu.
 MacBook Pro z dwoma portami USB-C (Thunderbolt) | Zdjęcie: Rahul Chakraborty dla Unsplash
MacBook Pro z dwoma portami USB-C (Thunderbolt) | Zdjęcie: Rahul Chakraborty dla Unsplash
Jak podłączyć urządzenia USB do komputera Mac
iPhone, iPad i iPod
Wykonaj poniższe czynności, aby podłączyć urządzenie iOS i iPadOS do działającego komputera Mac macOS Catalina lub nowszy:
podłącz urządzenie do komputera Mac za pomocą odpowiedniego kabla. Otwórz Finder i kliknij nazwę swojego iPhone’a, iPada lub iPoda na lewym pasku bocznym. Kliknij Zaufaj, jeśli go widzisz. Następnie odblokuj urządzenie z iOS i kliknij Zaufaj, a następnie hasło urządzenia. Twój iPhone, iPad lub iPod są teraz podłączone do komputera Mac i widoczne w Finderze.
Telefon z Androidem
Oto jak podłączyć telefon z Androidem do komputera Mac:
Zainstaluj aplikację Android File Transfer na Macu i otwórz ją. Podłącz telefon z Androidem do komputera Mac za pomocą odpowiedniego kabla. Otwórz centrum powiadomień telefonu z Androidem lub otwórz dowolne wyskakujące okienko i wybierz Przenoszenie danych. Twój telefon z Androidem jest teraz podłączony do komputera Mac i możesz go zobaczyć w aplikacji Android File Transfer na komputerze Mac, aby wymieniać muzykę, filmy, zdjęcia, pliki itp.
Karta SD, dysk flash, zewnętrzny dysk twardy lub SSD
Możesz łatwo podłączyć zewnętrzne urządzenia pamięci masowej do komputera Mac, po prostu wykonaj następujące czynności:
Użyj odpowiedniego kabla, aby podłączyć urządzenie do komputera Mac. Otwórz Finder i powinieneś zobaczyć dysk zewnętrzny na pasku bocznym lub na pulpicie Findera. Jeśli nie, postępuj zgodnie z poniższymi rozwiązaniami. Uwaga: niektóre zewnętrzne dyski SSD, takie jak Samsung T7 Touch, są zabezpieczone odciskiem palca. Upewnij się, że uwierzytelniłeś się przed próbą użycia go na Macu.  Zewnętrzne Samsung SSD z odciskiem palca | Skład: Ankur dla iDB | Obraz: Amazon
Zewnętrzne Samsung SSD z odciskiem palca | Skład: Ankur dla iDB | Obraz: Amazon
Dlaczego urządzenia USB nie łączą się z komputerem Mac
Urządzenia zewnętrzne mogą wielokrotnie rozłączać się lub nie łączyć i pojawiać się na komputerze Mac z powodu problemów z oprogramowaniem lub sprzętem, braku zgodności, niedoboru mocy, i nie tylko.
Problemy z oprogramowaniem obejmują błędy i usterki w systemie macOS lub problemy ze sterownikami na urządzeniach zewnętrznych. Problemy sprzętowe mogą obejmować uszkodzony pin w porcie USB, uszkodzone kable, niepotrzebny ruch i tym podobne. Z drugiej strony niedobór mocy oznacza, że dysk zewnętrzny nie ma wystarczającej mocy do prawidłowego działania, przez co ma problemy z pracą i ciągle łączy się i rozłącza lub w ogóle się nie pojawia!
Jak naprawić urządzenie USB, które nie łączy się z komputerem Mac lub nie łączy się i rozłącza automatycznie
Upewnij się, że postępujesz zgodnie z rozwiązaniami dla urządzenia, którego chcesz używać z komputerem Mac.
1. Upewnij się, że urządzenia zewnętrzne wyświetlają się w Finderze i na komputerze
Upewnij się, że jesteś w Finderze. Gdy jesteś, Twój Mac wyświetla Finder obok logo Apple () na górnym pasku menu. Naciśnij klawisze Command + przecinek (,), aby uzyskać dostęp do Preferencji Findera. W sekcji Ogólne zaznacz pola Dyski zewnętrzne oraz CD, DVD i iPody, aby umożliwić ich wyświetlanie na pulpicie komputera Mac. Następnie przejdź do sekcji Pasek boczny. Pod nagłówkiem Lokalizacje zaznacz Dyski zewnętrzne oraz Płyty CD, DVD i urządzenia z iOS. Następnie urządzenia, które łączysz z komputerem Mac, będą wyświetlane w Finderze. 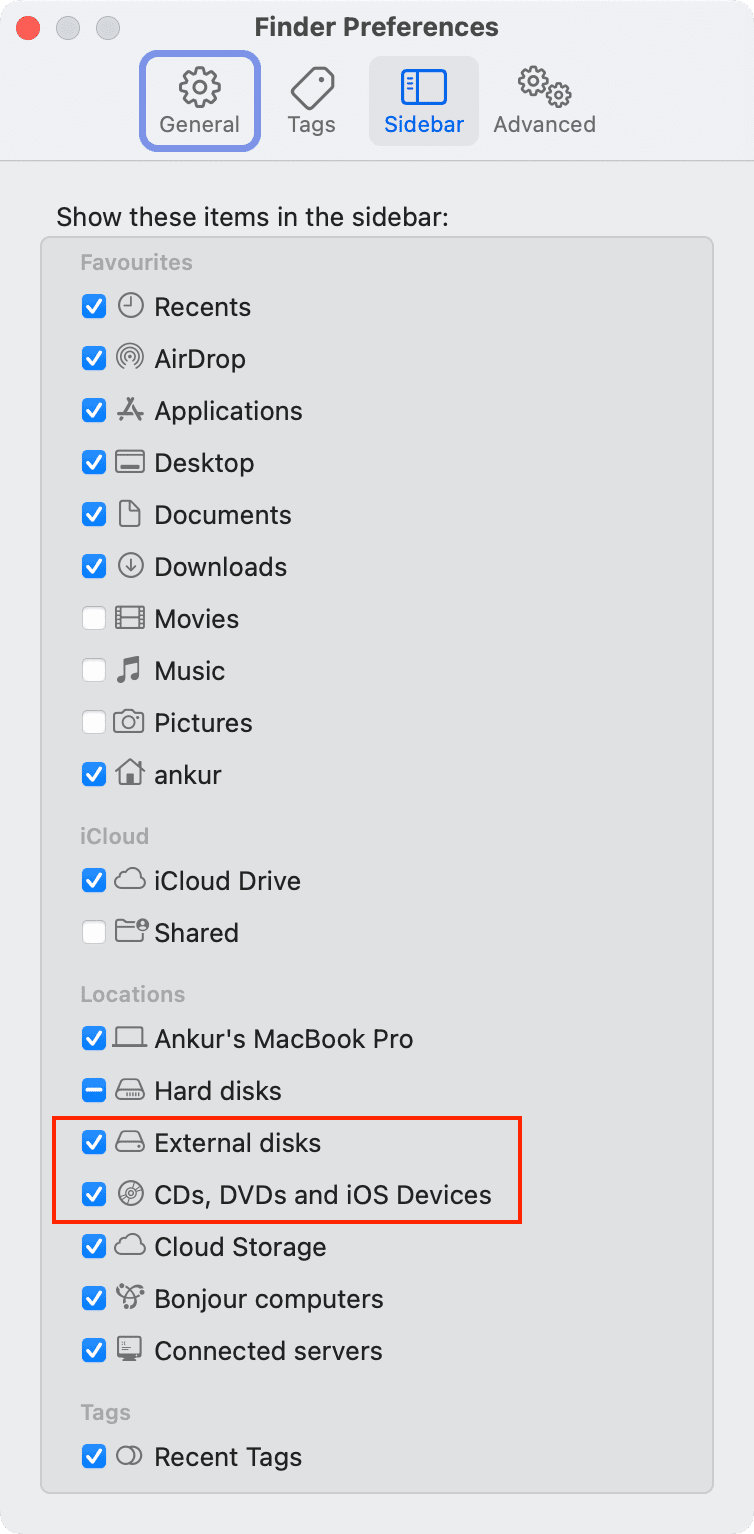
2. Sprawdź, czy urządzenie jest podłączone, czy nie
Przed przejściem do kolejnych poprawek ważne jest, aby wiedzieć, czy urządzenie jest podłączone do komputera Mac, czy nie. Oto jak to sprawdzić:
Podłącz zewnętrzny dysk USB lub urządzenie do komputera Mac. W porządku, jeśli nie otrzymasz żadnego wizualnego potwierdzenia. Przytrzymując klawisz Option, kliknij ikonę Apple () i wybierz Informacje o systemie. Wybierz Pamięć na lewym pasku bocznym. Tutaj, jeśli widzisz dysk zewnętrzny, oznacza to, że urządzenie jest podłączone do komputera Mac, ale z powodu problemów z oprogramowaniem nie nadaje się do użytku. W takim przypadku powinny pomóc poniższe rozwiązania. Możesz pominąć cztery rozwiązania tuż pod tym nagłówkiem. Jeśli jednak dysk zewnętrzny nie jest tutaj wyświetlany, upewnij się, że dokładnie postępujesz zgodnie z rozwiązaniem, w tym z czterema wymienionymi tuż pod tym obrazem. 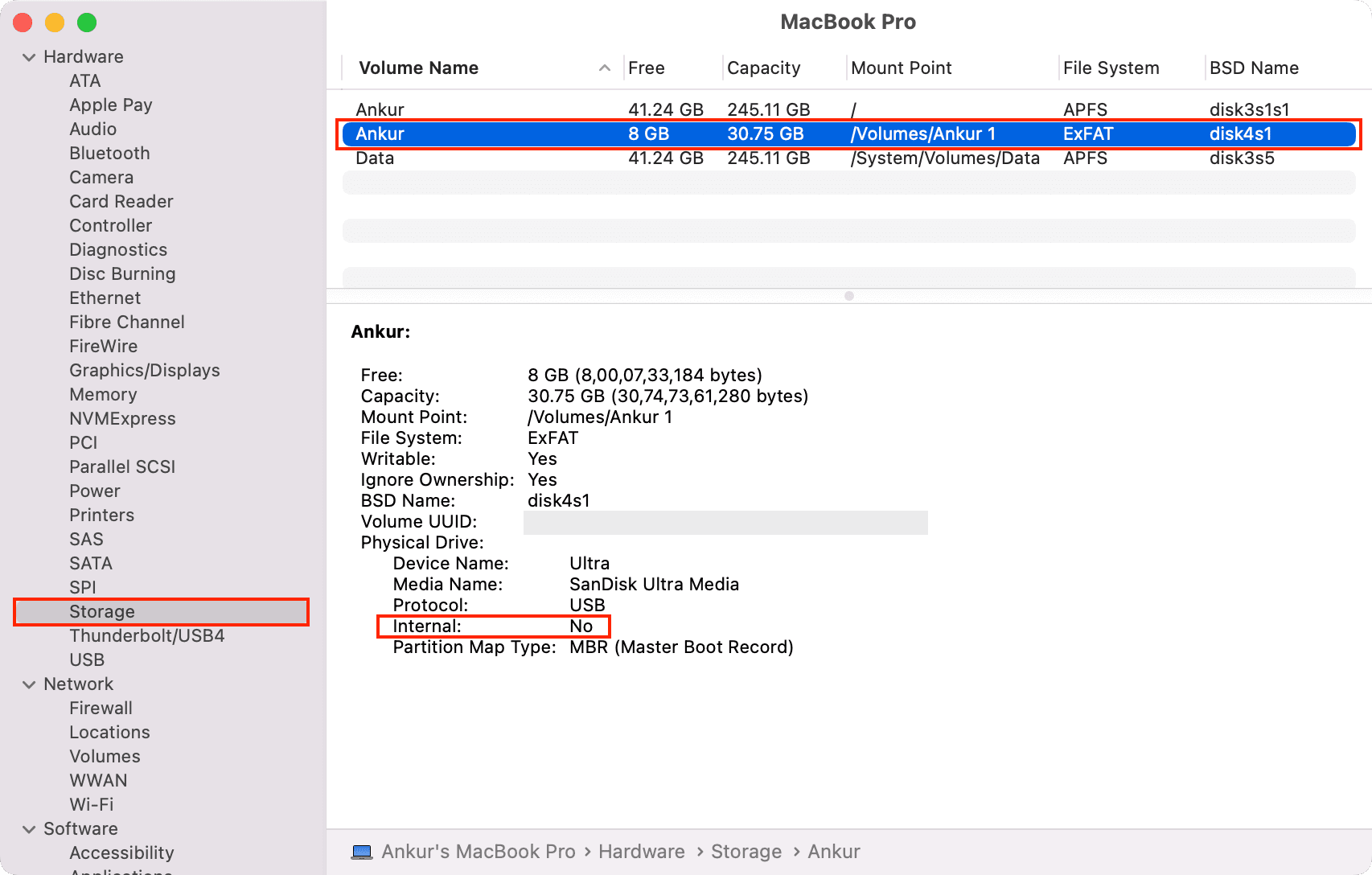
3. Sprawdź wszystkie fizyczne połączenia i spróbuj ponownie na różnych portach
To dość proste, ale niezbędne. Upewnij się, że wypróbowałeś różne porty komputera Mac lub klucza USB-C. Następnie skup się na punktach połączeń i upewnij się, że wszystko jest idealne. Czasami odłączenie innych urządzeń USB i podłączenie tylko jednego powinno wystarczyć.
4. Trzymaj urządzenie USB i komputer Mac na stole lub podłodze
Niektórzy ludzie trzymają telefon lub urządzenie USB w ręku i bawią się nim, gdy jest podłączony do komputera Mac. Proszę, nie rób tego! Zamiast tego trzymaj komputer Mac i podłączone urządzenie USB na stole lub twardej powierzchni i nie przenoś ich. Często połączenie przewodowe nie jest idealne w stawach i rozłącza się przy najmniejszym ruchu.
5. Wyczyść porty USB
Czy porty USB Twojego Maca są pełne kurzu i zanieczyszczeń? Jeśli tak, użyj miękkiej, suchej szmatki lub końcówki Q, aby dokładnie wyczyścić porty. Następnie spróbuj ponownie podłączyć urządzenie.
6. Sprawdź klucz USB-C i upewnij się, że nie jest zbyt gorący
Przed przejściem do przodu upewnij się, że klucz nie jest nadmiernie gorący. Jeśli tak, urządzenie może nie pojawiać się na komputerze Mac. Aby rozwiązać ten problem, po prostu odłącz koncentrator USB-C i pozwól mu ostygnąć.
7. Zamknij wszystkie aplikacje na Maca
W rzadkich przypadkach otwarta aplikacja może uniemożliwić wyświetlanie urządzenia zewnętrznego na Macu. Aby temu zaradzić, zapisz swoją bieżącą pracę we wszystkich otwartych aplikacjach i wykonaj następujące czynności:
Naciśnij klawisze Command + Option + Esc. Naciśnij Command + A, by wybrać wszystkie otwarte aplikacje. Kliknij Wymuś zakończenie. Gdy to zrobisz, ponownie podłącz urządzenie USB i sprawdź, czy łączy się z komputerem Mac, czy nie. 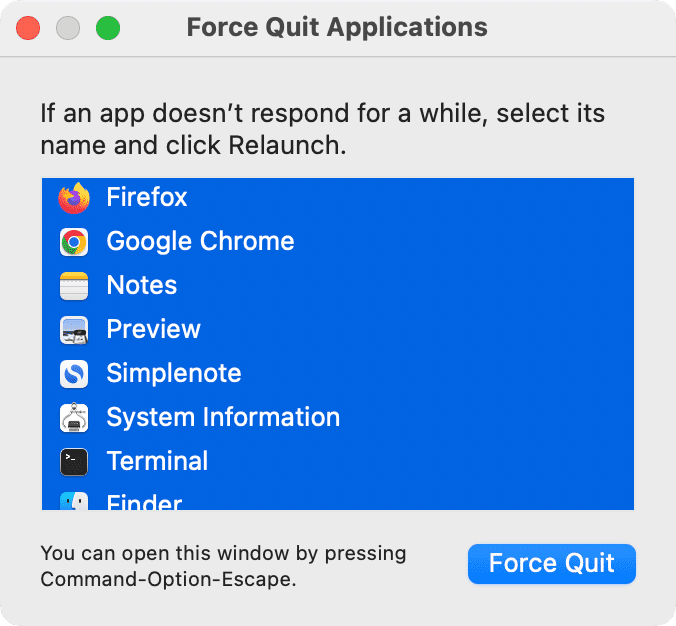
8. Uruchom ponownie komputer Mac
Gdy coś nie działa tak, jak powinno, ponowne uruchomienie jest niezawodną i sprawdzoną metodą rozwiązania problemu. Kliknij ikonę Apple () i wybierz Uruchom ponownie. Następnie odłącz i ponownie podłącz urządzenie USB do komputera Mac.
9. Zrestartuj urządzenie zewnętrzne (jeśli dotyczy)
Jeśli urządzenie, z którym próbujesz się połączyć, można zrestartować (np. smartfon), upewnij się, że to zrobiłeś. Oczywiście to rozwiązanie nie dotyczy pendrive’ów, dysków SSD itp.
10. Wyłącz tryb oszczędzania energii i inne opcje oszczędzania energii na Macu
Niektóre zewnętrzne urządzenia USB mogą nie pobierać wystarczającej mocy z komputera Mac, jeśli jest on w trybie oszczędzania energii lub w innym trybie oszczędzania energii. Aby rozwiązać ten problem, wyłącz tryb niskiego zużycia energii, przechodząc do Preferencji systemowych > Bateria > Bateria/Zasilacz.
Jeśli korzystasz z dowolnej aplikacji innej firmy do oszczędzania baterii dla komputerów Mac, również ją zamknij.
Na koniec, jeśli coś nadal nie działa, podłącz MacBooka do ładowarki podczas próby użycia urządzenia USB. Dodatkowo, jeśli urządzenie USB, takie jak zewnętrzny procesor graficzny, ma własne wejście zasilania, upewnij się, że jest podłączone do gniazdka elektrycznego.
11. Upewnij się, że dysk jest sformatowany do pracy z systemem macOS
Nie wszystkie dyski twarde, dyski SSD, pendrive’y i urządzenia pamięci masowej będą działać na komputerze Mac. Niektóre mogą nawet nie pojawiać się jako prawidłowy dysk, podczas gdy inne formaty mogą oferować tylko uprawnienia tylko do odczytu i uniemożliwiać dodawanie nowych danych do dysku.
Aby rozwiązać ten problem, przejdź do naszego postu zatytułowanego jak kasować i formatować dyski zewnętrzne na komputerze Mac. Dzięki temu dowiesz się o różnych formatach plików i ułatwisz korzystanie z urządzenia pamięci masowej z komputerem Mac.
12. Uruchom pierwszą pomoc i napraw dysk w Narzędziu dyskowym
Jeśli urządzenie pamięci masowej jest podłączone do komputera Mac, ale wyświetla błędy, spróbuj użyć Narzędzia dyskowego, aby rozwiązać problem:
Otwórz Narzędzie dyskowe, które jest fabrycznie zainstalowane na wszystkich komputerach Mac. Wybierz dysk USB z lewego paska bocznego. Kliknij Pierwsza pomoc. Kliknij Uruchom. Narzędzie dyskowe sprawdzi teraz dysk pod kątem błędów i naprawi je, jeśli będzie to możliwe. 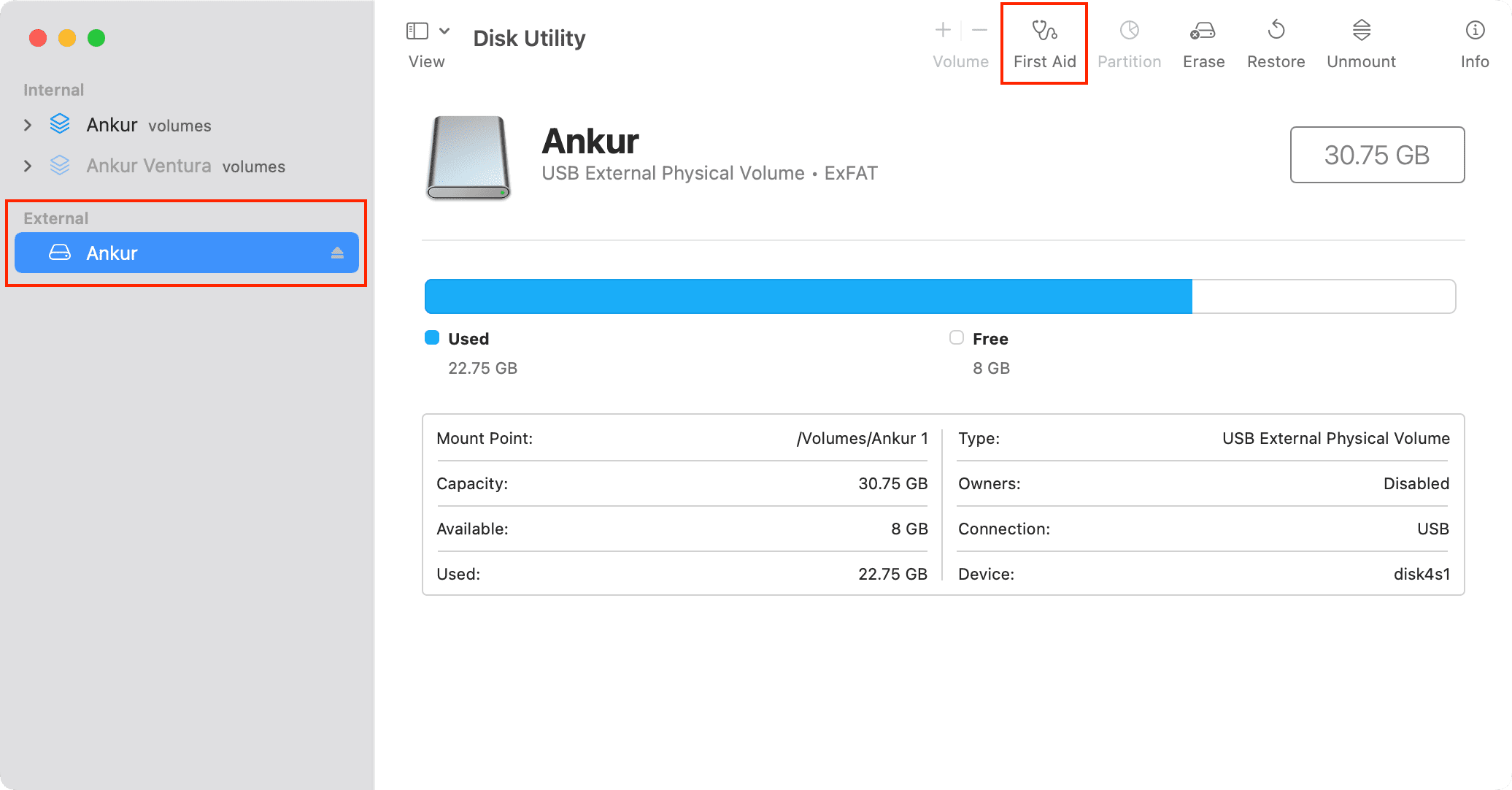
13. Zresetuj ustawienia lokalizacji i prywatności, jeśli iPhone lub iPad nie łączy się
Nie możesz połączyć iPhone’a lub iPada z komputerem Mac? Po prostu przejdź do aplikacji Ustawienia na iOS > Ogólne > Przenieś lub zresetuj iPhone’a > Resetuj i wybierz Resetuj Lokalizacja i prywatność.
Następnie ponownie podłącz iPhone’a do komputera Mac, wybierz go z paska bocznego Findera i zaufaj mu.
Jeśli problem będzie się powtarzał, sprawdź te 15 rozwiązania naprawiające iPhone’a, który nie wyświetla się w Finderze na Macu.
14. Przetestuj urządzenie zewnętrzne na innym komputerze
Jeśli problem nie ustąpi, spróbuj użyć dysku zewnętrznego z innym komputerem Mac należącym do znajomego lub członka rodziny. Jeśli dysk działa, możemy stwierdzić, że problem leży w komputerze Mac.
15. Zaktualizuj odpowiednią aplikację
Czasami zewnętrzne urządzenie USB może pojawić się tylko w określonej aplikacji na komputerze Mac. Na przykład wiele telefonów z Androidem może nie być wyświetlanych jako urządzenia pamięci masowej w Finderze, ale pojawiać się w aplikacji Android File Transfer lub innych podobnych aplikacjach. Zaktualizuj takie aplikacje na Maca, aby odczytywały urządzenie USB i umożliwiały korzystanie z niego.
16. Zatrzymaj proces USB
Jeśli problemy z połączeniem USB nadal występują, spróbuj zatrzymać proces USB za pomocą Terminala. Może to spowodować powolne ładowanie podłączonego urządzenia, takiego jak iPhone, za pośrednictwem komputera Mac, ale zapewni niezawodną łączność i uniemożliwi automatyczne rozłączenie urządzenia.
Aby to zrobić, otwórz Terminal i wklej następujące polecenie:
p>
sudo killall-STOP-c usbd
Następnie naciśnij klawisz Return i wpisz hasło komputera Mac. Teraz odłącz i ponownie podłącz urządzenie USB i sprawdź, czy działa, czy nie.
Po zakończeniu pracy lub jeśli powyższe polecenie niczego nie zmieniło, wykonaj te same kroki, ale tym razem użyj tego polecenia, aby kontynuować proces usbd:
sudo killall-CONT-c usbd
17. Spróbuj podłączyć urządzenie USB w trybie awaryjnym
Czy udało Ci się podłączyć urządzenia USB do komputera Mac, ale ostatnio nie? Jeśli tak, uruchom komputer Mac w trybie awaryjnym i podłącz urządzenie USB. Jeśli urządzenie USB działa w trybie awaryjnym, możemy wywnioskować, że jakaś nowo zainstalowana aplikacja lub program na komputerze Mac powoduje problemy z urządzeniami zewnętrznymi. Możesz to naprawić, usuwając aplikacje, które ostatnio zainstalowałeś na komputerze Mac. Oto wszystkie wymagane tutoriale:
18. Zaktualizuj komputer Mac
Czy używasz starszej wersji systemu macOS? Jeśli tak, przejdź do Preferencji systemowych > Aktualizacja oprogramowania, aby zainstalować najnowszą dostępną wersję macOS dla swojego komputera.
19. Zresetuj SMC i NVRAM/PRAM
Na koniec, jeśli nic nie działało po wykonaniu wszystkich powyższych rozwiązań, zresetuj SMC i NVRAM/PRAM komputera Mac. Wykonywanie tych zadań nie jest skomplikowane, a nasze samouczki poprowadzą Cię przez ten proces:
Po zresetowaniu SMC i NVRAM/PRAM zewnętrzne urządzenia USB powinny łączyć się, wyświetlać i działać idealnie na komputerze Mac.
Mam nadzieję, że możesz teraz podłączyć swoje urządzenia USB do komputera Mac i z powodzeniem z nich korzystać. Masz jakieś inne rozwiązanie, które zadziałało dla Ciebie? Jeśli tak, umieść je w sekcjach komentarzy poniżej.
Sprawdź dalej:
