VirtualBox wyświetla kod błędu „E_FAIL (0x80004005)”, gdy nie może otworzyć sesji maszyny wirtualnej. Błąd może być spowodowany problemami z aplikacją VirtualBox, plikami konfiguracyjnymi lub problemami związanymi ze sprzętem.
Ten samouczek podkreśla prawdopodobne przyczyny i rozwiązania problemów z błędem E_FAIL (0x80004005) VirtualBox na urządzeniach z systemem Windows.
Spis treści
1. Zaktualizuj VirtualBox
Niektórzy użytkownicy systemu Windows rozwiązali ten błąd, instalując najnowszą wersję VirtualBox 6. Przejdź do witryna programisty i pobierz plik instalacyjny VirtualBox dla systemu Windows.
Możesz także zaktualizować VirtualBox bezpośrednio w aplikacji. Otwórz aplikację VirtualBox Manager, wybierz Plik na pasku menu i wybierz Sprawdź aktualizacje.
Wybierz podany link, aby pobrać plik wykonywalny (.exe) najnowszej wersji VirtualBox.
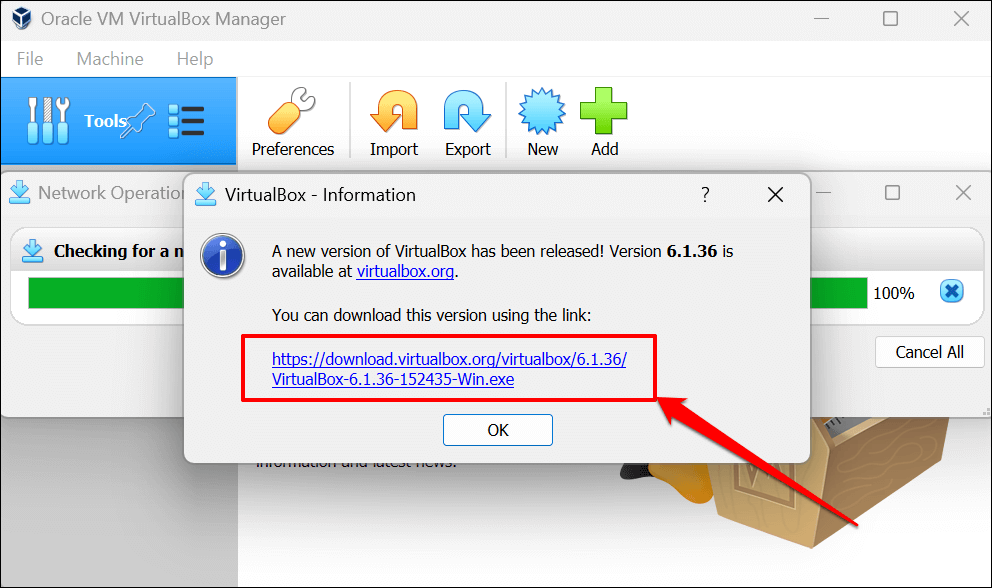
2. Uruchom ponownie Hypervisor systemu Windows (Hyper-V)
Hyper-V to funkcja systemu Windows, która umożliwia komputerowi uruchamianie wielu systemów operacyjnych jako maszyn wirtualnych. Możesz nie mieć dostępu do maszyn wirtualnych w VirtualBox, jeśli Hyper-V ma usterkę.
Ponowne uruchomienie Hyper-V w systemie Windows (patrz kroki poniżej) może rozwiązać problemy uniemożliwiające VirtualBox uruchamianie sesji maszyny wirtualnej.
Otwórz menu Start, wpisz cmd w pasku wyszukiwania i wybierz opcję Uruchom jako administrator poniżej aplikacji Wiersz polecenia. 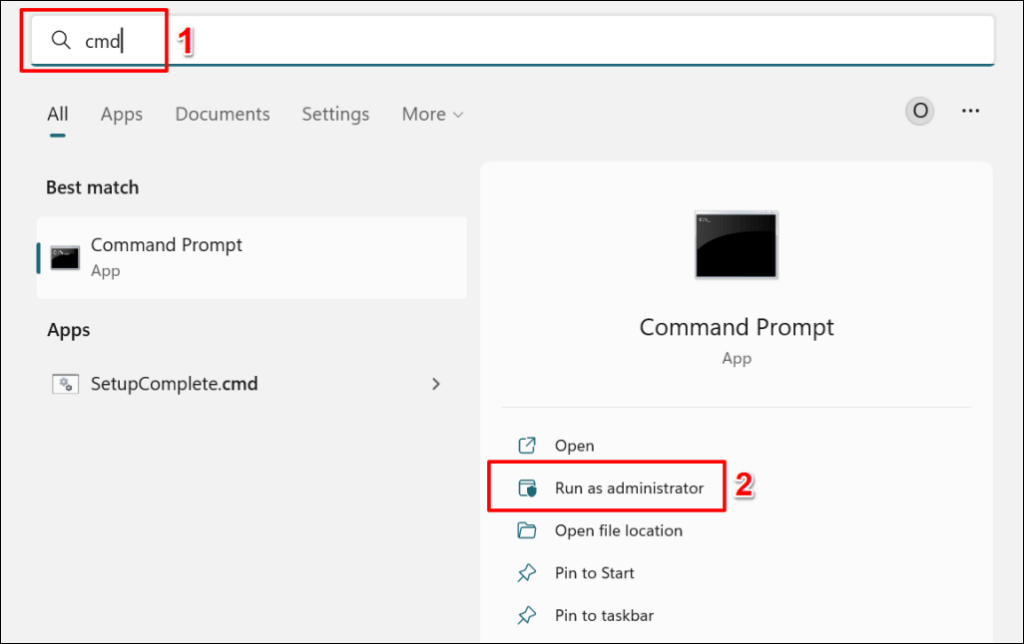 Wklej bcdedit/set hypervisorlaunchtype off w konsoli wiersza polecenia i naciśnij Enter.
Wklej bcdedit/set hypervisorlaunchtype off w konsoli wiersza polecenia i naciśnij Enter. 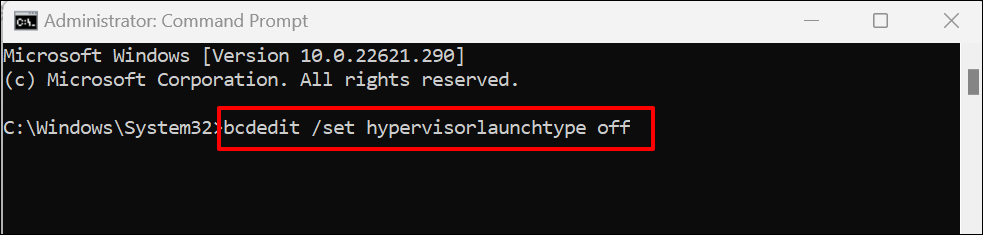
Uruchomienie tego polecenia wyłącza Hyper-V na komputerze. Jeśli na komputerze jest zainstalowanych wiele systemów operacyjnych, uruchom poniższe polecenie, aby wyłączyć funkcję Hyper-V dla aktywnego/bieżącego systemu operacyjnego.
Wklej bcdedit/set {current} hypervisorlaunchtype off w konsoli wiersza polecenia i naciśnij Enter.

Ponownie uruchom komputer, gdy pojawi się komunikat „Ta operacja zakończyła się pomyślnie”.
Otwórz wiersz polecenia z uprawnieniami administratora i uruchom poniższe polecenie, aby ponownie włączyć Hyper-V.
bcdedit/set hypervisorlaunchtype auto
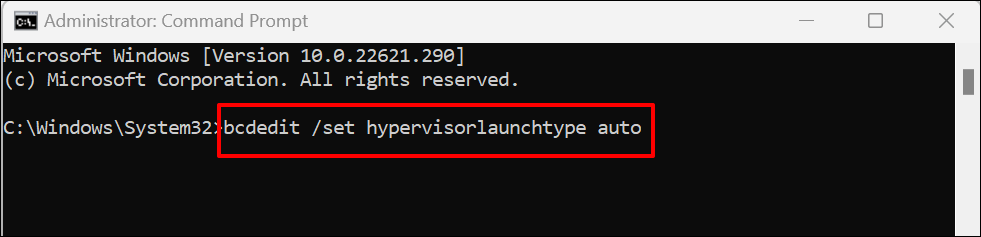
Ponownie uruchom komputer, gdy wiersz polecenia wyświetli komunikat „Operacja zakończona pomyślnie”. Uruchom VirtualBox i spróbuj otworzyć maszynę wirtualną.
3. Odrzuć zapisany stan
VirtualBox może również wyświetlić błąd E_FAIL (0x80004005), jeśli wystąpi problem z Zapisany stan sesji wirtualnej. Jeśli więc nie możesz przywrócić sesji, odrzuć zapisany stan i ponownie otwórz maszynę wirtualną.
Odrzucenie zapisanego stanu maszyny ma taki sam efekt jak jej wyłączenie. Otwórz VirtualBox, kliknij prawym przyciskiem myszy maszynę wirtualną, wybierz Odrzuć zapisany stan (lub naciśnij Ctrl + J) i uruchom ponownie sesję.
Wypróbuj poniższe rozwiązania rozwiązywania problemów, jeśli opcja „Odrzuć zapisany stan” jest wyszarzona — tzn. maszyna wirtualna nie ma zapisanego stanu.
4. Zmień nazwy plików konfiguracyjnych VirtualBox
Wymuszanie zamknięcia VirtualBox bez uprzedniego zamknięcia maszyny wirtualnej może wywołać błąd E_FAIL (0x80004005). Wyjaśnimy, jak i dlaczego tak się dzieje.
Załóżmy, że masz maszynę wirtualną „Linux PC” w VirtualBox. Po uruchomieniu maszyny wirtualnej VirtualBox zmienia nazwę pliku maszyny z”Linux PC.vbox”na”Linux PC.vbox-prev”. Następnie VirtualBox tworzy i używa nowej/tymczasowej kopii pliku maszyny wirtualnej — „Linux PC.vbox-tmp” — dla aktywnej sesji.
Po zakończeniu sesji maszyny wirtualnej VirtualBox zmienia nazwę pliku tymczasowego (np. Linux PC.vbox-tmp) na Linux PC.vbox. Plik”Linux PC.vbox-prev”służy jako kopia zapasowa-VirtualBox nadpisuje plik za każdym razem, gdy rozpoczynasz nową sesję.
Zamknięcie VirtualBox bez zamknięcia maszyny wirtualnej może zakłócić proces konwersji plików. Spowoduje to wyświetlenie błędu „Kod wyniku: E_FAIL (0x80004005)” przy następnej próbie uruchomienia maszyny wirtualnej.
Otwórz folder VirtualBox na komputerze i sprawdź, czy istnieje plik.vbox dla maszyny wirtualnej. Jeśli w folderze znajdziesz tylko pliki tymczasowe (.vbox-tmp) i zapasowe (.vbox-prev), prawdopodobnie wymusiłeś zamknięcie VirtualBox podczas uruchamiania maszyny wirtualnej.
Zmiana nazwy pliku kopii zapasowej może rozwiązać problem i ponownie uruchomić maszynę wirtualną. Zamknij aplikację VirtualBox Manager i wykonaj poniższe czynności, aby to zrobić.
Otwórz menedżera plików VirtualBox w Eksploratorze plików. Otwórz folder dysku lokalnego (C:), kliknij dwukrotnie folder Użytkownicy i wybierz nazwę komputera lub konta. 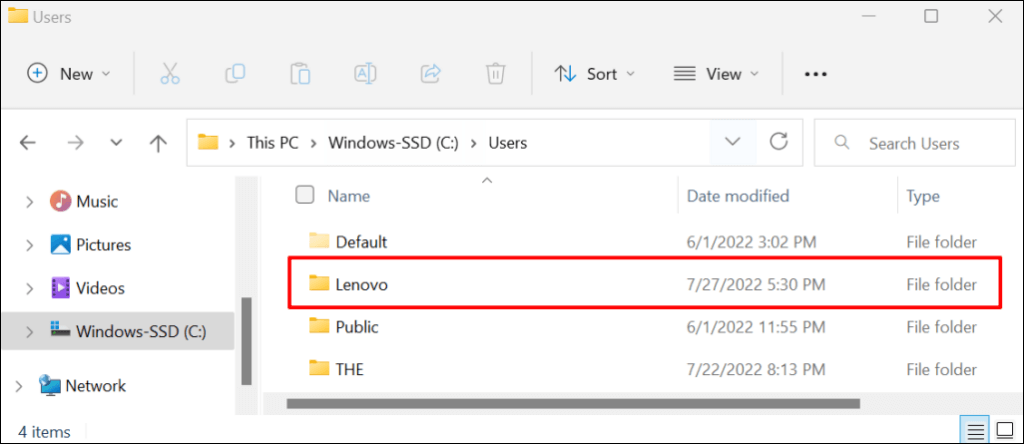 Otwórz folder VirtualBox VMs, wybierz Machines i dwukrotnie kliknij folder maszyny wirtualnej.
Otwórz folder VirtualBox VMs, wybierz Machines i dwukrotnie kliknij folder maszyny wirtualnej. 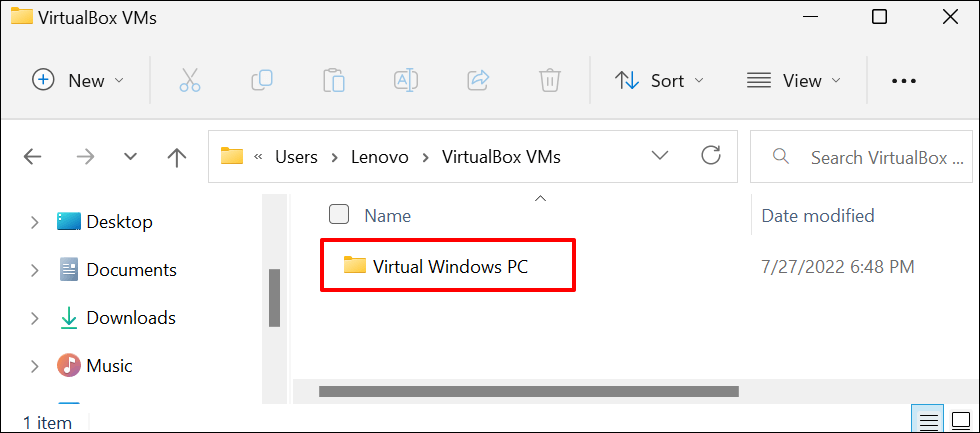 Skopiuj lub wykonaj kopię zapasową obu plików (.vbox-tmp i.vbox-prev) gdzieś na swoim komputerze. Zmień rozszerzenie pliku tymczasowego z.vbox-prev na.vbox.
Skopiuj lub wykonaj kopię zapasową obu plików (.vbox-tmp i.vbox-prev) gdzieś na swoim komputerze. Zmień rozszerzenie pliku tymczasowego z.vbox-prev na.vbox. 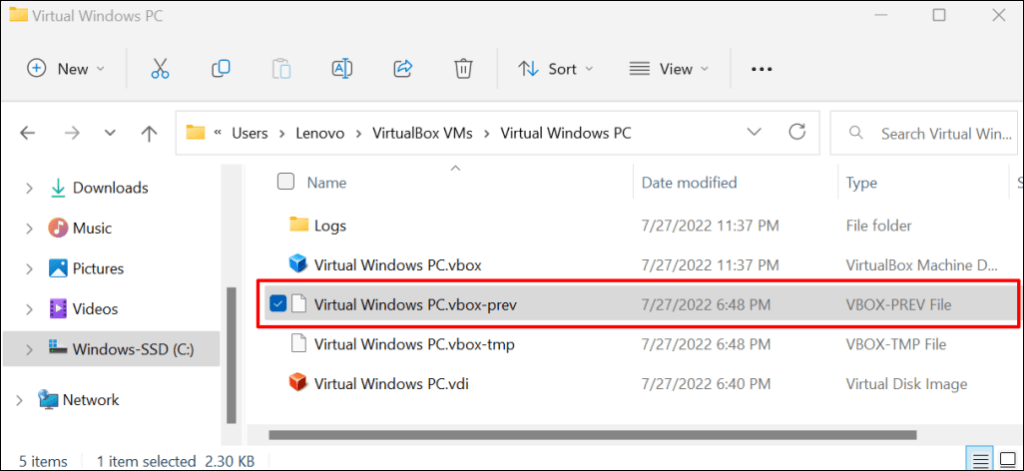 Wybierz OK w monicie ostrzegawczym i otwórz maszynę wirtualną w VirtualBox.
Wybierz OK w monicie ostrzegawczym i otwórz maszynę wirtualną w VirtualBox. 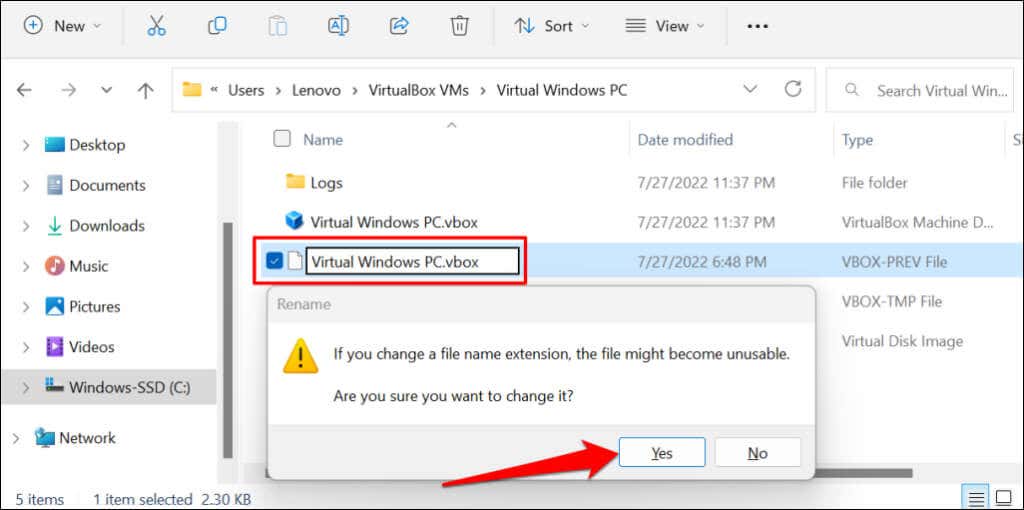 Zamknij VirtualBox i zmień plik.vbox z powrotem na.vbox-prev, jeśli błąd będzie się powtarzał. Następnie zmień nazwę pliku.vbox-temp na.vbox i sprawdź, czy VirtualBox teraz uruchamia maszynę wirtualną.
Zamknij VirtualBox i zmień plik.vbox z powrotem na.vbox-prev, jeśli błąd będzie się powtarzał. Następnie zmień nazwę pliku.vbox-temp na.vbox i sprawdź, czy VirtualBox teraz uruchamia maszynę wirtualną. 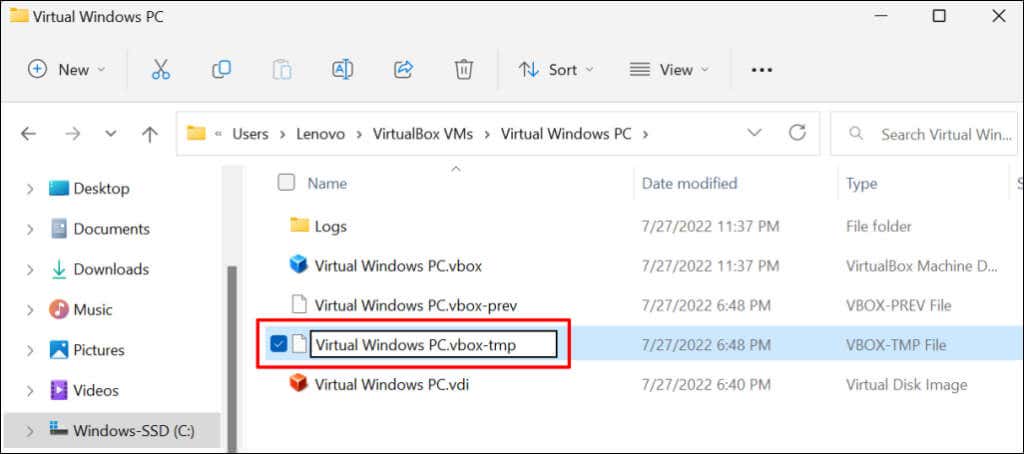
Uwaga: Starsze wersje VirtualBox (v3.2 i starsze) przechowują pliki konfiguracyjne maszyn wirtualnych w formacie.xml, a nie.vbox. Jeśli znajdziesz pliki z tym rozszerzeniem w folderze maszyny wirtualnej, zmień ich nazwy, wykonując powyższe kroki. Oznacza to, że zmienisz pliki w formacie.xml-prev lub.xml-tmp na.xml.
5. Włącz wirtualizację w ustawieniach BIOS
Aby uruchomić maszyny wirtualne, musisz mieć włączoną wirtualizację sprzętu lub procesora na swoim komputerze. Jeśli VirtualBox zawiera słowa kluczowe „AMD-v” lub „VT-x” w szczegółach błędu, wirtualizacja sprzętu komputera jest prawdopodobnie wyłączona.
Wykonaj poniższy krok, aby zweryfikować stan wirtualizacji sprzętu komputera.
Wybierz kolejno Ustawienia > System > Odzyskiwanie > Uruchamianie zaawansowane i wybierz Uruchom ponownie teraz. 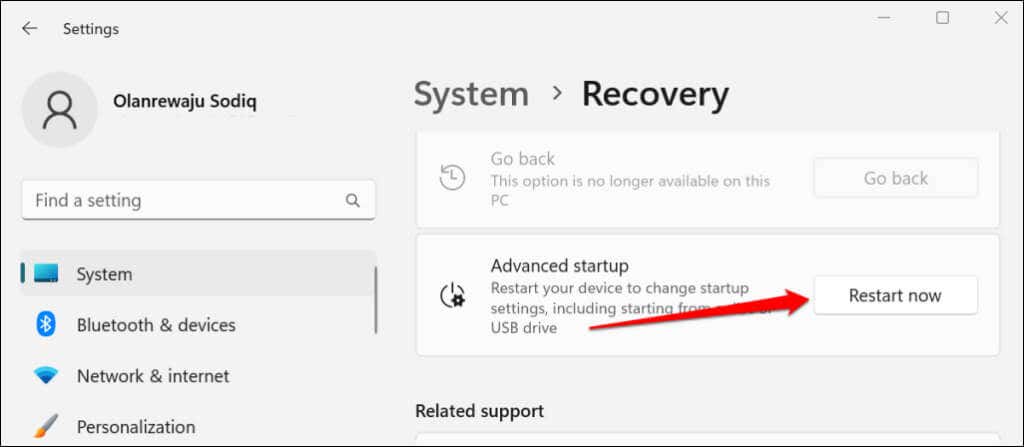
W systemie Windows 10 przejdź do Ustawienia> Aktualizacje i zabezpieczenia> Odzyskiwanie i wybierz Uruchom ponownie teraz w sekcji „Zaawansowane uruchamianie”.
Przejdź do rozwiązywania problemów.> Opcje zaawansowane.> Ustawienia oprogramowania układowego UEFI i wybierz Uruchom ponownie, aby uruchomić komputer z ustawieniami UEFI lub BIOS. 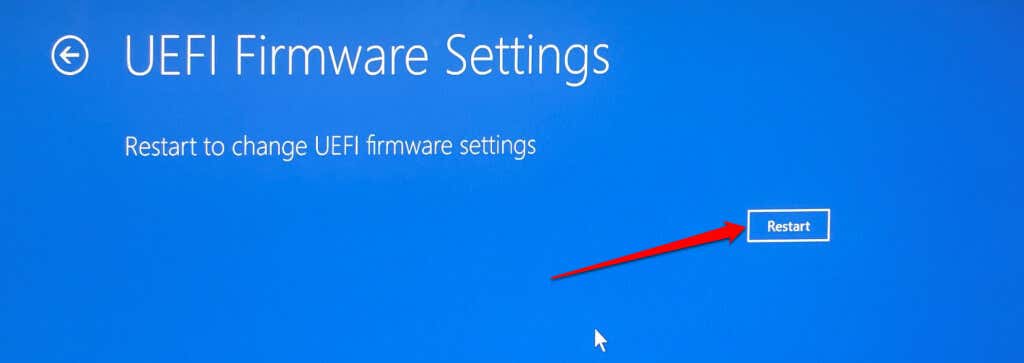 Sposób włączenia wirtualizacji w ustawieniach BIOS zależy od producenta lub modelu komputera. W przypadku urządzeń Lenovo przejdź do sekcji Konfiguracja i ustaw Intel Virtual Technology na Enabled.
Sposób włączenia wirtualizacji w ustawieniach BIOS zależy od producenta lub modelu komputera. W przypadku urządzeń Lenovo przejdź do sekcji Konfiguracja i ustaw Intel Virtual Technology na Enabled. 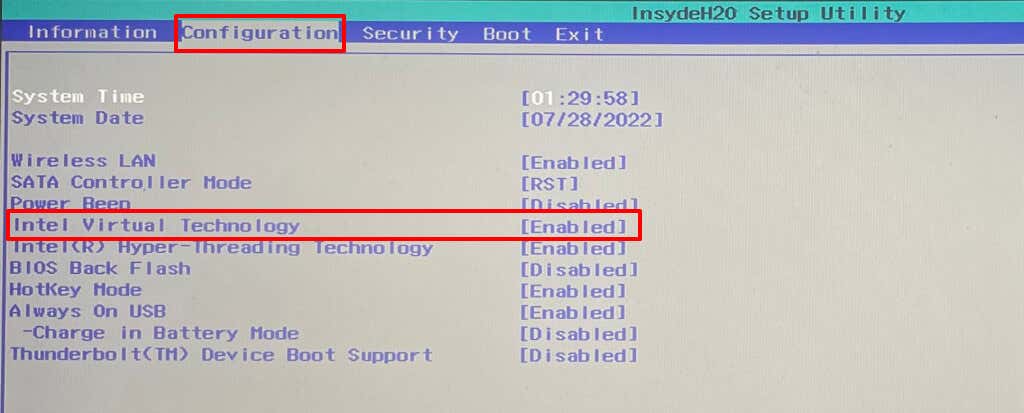
Przejdź do sekcji Konfiguracja na komputerach HP i włącz technologię wirtualizacji. Ten Dokument pomocy technicznej firmy Microsoft zawiera instrukcje dotyczące włączania wirtualizacji dla wszystkich producentów komputerów i urządzeń.
Przejdź do sekcji „Exit”, wybierz Exit Saving Changes i wybierz Yes, aby uruchomić system Windows. 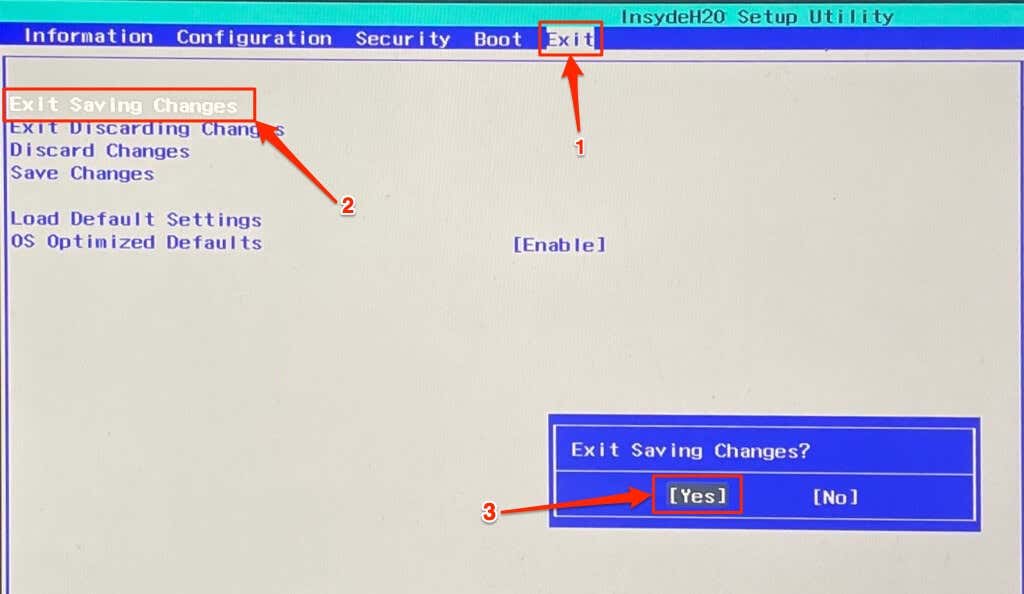
VirtualBox powinien teraz uruchomić maszynę wirtualną po włączeniu wirtualizacji w ustawieniach BIOS/UEFI komputera.
6. Zainstaluj ponownie VirtualBox
Odinstaluj VirtualBox, jeśli żaden ze sposobów rozwiązywania problemów nie rozwiąże problemu. Następnie uruchom ponownie komputer i zainstaluj najnowszą wersję VirtualBox. Ponowna instalacja VirtualBox rozwiązała problem dla niektórych użytkowników systemu Windows w tym Wątek społeczności Microsoft.
Wpisz virtualbox w wyszukiwaniu w menu Start, wybierz opcję Odinstaluj poniżej aplikacji Oracle VM VirtualBox i postępuj zgodnie z monitem o dezinstalację.
Skontaktuj się z pomocą techniczną Oracle lub producentem komputera, jeśli błąd „Result Code: E_FAIL (0x80004005)” nadal występuje pomimo ponownej instalacji VirtualBox.
