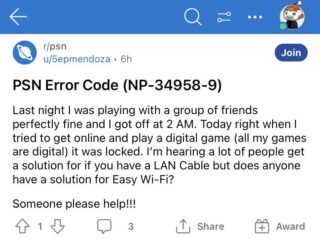Czy widzisz tylko czarny ekran podczas uruchamiania Valorant? Niektórzy gracze Valorant zgłosili ten problem. Zwykle jest to tylko usterka i jeśli na siłę zamkniesz grę i uruchomisz ją ponownie, problem powinien zniknąć. Ale co się stanie, jeśli ponowne uruchomienie klienta gry nie rozwiąże problemu z czarnym ekranem, istnieje kilka sztuczek, które możesz spróbować rozwiązać. Może to być problem z uszkodzonym sterownikiem graficznym i możesz go rozwiązać za pomocą tych rozwiązań.
Poprawka 1 – Zainstaluj najnowszy sterownik graficzny
Jeśli Twój system używa starego, uszkodzonego wyświetlacza sterownik, Valorant może uruchomić się z czarnym ekranem.
Metoda 1
Możesz zaktualizować swoją kartę graficzną za pomocą Menedżera urządzeń.
1. Aby najpierw otworzyć pole Uruchom, naciśnij jednocześnie klawisze Win + R.
2. Następnie wpisz „devmgmt.msc” i kliknij „OK”.
3. Po przejściu na stronę Menedżera urządzeń rozwiń „Karty graficzne”.
4. Następnie kliknij prawym przyciskiem myszy kartę graficzną i wybierz „Aktualizuj urządzenie”.
5. Teraz kliknij pierwszą opcję na następnej stronie, opcję „Wyszukaj sterowniki automatycznie”.
Teraz system Windows wyszukuje najnowszy dostępny sterownik wyświetlacza i instaluje go.
Zazwyczaj ten proces zajmuje tylko chwilę. Poczekaj więc, aż system Windows to zrobi.
Jeśli zobaczysz komunikat „Najlepsze sterowniki dla Twojego urządzenia są już zainstalowane”, przejdź do następnej metody.
Metoda 2
Musisz pobrać i zainstalować najnowszy sterownik karty graficznej. Jeśli twój system ma dedykowany sterownik ekranu (np. –AMD lub NVIDIA).
Dla NVIDIA ~
Jeśli masz kartę graficzną NVIDIA, wykonaj następujące czynności.
1. Istnieje aplikacja o nazwie NVIDIA GeForce Experience. Uruchom go.
2. Po otwarciu aplikacji kliknij sekcję „STEROWNIKI”,
Poczekaj kilka sekund, aż GeForce Experience przeanalizuje i pobierze najnowsze sterowniki.
3. Teraz kliknij „POBIERZ”, aby pobrać ten pakiet sterowników.
Poczekaj, aż sterownik pobierze.
4. Po pobraniu sterownika kliknij „Instalacja ekspresowa”.
Poczekaj, aż GeForce Experience pobierze i zainstaluje najnowszy sterownik.
5. Po zainstalowaniu najnowszej wersji sterownika graficznego dotknij „Zamknij”.
Zamknij wszystko i uruchom ponownie komputer. Następnie zagraj w grę i przetestuj.
Użytkownicy kart AMD Radeon –
Jeśli twoja maszyna ma kartę AMD, możesz użyć oprogramowania AMD Radeon zainstalować najnowszy sterownik AMD.
1. Uruchom oprogramowanie AMD Radeon. Teraz możesz po prostu kliknąć prawym przyciskiem myszy na pulpicie i wybrać „Ustawienia AMD Radeon”.
2. Po otwarciu przejdź do karty „System”.
3. Powinien automatycznie pobrać najnowszą wersję sterownika AMD.
4. Zainstaluj sterownik i zrestartuj komputer, aby zakończyć proces.
Sprawdź, czy to Ci odpowiada.
Metoda 3 –
Jeśli Twoje urządzenie ma zintegrowany karty graficznej, aktualizacje sterowników są zazwyczaj wysyłane przez kanały Windows Update.
1. Otwórz narzędzie Ustawienia.
2. Następnie kliknij „Windows Update” w lewym panelu.
3. Następnie kliknij opcję „Opcje zaawansowane”.
4. Teraz, jeśli rozwiniesz sekcję „Aktualizacje opcjonalne”.
5. Możesz zobaczyć sterownik ekranu w opcjonalnych aktualizacjach.
6. Tutaj sprawdź sterownik ekranu na liście sterowników i wybierz „Pobierz i zainstaluj”.
System Windows pobiera sterownik zaktualizuj i zainstaluj. Następnie zamknij wszystko i uruchom ponownie system.
To zakończy proces.
Poprawka 2 – Ustaw Valorant, aby działał z dedykowaną kartą
Klienta Valorant można ustawić tak, aby działał tylko z dedykowaną kartą graficzną.
1. Użyj wyszukiwania systemu Windows, aby wyszukać „Panel sterowania NVIDIA”.
2. Następnie dotknij „Panel sterowania NVIDIA”.
3. Po dotarciu do strony Panelu sterowania wybierz „Zarządzaj ustawieniami 3D”.
4. Następnie przejdź do „Ustawienia programu”.
5. Teraz możesz dodać nowy program do listy aplikacji, które mają działać na karcie NVIDIA. Kliknij „Dodaj”.
6. Teraz, jeśli przewiniesz listę aplikacji, zobaczysz tam aplikację „Valorant”.
8. Jeśli nie możesz znaleźć aplikacji, kliknij „Przeglądaj” i przejdź do lokalizacji aplikacji.
9. Teraz kliknij „Dodaj wybrany program”, aby dodać wybraną aplikację do listy.
Po zakończeniu zamknij Panel sterowania NVIDIA w swoim systemie.
Następnie zrestartuj system.
Poprawka 3 – Dodaj zmienną środowiskową
Ty może rozwiązać problem, dodając dodatkową zmienną środowiskową.
1. Możesz jednocześnie nacisnąć klawisze ⊞ Win + R .
2. Następnie zapisz to i wybierz „OK”.
sysdm.cpl
3. Po otwarciu panelu Właściwości systemu przejdź do karty „Zaawansowane”.
4. Tutaj kliknij „Zmienne środowiskowe….”.
5. Zamierzasz dodać nową zmienną środowiskową.
6. Przejdź więc do karty Zmienne systemowe i kliknij opcję „Nowa…”, aby utworzyć nową zmienną.
7. W oknie Nowa zmienna systemowa ustaw „Nazwa zmiennej:” na „OPENSSL_ia32cap”.
8. Następnie wpisz to w polu „Wartość zmiennej:”.
~0x200000200000000
9. Następnie kliknij „OK”.
10. Teraz kliknij „OK”, aby zapisać zmiany.
Po utworzeniu tej zmiennej uruchom ponownie system. Po ponownym uruchomieniu systemu uruchom Valorant i zagraj w grę.
Poprawka 4 – Uruchom klienta jako administrator
Uruchom klienta Valorant jako administrator i sprawdź, czy to rozwiązuje problem problem.
1. Po prostu kliknij prawym przyciskiem myszy ikonę aplikacji „Valorant” na pulpicie i wybierz „Uruchom jako administrator”.
[Jeśli nie możesz znaleźć Valorant na pulpicie, możesz go łatwo przeszukać za pomocą pola wyszukiwania.]
Valorant uruchamia grę z prawami administratora.
Sprawdź, czy gra otwiera się poprawnie, czy nie. Jeśli to rozwiąże problem, możesz ustawić grę tak, aby uruchamiała Valorant jako administrator.
1. Ponownie kliknij prawym przyciskiem myszy aplikację „Valorant”, a tym razem kliknij „Właściwości”.
2. Przejdź do panelu „Zgodność” na stronie Właściwości Valorant.
3. Po prostu zaznacz pole wyboru „Uruchom jako administrator”.
5. Na koniec dotknij „Zastosuj” i „OK”, aby zapisać zmiany.
Mam nadzieję, że pomoże to rozwiązać problem.
Poprawka 5 – Wstrzymaj program antywirusowy
Jeśli używasz programu antywirusowego, może on uniemożliwić uruchomienie Valorant.
1. Zamyka grę Valorant.
2. Możesz kliknąć ikonę strzałki na pasku zadań.
3. Tutaj, wraz z innymi ikonami, możesz również znaleźć ikonę programu antywirusowego.
4. Wystarczy dotknąć oprogramowania antywirusowego prawym przyciskiem myszy i dotknąć „Wstrzymaj ochronę”, aby tymczasowo wstrzymać program antywirusowy.
Teraz uruchom panel Ustawienia i sprawdź, czy działa.
Poprawka 6 – Zatrzymaj przetaktowywanie
Użytkownicy, którzy przetaktowali swoje procesory, widzieli ten problem. Zazwyczaj podkręcanie procesorów zwiększa FPS w grze. Czasami jednak może to spowodować niestabilność systemu, powodując czarny ekran w Valorant.
Więc, jeśli przetaktowałeś system, zatrzymaj go. Wyłącz funkcje podkręcania. Zresetuj narzędzia do przetaktowywania.
Dodatkowo, jeśli używasz oprogramowania do podkręcania systemu, takiego jak MSI AfterBurner, Asus GPU Tweak, i AMD OverDrive, odinstaluj.
1. Naciśnij jednocześnie klawisze Windows + R.
2. Następnie wpisz ten kod UTR i kliknij „OK”.
appwiz.cpl
3. Gdy otworzy się strona Programy i funkcje, poszukaj zainstalowanej aplikacji do przetaktowywania.
4. Teraz kliknij aplikację prawym przyciskiem myszy i kliknij „Odinstaluj”.
Następnie postępuj zgodnie z instrukcjami wyświetlanymi na ekranie i dokończ odinstalowywanie. Ten proces dezinstalacji nie zakończy się bez ponownego uruchomienia systemu.
Nie zapomnij więc zrestartować systemu po jego odinstalowaniu.
Uruchom Valorant i sprawdź, czy to działa.

Sambit jest z wykształcenia inżynierem mechanikiem, który uwielbia pisać o systemie Windows 10 i rozwiązywaniu najdziwniejszych możliwych problemów.