Czy aplikacja lub witryna Twitter mają problemy z ładowaniem zdjęć na telefon komórkowy lub komputer stacjonarny? Jeśli tak, możesz zrobić kilka rzeczy, aby to naprawić.
Twitter może przestać ładować lub wyświetlać obrazy i GIF-y z kilku powodów. Może to być Twój Internet, uszkodzona pamięć podręczna aplikacji lub jakiś przypadkowy problem po stronie serwera.
Spis treści 
Przeczytaj dalej aby dowiedzieć się, jak naprawić Twittera, który nie ładuje się lub nie wyświetla zdjęć na iOS, iPadOS, Android, Windows i Mac.
1. Sprawdź stan serwera Twittera
Najlepiej zacząć od wykluczenia z równania problemów po stronie serwera. Aby to zrobić, przejdź do oficjalnej strony statusu API Twittera lub narzędzia do monitorowania witryn innych firm, takiego jak DownDetector, aby sprawdzić, czy wszystko jest w porządku z platformą mediów społecznościowych. Jeśli nastąpi awaria, poczekaj, aż Twitter rozwiąże problem.
2. Sprawdź swoje połączenie internetowe
Następnie sprawdź swoje połączenie internetowe. Czy inne witryny lub aplikacje również ładują się wolno? Jeśli tak, oto kilka szybkich rozwiązań, które można wypróbować na smartfonie lub urządzeniu stacjonarnym:
Jeśli to nie pomoże, zapoznaj się z naszymi przewodnikami dotyczącymi rozwiązywania problemów i naprawiania wolnego połączenia Wi-Fi lub mobilnej transmisji danych dla więcej sposobów na przyspieszenie internetu.
3. Wymuś zamknięcie i ponowne otwarcie Twittera
Wymuszenie zamknięcia i ponowne uruchomienie Twittera może być szybkim sposobem na rozwiązanie problemów z ładowaniem obrazów w aplikacji. Na urządzeniach mobilnych otwórz przełącznik aplikacji, przesuń kartę Twittera i uruchom ją ponownie na ekranie głównym.
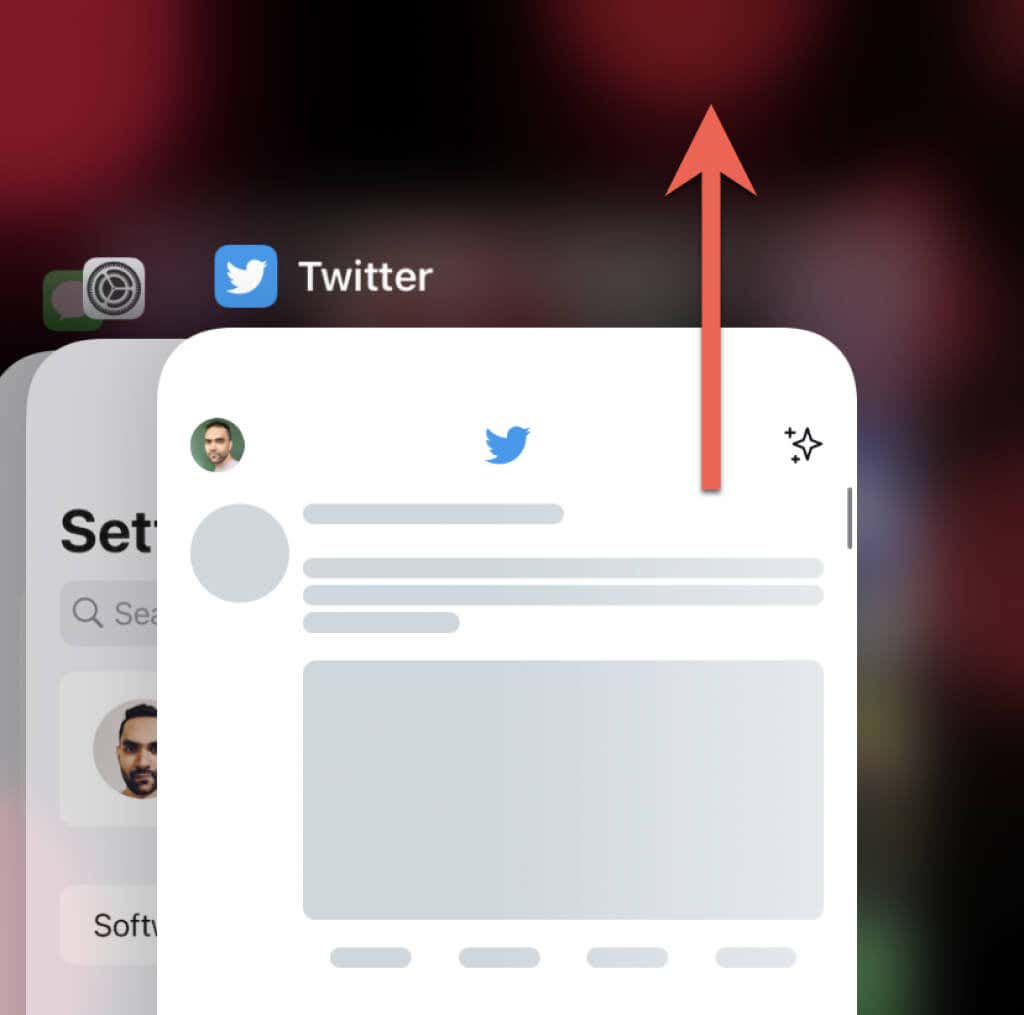
Jeśli używasz aplikacji Twitter dla systemów Windows i macOS, dobrym pomysłem jest jej zamknięcie za pomocą Menedżera zadań lub Monitor aktywności przed ponownym uruchomieniem.
4. Wyłącz wirtualną sieć prywatną
VPN (wirtualne sieci prywatne) często uniemożliwiają Twitterowi wyświetlanie obrazów w tweetach. Jeśli masz skonfigurowaną sieć VPN na swoim urządzeniu mobilnym lub stacjonarnym, wyłącz ją lub połącz się z serwerem z innego regionu i spróbuj ponownie załadować Twittera.
5. Wyłącz blokowanie reklam lub blokowanie treści
Twitter czasami przestaje działać, jeśli masz w przeglądarce blokadę reklam. Wyłączenie go lub dodanie Twittera do listy wyjątków może mieć znaczenie.
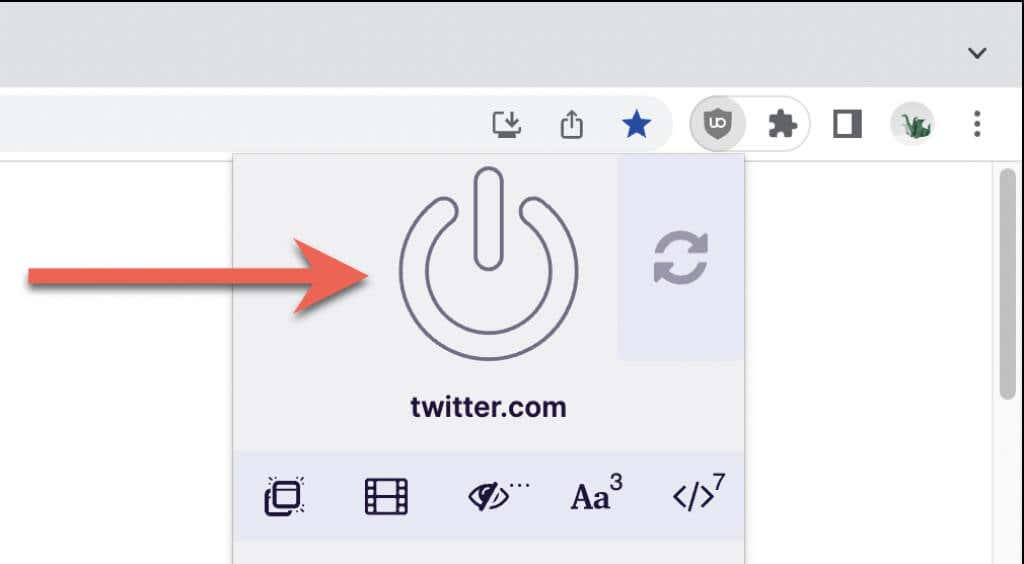
6. Sprawdź ustawienia wykorzystania danych
Jeśli problem będzie się powtarzał, upewnij się, że wbudowane ustawienia wykorzystania danych Twittera nie ograniczają możliwości ładowania obrazów przez aplikację lub aplikację internetową.
W aplikacji Twitter na komputery i urządzenia mobilne:
1. Stuknij swój portret profilowy w lewym górnym rogu ekranu.
2. Wybierz Ustawienia i prywatność.
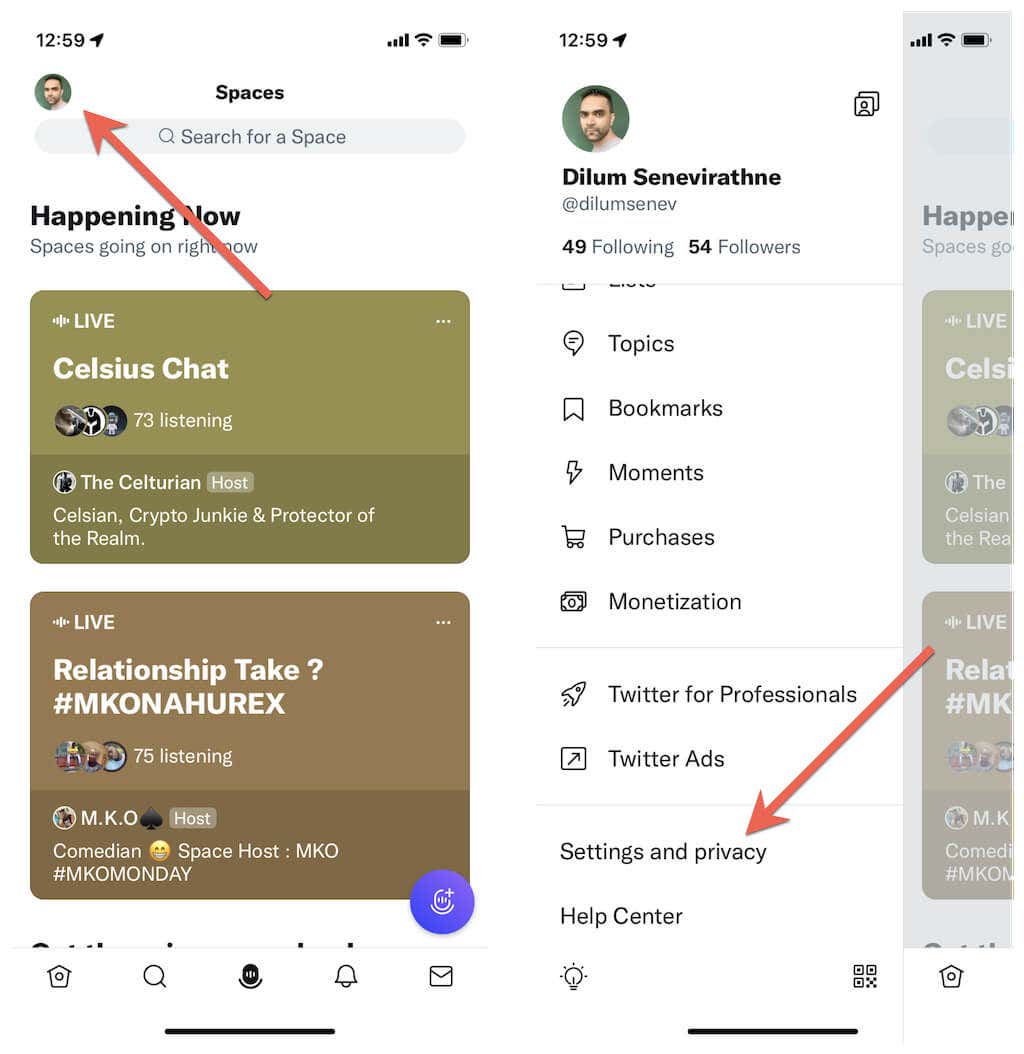
3. Dotknij Dostępność, wyświetlacz i języki.
4. Kliknij Użycie danych.
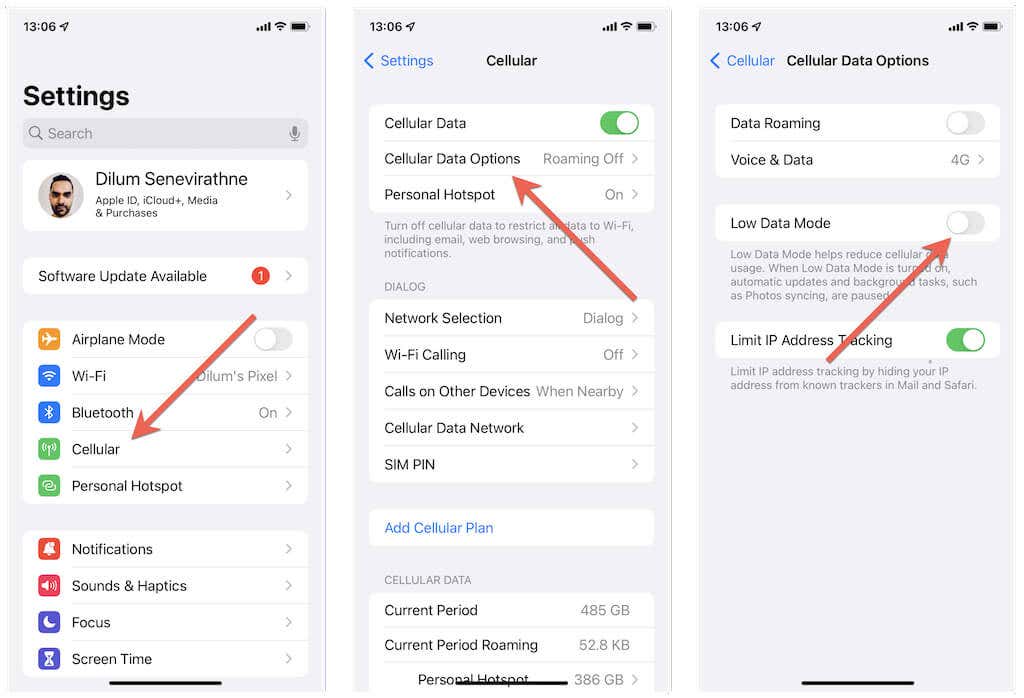
5. Wyłącz Oszczędzanie danych.
6. Stuknij opcję Obrazy wysokiej jakości i wybierz opcję Włączona komórkowa lub Wi-Fi. Jeśli masz również problemy z wideo, wybierz kategorię Wideo wysokiej jakości i zezwól na odtwarzanie wideo w wysokiej jakości przez mobilną transmisję danych i Wi-Fi.
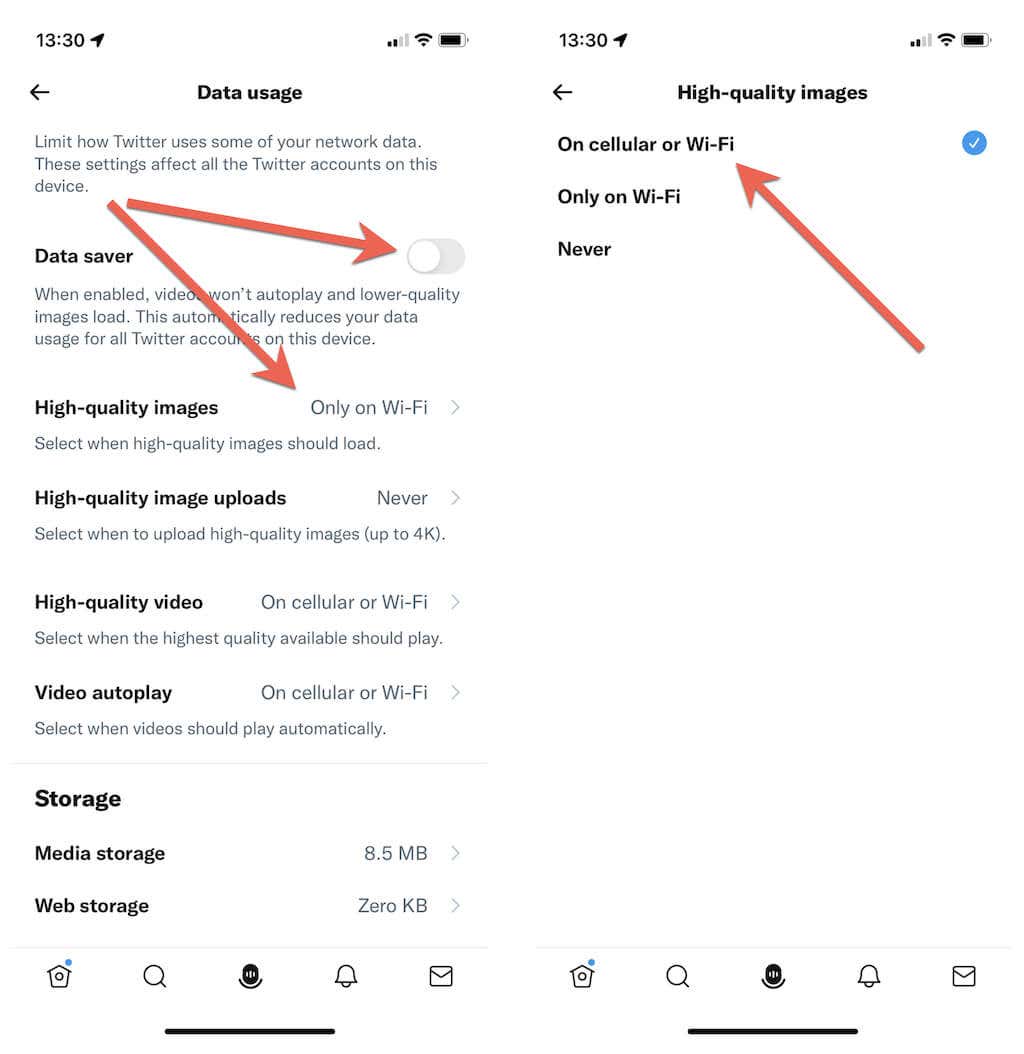
W aplikacji internetowej Twitter na komputery musisz:
1. Wybierz Więcej > Ustawienia i prywatność na pasku bocznym Twittera.
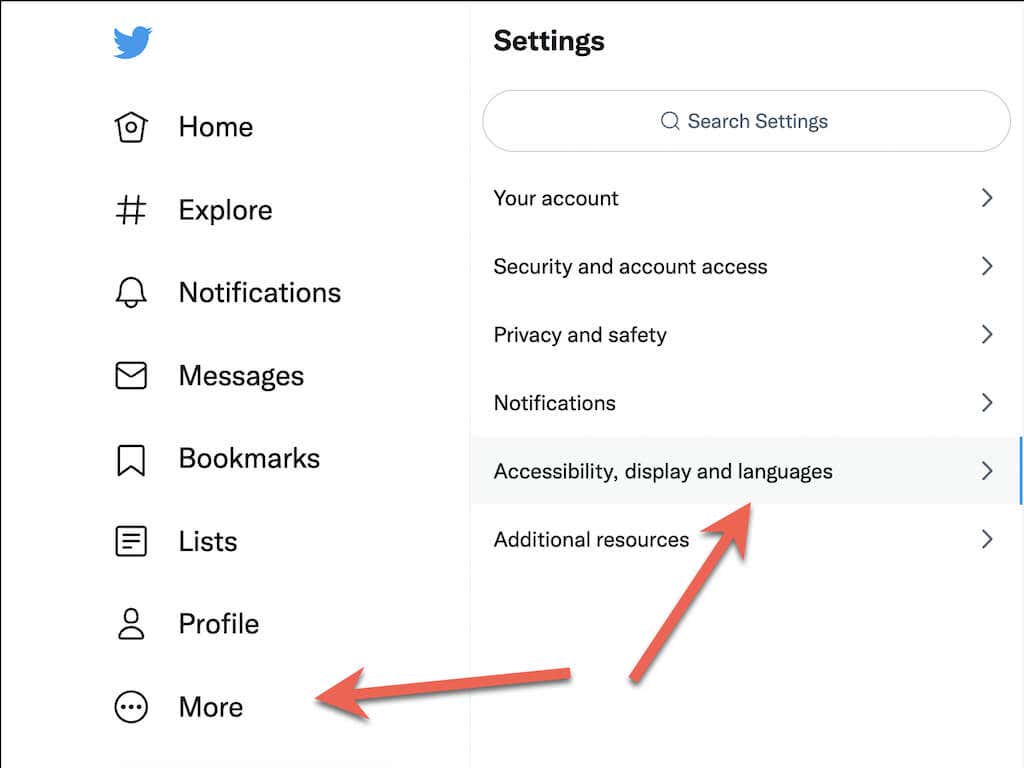
2. Przejdź do Ułatwienia dostępu, wyświetlacz i języki > Użycie danych.
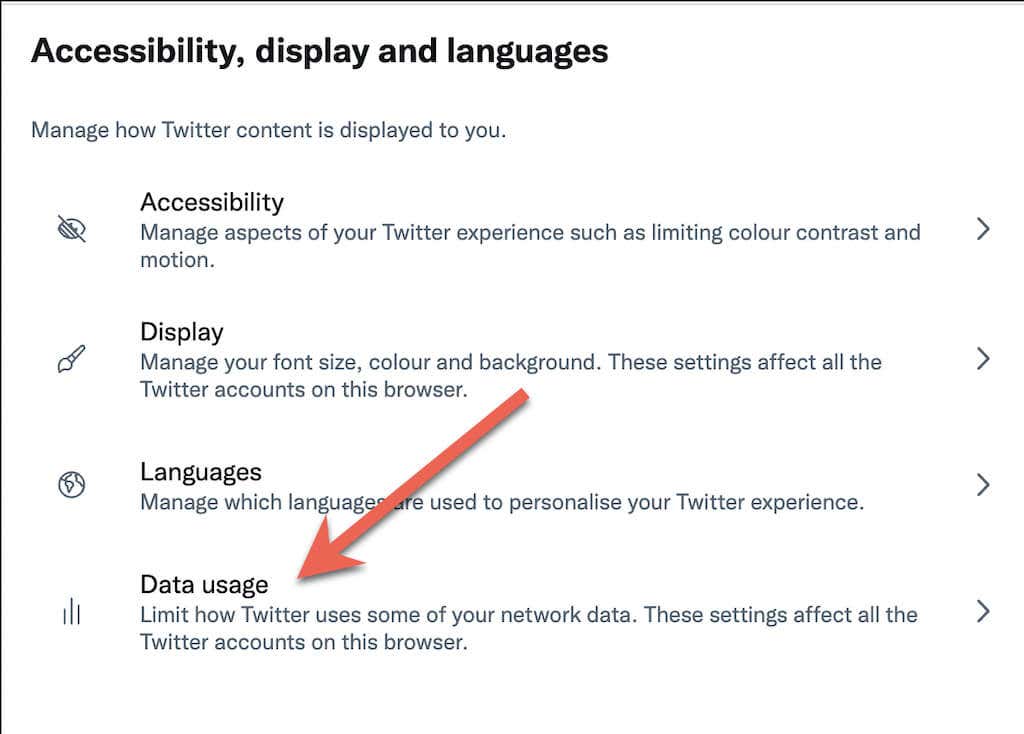
3. Wyłącz Oszczędzanie danych. W przeciwieństwie do aplikacji mobilnej Twitter nie masz dodatkowych opcji wyboru między ładowaniem wysokiej jakości obrazów i wideo.
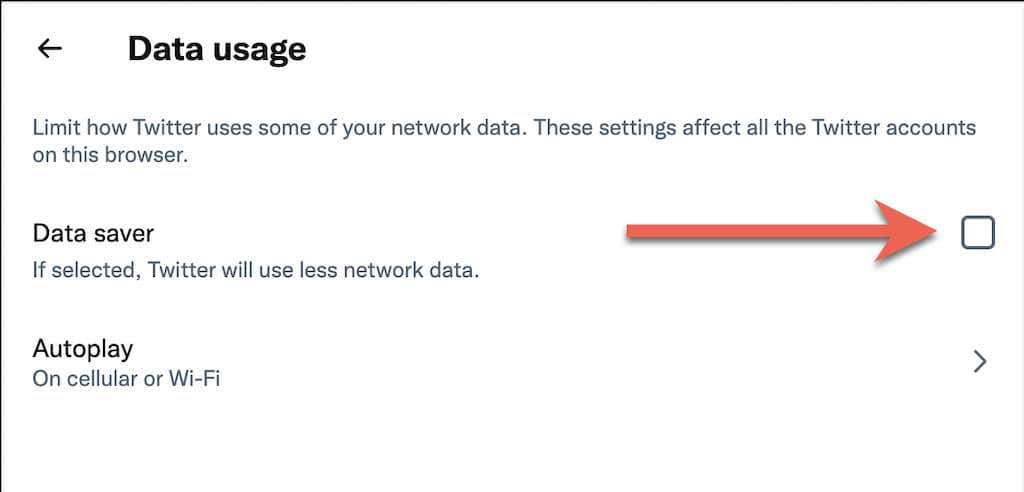
7. Wyłącz tryby oszczędzania danych
Na urządzeniach mobilnych wyłącz zapisywanie danych mobilnych i Wi-Fi na poziomie systemu i sprawdź, czy to rozwiązuje problemy z ładowaniem obrazu na Twitterze.
Na iPhonie i iPadzie:
1. Wybierz Sieć komórkowa/Wi-Fi w menu Ustawienia iPhone’a.
2. Stuknij Opcje danych komórkowych lub identyfikator SSID sieci Wi-Fi.
3. Wyłącz przełącznik obok opcji Tryb niskiego zużycia danych.
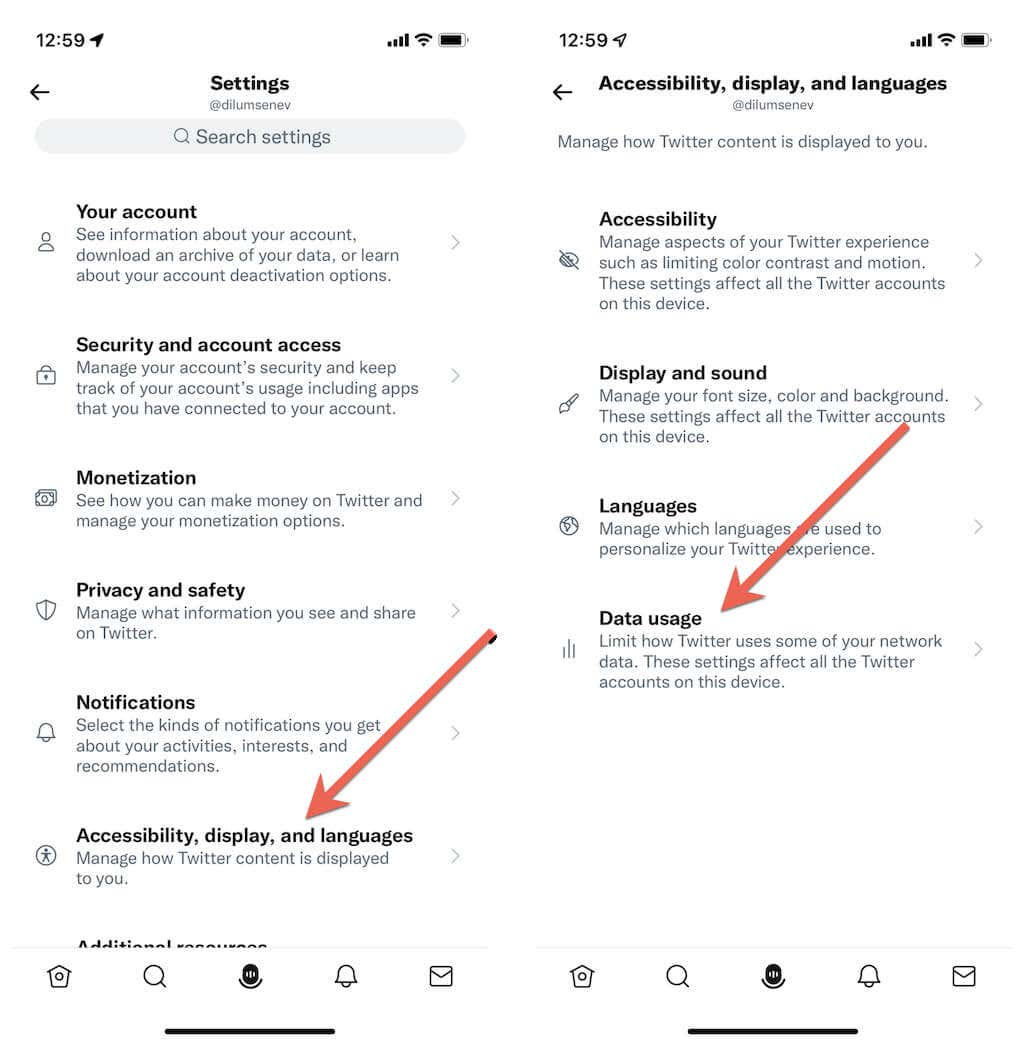
Jeśli używasz Androida:
1. Otwórz aplikację Ustawienia na swoim Androidzie i dotknij Sieć i internet.
2. Kliknij Oszczędzanie danych.
3. Wyłącz przełącznik obok Oszczędzania danych. Możesz też dotknąć Nieograniczone dane i aktywować przełącznik obok Twittera.
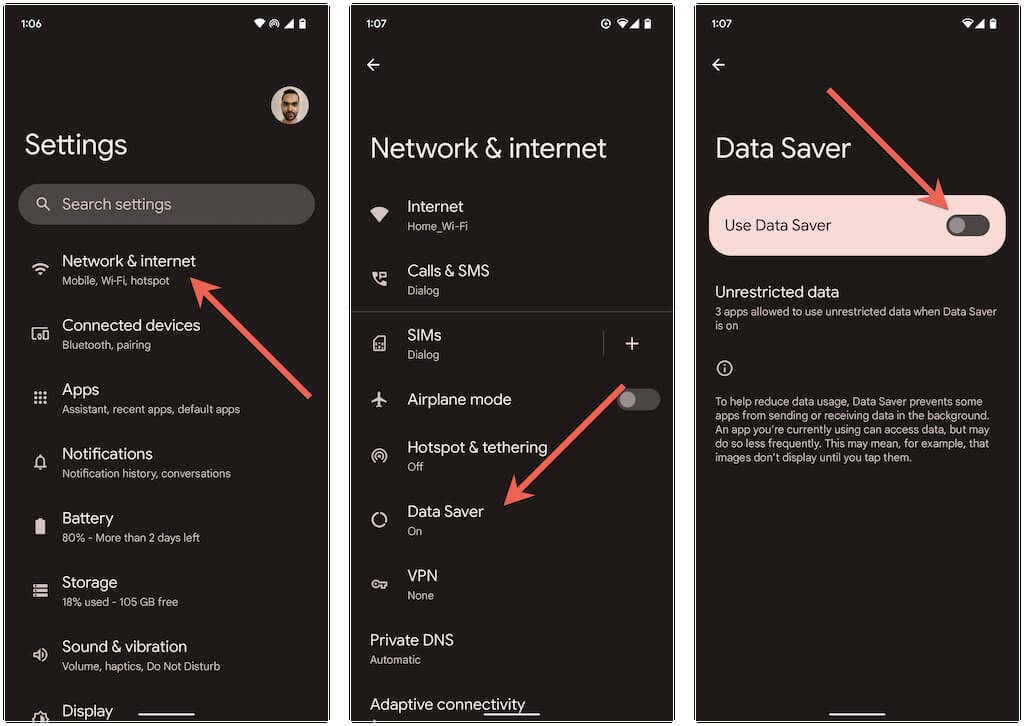
8. Aktualizacja do najnowszej wersji aplikacji Twitter
Starsze wersje aplikacji Twitter mogą powodować wiele problemów, więc spróbuj zaktualizować ją do najnowszej wersji. Aby to zrobić, wyszukaj Twitter w App Store, Google Play Store lub Microsoft Store. Następnie dotknij Aktualizuj, jeśli widzisz tę opcję.
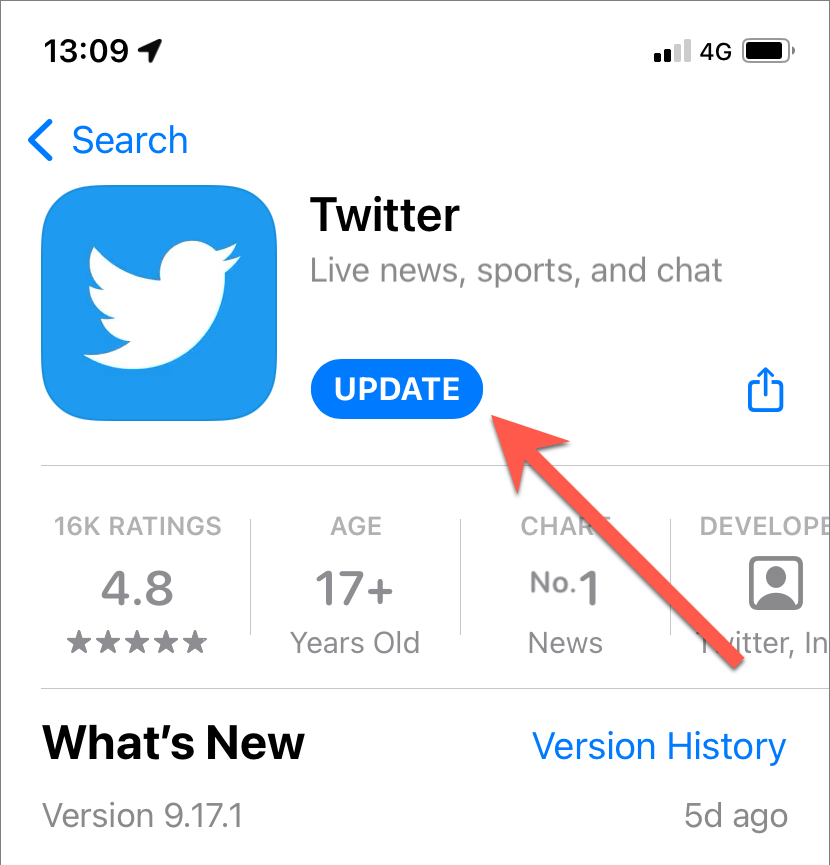
Użytkownicy Androida: jeśli przeładujesz aplikację Twittera na Androida, pobranie i wykonanie najnowszego pliku APK Twittera z repozytorium APK, takiego jak APKMirror, zastąpi starszą wersję.
Jeśli problem wystąpi podczas korzystania z Twittera na komputerze, zdecydowanie zalecamy zaktualizowanie przeglądarki. Na przykład, jeśli używasz przeglądarki Chrome, po prostu otwórz menu Chrome i wybierz Pomoc > Informacje o Google Chrome, aby zainicjować aktualizację. Dowiedz się, jak zaktualizować dowolną przeglądarkę w systemie Windows i Mac .
9. Wyczyść pamięć podręczną aplikacji Twittera
Uszkodzona pamięć podręczna Twittera to kolejny powód, który może uniemożliwić ładowanie obrazów na urządzeniach mobilnych i komputerach. Wyczyszczenie danych aplikacji zmusi Twittera do pobrania wszystkiego od zera.
Na urządzeniach z Androidem:
1. Otwórz aplikację Ustawienia systemu Android i dotknij Aplikacje > Twitter.
2. Stuknij Pamięć i pamięć podręczna.
3. Stuknij Wyczyść pamięć podręczną.
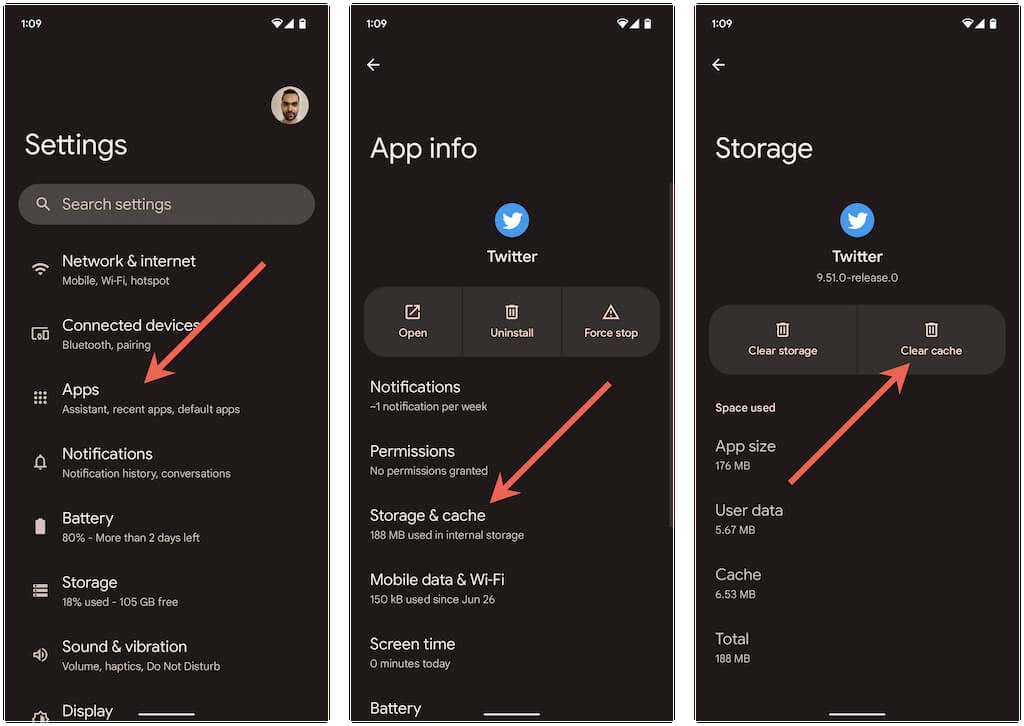
Na urządzeniach z systemem iOS, Windows i macOS:
1. Wybierz portret swojego profilu na Twitterze i wybierz opcję Ustawienia i prywatność.
2. Wybierz Dostępność, wyświetlacz i języki > Użycie danych.
3. Dotknij opcji Pamięć multimediów i wybierz Wyczyść pamięć multimediów.
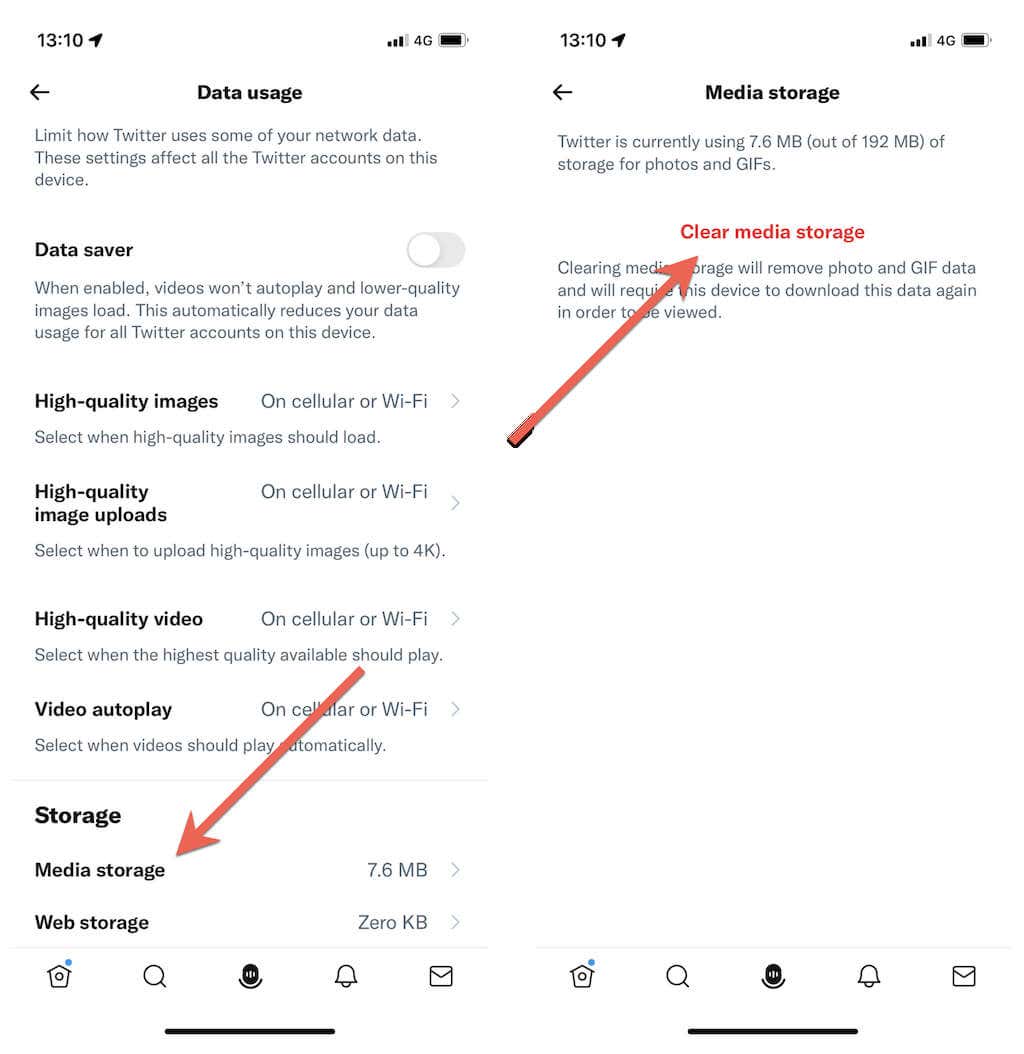
4. Wróć do poprzedniego ekranu.
5. Wybierz Pamięć internetowa > Wyczyść całą pamięć internetową.
Spróbuj wyczyścić pamięć podręczną przeglądarki, jeśli używasz Twittera w przeglądarce internetowej. Ponownie, biorąc Chrome jako przykład, wpisz chrome://settings/clearBrowserData w pasku adresu na nowej karcie i naciśnij Enter. Następnie sprawdź kategorie Pliki cookie i inne dane witryn oraz Obrazy i pliki w pamięci podręcznej i wybierz Wyczyść dane.
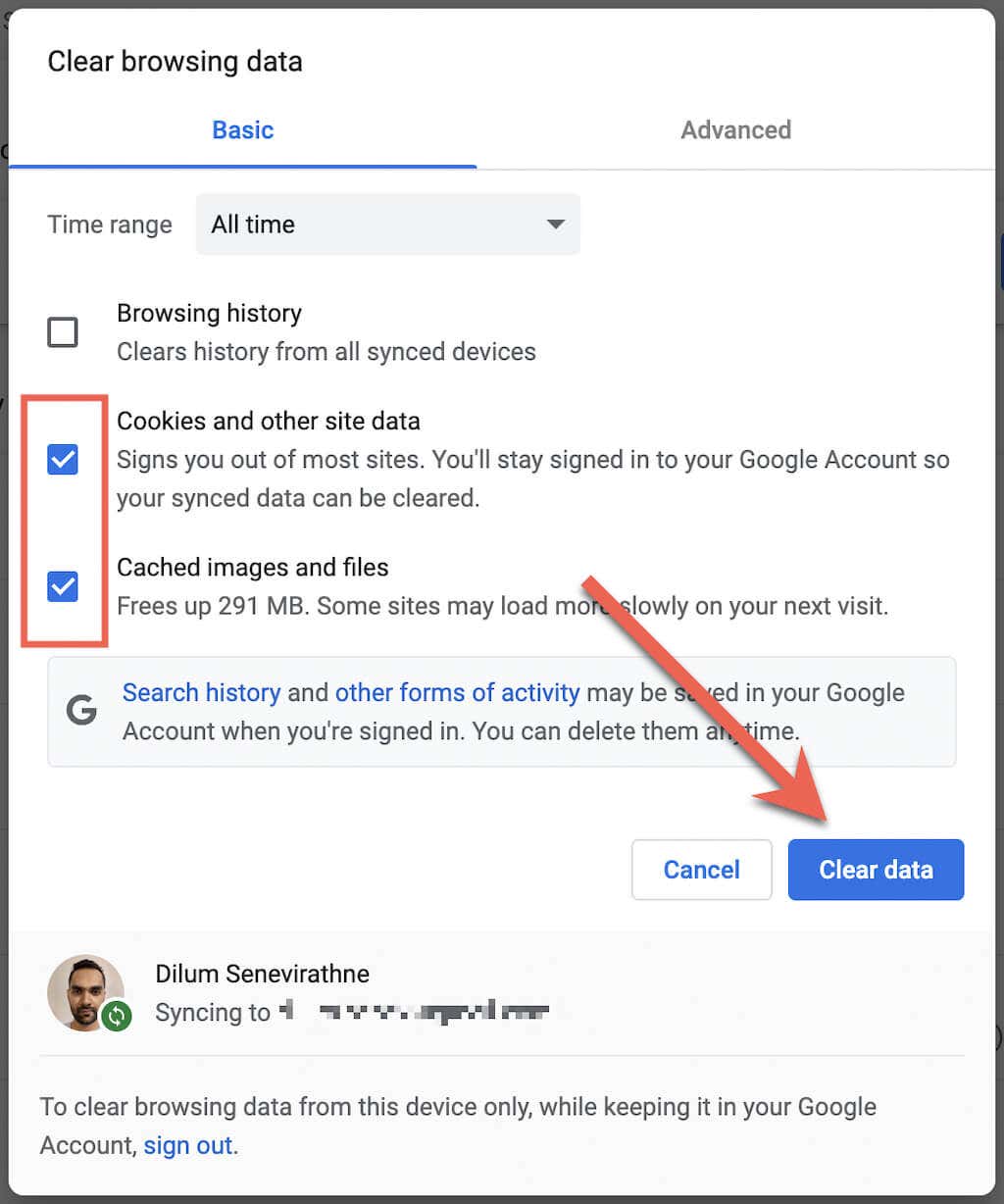
Czy używasz innej przeglądarki internetowej? Dowiedz się, jak wyczyścić pamięć podręczną w dowolnej przeglądarce w systemie Windows i Mac.
10. Wyloguj się i zaloguj ponownie
Wylogowanie i powrót do Twittera to kolejna poprawka, która może pomóc.
W aplikacji Twitter:
1. Wybierz portret swojego profilu i wybierz opcję Ustawienia i prywatność.
2. Wybierz Informacje o koncie.
3. Wybierz Wyloguj.
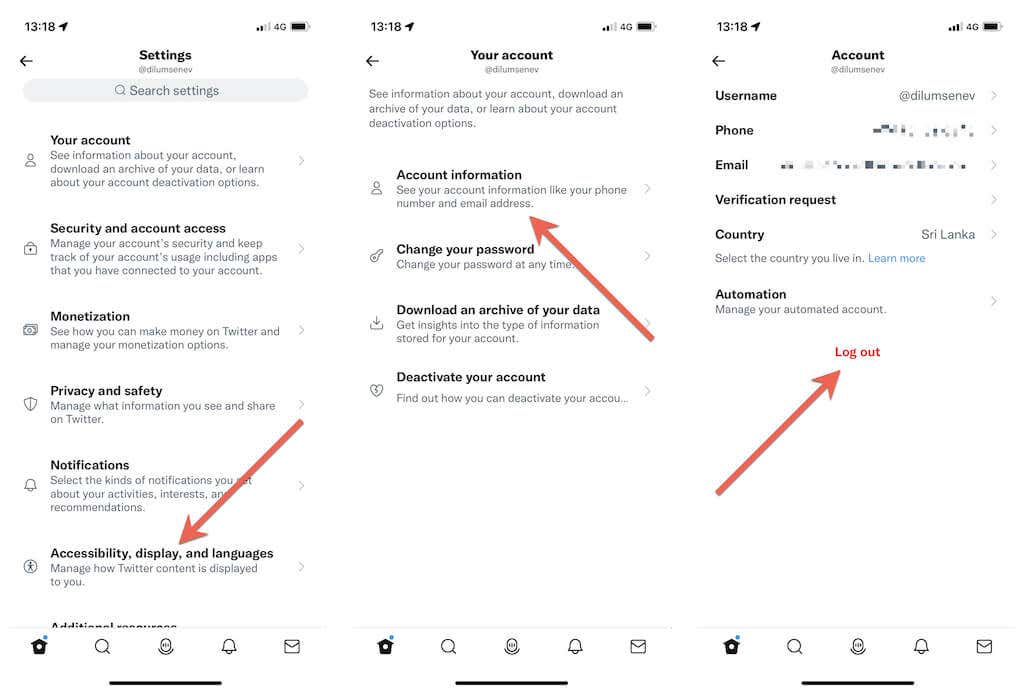
Na stronie Twittera wybierz portret swojego profilu w lewym dolnym rogu ekranu i wybierz Wyloguj.
Po wylogowaniu ponownie zaloguj się do aplikacji lub witryny Twitter, używając danych logowania do konta Twitter.
11. Usuń i ponownie zainstaluj Twittera
Jeśli żadne z powyższych rozwiązań nie pomoże, możesz rozważyć usunięcie i ponowne zainstalowanie Twittera. Powinno to zresetować wszelkie uszkodzone uprawnienia sieciowe i inne podstawowe problemy uniemożliwiające prawidłowe działanie aplikacji.
Aby usunąć aplikację Twitter:
iPhone i iPad: naciśnij i przytrzymaj ikonę Twitter na ekranie głównym i dotknij opcji Usuń aplikację > Usuń. Android: Przytrzymaj i przeciągnij ikonę Twittera do obszaru Odinstaluj u góry ekranu. Windows: kliknij prawym przyciskiem myszy przycisk Start i wybierz Aplikacje i funkcje. Następnie wybierz Twitter > Odinstaluj. Mac: Odwiedź folder Aplikacje na Macu i przeciągnij Twittera do Kosza.
Następnie ponownie pobierz aplikację Twitter z App Store, Play Store lub Microsoft Store i zaloguj się na swoje konto Twitter.
Naprawione problemy z ładowaniem obrazów na Twitterze
Pomijając awarie serwerów, problemy z ładowaniem obrazów na Twitterze są zazwyczaj łatwe do rozwiązania. Zwykle jest to tylko kwestia niestabilności Internetu lub przypadkowej usterki, która psuje wszystko. Jeśli nie, poświęć trochę czasu na przepracowanie pozostałych poprawek, a Twitter powinien normalnie ładować obrazy.

