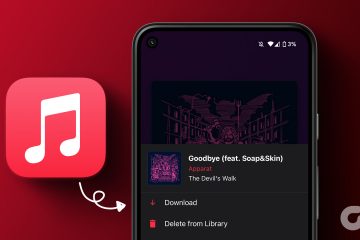Dobra jakość dźwięku podczas spotkań Zoom jest ważna. Jeśli nie wiesz, co mówią inni, trudno jest uzyskać dobre słowo. Lub możesz przegapić pytanie przeznaczone dla Ciebie. Dobrą wiadomością jest to, że możesz zmienić opcje i sprawdzić, czy dzięki temu spotkania Zoom brzmią lepiej.
Oczywiście, możesz napotkać problemy, takie jak odbija się echem podczas wywołań Zoom , ale nigdy nie wiadomo; może po kilku zmianach dźwięku problem można rozwiązać. Niektóre opcje dźwięku, które można zmienić, obejmują testowanie mikrofonu i głośników, blokowanie dźwięków w tle i inne.
Jak poprawić dźwięk podczas spotkań z powiększeniem
Zanim przejdziesz do Ustawień, upewnij się, że używana wersja Zoom jest najnowsza. Najnowsze aktualizacje możesz sprawdzić w Zoom, przechodząc do klienta komputerowego i klikając zdjęcie profilowe. Gdy pojawią się dodatkowe opcje, kliknij opcję Sprawdź aktualizacje.

Jeśli korzystasz już z najnowszej wersji Zoom, zobaczysz komunikat z informacją. Gdy to już nie przeszkadza, otwórz klienta pulpitu Zoom i kliknij koło zębate. Powinieneś teraz zobaczyć różne opcje po lewej stronie; kliknij ten, który mówi Audio.
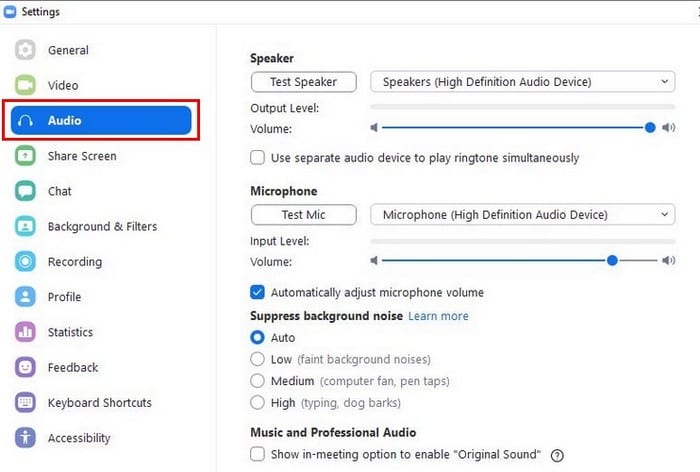
Kliknij opcję Testuj głośnik, a Zoom zacznie odtwarzać dźwięk, dzięki czemu możesz sprawdzić, jak dobrze działają Twoje głośniki. Możesz także dostosować poziom wyjściowy dźwięku, a także możesz włączyć używanie oddzielnego urządzenia audio do jednoczesnego odtwarzania dzwonka. Jeśli chcesz sprawdzić, jak dobrze działa Twój mikrofon, kliknij opcję Testuj mikrofon. Zostaniesz poproszony o zabranie głosu, a jeśli wszystko działa poprawnie, Twój głos powinien zostać odtworzony. Jeśli podłączysz go do mikrofonu zewnętrznego, upewnij się, że wybrałeś go z menu rozwijanego mikrofonu, aby dźwięk był odbierany z mikrofonu zewnętrznego.
To może być bardzo denerwujące, gdy jesteś na spotkaniu Zoom, a hałas w tle nie pozwoli innym wyraźnie Cię usłyszeć. W obszarze Tłumienie szumów tła można ustawić różne poziomy: automatyczny, niski, średni i wysoki. Ponadto, jeśli chcesz zobaczyć opcje dotyczące spotkania, aby włączyć oryginalny dźwięk, możesz to również włączyć. Aby wyraźnie słyszeć dźwięk połączenia przychodzącego i uczestników, włącz opcję Użyj oddzielnego urządzenia audio do odtwarzania dzwonka.
Inne sposoby dostosowywania dźwięku podczas przyszłych spotkań Zoom to włączanie lub wyłączanie opcji, takich jak:
- Automatycznie dołączaj dźwięk z komputera podczas dołączania do spotkania
- Wycisz mój mikrofon podczas dołączania do spotkania
- Nie wyświetlaj monitu w oknie dialogowym dołączania do dźwięku, gdy używam dźwięku innej firmy
- Naciśnij i przytrzymaj klawisz spacji, aby tymczasowo wyłączyć wyciszenie
- Przyciski synchronizacji na zestawie słuchawkowym
Jeśli chcesz pójść trochę dalej, możesz kliknąć przycisk Zaawansowane i uzyskać dostęp do opcji, takich jak przetwarzanie sygnału przez sterowniki urządzeń audio systemu Windows i usuwanie echa.
Wniosek
Gdy jesteś na spotkaniu Zoom, chcesz wyraźnie słyszeć wszystkich. Coś innego, co jest równie ważne, aby inni również Cię wyraźnie słyszeli. Mamy nadzieję, że wprowadzając pewne zmiany w ustawieniach dźwięku, możesz rozwiązać każdy napotkany problem z dźwiękiem. Czy musisz zmienić wiele ustawień dźwięku na swoim koncie Zoom? Podziel się swoimi przemyśleniami w komentarzach poniżej i nie zapomnij podzielić się artykułem z innymi w mediach społecznościowych.