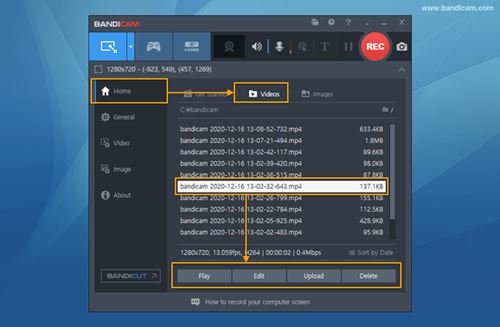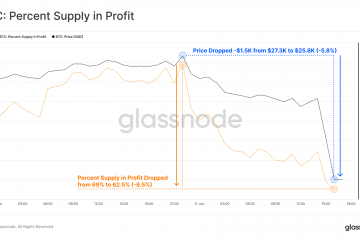Nagrywanie ekranu jest bardzo korzystne dla studentów, ponieważ pozwala im na nagrywanie materiałów do nauki w celu późniejszej korekty. Chodzi jednak o to, że Windows 10 nie ma dedykowanej aplikacji do nagrywania ekranu.
Chociaż użytkownicy mogą używać paska Xbox Game do nagrywania ekranów, ma on ograniczone funkcje. Na przykład nie możesz nagrywać określonej części ekranu za pomocą aplikacji Game Bar. Jeśli chcesz nagrać określony region lub ekran, musisz rozważyć opcje innych firm.
W tej chwili dostępne są setki opcji nagrywania ekranu dla systemu Windows 10. Jednak spośród wszystkich tych wyróżniają się tylko nieliczni. Dlatego w tym artykule omówimy jeden z najczęściej używanych programów do nagrywania ekranu w systemie Windows 10, znany jako „Bandicam Screen Recorder”
Co to jest Bandicam Screen Recorder?

Cóż, Bandicam to jedna z najlepszych i najlepiej ocenianych aplikacji do nagrywania ekranu dostępnych dla systemu Windows 10. Dzięki Bandicam możesz łatwo nagrywać ekran komputera.
Nie tylko to, ale nagrywarka Bandicam Screen może nawet nagrywać filmy z rozgrywki z dużą liczbą klatek na sekundę. W porównaniu do innych rejestratorów ekranu na PC, Bandicam jest bardziej efektywny.
Dzieje się tak, ponieważ Bandicam wykorzystuje wysoki współczynnik kompresji bez pogorszenia jakości wideo. Oznacza to, że możesz nagrywać filmy 4K przy 120 klatkach, nie martwiąc się o utratę jakości.
Oprócz tego Bandicam może nawet robić zrzuty ekranu i zapisywać je w różnych formatach, takich jak JPEG, PNG, BMP i inne.
Funkcje Bandicam Screen Recorder
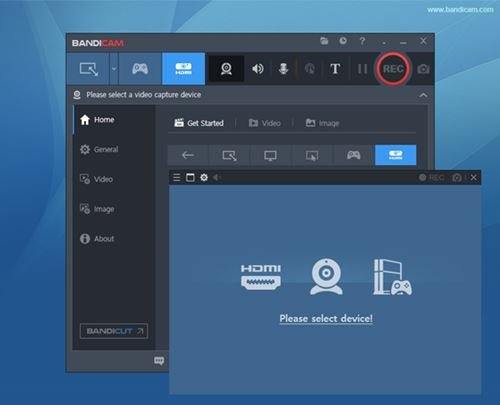
Teraz, gdy znasz Bandicam, możesz być zainteresowany poznaniem jego funkcji. Poniżej wyróżniliśmy niektóre z najlepszych funkcji Bandicam Screen Recorder.
Bezpłatne
Tak, Bandicam można pobrać i używać całkowicie bezpłatnie. Nie musisz dokonywać żadnych zakupów ani zakładać konta, aby korzystać z programu. Jednak w bezpłatnej wersji Bandicam umieszcza znak wodny na nagranych filmach.
Nagrywaj w pełnej jakości
Nawet w bezpłatnej wersji Bandicam możesz uzyskaj możliwość nagrywania internetowego wideo i audio w pełnej rozdzielczości. Jednak darmowa wersja ogranicza nagrywanie wideo do 10 minut każde.
Rysuj na ekranie
Jedną z najlepszych funkcji Bandicam jest tworzenie dynamicznych filmów używanie rysowania w czasie rzeczywistym do screencastów. Na przykład możesz dodawać strzałki, napisy itp. bezpośrednio na ekranie podczas nagrywania.
Nagrywanie kanałów z kamery internetowej
Bandicam również umożliwia nagraj swoją twarz i głos razem na wideo za pomocą kamery internetowej i mikrofonu. Oznacza to, że możesz nagrywać ekran komputera i obraz z kamery internetowej razem w czasie rzeczywistym.
Zaplanuj nagrywanie ekranu
Wersja premium Bandicam Screen Recorder umożliwia również aby zaplanować nagrywanie ekranu. Masz możliwość zaplanowania rozpoczęcia i zakończenia nagrywania w określonych odstępach czasu.
Oto niektóre z najlepszych funkcji Bandicam. Aplikacja do nagrywania ekranu na PC ma więcej funkcji, które można odkrywać podczas korzystania z narzędzia.
Pobierz instalator offline BandiCam na PC
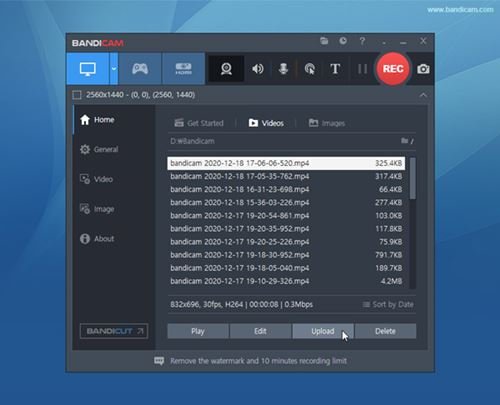
Teraz, gdy jesteś w pełni świadomy Bandicam, możesz zainstalować program na swoim komputerze. Jednak przed pobraniem należy pamiętać, że Bandicam ma zarówno plany bezpłatne, jak i premium.
Bezpłatna wersja Bandicam umożliwia nagrywanie ekranu w wysokiej jakości, ale to umieszcza znak wodny na nagranym filmie. Ponadto bezpłatna wersja Bandicam ma ograniczone funkcje.
Aby korzystać z pełnego potencjału Bandicam, musisz kupić wersję premium rejestratora ekranu Bandicam. Poniżej udostępniliśmy najnowsze linki do pobierania Bandicam.
Jak zainstalować Bandicam na komputerze?
Cóż, instalacja Bandicam na komputerze jest dość łatwa. Najpierw musisz pobrać pliki instalacyjne udostępnione w powyższej sekcji. Po pobraniu uruchom plik instalatora i postępuj zgodnie z instrukcjami wyświetlanymi na ekranie, aby zakończyć instalację.
Po zainstalowaniu możesz używać Bandicam na swoim komputerze. Tutaj udostępniliśmy samouczek dotyczący używania Bandicam do nagrywania całego ekranu komputera.
Krok 1. Przede wszystkim uruchom Bandicam na swoim komputerze. Następnie dotknij strzałki rozwijanej i wybierz „Pełny ekran”
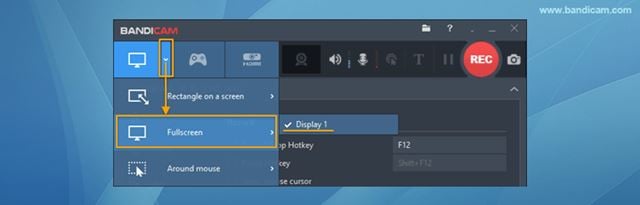
Krok 2. Po zakończeniu kliknij przycisk „Nagraj”. Bandicam doda interfejs nagrywania u góry ekranu.
Krok 3. Aby zatrzymać nagrywanie, dotknij przycisku „Zatrzymaj”. Możesz także nacisnąć klawisz F12, aby zatrzymać nagrywanie.

Krok 4. Teraz przejdź do Strona główna > Filmy, aby odtwarzać, edytować lub przesyłać przechwycone filmy.

To wszystko! Skończyłeś. W ten sposób możesz używać Bandicam do nagrywania całego ekranu komputera.
Tak więc ten artykuł dotyczy instalatora offline BandiCam na PC. Mam nadzieję, że ten artykuł Ci pomógł! Podziel się nim również ze znajomymi. Jeśli masz jakiekolwiek wątpliwości z tym związane, daj nam znać w polu komentarza poniżej.