Microsoft obiecał, że system Windows 11 będzie wyposażony w domyślny przełącznik dla ustawień kamery i mikrofonu, który można wykorzystać do łatwego włączania/wyłączania tych ustawień za pomocą tylko klawiatura! Spowoduje to włączenie/wyłączenie mikrofonu i kamery dla wszystkich uniwersalnych aplikacji działających w systemie Windows 11. Ta funkcja nie została jeszcze wprowadzona, ale co, jeśli powiemy, że możesz używać tej samej funkcji z PowerToys na komputerze z systemem Windows 10/Windows 11? Ta funkcja nosi nazwę „Wyciszenie wideokonferencji”. Po prostu postępuj zgodnie z instrukcjami, a w mgnieniu oka włączysz/wyłączysz kamerę i mikrofon za pomocą skrótów klawiaturowych.
Jak włączyć/wyłączyć ustawienia kamery i mikrofonu za pomocą PowerToys
Musisz pobrać najnowszą eksperymentalną wersję PowerToys i odpowiednio z niej korzystać.
UWAGA –
Zanim przejdziesz dalej, użyjemy eksperymentalna (beta) wersja PowerToys w tym procesie. Może to spowodować sporadyczne awarie lub drgania.
Krok 1 – Pobierz EKSPERYMENTALNE PowerToys
Wykonaj drobiazgowo poniższe kroki, aby pobrać PowerToys na swój komputer.
1. Przejdź do witryny GitHub Microsoft PowerToys.
2. Teraz przewiń w dół do sekcji o nazwie „Instalowanie i uruchamianie Microsoft PowerToys”.
3. Tutaj znajdziesz kolejną podsekcję o nazwie „Wersja eksperymentalna”. Wystarczy kliknąć „eksperymentalna wersja oprogramowania PowerToys w wersji 0.36”.
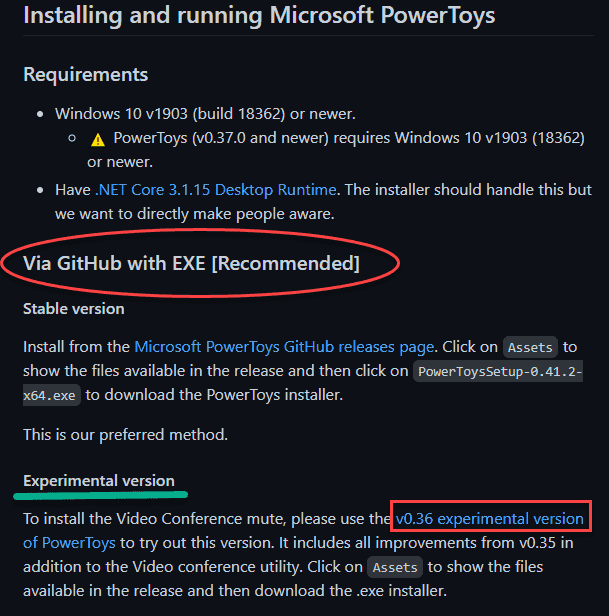
4. Gdy już tam będziesz, przewiń w dół do sekcji „Zasoby”.
5. Następnie dotknij „PowerToysSetup-0.36.0-x64.exe”, aby pobrać go na swój komputer.
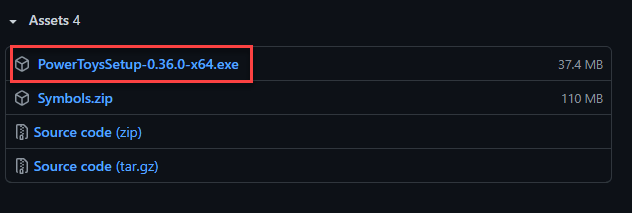
Poczekaj na zakończenie pobierania. Następnie zamknij okno przeglądarki.
6. Otwórz lokalizację pobierania pliku instalacyjnego.
7. Następnie kliknij dwukrotnie plik „PowerToysSetup-0.36.0-x64.exe”, aby uruchomić go na swoim komputerze.
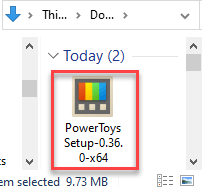
8. Teraz zaznacz pole „Automatycznie uruchom PowerToys przy logowaniu”.
9. Wystarczy postępować zgodnie z instrukcjami wyświetlanymi na ekranie i kliknąć „Dalej”.
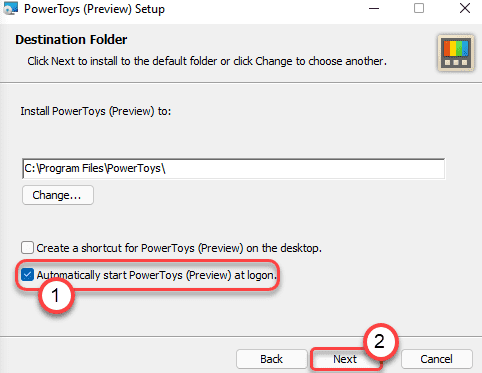
10. Na koniec kliknij „Zainstaluj”, aby zainstalować go na swoim komputerze.
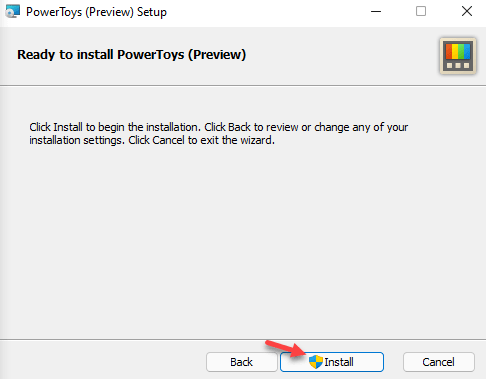
Po zakończeniu instalacji narzędzia zamknij instalator.
Krok 2 – PRZEŁĄCZ wideokonferencję Funkcja wyciszania
Po zainstalowaniu narzędzia możesz teraz korzystać z nowej funkcji wyciszania wideokonferencji na swoim komputerze. PowerToys powinny otwierać się automatycznie.
1. Najpierw kliknij Start ikonę i wybierz „PowerToys (wersja zapoznawcza)”, aby ją uruchomić.
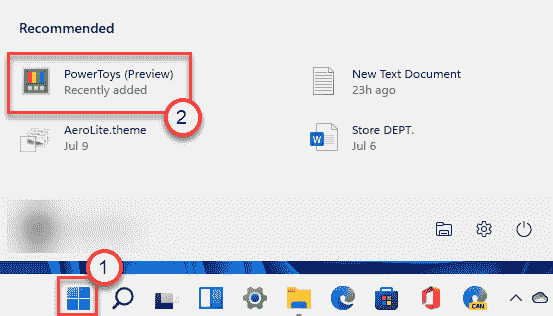
2. Po uruchomieniu dotknij „Ogólne” w lewym okienku.
3. Następnie po prawej stronie kliknij „Uruchom ponownie jako administrator”, aby zrestartować PowerToys jako administrator.

4. Gdy się otworzy, kliknij „Wyciszenie konferencji wideo” w panelu po lewej stronie.
5. Następnie po prawej stronie ustaw „Włącz konferencję wideo” na „Włączone”.
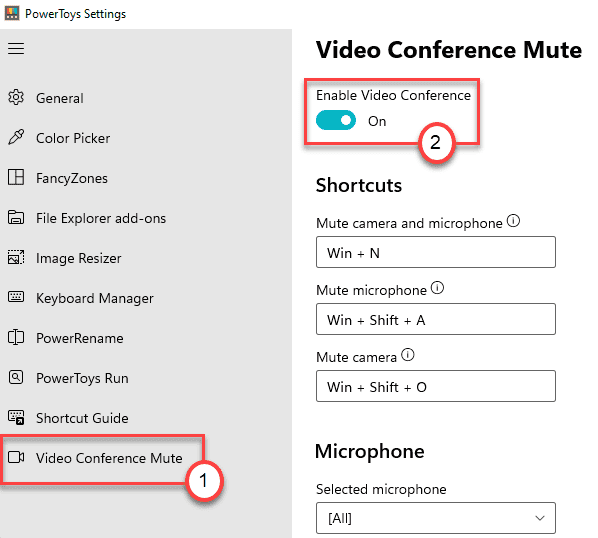
Tutaj znajdziesz opcje –
Wycisz kamerę i mikrofon – za pomocą tego prostego skrótu możesz przełączać kamerę i mikrofon. Domyślny skrót to Windows + N Wycisz mikrofon – możesz użyć tego skrótu, aby przełączyć tylko mikrofon. Domyślnym skrótem do tego jest Windows + Shift + A Wycisz aparat — ten skrót służy do przełączania tylko urządzenia aparatu na komputerze. Domyślny skrót w tym przypadku to Windows + Shift + O
To wszystko! Teraz możesz wyciszyć mikrofon i kamerę, jak chcesz, naciskając jednocześnie klawisze klawisz Windows+N.
Działa to uniwersalnie na całym komputerze. Tak więc za każdym razem, gdy chcesz wyłączyć ten irytujący mikrofon i kamerę, po prostu użyj klawiszy skrótów.
Jak dostosować własny skrót klawiaturowy, aby korzystać z wyciszenia wideokonferencji
A więc, kiedy już włączyłeś opcję wyciszenia wideokonferencji na swoim komputerze, możesz łatwo przełączać kamerę, mikrofon, naciskając jednocześnie klawisze klawisz Windows+N.
Ale co zrobić, jeśli chcesz dostosować skrót, aby uzyskać dostęp do funkcji wyciszania wideokonferencji na swoim komputerze? Wystarczy wykonać następujące czynności.
1. Najpierw kliknij Start ikonę i kliknij „PowerToys (wersja zapoznawcza)”, aby ją uruchomić.
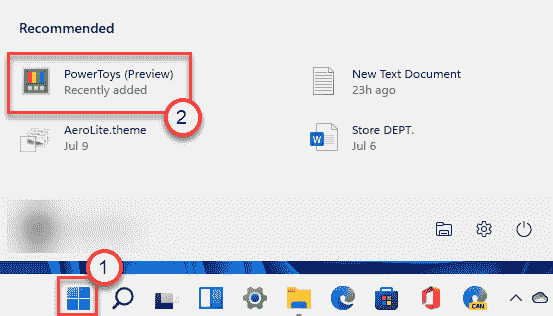
2. Następnie kliknij „Wyciszenie wideokonferencji” w panelu po lewej stronie.
3. Następnie po prawej stronie zobaczysz wszystkie trzy opcje.
4. Po prostu kliknij skrót, który chcesz zmienić. Następnie naciśnij odpowiednią kombinację klawiszy.
[
Przykład – Załóżmy, że chcesz ustawić „Shift” i klawisze „H” dla opcji „Wycisz kamerę i mikrofon”.
Wystarczy kliknąć pole poniżej opcji „Wycisz kamerę i mikrofon”.
Teraz naciśnij jednocześnie klawisz Shift i H, aby ustawić go jako nowy skrót żądanej opcji. Zauważysz, że kombinacja klawiszy pojawiła się w polu dla konkretnej opcji.
]
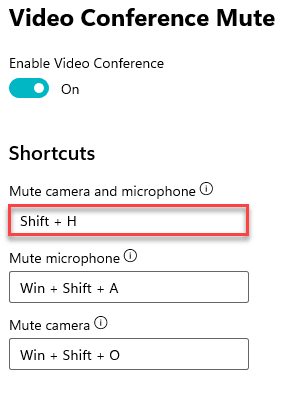
W ten sposób możesz dowolnie modyfikować pozostałe dwie opcje skrótów.
UWAGA –
Nie należy używać uniwersalnych lub zajętych skrótów klawiaturowych (takich jak Ctrl+C lub klawisz Windows +I) dla tych skrótów, ponieważ spowodują one konflikt i nie będą działać poprawnie.

Sambit jest z wykształcenia inżynierem mechanikiem, który uwielbia pisać o systemie Windows 10 i rozwiązywaniu najdziwniejszych możliwych problemów.
