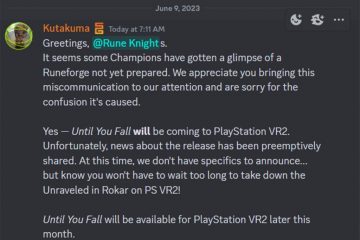Nie zdając sobie z tego sprawy, możesz zdradzać współrzędne GPS swojego domu, miejsca pracy, szkoły i innych ważnych lub tajnych lokalizacji. O ile nie zablokowałeś tej funkcji na swoim iPhonie, dane o lokalizacji są przechowywane w prawie każdym zrobionym zdjęciu i filmie, a każdy, komu udostępniasz zawartość, może dowiedzieć się, gdzie jesteś lub byłeś. Ale jest kilka rzeczy, które możesz zrobić, aby chronić informacje.
Gdy po raz pierwszy otworzysz aplikację Aparat, zapytano Cię, czy możesz użyć swojej lokalizacji podczas korzystania z aplikacji, oraz prawdopodobnie zaakceptowałeś prośbę. I to jest w porządku. Oznaczanie zdjęć i filmów danymi o lokalizacji pomaga organizować i śledzić ważne momenty w Twoim życiu, a aplikacja Zdjęcia może tworzyć dla Ciebie filmy ze wspomnieniem, aby wymienić tylko kilka korzyści.
Jednak Ty może nie pamiętać, że metadane każdego obrazu przechowują dokładną lub przybliżoną lokalizację, w której został przechwycony, lub że każdy, komu udostępniasz obraz, może łatwo wyszukać te informacje. Możesz nawet udostępniać współrzędne GPS z hakerzy i cały świat, jeśli prześlesz treści do usług takich jak DeviantArt, Flickr, Zdjęcia Google i Unsplash.
Bez wyłączonych usług lokalizacji dla aplikacji aparatu Twój iPhone używa nie tylko sieci GPS do znajdowania Twoich współrzędnych, ale także połączeń Bluetooth, lokalnych sieci Wi-Fi i sieci komórkowej. Więc nawet jeśli nie masz zasięgu sieci komórkowej lub Wi-Fi, dane o lokalizacji mogą nadal być niewidoczne na zdjęciach.
Przejdź do sekcji:
Wyłącz Całkowite oznaczanie geograficzne Usuń geotagi podczas udostępniania Usuń geotagi przed udostępnieniem Fałszywe geotagi przed udostępnieniem
Opcja 1: całkowite wyłączenie geotagowania
Jeśli nie chcesz, aby Twój iPhone oznaczał zdjęcia i filmy informacjami geograficznymi, możesz wyłączyć usługi lokalizacji dla Aparatu i innych używanych aplikacji aparatu. Aby to zrobić, przejdź do Ustawienia –> Prywatność (iOS 15) lub Prywatność i bezpieczeństwo (iOS 16) –> Usługi lokalizacji, a następnie wybierz „Aparat” lub inną aplikację z listy.
W ustawieniach aplikacji , możesz:
Wyłączyć „Dokładna lokalizacja”, aby uogólnić zarejestrowane dane o lokalizacji. Zmień „Podczas korzystania z aplikacji” na „Nigdy”, aby wyłączyć okres dostępu do lokalizacji. Zmień „Podczas korzystania z aplikacji” na „Pytaj następnym razem lub gdy udostępniam”. Gdy otworzysz nową sesję w aplikacji aparatu, zostaniesz poproszony o dostęp do lokalizacji. Możesz wyłączyć Dokładną lokalizację i wybrać „Nie zezwalaj” (aby nigdy nie zezwalać mu na dostęp do Twojej lokalizacji) lub „Zezwól raz” (aby przy każdej nowej sesji zadawał to samo pytanie). 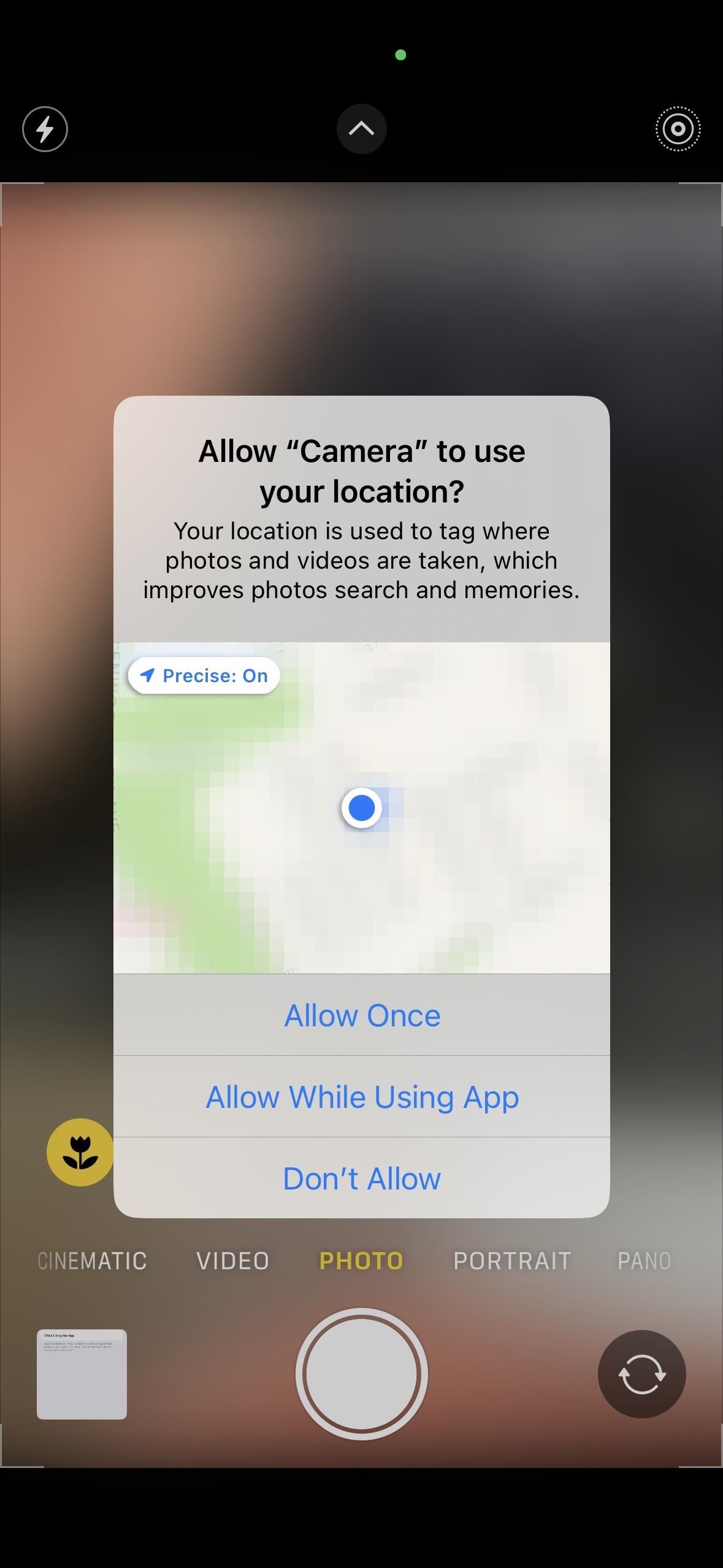
Opcja 2: Usuń geotagi podczas udostępniania
Od wersji iOS 13 możesz szybko usunąć lokalizację z dowolnego zdjęcia lub filmu udostępnionego w aplikacji Zdjęcia. Po otwarciu arkusza udostępniania dotknij opcji „Opcje” u góry i wyłącz przełącznik „Lokalizacja”, zanim udostępnisz zawartość jakiejkolwiek osobie lub usłudze. Działa to nawet podczas udostępniania wielu zdjęć lub filmów z osadzonymi geotagami. Jeśli nie widzisz przełącznika „Lokalizacja”, metadane Exif nie zawierają żadnych danych o lokalizacji.
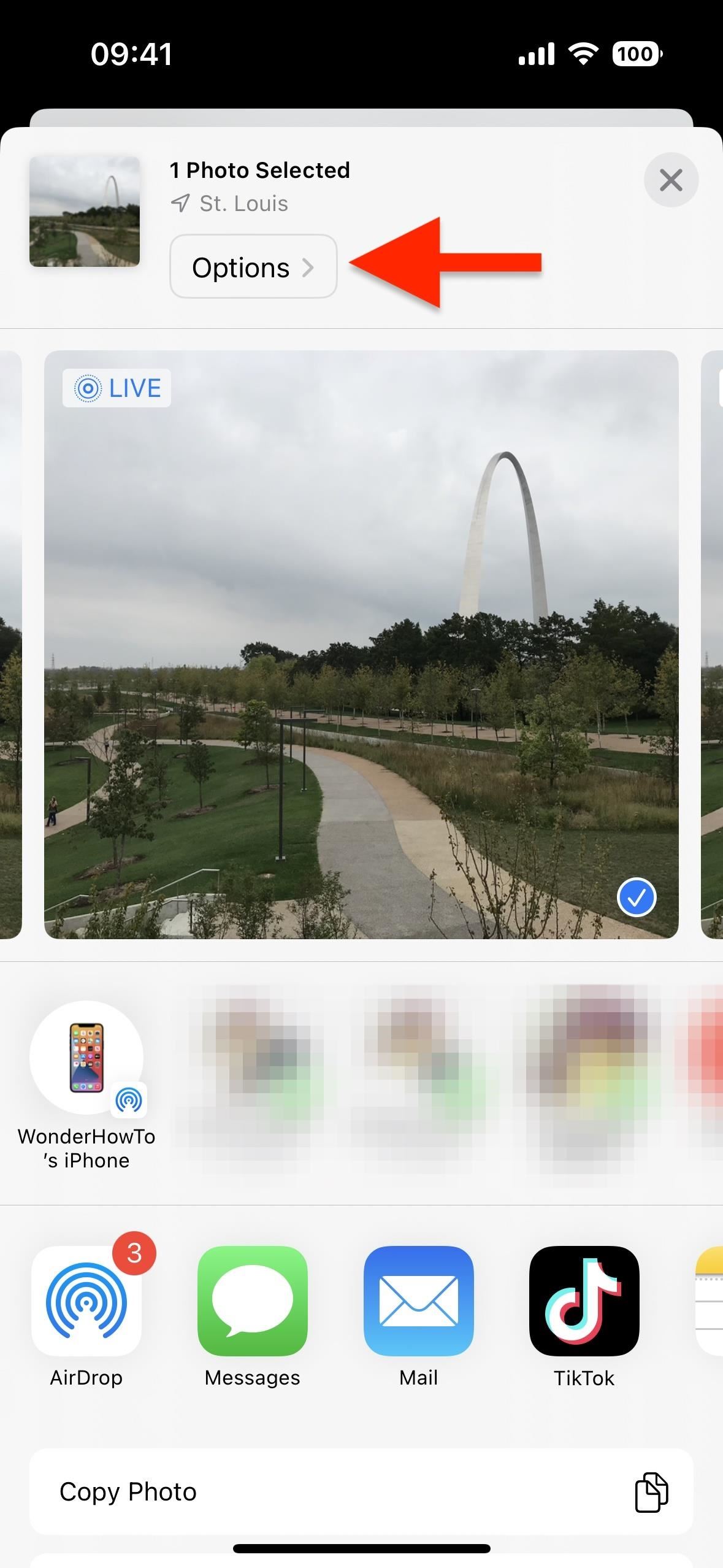
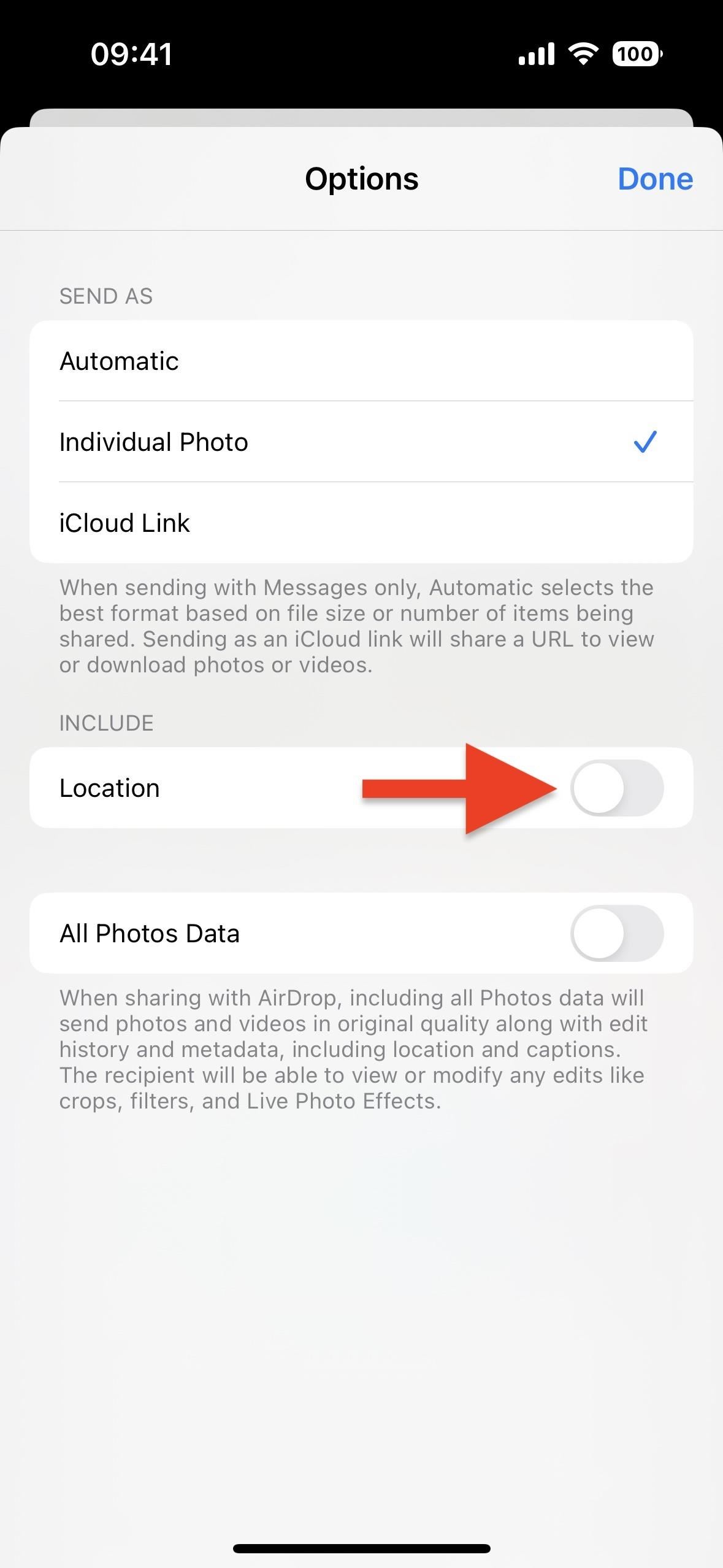
Opcja 3: Usuń geotagi przed udostępnieniem
Od wersji iOS 15 możesz usuwać geotagi ze swoich zdjęć i filmów z aplikacji Zdjęcia, co jest przydatne, jeśli nie planujesz o udostępnieniu treści jeszcze, ale wiedz, że prawdopodobnie to zrobisz.
Aby usunąć geotag jednego zdjęcia lub filmu:
Otwórz zawartość, a następnie przesuń ją w górę lub dotknij przycisku informacji (i), aby ujawniać metadane treści. Dotknij „Dostosuj” pod mapą, a następnie kliknij „Brak lokalizacji”. 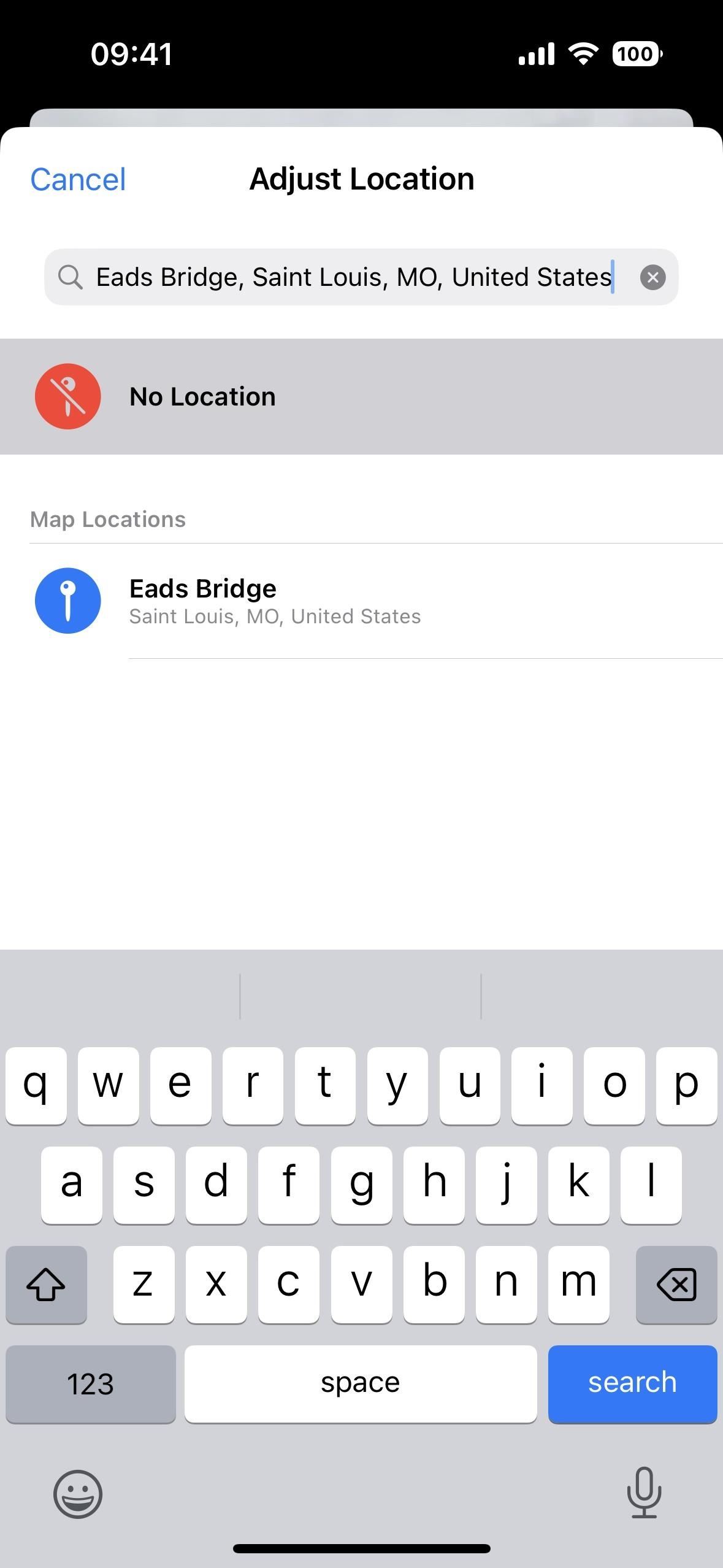 Otwórz zawartość, stuknij ikonę wielokropka (•••), wybierz „Dostosuj lokalizację” z menu szybkich czynności, a następnie naciśnij „Brak lokalizacji”. (Działa to tylko w systemie iOS 16 i nowszych). Otwórz zawartość w systemie iOS 15, stuknij ikonę udostępniania, wybierz „Dostosuj lokalizację” z arkusza udostępniania, a następnie naciśnij „Brak lokalizacji”. (Działa to tylko w systemie iOS 15).
Otwórz zawartość, stuknij ikonę wielokropka (•••), wybierz „Dostosuj lokalizację” z menu szybkich czynności, a następnie naciśnij „Brak lokalizacji”. (Działa to tylko w systemie iOS 16 i nowszych). Otwórz zawartość w systemie iOS 15, stuknij ikonę udostępniania, wybierz „Dostosuj lokalizację” z arkusza udostępniania, a następnie naciśnij „Brak lokalizacji”. (Działa to tylko w systemie iOS 15).
Aby usunąć geotag jednego lub więcej zdjęć lub filmów:
Naciśnij „Wybierz” w widoku siatki, wybierz zawartość, dotknij ikony wielokropka (•••) , wybierz „Dostosuj lokalizację” z menu szybkich czynności, a następnie naciśnij „Brak lokalizacji”. (Działa to tylko w systemie iOS 16 i nowszych). Naciśnij „Wybierz” w widoku siatki, wybierz zawartość, stuknij ikonę udostępniania, wybierz „Dostosuj lokalizację” z arkusza udostępniania, a następnie naciśnij „Brak lokalizacji”. (Działa to tylko w systemie iOS 15).
Aby powrócić do pierwotnej lokalizacji:
Jeśli potrzebujesz przywrócić rzeczywistą lokalizację, użyj tego samego procesu dla pojedynczych zdjęć i filmów.
Otwórz zawartość, a następnie przesuń ją w górę lub dotknij przycisku informacji (i), aby wyświetlić metadane zawartości. Dotknij „Dodaj lokalizację” pod mapą, a następnie „Cofnij”. Otwórz zawartość, stuknij ikonę wielokropka (•••), wybierz „Dostosuj lokalizację” z menu szybkich czynności, a następnie naciśnij „Przywróć”. (Działa to tylko w systemie iOS 16 i nowszych). Otwórz zawartość w systemie iOS 15, stuknij ikonę udostępniania, wybierz „Dostosuj lokalizację” z arkusza udostępniania, a następnie naciśnij „Cofnij”. (Działa to tylko w systemie iOS 15).
Nie można przywrócić wielu zdjęć lub filmów do oryginalnej lokalizacji jednocześnie, więc jeśli masz więcej niż jedno, które trzeba zmienić z powrotem, musisz zrobić je pojedynczo.
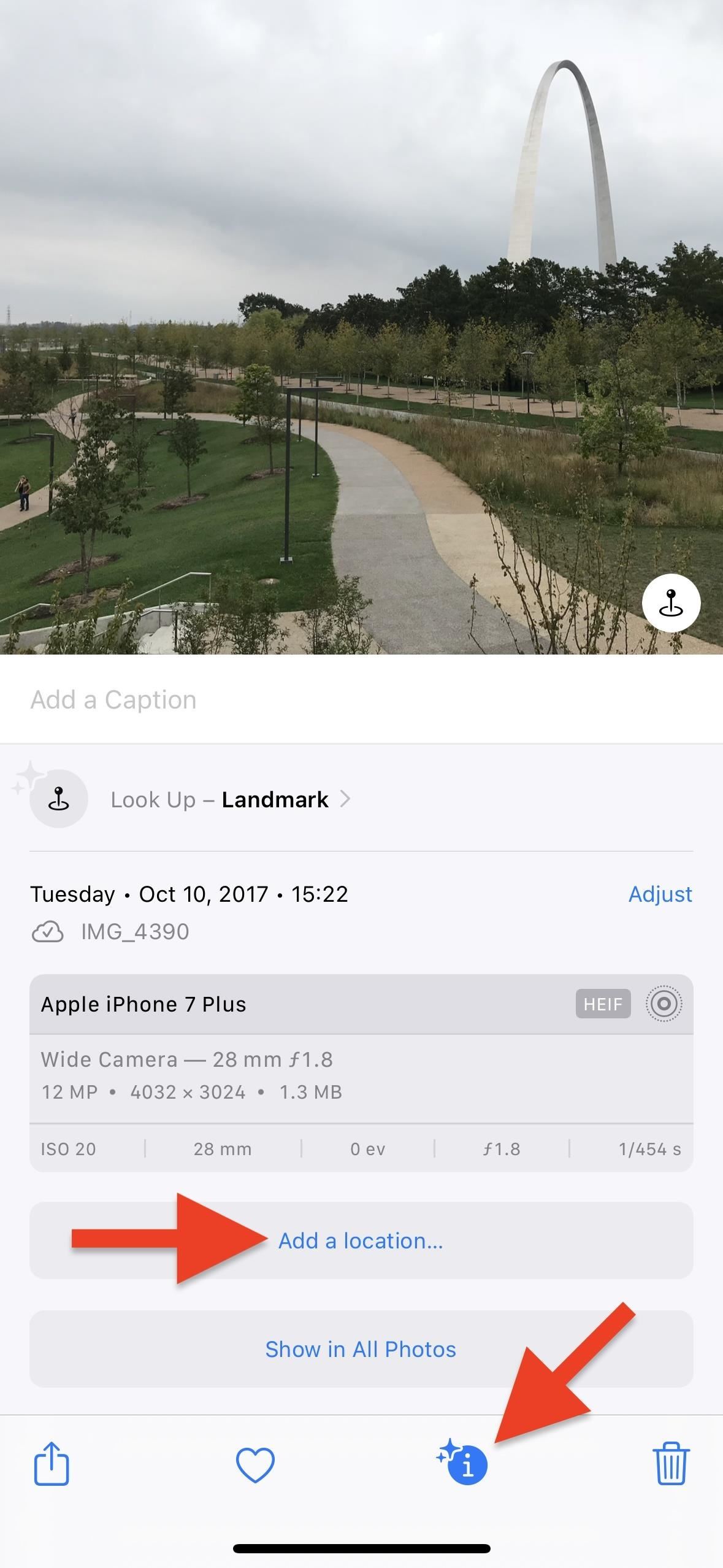
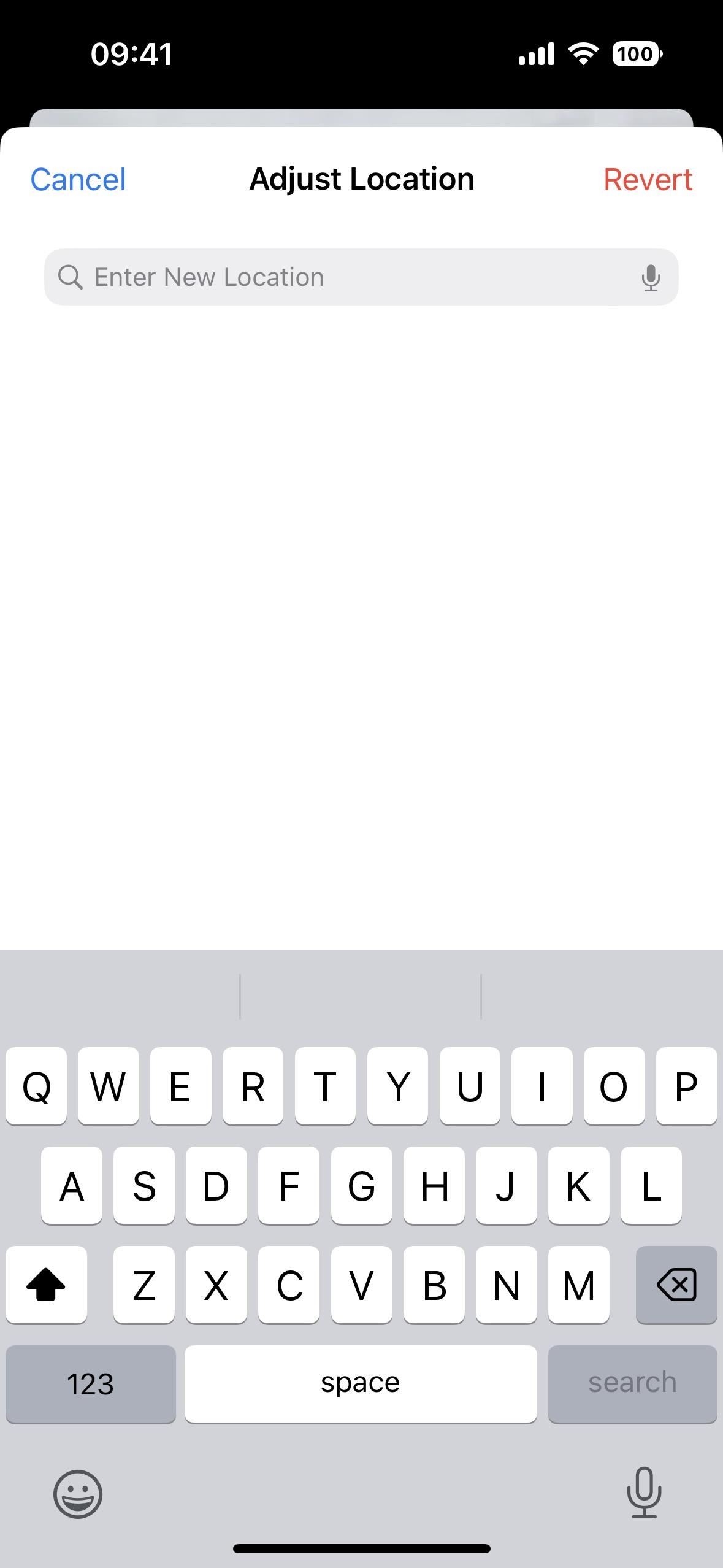
Opcja 4: Fałszywe geotagi przed udostępnieniem
Całkowite usunięcie danych lokalizacji podczas udostępniania robienie zdjęć i filmów jest szybkie i łatwe, możesz też sprawić, by wyglądało, jakbyś był gdzie indziej. W ten sposób, jeśli ktoś wyszuka metadane treści, zobaczy fałszywą lokalizację zamiast prawdziwej. Jeśli spróbują zlokalizować Twoje miejsce pobytu, ulubione miejsca spotkań lub często odwiedzane lokalizacje, mogą zabrać ich w pościg na dzikie gęsi.
To prawie ten sam proces, aby zmienić adres zdjęcia lub filmu w Zdjęciach aplikację, ponieważ ma ją usunąć, jak widać w Opcji 3 powyżej, tylko Ty wybierasz konkretną lokalizację zamiast „Brak lokalizacji”.
Aby sfałszować geotag jednego zdjęcia lub filmu:
Otwórz zawartość, a następnie przesuń ją w górę lub dotknij przycisku informacji (i), aby wyświetlić metadane zawartości. Dotknij opcji „Dostosuj” pod mapą, a następnie wyszukaj i wybierz dowolną lokalizację. 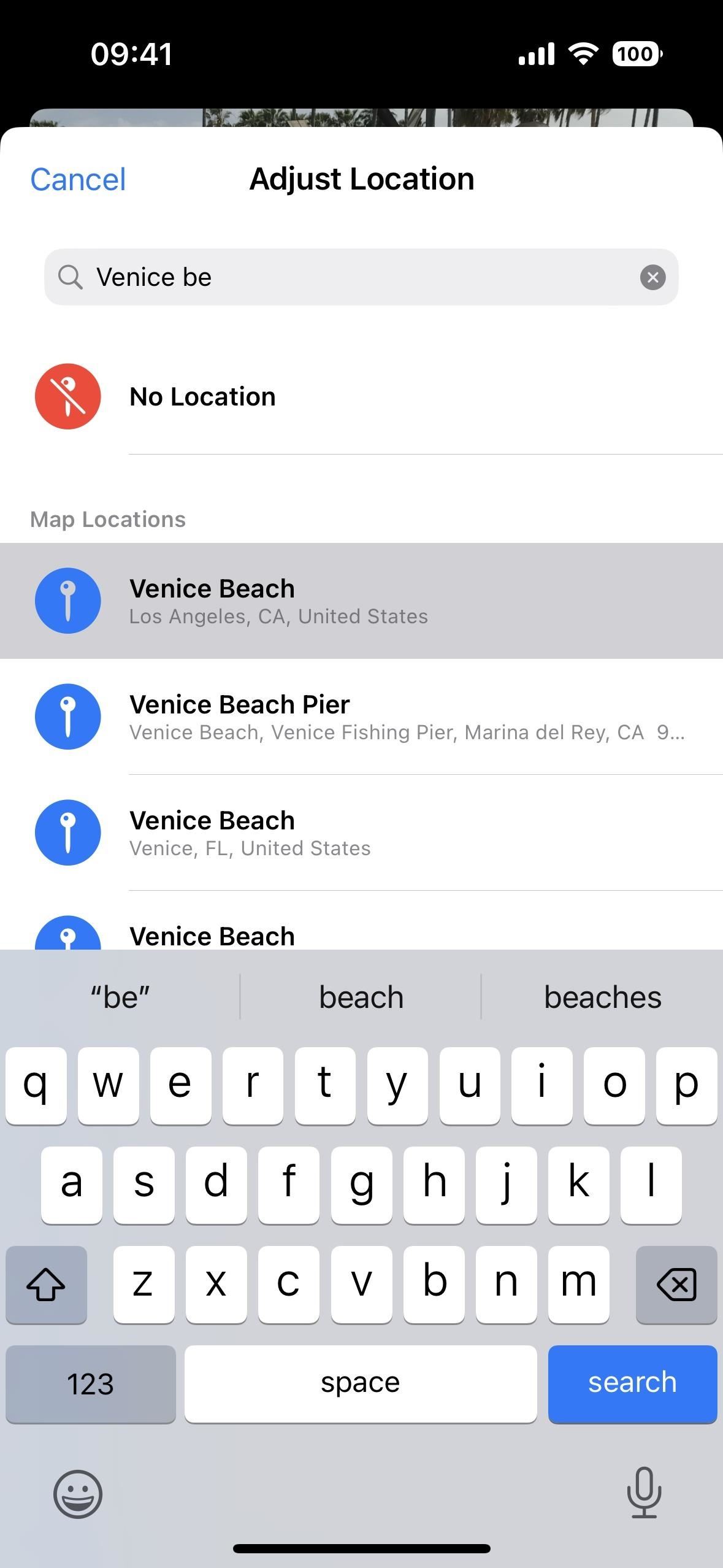 Otwórz zawartość, stuknij ikonę wielokropka (•••), wybierz „Dostosuj lokalizację” z menu szybkich czynności, a następnie wyszukaj i wybierz dowolną lokalizację. (Działa to tylko w systemie iOS 16 i nowszych). Otwórz zawartość w systemie iOS 15, stuknij ikonę udostępniania, wybierz „Dostosuj lokalizację” z arkusza udostępniania, a następnie wyszukaj i wybierz dowolną lokalizację. (Działa to tylko w systemie iOS 15).
Otwórz zawartość, stuknij ikonę wielokropka (•••), wybierz „Dostosuj lokalizację” z menu szybkich czynności, a następnie wyszukaj i wybierz dowolną lokalizację. (Działa to tylko w systemie iOS 16 i nowszych). Otwórz zawartość w systemie iOS 15, stuknij ikonę udostępniania, wybierz „Dostosuj lokalizację” z arkusza udostępniania, a następnie wyszukaj i wybierz dowolną lokalizację. (Działa to tylko w systemie iOS 15).
Aby sfałszować geotag jednego lub więcej zdjęć lub filmów wideo:
Naciśnij „Wybierz” w widoku siatki, wybierz zawartość, dotknij ikony wielokropka (•••) , wybierz „Dostosuj lokalizację” z menu szybkich czynności, a następnie wyszukaj i wybierz dowolną lokalizację. (Działa to tylko w systemie iOS 16 i nowszych). Naciśnij „Wybierz” w widoku siatki, wybierz zawartość, stuknij ikonę udostępniania, wybierz „Dostosuj lokalizację” z arkusza udostępniania, a następnie wyszukaj i wybierz dowolną lokalizację. (Działa to tylko w systemie iOS 15).
Aby powrócić do pierwotnej lokalizacji:
Jeśli potrzebujesz przywrócić rzeczywistą lokalizację, użyj tego samego procesu dla pojedynczych zdjęć i filmów.
Otwórz zawartość, a następnie przesuń ją w górę lub dotknij przycisku informacji (i), aby wyświetlić metadane zawartości. Dotknij „Dostosuj” pod mapą, a następnie naciśnij „Przywróć”. Otwórz zawartość, stuknij ikonę wielokropka (•••), wybierz „Dostosuj lokalizację” z menu szybkich czynności, a następnie naciśnij „Przywróć”. (Działa to tylko w systemie iOS 16 i nowszych). Otwórz zawartość w systemie iOS 15, stuknij ikonę udostępniania, wybierz „Dostosuj lokalizację” z arkusza udostępniania, a następnie naciśnij „Cofnij”. (Działa to tylko w systemie iOS 15).
Nie można przywrócić wielu zdjęć lub filmów do oryginalnej lokalizacji jednocześnie, więc jeśli masz więcej niż jedno, które trzeba zmienić z powrotem, musisz zrobić je pojedynczo.
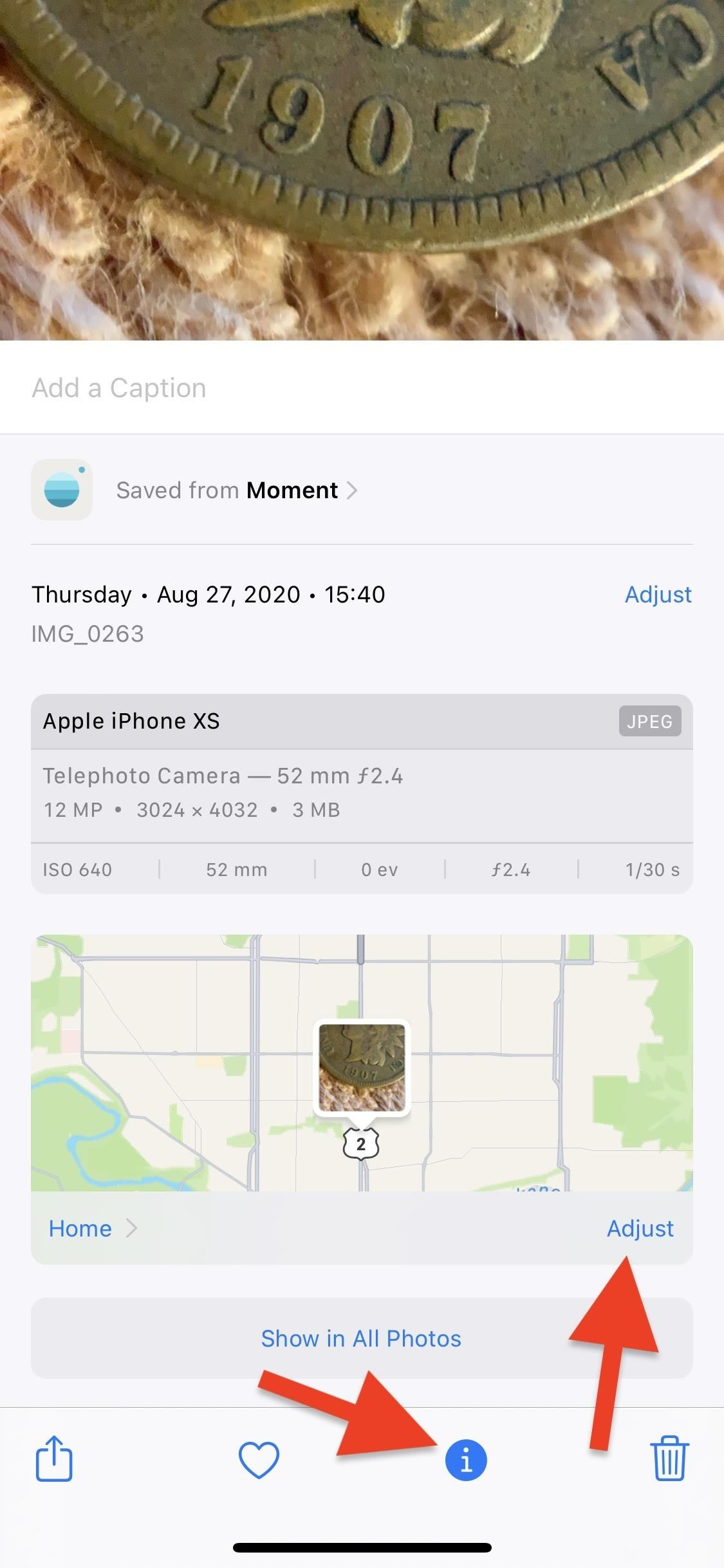
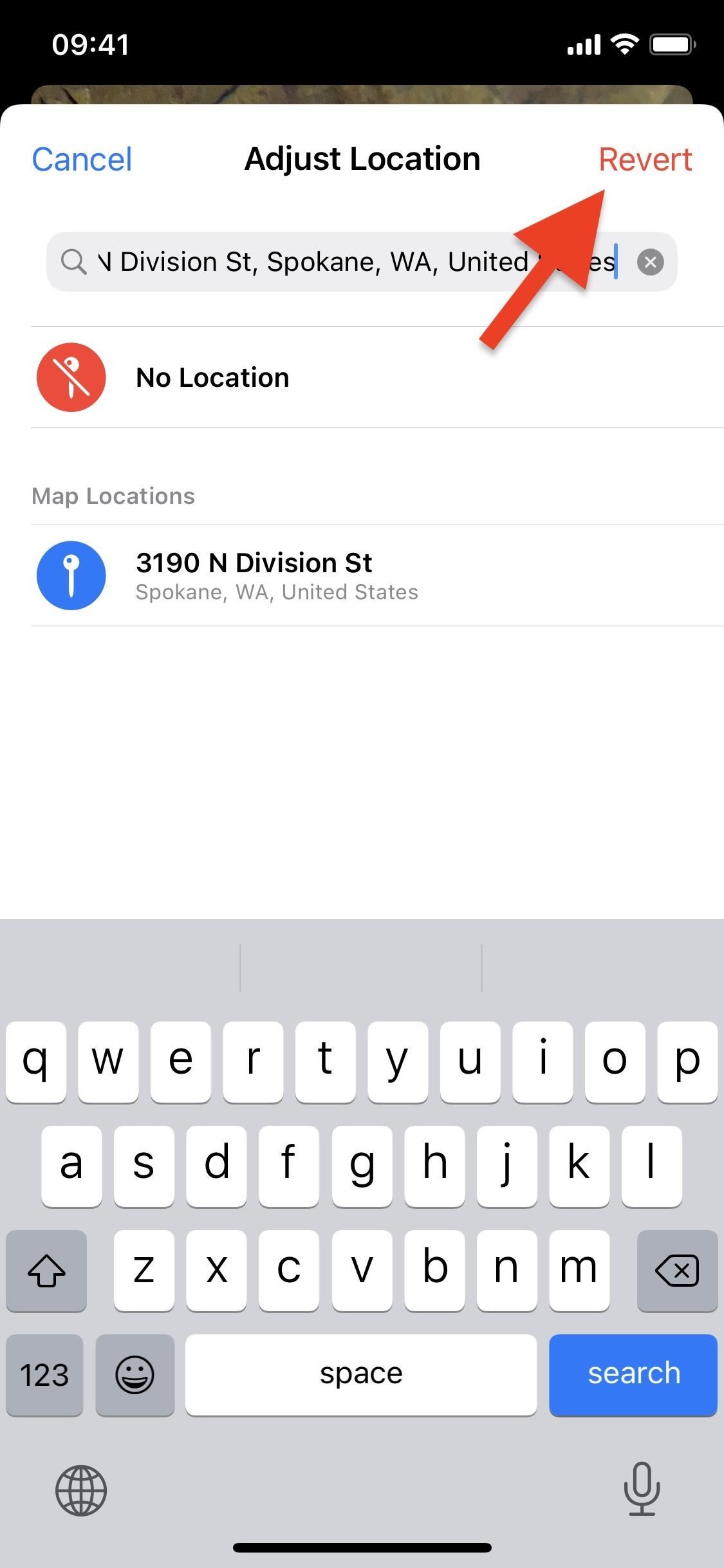
Nie przegap: użyj tej sztuczki, aby szybko wybrać wszystkie zdjęcia i filmy na Twój iPhone do zbiorczego usuwania lub udostępniania
Zabezpiecz swoje połączenie bez miesięcznego rachunku. Uzyskaj dożywotnią subskrypcję VPN Unlimited dla wszystkich swoich urządzeń dzięki jednorazowemu zakupowi w nowym sklepie Gadget Hacks Shop i oglądaj Hulu lub Netflix bez ograniczeń regionalnych, zwiększ bezpieczeństwo podczas przeglądania sieci publicznych i nie tylko.
Kup teraz (80% zniżki) >
Inne warte uwagi okazje do sprawdzenia:
Zdjęcie na okładkę i zrzuty ekranu autorstwa Justina Meyersa/Gadget Hacks