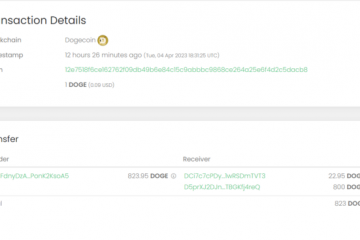Plik Dxgi.dll jest niezbędnym składnikiem infrastruktury graficznej DirectX, która jest dostarczana z najnowszą wersją DirectX zainstalowaną w systemie użytkownika. Brak tego pliku dll może spowodować niepowodzenie uruchamiania aplikacji lub nagłą awarię podczas uruchamiania aplikacji. Zwykle uszkodzenie w plikach DirectX i jego składniku powoduje ten problem. Spróbuj wprowadzić te proste poprawki, aby szybko naprawić problem DLL w systemie.
Poprawka 1 – Zainstaluj najnowszy DirectX
Powinieneś zainstalować najnowszy pakiet DirectX, aby rozwiązać problem.
Krok 1 – Sprawdź aktualną wersję DirectX
1. Możesz jednocześnie nacisnąć klawisz Win i R.
2. Następnie wpisz to słowo i kliknij „OK” w polu Uruchom.
dxdiag
3. W oknie Narzędzia diagnostycznego DirectX przejdź na kartę „System”.
4. Następnie sprawdź „Wersja DirectX”. Pokazuje, która wersja DirectX jest uruchomiona w Twoim systemie.
Krok 2 – Zainstaluj najnowszą wersję DirectX
Teraz możesz łatwo zainstalować najnowszą wersję narzędzia DirectX na komputerze.
1. Wystarczy kliknąć ten DirectX, aby pobrać najnowszą wersję pakiet DirectX.
2. Po pobraniu konfiguracji kliknij dwukrotnie „dxwebsetup”.
3. Wystarczy zaznaczyć pole „Akceptuję umowę”.
4. Następnie dotknij „Dalej”, aby kontynuować.
Teraz Konfiguracja DirectX określi bieżącą wersję DirectX zainstalowaną w systemie.
Jeśli wykryje, że jest dostępna nowa wersja, pobierze ją i zainstaluje w systemie.
Gdy to nastąpi gotowe, uruchom grę i przetestuj.
Poprawka 2 – Pobierz i zainstaluj najnowsze pakiety redystrybucyjne
Pobierz najnowsze pakiety redystrybucyjne i zainstaluj je na swoim komputerze.
KROK 1 – POZNAJ TYP SYSTEMU
Sprawdź, czy Twój system jest oparty na systemie 32-bitowym czy 64-bitowym. Jeśli używasz systemu Windows 11, domyślnie jest to 64-bitowy. Możesz więc po prostu pominąć te kroki i przejść do głównej części.
1. Najpierw naciśnij klawisz Windows i klawisz R.
2. W polu Uruchom zapisz to słowo kluczowe i naciśnij Enter.
msinfo32
3. Gdy pojawi się strona Informacje o systemie, wybierz kartę „Podsumowanie systemu”.
4. W prawym okienku po prostu wyszukaj „Typ systemu”.
Sprawdź, czy system jest „oparty na x64” lub „oparty na x32”.
Teraz możesz zamknąć stronę Informacje o systemie.
KROK 2 – POBIERZ I ZAINSTALUJ VC 2015
Wykonaj następujące kroki, aby pobrać i zainstalować najnowsza wersja Visual Studio 2015, 2017, 2019 i 2022.
1. Oto bezpośredni link do Visual Studio 2015, 2017, 2019 i 2022.
2. Po dotarciu do witryny, zgodnie z architekturą procesora, kliknij konkretny link, aby pobrać pakiet.
Jest to stosunkowo mały pakiet. Tak więc proces pobierania jest bardzo krótki. Po pobraniu zamknij przeglądarkę.
3. Przejdź do lokalizacji pobierania w swoim systemie.
4. Po pobraniu pliku instalacyjnego kliknij go dwukrotnie.
5. Następnie zaznacz pole wyboru „Zgadzam się na warunki licencji”.
6. Następnie kliknij „Zainstaluj”.
Po zainstalowaniu plików Microsoft Visual C++ zamknij ekran instalatora i uruchom ponownie komputer.
Poprawka 3 – Przywróć plik dxgi.dll
Istnieje szansa, że przez pomyłkę usunąłeś/przeniosłeś plik dxgi.dll ze swojego komputera. Przeprowadź więc wyszukiwanie w systemie pliku „dxgi.dll”.
1. Po prostu użyj pola wyszukiwania, naciskając jednocześnie klawisze Win + S.
2. Następnie wpisz „dxgi.dll” w polu wyszukiwania.
Teraz poczekaj chwilę, aby zlokalizować plik dxgi.dll na swoim komputerze.
Dodatkowo poszukaj pliku „dxgi.dll” w Koszu. Jeśli znajdziesz tam plik, kliknij go prawym przyciskiem myszy i kliknij „Przywróć”, aby przywrócić plik do jego właściwej lokalizacji.
Jeśli masz w pobliżu inny zaktualizowany komputer, możesz zrobić coś innego. Możesz po prostu skopiować plik DLL z tego komputera za pomocą dysku USB.
W tym celu wykonaj następujące czynności –
1. Otwórz drugi posiadany laptop/komputer.
2. Następnie zaloguj się na swoje konto administracyjne i otwórz Eksplorator plików, używając jednocześnie klawiszy Win + E.
3. Gdy otworzy się Eksplorator plików, udaj się w tę stronę –
C:\Windows\System32
4. Gdy już tam będziesz, możesz znaleźć kilka plików dll w formacie listy.
5. Następnie użyj pola szukaj i wpisz „dxgi.dll”.
6. Teraz kliknij prawym przyciskiem myszy plik „dxgi.dll” i dotknij znaku „Kopiuj”, aby skopiować plik DLL.
7. Następnie podłącz urządzenie USB do komputera.
8. Gdy system Windows załaduje dysk USB, wejdź do środka dysku USB i wklej tam plik dll.
9. Następnie kliknij ikonę na pasku zadań, aby zobaczyć ukryte ikony.
10. Następnie kliknij ikonę USB, aby zobaczyć wszystkie znajdujące się tam ikony USB. Następnie wystarczy kliknąć ikonę USB, aby wysunąć dysk.
Po wysunięciu dysku USB przejdź do problematycznego systemu i podłącz dysk USB.
11. Następnie skopiuj plik „dxgi.dll” z urządzenia USB.
12. Następnie Eksplorator plików i przejdź do tej lokalizacji w systemie, którego dotyczy problem.
C:\Windows\syswow64
13. Następnie wklej skopiowany plik dll do folderu.
Teraz uruchom ponownie komputer.
Poprawka 4 – Pobierz plik dxgi.dll
Pobierz plik dxgi.dll i umieść go w określonej lokalizacji na swoim komputerze.
1. Przejdź do tego dxgi.dll.
2. Kilka wersji pliku DLL można znaleźć tutaj.
3. Teraz sprawdź architekturę swojego systemu i pobierz pakiet zgodnie z wymaganiami.
4. Następnie kliknij „Pobierz”, aby pobrać plik zip.
5. Następnie przejdź do lokalizacji pobranego pliku zip.
6. Następnie wypakuj plik zip „dxgi” do swojego systemu.
7. Następnie wybierz plik „dxgi.dll”, a następnie kliknij ikonę „Kopiuj”, aby skopiować plik.
8. Następnie przejdź do tego folderu –
C:\Windows\System32
9. Następnie wklej tam plik.
10. Dodatkowo, jeśli pracujesz na systemie 64-bitowym, musisz dotrzeć do tego miejsca –
C:\Windows\syswow64
11. Następnie wklej tam bibliotekę DLL.
Następnie zamknij wszystko i uruchom ponownie komputer. Już nie zobaczysz komunikatu o błędzie.
Poprawka 5 – Ponowna rejestracja pliku dxgi.dll
Ponowna rejestracja pliku DLL może rozwiązać problem.
1. Najpierw naciśnij klawisz Windows i wyszukaj „cmd” w polu wyszukiwania.
2. Następnie kliknij prawym przyciskiem myszy „Wiersz polecenia” i kliknij „Uruchom jako administrator”.
3. Teraz musisz przejść do domyślnego folderu syswow64. Więc skopiuj i wklej ten kod i naciśnij Enter.
cd C:\Windows\System32
4. Po przejściu do folderu syswow64 uruchom to polecenie, aby ponownie zarejestrować plik dxgi.dll.
regsvr32 dxgi.dll
Po ponownym zarejestrował plik DLL, zamknij ekran wiersza poleceń.
Następnie spróbuj ponownie uruchomić aplikację i sprawdź, czy to działa.
Poprawka 6 – Sprawdź pliki gry
Niektóre gry mają plik dxgi.dll w folderze instalacyjnym gry. W przypadku braku tego pliku dll możesz po prostu zweryfikować grę, aby rozwiązać problem.
Musisz wiedzieć, czy zainstalowałeś grę ze Steam, czy ze sklepu Epic Store.
Dla Epic Store gry
Jeśli gra należy do Epic Store, podążaj tą ścieżką-
1. Otwórz program startowy Epic Games.
2. Teraz kliknij „Biblioteka”. Tutaj poszukaj gry, z którą masz problem.
3. Po znalezieniu gry kliknij menu z trzema kropkami i kliknij „Zarządzaj”.
4. Następnie kliknij „Zweryfikuj pliki”, aby zweryfikować pliki gry w systemie.
Teraz wystarczy poczekać, aż Epic przeskanuje grę w poszukiwaniu brakujących plików i automatycznie je zastępuje.
Po zakończeniu procesu uruchom grę i ciesz się nią!
W przypadku gier Steam
W przypadku dowolnych gier Steam, kontynuuj –
1. Otwórz aplikację Steam.
2. Następnie przejdź do sekcji „Biblioteka”. Tutaj możesz zobaczyć wszystkie gry w formie listy.
3. Na tej liście kliknij prawym przyciskiem myszy problematyczną grę i kliknij „Właściwości”.
4. Następnie przejdź do sekcji „PLIKI LOKALNE”.
5. Następnie kliknij „Zweryfikuj integralność plików gry…”, aby zweryfikować pliki gry.
W zależności od rozmiaru instalacji gry może to chwilę potrwać. Teraz, gdy to zrobisz, nie zobaczysz ponownie komunikatu o błędzie „Program nie może się uruchomić, ponieważ na komputerze brakuje dxgi.dll”.
Poprawka 7 – Odinstaluj i zainstaluj ponownie grę, której dotyczy problem
Istnieje inny sposób szybkiego rozwiązania problemu.
1. Najpierw naciśnij jednocześnie klawisze Win+R.
2. Następnie napisz ten termin i kliknij „OK”, aby otworzyć stronę Programy i funkcje.
appwiz.cpl
3. Po otwarciu ekranu Programy i funkcje wyszukaj problematyczną grę.
4. Po znalezieniu kliknij grę prawym przyciskiem myszy i kliknij „Odinstaluj”.
Teraz postępuj zgodnie z instrukcjami dezinstalatora, aby usunąć aplikację z komputera.
Po odinstalowaniu gry zainstaluj ją na swoim komputerze. Sprawdź, czy to rozwiąże Twój problem.

Sambit jest z wykształcenia inżynierem mechanikiem, który uwielbia pisać o systemie Windows 10 i rozwiązywaniu najdziwniejszych możliwych problemów.