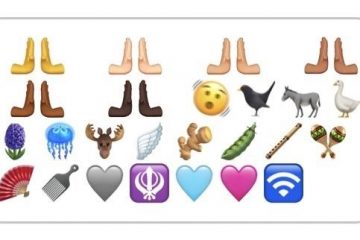Wiesz już, jak połączyć się z Wi-Fi, ale czy wiesz, że można to zrobić na wiele sposobów? Jeśli jeden sposób Ci nie odpowiada, zawsze możesz wypróbować inną. W tym samouczku pokażę Ci różne sposoby łączenia się z siecią Wi-Fi na Komputery z systemem Windows 10.
Połącz się z siecią Wi-Fi w systemie Windows 10
Pokażę cztery metody łączenia się z połączeniem bezprzewodowym, i możesz wybrać to, co uważasz za najłatwiejsze.
Jak odzyskać usunięte hasła w Google Chrome
Połącz się z siecią Wi-Fi za pomocą paska zadań
Prawdopodobnie już używasz tej metody.
Na pasek zadań, kliknij ikonę sieci.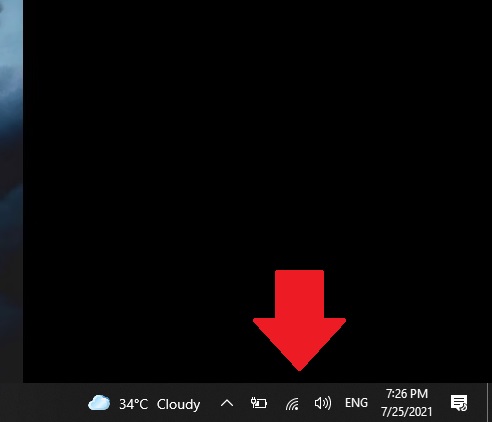 Kliknij sieć, z którą chcesz się połączyć. Sprawdź ikonę Połącz automatycznie. Wybierz Połącz.
Kliknij sieć, z którą chcesz się połączyć. Sprawdź ikonę Połącz automatycznie. Wybierz Połącz. Wpisz hasło i kliknij Dalej.
Wpisz hasło i kliknij Dalej.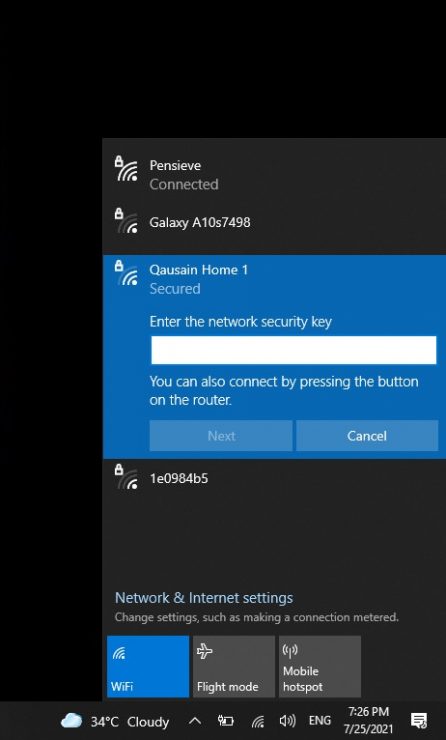 Potwierdź, czy chcesz urządzenie ma być wykrywalne, czy nie.
Potwierdź, czy chcesz urządzenie ma być wykrywalne, czy nie.
Po tym komputer połączy się z siecią.
Możesz użyć innej funkcji, aby rozłączyć połączenie, a po pewnym czasie komputer połączy się automatycznie. Jest to bardzo przydatne, jeśli spróbujesz pozostać poza internetem przez jakiś czas i skoncentrować się na innym zadaniu.
Na pasku zadań kliknij ikonę sieci. Kliknij ikonę Wi-Fi, aby wyłączyć internet.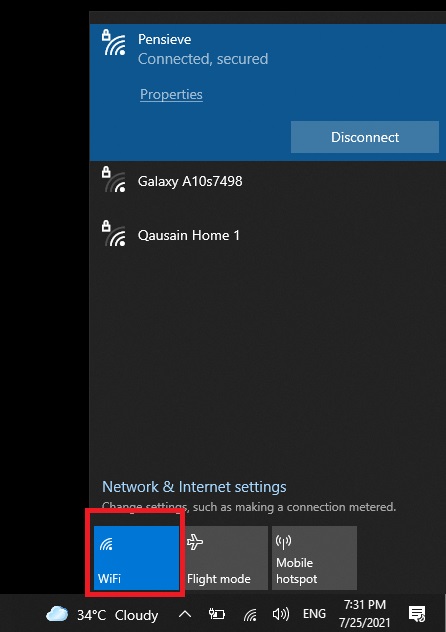 Po kliknięciu ikony zobaczysz menu rozwijane Włącz ponownie Wi-Fi. Kliknij menu.
Po kliknięciu ikony zobaczysz menu rozwijane Włącz ponownie Wi-Fi. Kliknij menu.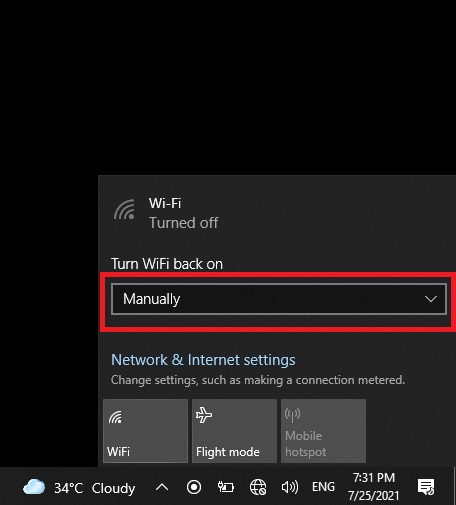 Wybierz okres, po którym chcesz połączyć się z Wi-Fi.
Wybierz okres, po którym chcesz połączyć się z Wi-Fi.
Ustawienia
Krok-1: Przejdź do menu Start i kliknij koło zębate Ustawienia. (Skróty klawiszowe: Win + I)

Krok-2: Wybierz Sieć i zabezpieczenia. 
Krok 3: Wybierz opcję WiFi w lewym okienku.
Jak dostosować głośność mikrofonu w systemie Windows 10
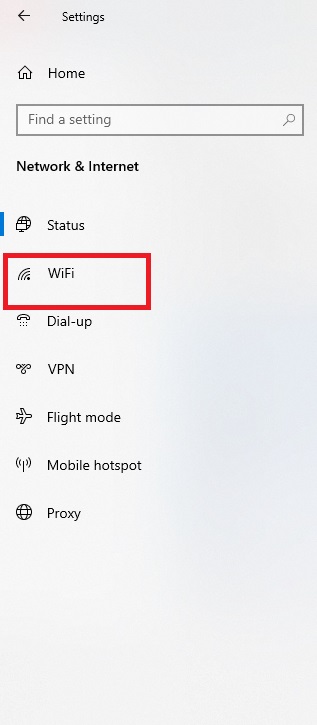
Krok 4: wybierz opcję Zarządzaj znanymi sieciami.

Krok 5: Kliknij na znaku plus obok Dodaj nową sieć.

Krok 6: Nazwij swoją sieć, wybierz typ zabezpieczeń z menu rozwijanego i wpisz klucz bezpieczeństwa.
Krok 7: zaznacz pola Połącz automatycznie i Połącz, nawet jeśli ta sieć nie nadaje.
Krok-8: kliknij Zapisz.

Gdy sieć znajdzie się w zasięgu, urządzenie połączy się automatycznie.
Panel sterowania
Krok-1: Przejdź do menu Start i wpisz panel sterowania. Kliknij Otwórz.
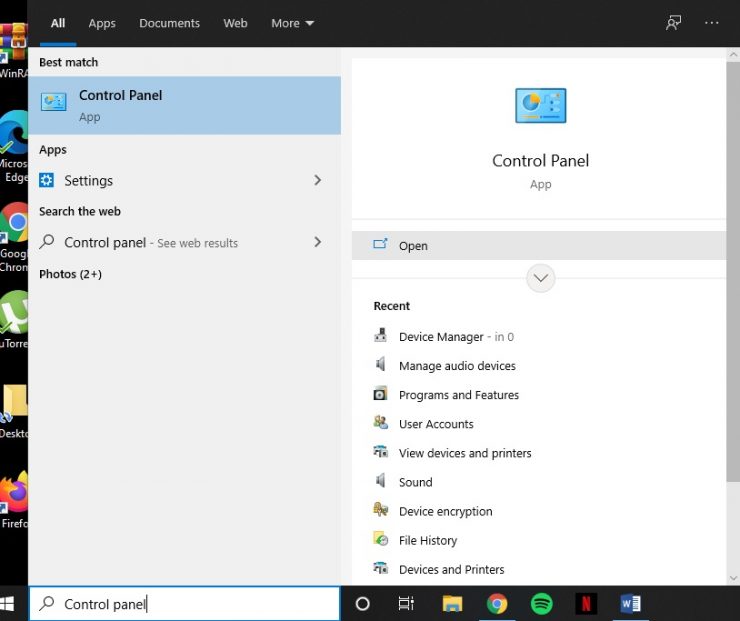
Krok 2: Wybierz Sieć i Internet.
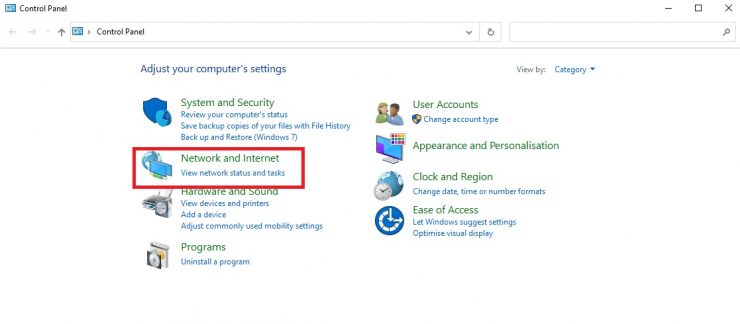
Krok 3: Wybierz Centrum sieci i udostępniania.

Krok 4: W sekcji Skonfiguruj nowe połączenie lub sieć kliknij Skonfiguruj nowe połączenie lub sieć.
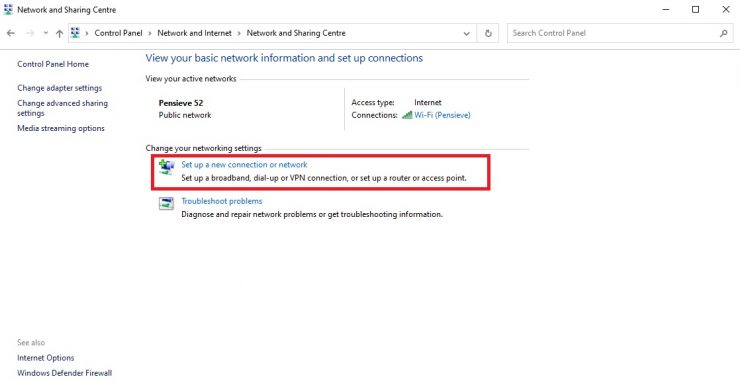
Krok 5: Kliknij Połącz ręcznie z siecią bezprzewodową.

Krok 7: Wpisz Nazwa sieci.
Krok 8: W menu rozwijanym Typ zabezpieczeń wybierz odpowiednią opcję.
Krok 9: Wpisz Klucz bezpieczeństwa sieci, z którą chcesz się połączyć.
Krok 10: zaznacz pola Uruchom to połączenie automatycznie i Połącz, nawet jeśli sieć nie transmituje. [To drugie pole jest opcjonalne i nie musisz tego zaznaczać, jeśli nie chcesz]
Krok 11: Wybierz Dalej.

Krok 12: Zamknij okno.
Wiersz polecenia
Przejdź do menu Start i wpisz cmd. Wybierz Uruchom jako administrator.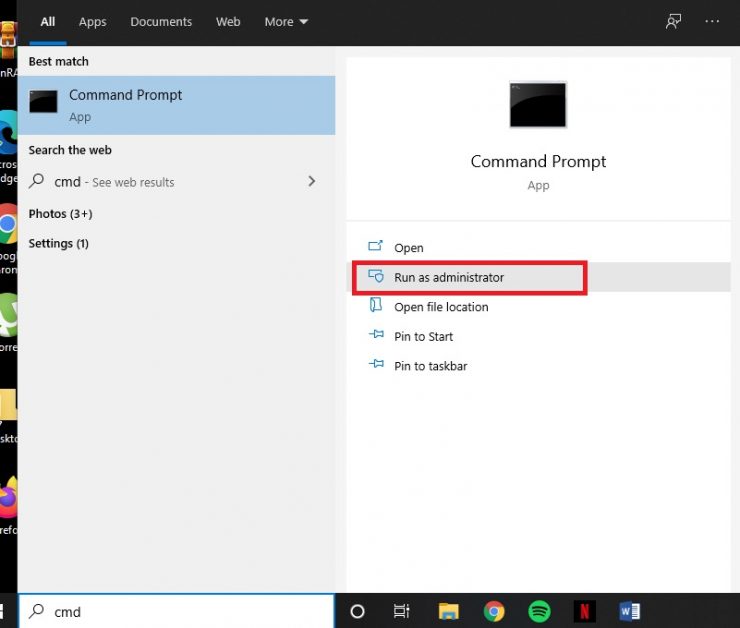 Pojawi się pytanie: Czy chcesz zezwolić tej aplikacji na wprowadzanie zmian na Twoim urządzeniu? Kliknij Tak . Wpisz następujące polecenie i naciśnij Enter: netsh wlan show profile
Pojawi się pytanie: Czy chcesz zezwolić tej aplikacji na wprowadzanie zmian na Twoim urządzeniu? Kliknij Tak . Wpisz następujące polecenie i naciśnij Enter: netsh wlan show profile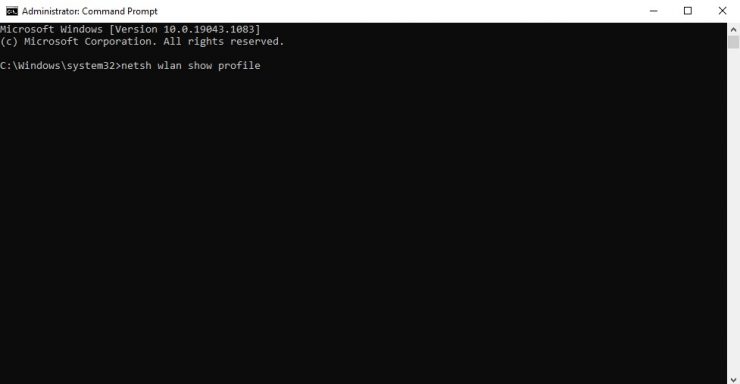 Wpisz następujące polecenie i naciśnij Enter: netsh wlan connect ssid=YOUR-WIFI-SSID name=PROFILE-NAZWA
Wpisz następujące polecenie i naciśnij Enter: netsh wlan connect ssid=YOUR-WIFI-SSID name=PROFILE-NAZWA
W miejscu TWOJA-WIFI wpisz nazwę połączenia, z którym chcesz się połączyć. Tam, gdzie jest napisane NAZWA-PROFILU, wpisz nazwę profilu. Na przykład w moim przypadku polecenie będzie wyglądać tak:
netsh wlan connect ssid=Nazwa Myślnika=Nazwa Myślenia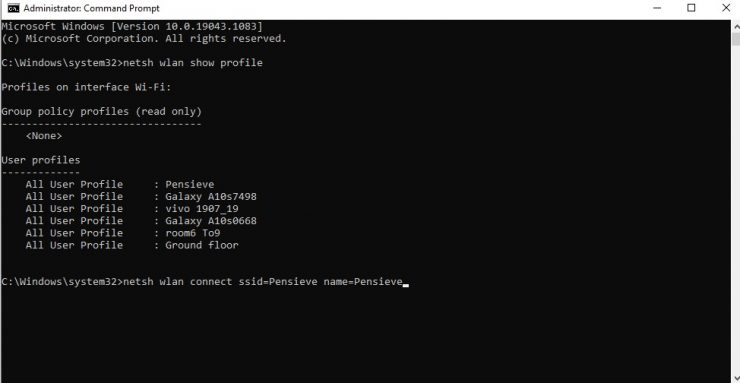 Jak tylko naciśniesz Enter, połączysz się z siecią.
Jak tylko naciśniesz Enter, połączysz się z siecią.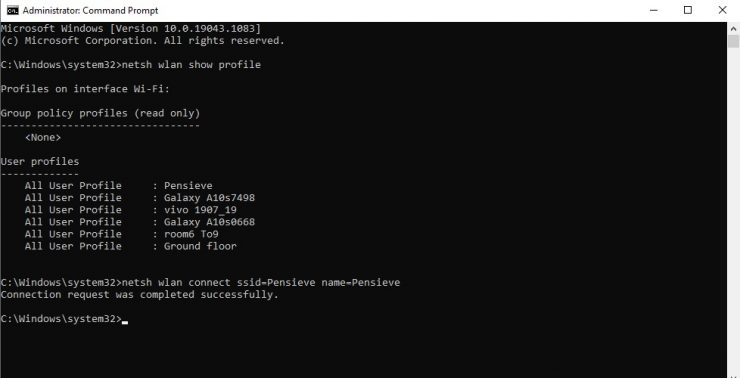
Mam nadzieję, że to pomoże. Daj nam znać w komentarzach poniżej, jeśli używasz innej metody łączenia się z połączeniem bezprzewodowym.