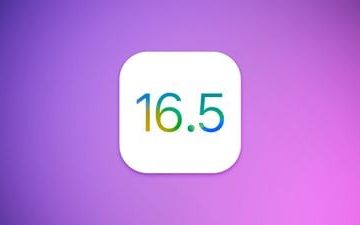Kindle Paperwhite to jeden z naszych ulubionych zakupów technicznych. Uwielbiamy to, że możemy nosić i czytać setki książek dzięki bogatemu w funkcje i przyjemnemu dla oka wyświetlaczowi e-ink. Jeśli słyszałeś podobne pochwały dla Kindle i nie mogłeś się powstrzymać przed zdobyciem jednego, oto prawdopodobnie twoje pierwsze pytanie – jak mam zacząć czytać książki na ten temat? W tym artykule dowiesz się, jak wysyłać e-booki, dokumenty i strony internetowe do czytnika Kindle.
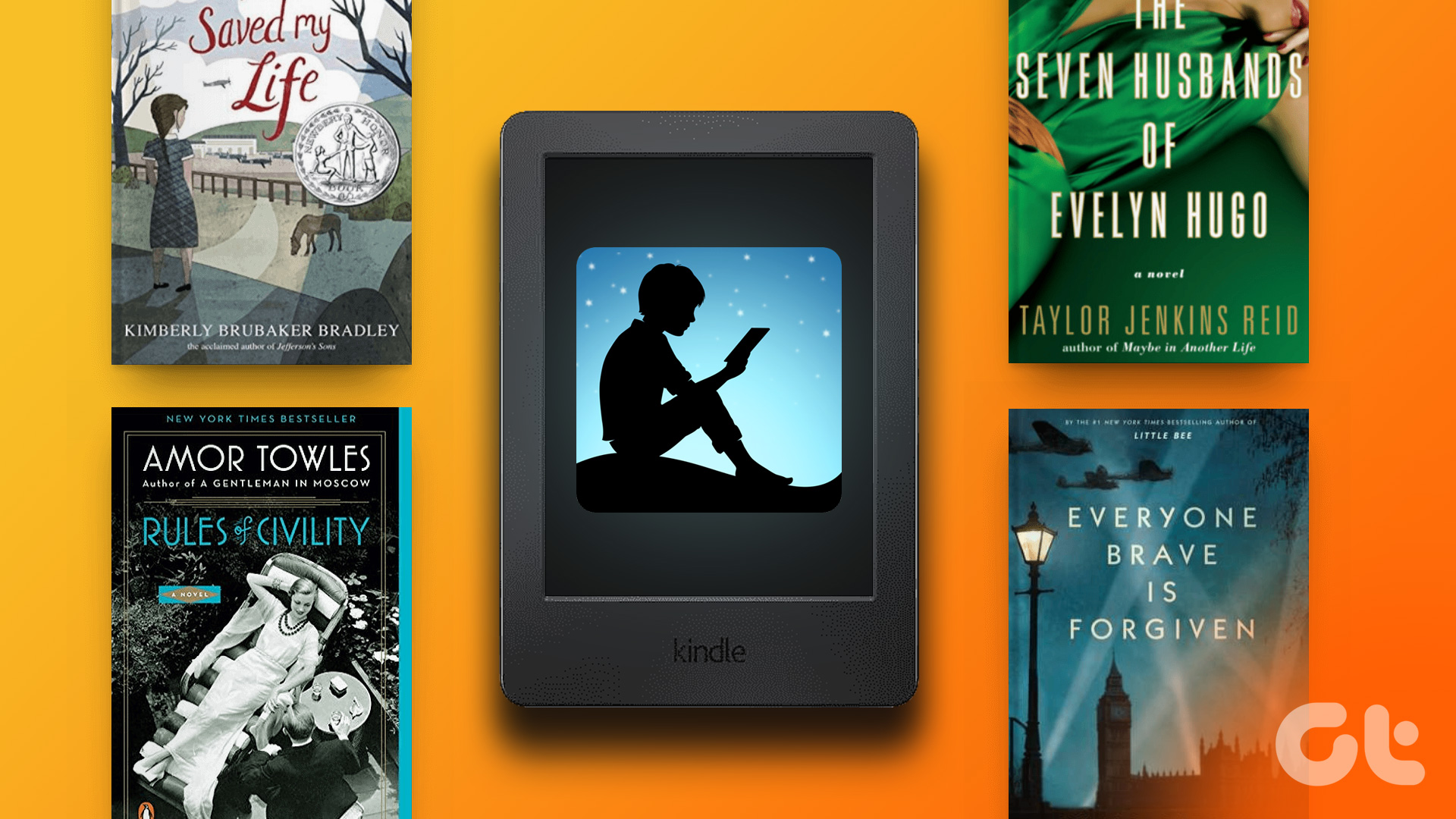
Kindle obsługuje różne formaty dokumentów i istnieje wiele sposobów na przesłanie ich z laptopa lub smartfona. Istnieje jednak kilka warunków wstępnych, z których wszystkie zostaną szczegółowo wyjaśnione w tym artykule. Ale wcześniej przyjrzyjmy się rozszerzeniom plików i formatom, które możesz przeczytać na swoim Kindle.
Jakie formaty obsługuje czytnik Kindle
Oto formaty dokumentów, które obsługuje czytnik Kindle:
E-book Amazon KF8 (.azw3) E-book Amazon Print Replica (.azw4 )EPUB ebook (.epub)Mobipocket ebook (.mobi)Niechroniony e-book PRC (.prc)Dokument PDF (.pdf)Dokument Microsoft Word (.doc,.docx)Dokument w formacie Rich Text (.rtf)Dokument w formacie zwykłego tekstu (.txt )HTML (.html)
To są wszystkie formaty plików, które można odczytać na czytniku Kindle. Następnie przyjrzyjmy się różnym metodom wysyłania plików do czytnika Kindle.
Jak wysyłać książki i inne dokumenty do Kindle
1. Przenieś książki do Kindle przez USB
Najłatwiejszą metodą jest użycie czytnika Kindle jako urządzenia USB typu plug-in. Oto jak możesz wysyłać e-booki, dokumenty i strony internetowe do czytnika Kindle za pomocą tej metody.
Krok 1: Podłącz czytnik Kindle do laptopa przez USB.
Krok 2: Czytnik Kindle będzie teraz wyświetlany w sekcji „Urządzenia i dyski”.

Krok 3: Teraz na dysku Kindle znajdziesz folder o nazwie Dokumenty. Skopiuj i wklej dokument, który chcesz wysłać do Kindle do tego folderu.
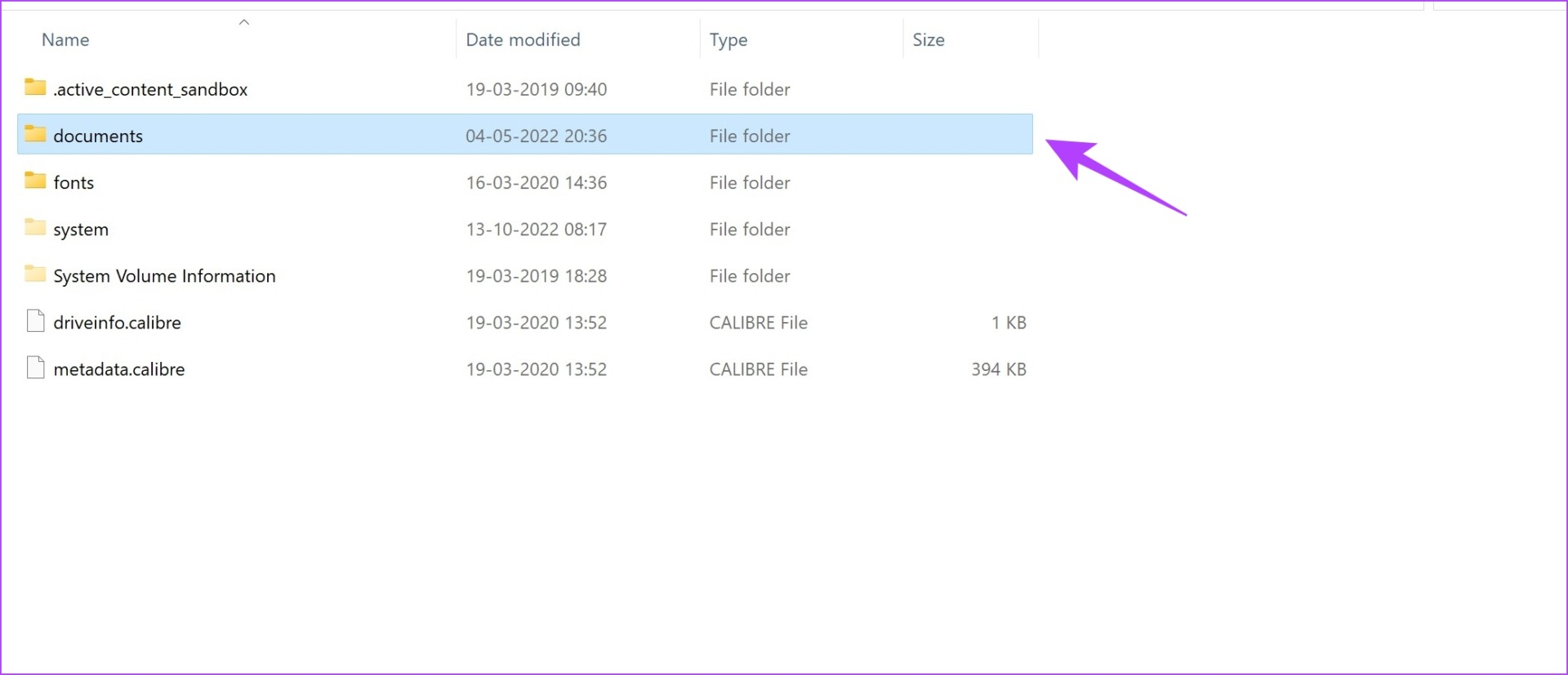
Jednak istnieje to niektóre formaty plików, których nie można wysłać bezpośrednio do Kindle przez USB. Na przykład pliki.epub można czytać tylko wtedy, gdy są wysyłane wyłącznie pocztą e-mail. Dlatego możesz użyć narzędzia o nazwie Calibre, aby szybko przekonwertować i wysłać czytelne pliki na Kindle.
2. Użyj Calibre do wysyłania e-booków do Kindle
Calibre to dobra usługa zarządzania e-bookami, zarówno dla systemów Windows, jak i Mac. Możesz dodawać, śledzić, edytować i konwertować wszystkie formaty plików Kindle. Oto, jak możesz używać Calibre do wysyłania dokumentów do Kindle.
Krok 1: Pobierz i zainstaluj Calibre w swoim systemie.
Krok 2: Po otwarciu Calibre kliknij Dodaj książki na pasku narzędzi.

Krok 3: Następnie przeglądaj i wybierz dokument.
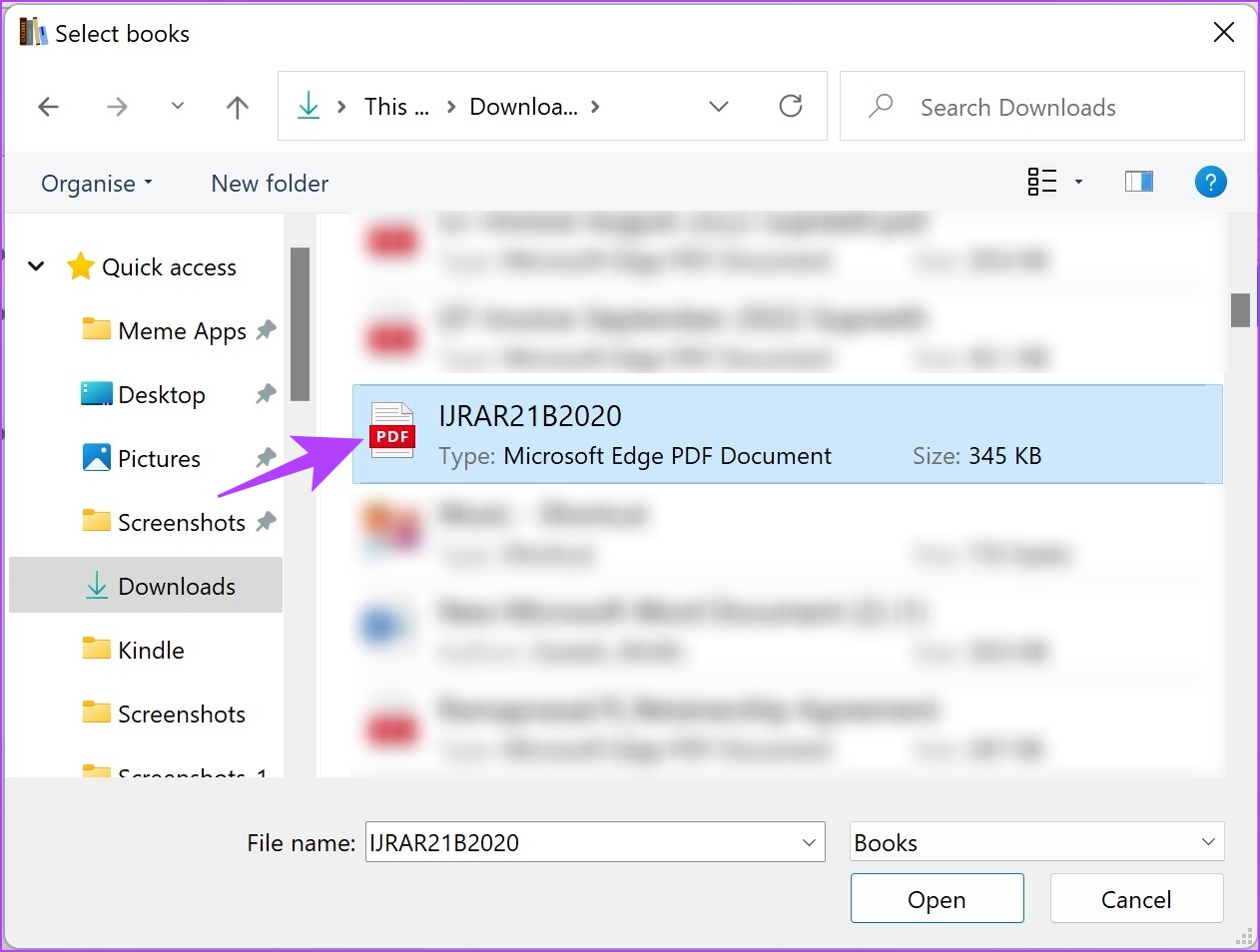
Krok 4: Podłącz urządzenie Kindle przez USB.
Krok 5: Wybierz dokument w formacie Calibre i kliknij „Wyślij do urządzenia” na pasku narzędzi.
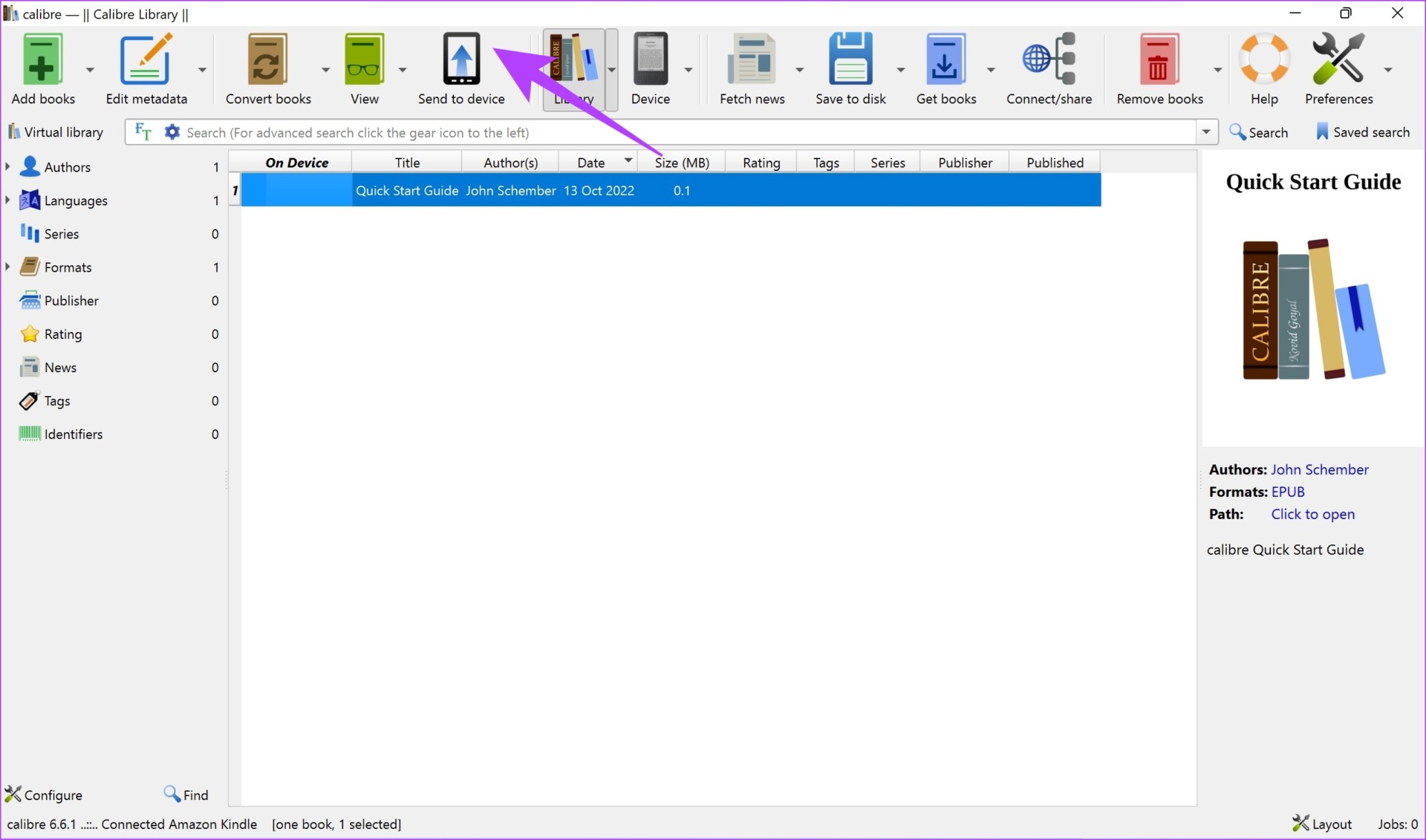
Jeśli Kindle nie obsługuje wybranego dokumentu, otrzymasz możliwość przekonwertowania go do czytelnego formatu. To wszystko, co musisz zrobić, aby wysłać e-booki, dokumenty i strony internetowe do czytnika Kindle.
Jeśli jednak wolisz wysyłać dokumenty bezprzewodowo, możesz wysłać je pocztą e-mail. Przeczytaj naszą następną sekcję, aby dowiedzieć się więcej.
3. Wyślij do Kindle e-mail
Oto jak możesz wysyłać dokumenty do Kindle za pośrednictwem poczty e-mail. Najpierw przeszukajmy i znajdźmy e-mail Twojego Kindle.
Krok 1: Otwórz witrynę zakupów Amazon i zaloguj się przy użyciu tego samego adresu e-mail, którego użyłeś do rejestracji Kindle.
Krok 2: Kliknij „Konto i listy”.
Krok 3: Wybierz „Zarządzaj treścią i urządzeniami”.
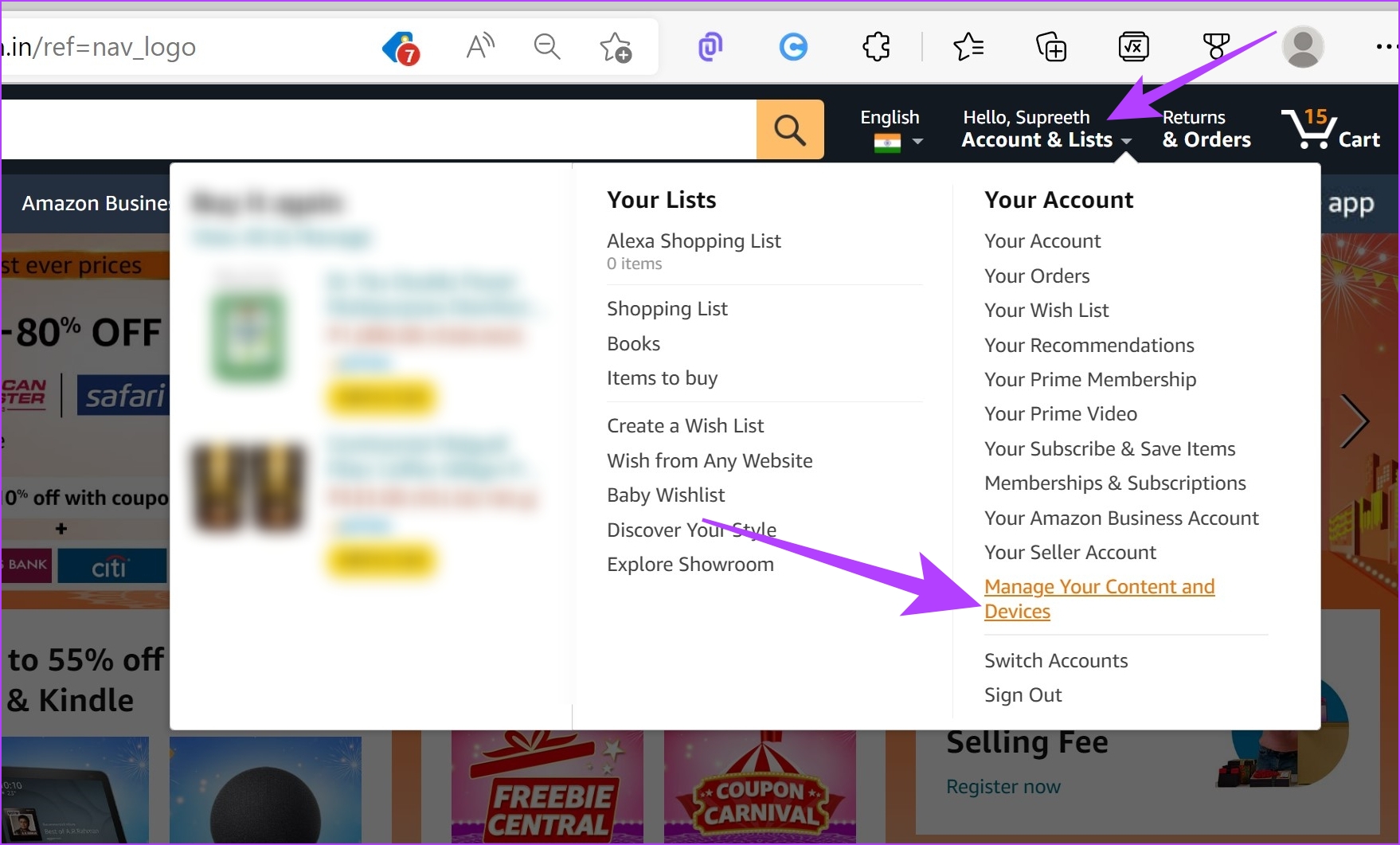
Krok 4: Na karcie Urządzenia wybierz Kindle.

Krok 5: Wybierz zarejestrowany Kindle.

Krok 6: Teraz możesz zobaczyć adres e-mail swojego czytnika Kindle. Skopiuj adres.
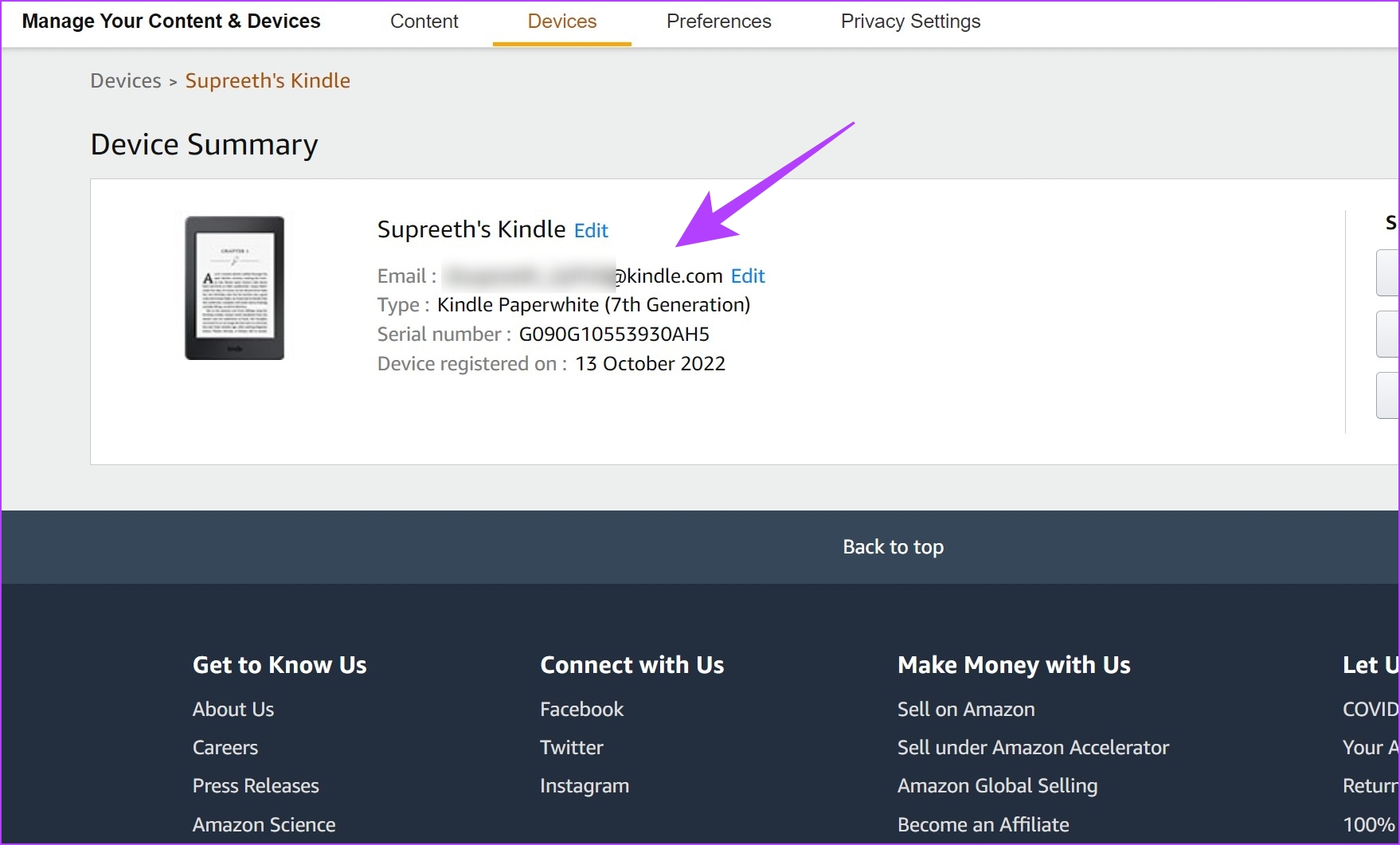
Krok 7: Na koniec otwórz dostawcę usług poczty e-mail. Wyślij e-mail na adres, który właśnie skopiowałeś, z załącznikiem dokumentu, który zamierzasz wysłać.
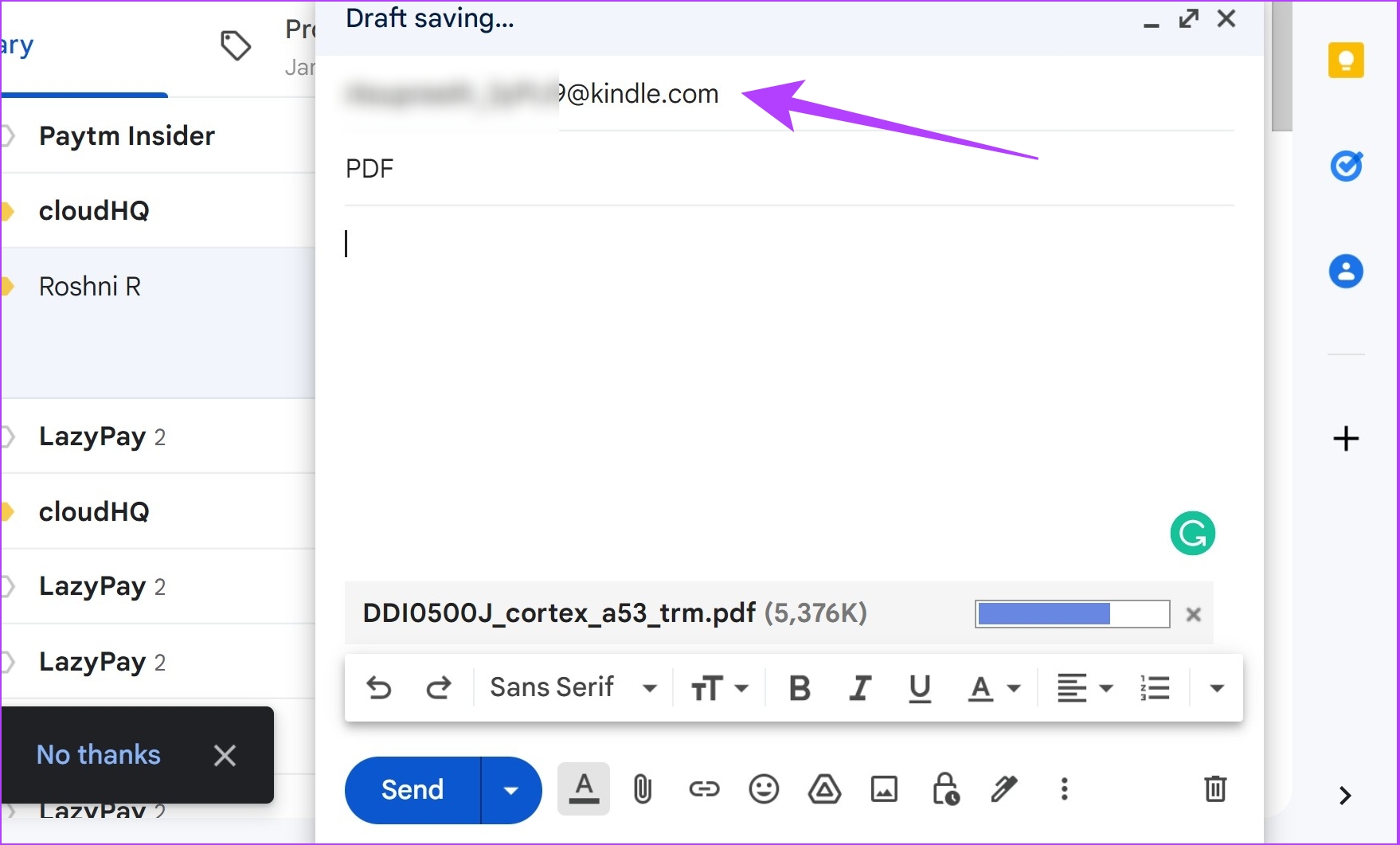
Powyższe metody działa, gdy wysyłasz lokalne pliki i dokumenty do Kindle. Jeśli jednak chcesz po prostu wysłać zakupione książki do czytnika Kindle, możesz skorzystać z witryny Amazon, aby zrobić to samo.
4. Wyślij książkę do Kindle za pomocą witryny Amazon
Krok 1: Otwórz witrynę zakupów Amazon i kliknij „Konta i listy”.
Krok 2: Wybierz „Zarządzaj treścią i urządzeniami”.
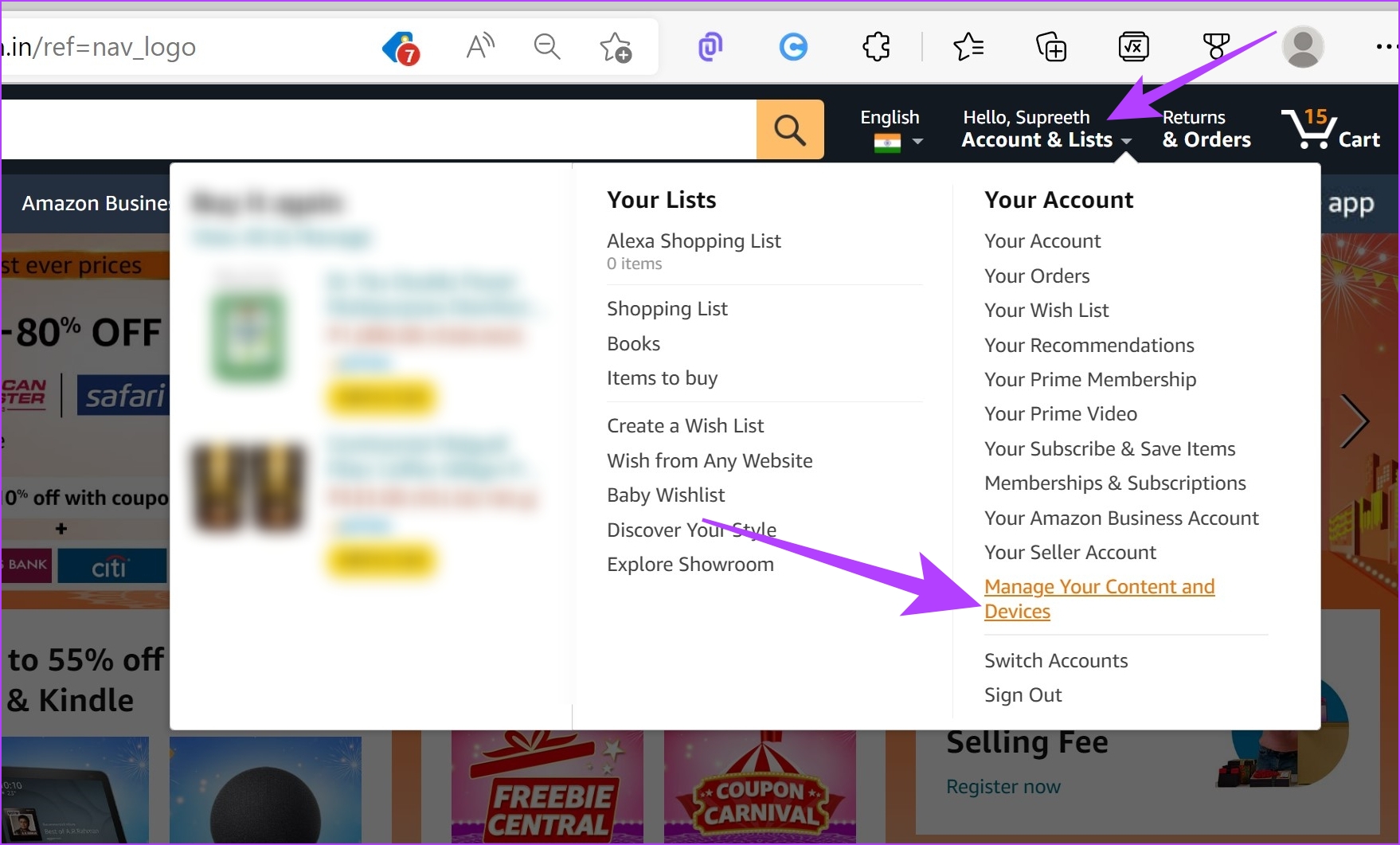
Krok 3: Na karcie Treść zobaczysz listę zakupionych książek.
Krok 4: Wybierz książkę, którą chcesz wysłać, i kliknij Dostarcz.

Krok 5: Teraz kliknij menu rozwijane Wybrane urządzenia.
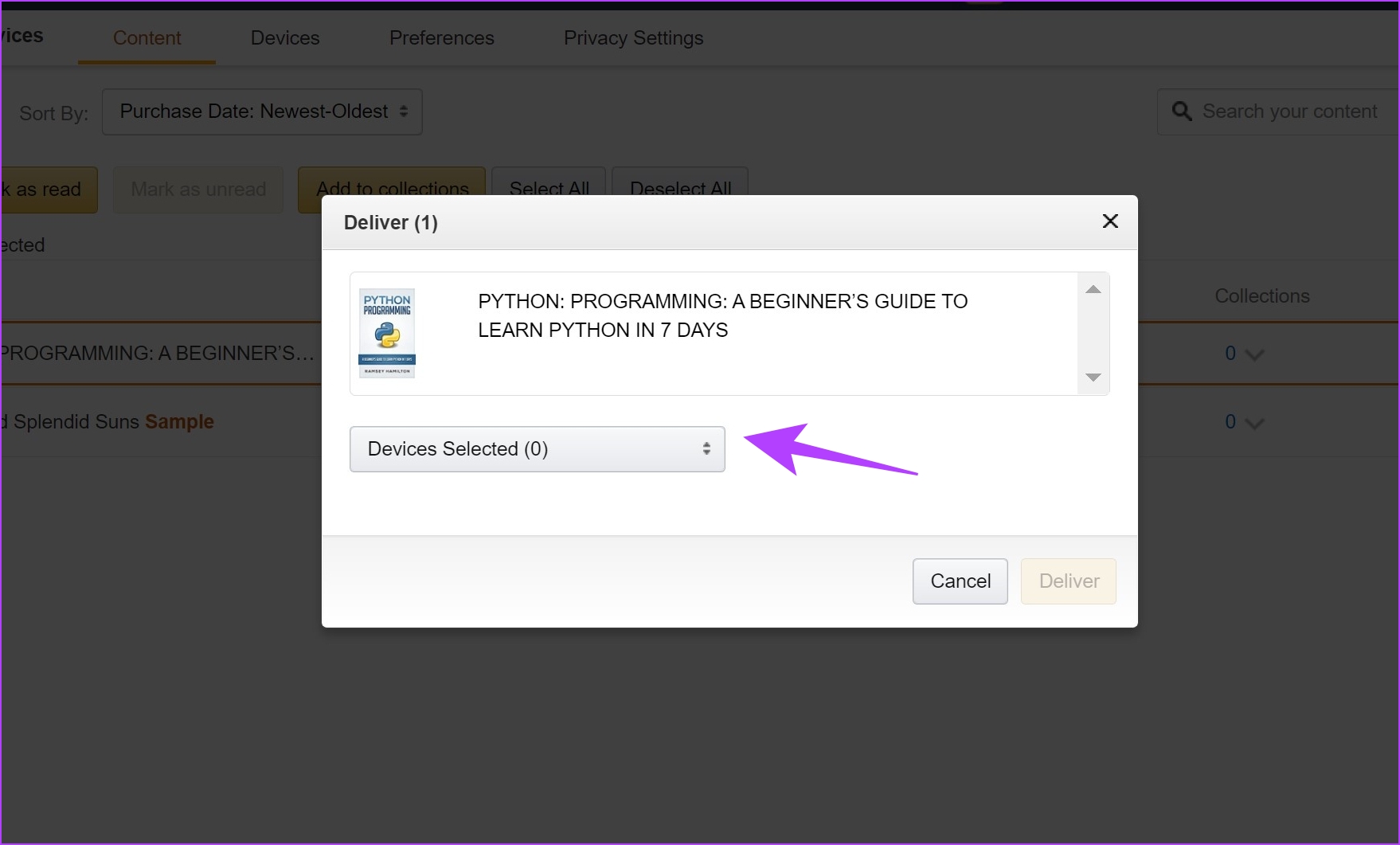
Krok 6: Teraz wybierz swój Kindle i kliknij Dostarcz.
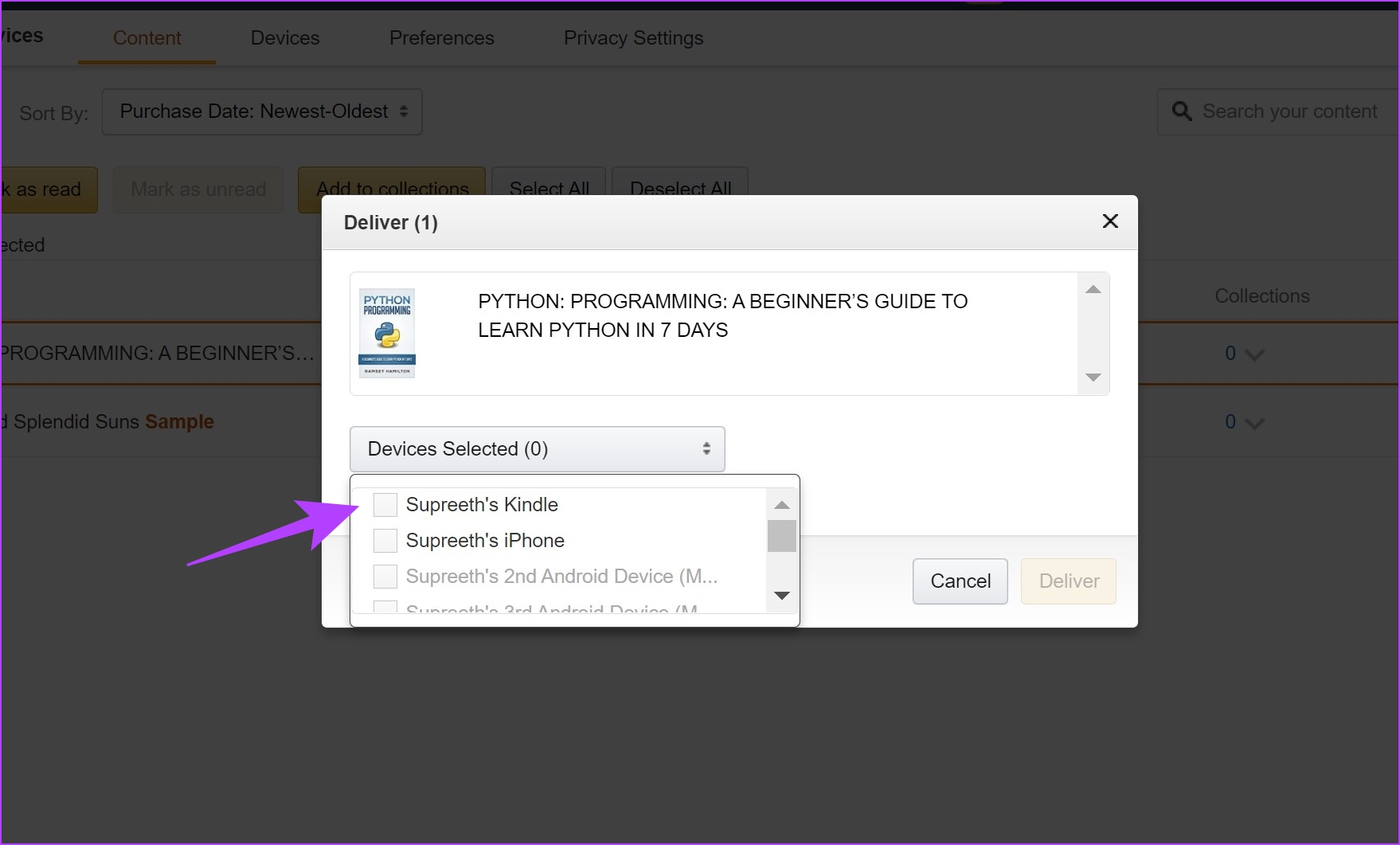
To w ten sposób możesz wysyłać zakupione e-booki na urządzenie Kindle. Następnie przyjrzyjmy się wysyłaniu adresów URL i stron internetowych ze smartfona do Kindle.
Jak wysyłać strony internetowe do Kindle za pomocą aplikacji innej firmy
Załóżmy, że czytasz interesujący artykuł na telefonie i możesz chcieć przeczytać go później na swoim Kindle – możesz szybko wysłać do niego adres URL. Jest to możliwe dzięki aplikacjom innych firm na iPhone’a i Androida. Oto jak możesz to zrobić.
Udostępnianie stron internetowych za pomocą aplikacji Kinversion na iPhone’a
Krok 1: Pobierz aplikację Kinversion z App Store.
Raz pobrać aplikację, wprowadź swój adres e-mail Kindle.
Krok 3: Otwórz witrynę, którą chcesz udostępnić, i kliknij ikonę Udostępnij.
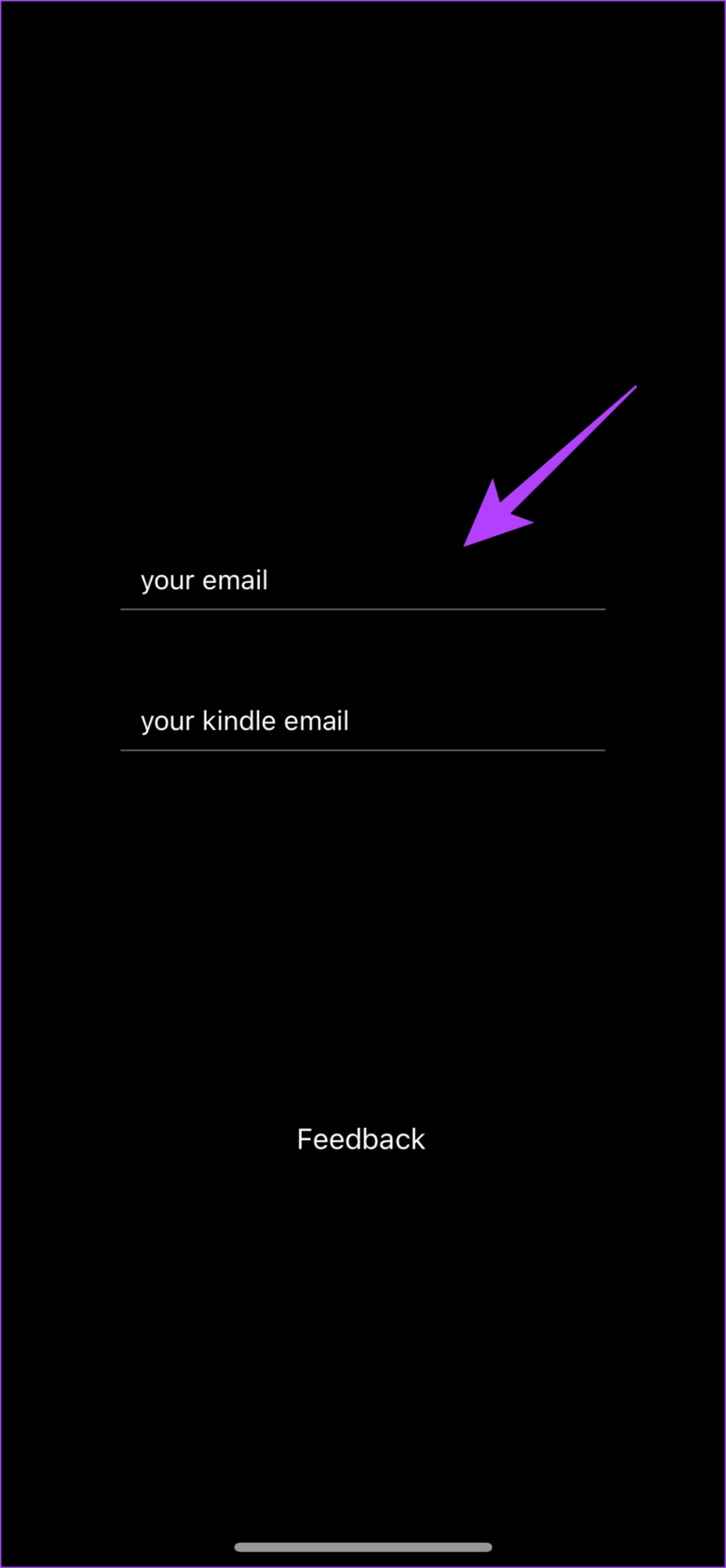
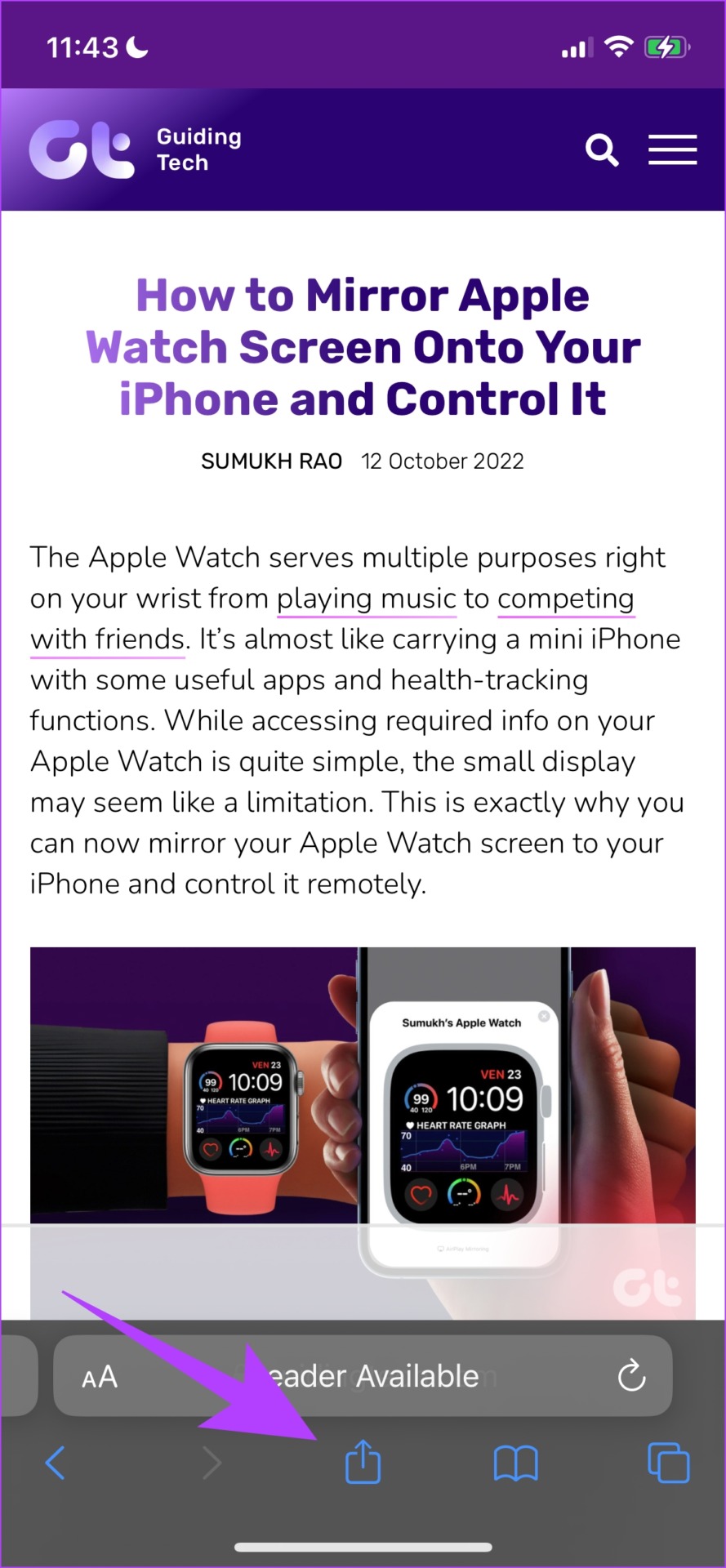
Krok 3: Wybierz więcej w opcjach udostępniania i wybierz Kinversion.
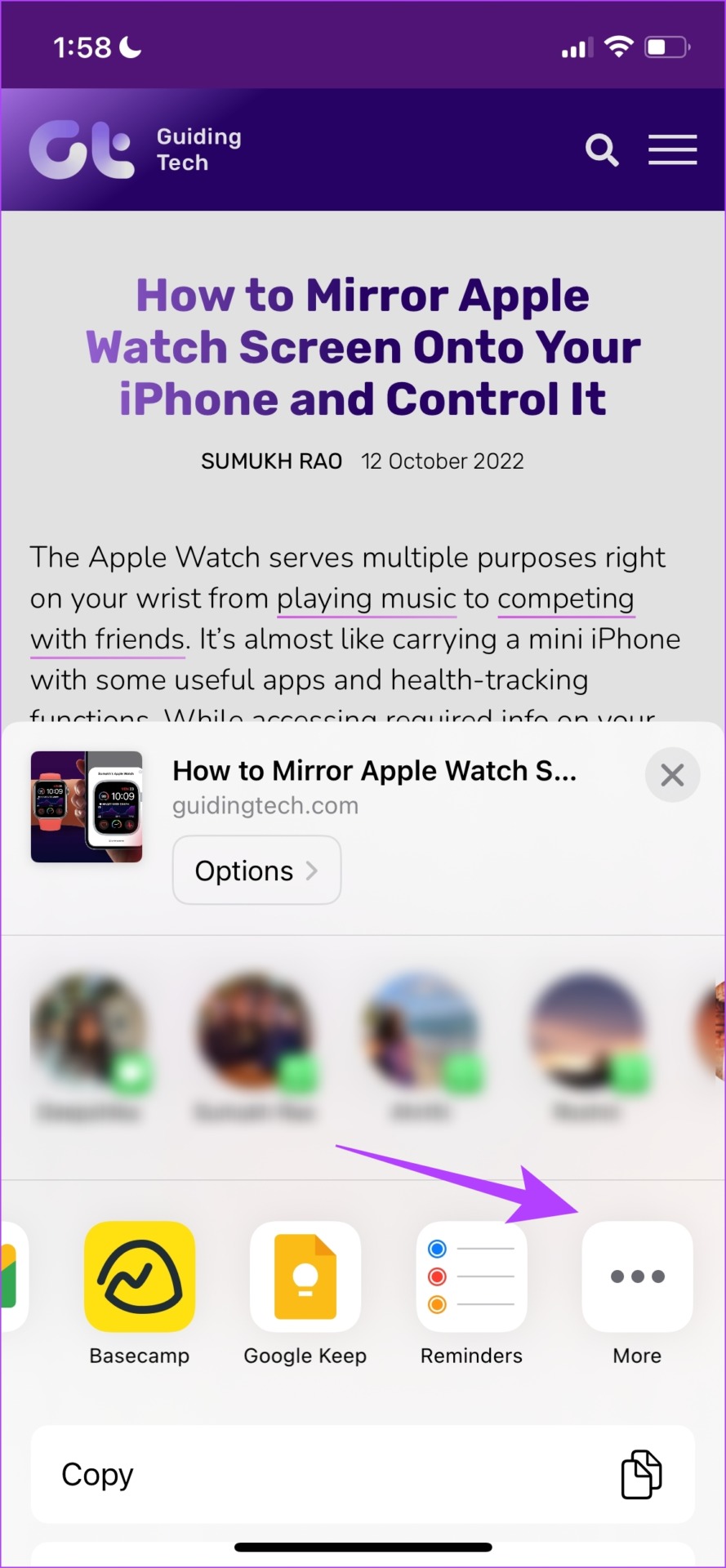
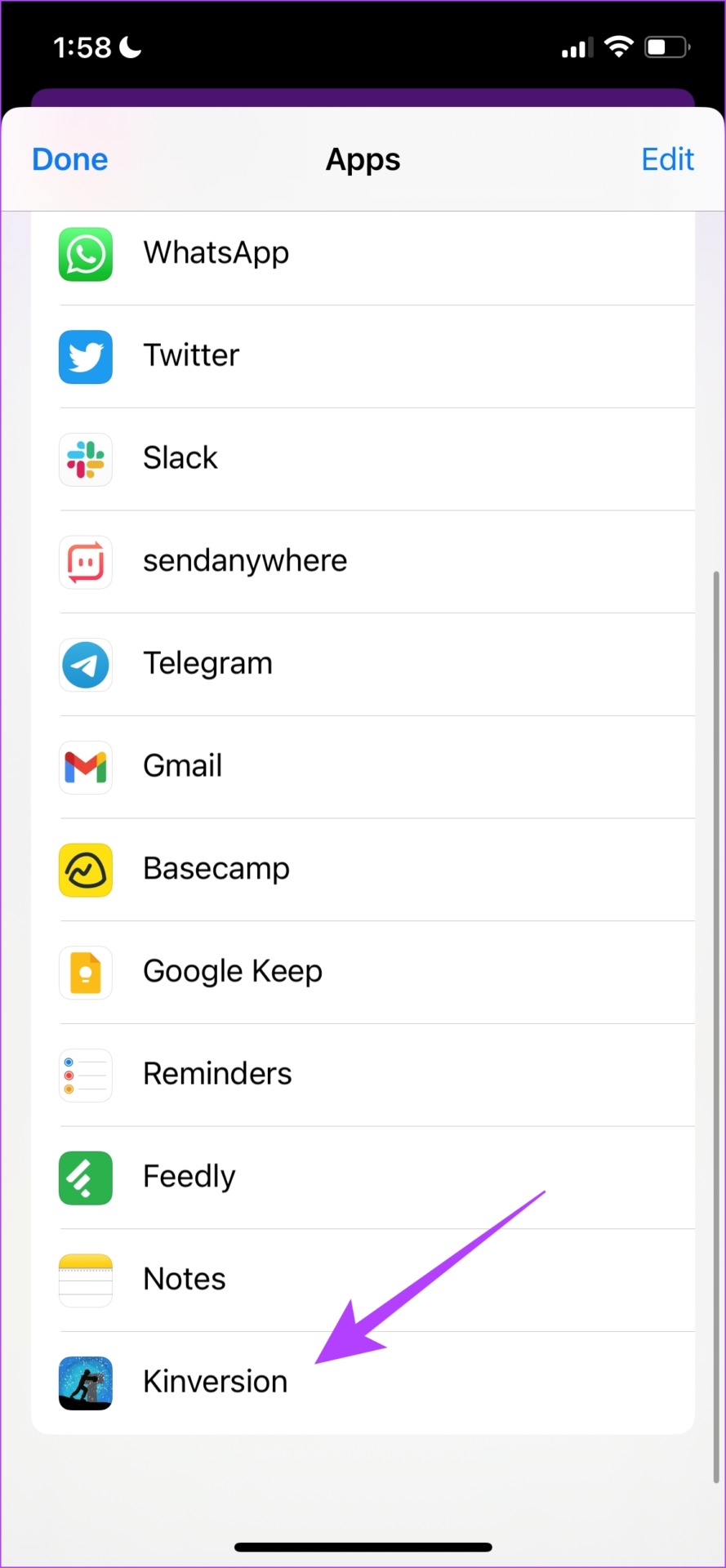
To wszystko, co musisz zrobić, aby wysłać adres URL do swojego Kindle. Jeśli jednak korzystasz z urządzenia z systemem Android, przeczytaj następną sekcję, aby wysyłać strony internetowe do Kindle za pośrednictwem systemu Android.
Udostępnij linki w systemie Android
Krok 1: Pobierz aplikację „Wyślij do Kindle” ze Sklepu Play.
Krok 2: Otwórz aplikację i wybierz „Konfigurację e-maili” na pasku bocznym.
Krok 3: Wprowadź i zapisz swój adres e-mail Kindle.
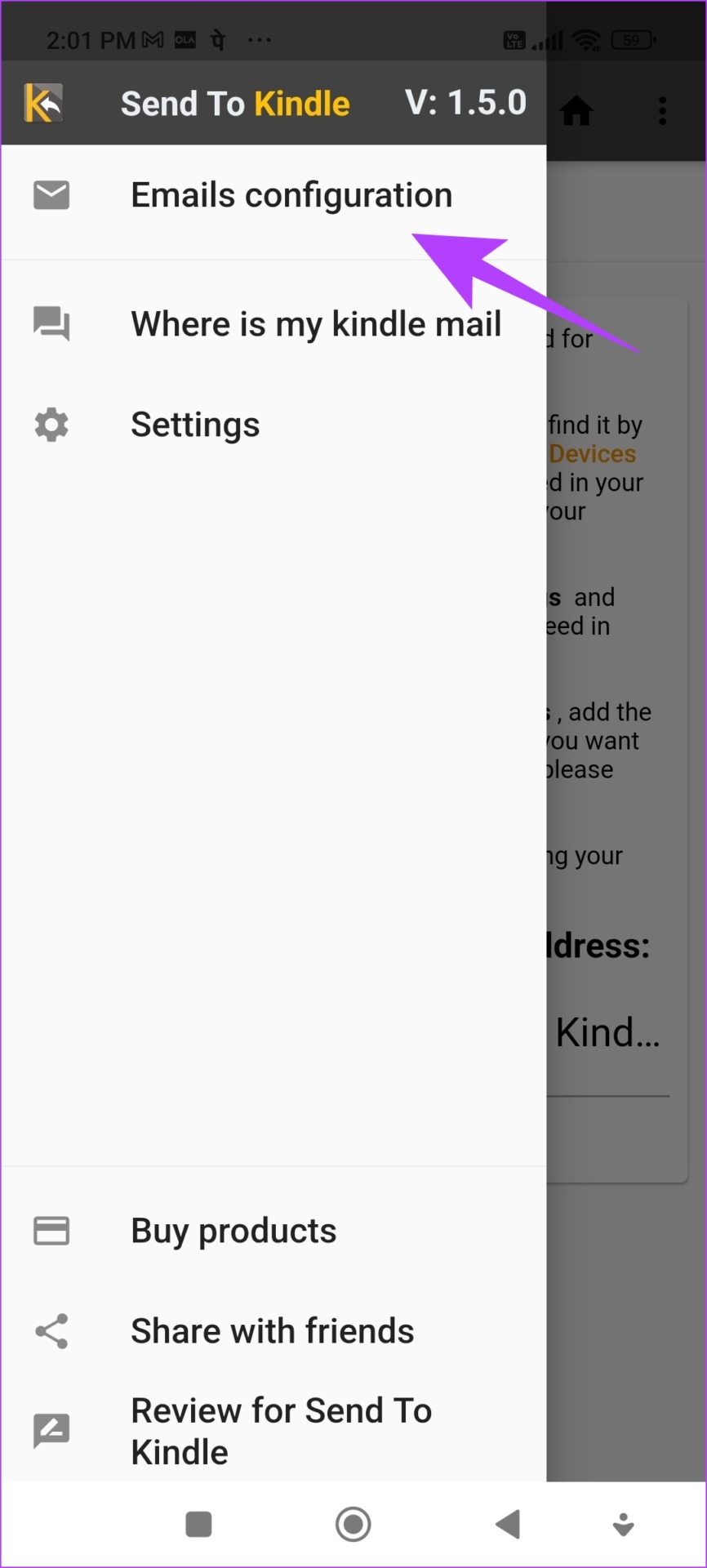
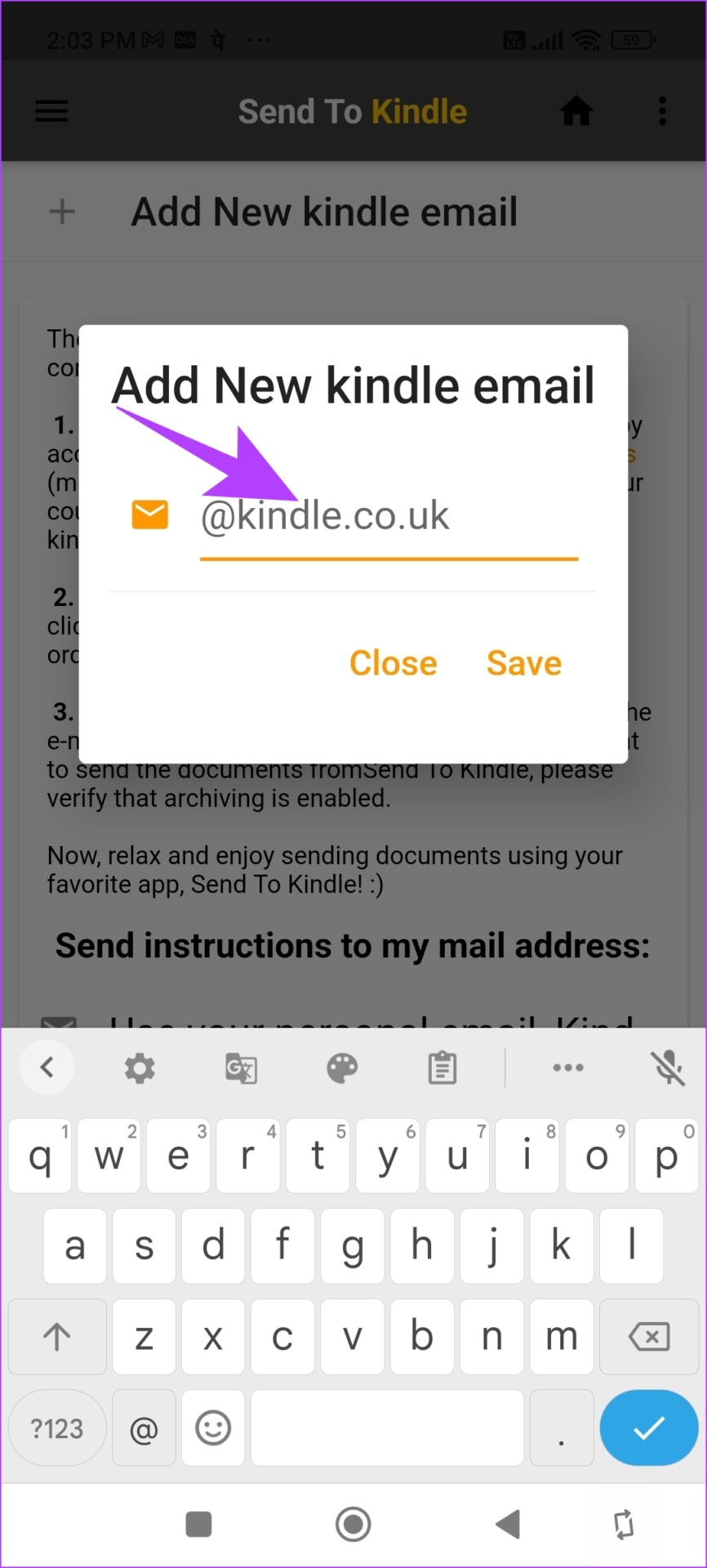
Krok 4: Teraz otwórz stronę internetową którym chcesz się podzielić. Kliknij ikonę trzech kropek w prawym górnym rogu i kliknij Udostępnij.
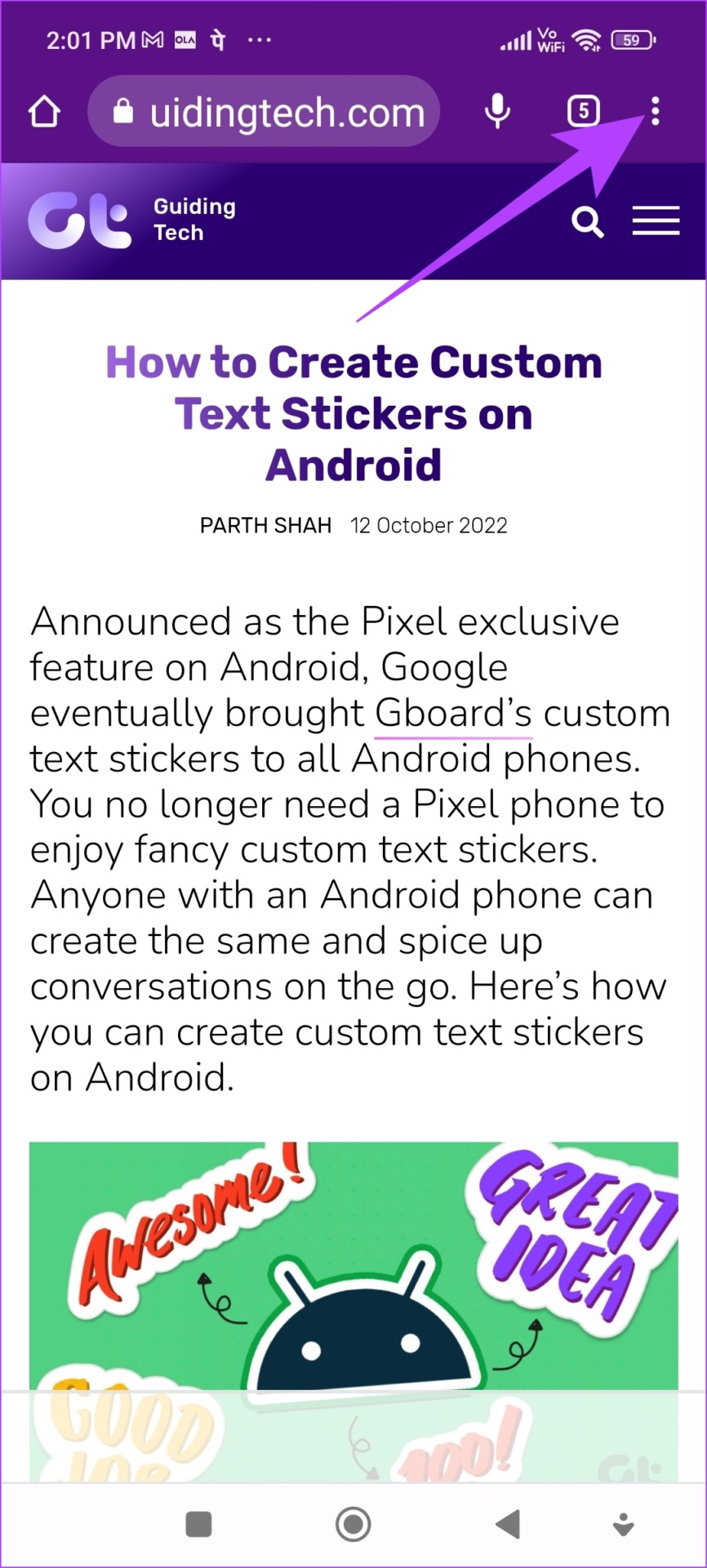

Krok 5: Na koniec wybierz „Wyślij do Kindle”, a strona internetowa pojawi się na liście linków w aplikacji.
Krok 6: Kliknij ikonę E-mail, poczekaj, aż przekonwertuje adres URL na czytelny plik, a następnie wprowadź swój adres e-mail Kindle, aby go wysłać.
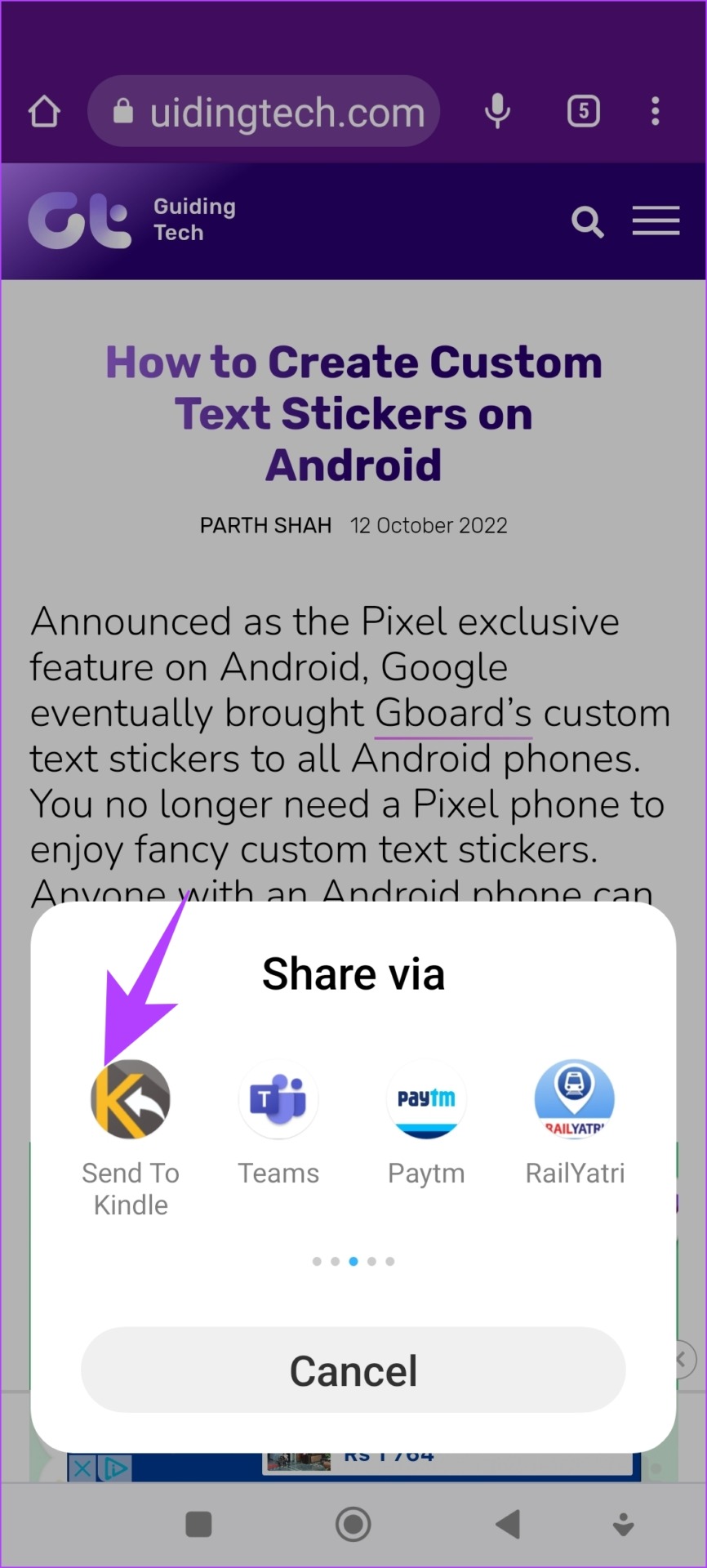
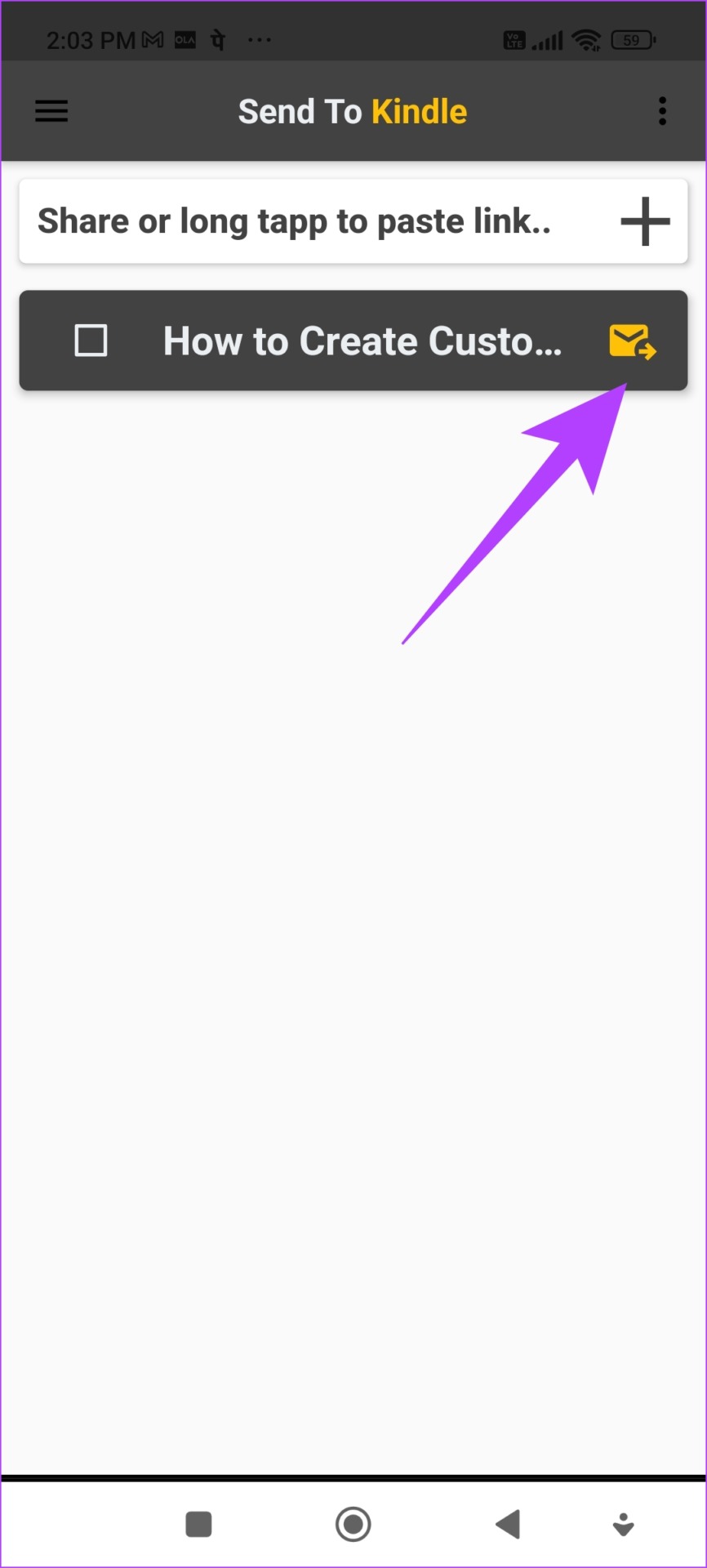
To są wszystkie sposoby wysyłania e-booków, dokumentów , a strony internetowe do czytnika Kindle. Jeśli jednak masz więcej pytań, możesz zajrzeć do poniższej sekcji FAQ.
Najczęściej zadawane pytania dotyczące wysyłania e-booków do Kindle
1. Nie mogę otworzyć pliku EPUB przeniesionego z komputera. Co mam zrobić?
Pliki EPUB otworzą się na Twoim Kindle tylko wtedy, gdy wyślesz je pocztą e-mail. Jeśli nie, musisz przekonwertować je na MOBI.
2. Jak zmienić moje konto Amazon na Kindle?
Dotknij dolnej ikony strzałki i wybierz Wszystkie ustawienia. Teraz wybierz Twoje konto i wybierz Wyrejestruj swoje urządzenie. Gdy to zrobisz, będziesz mógł wprowadzić szczegóły nowego konta Amazon.
3. Jak wysłać książkę kupioną na innym koncie Amazon do mojego Kindle?
Możesz to zrobić tylko wtedy, gdy wyrejestrujesz swoje urządzenie z bieżącego konta i dodasz konto, na którym znajduje się książka, którą zamierzasz wysłać.
4. Nie można odebrać wysłanego e-booka Kindle. Co mam zrobić?
Sprawdź, czy tryb samolotowy jest wyłączony i czy masz połączenie z dobrym Wi-Fi na Kindle.
5. Czy mogę wysłać e-booka do Kindle z adresu e-mail innego niż moje konto Amazon?
Tak, o ile upewnisz się, że adres e-mail Kindle jest wpisany poprawnie.
6. Czy mój adres e-mail Kindle zmienia się z innym kontem Amazon?
Tak, adres e-mail Kindle zmienia się z innym kontem Amazon.
7. Jaki jest najlepszy format do czytania e-booków na Kindle?
MOBI to świetny format do czytania e-booków innych firm na Kindle.
8. Jak wyświetlić e-mail Kindle na moim Kindle?
Dotknij dolnej ikony strzałki i wybierz Wszystkie ustawienia. Teraz wybierz swoje konto, a będziesz mógł zobaczyć swój adres e-mail Kindle w sekcji „Send-to-Kindle Email”.
Przyjemnego czytania na czytniku Kindle
Dlatego to oznacza koniec tego przewodnika, w którym pokazaliśmy pięć sposobów wysyłania e-booków, dokumentów i stron internetowych do czytnika Kindle. Mamy nadzieję, że pomogło to w załadowaniu treści na urządzenie. Jednak zawsze upewnij się, że Twój dokument jest bezpieczny w użyciu i jest obecny we właściwym formacie. Miłego czytania!