Po prawie czterech latach firma Oracle wydała kolejną ważną aktualizację VirtualBox. Najnowsza wersja VirtualBox 7.0 wprowadziła obsługę TPM i bezpiecznego rozruchu dla użytkowników systemu Windows 11. Oznacza to, że możesz teraz zainstalować system Windows 11 na VirtualBox bez martwienia się o kontrolę TPM lub Bezpiecznego rozruchu podczas instalacji. Chociaż możesz stworzyć maszynę wirtualną z systemem Windows 11 za pomocą Hyper-V, VirtualBox oferuje dostęp do wielu zaawansowanych opcji, począwszy od UEFI po alokację zasobów. Więc jeśli chcesz zainstalować system Windows 11 na VirtualBox, omijając TPM i Bezpieczny rozruch, to jest to przewodnik dla Ciebie. W tej notatce spójrzmy na instrukcje.
Zainstaluj system Windows 11 na VirtualBox (2022)
W tym przewodniku zawarliśmy kroki umożliwiające włączenie wirtualizacji, utworzenie maszyny wirtualnej z systemem Windows 11 i na koniec zainstalowanie systemu Windows 11 na VirtualBox 7.0. Przyjrzyjmy się krok po kroku procesowi opisanemu w tym przewodniku:
Spis treści
Włącz wirtualizację w systemie Windows 11
1. Aby zainstalować system Windows 11 na VirtualBox, musisz najpierw wejść do BIOS/UEFI na komputerze z systemem Windows 11 i włączyć wirtualizację. Po prostu uruchom ponownie komputer i uruchom system BIOS lub UEFI. Zwykle klawiszem rozruchu jest F10 lub F9, ale może się on różnić w zależności od producenta komputera. Więc jeśli nie masz pewności, poszukaj klucza rozruchowego dla producenta płyty głównej lub laptopa w Internecie. Możesz również sprawdzić załączoną poniżej listę.
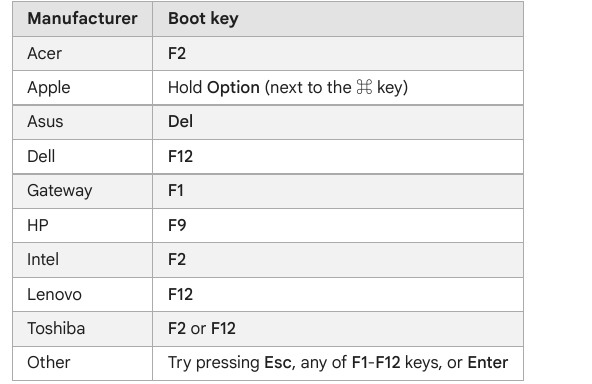
2. Ogólnie rzecz biorąc, znajdziesz „Wirtualizacja” opcjana karcie Konfiguracja systemu lub Zaawansowane w systemie BIOS. Wszystko, co musisz zrobić, to włączyć funkcję i zapisać zmiany. Następnie uruchom ponownie komputer, a wirtualizacja zostanie włączona.

Utwórz Windows 11 VM na VirtualBox
1. Najpierw musisz pobrać VirtualBox 7.0 dla systemu Windows z jego oficjalnej strony internetowej. Plik wykonywalny instalacji ma tylko około 100 MB, więc to dobrze. Następnie uruchom plik EXE i zainstaluj VirtualBox 7.0 na komputerze z systemem Windows 11.
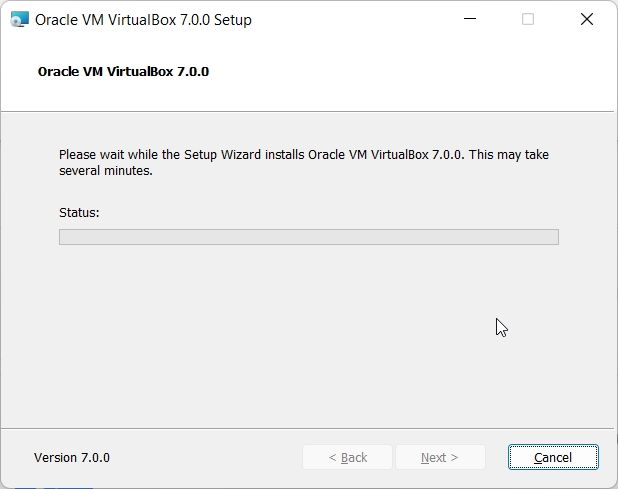
3. Po zakończeniu instalacji otwórz VirtualBox i kliknij „Nowy”.

4. Następnie ustaw nazwę dla maszyny wirtualnej z systemem Windows 11. Nazwałem to po prostu „Windows 11”.
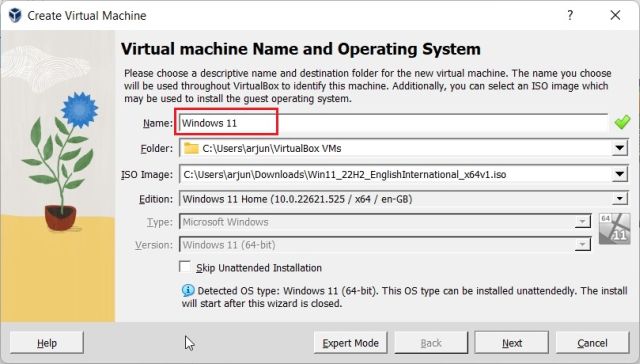
5. Następnie w sekcji „Obraz ISO” wybierz pobrany obraz ISO systemu Windows 11. Aby dowiedzieć się, jak oficjalnie pobrać system Windows 11 za darmo, przejdź do naszego przewodnika, do którego link znajduje się tutaj. Teraz zaznacz pole wyboru „Pomiń instalację nienadzorowaną” i kliknij „Dalej”.
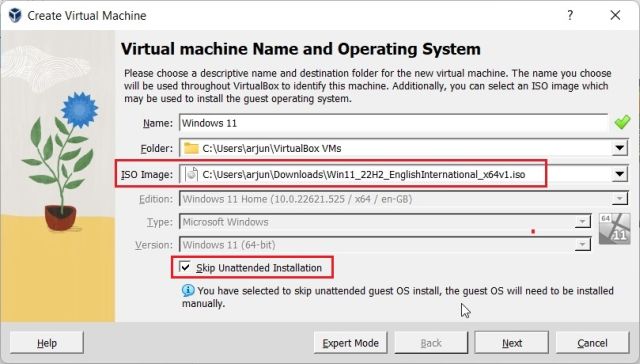
6. Następnie przydziel ilość pamięci RAM potrzebną do instalacji systemu Windows 11 VirtualBox. Zgodnie z minimalnymi wymaganiami systemu Windows 11 musisz przypisać co najmniej 4 GB pamięci RAM. Jeśli chodzi o liczbę procesorów, przypisz 2 lub więcej rdzeni, w zależności od sprzętu. Pamiętaj, aby włączyć pole wyboru „Włącz EFI (tylko specjalne systemy operacyjne)”.
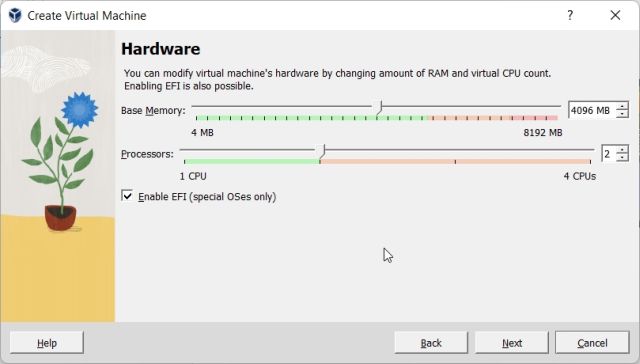
7. Następnie wybierz „Utwórz wirtualny dysk twardy teraz” i przydziel co najmniej 64 GB miejsca. Jeśli masz więcej miejsca na dysku, możesz przypisać więcej.
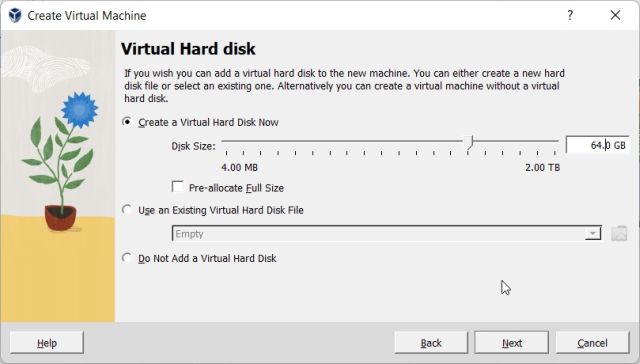
8. Na koniec kliknij „Zakończ”. Jesteś prawie gotowy do zainstalowania systemu Windows 11 na VirtualBox.

Jak zainstalować system Windows 11 na VirtualBox
Po utworzeniu maszyny wirtualnej uruchom ją i przejdź przez proces instalacji systemu Windows 11:
1. W oknie VirtualBox Manager wybierz Start-> Normalny start.
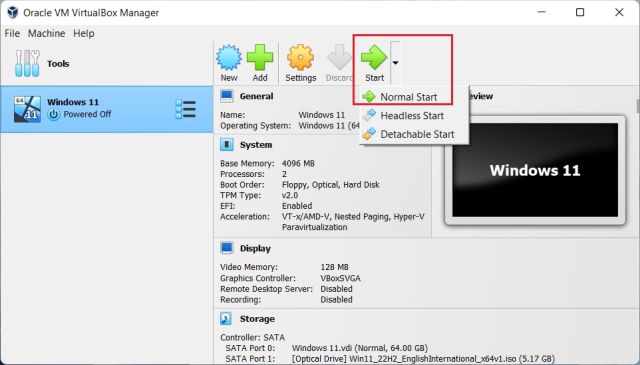
2. Teraz instalator systemu Windows 11 pojawi się na ekranie za kilka sekund. Możesz śmiało zainstalować system Windows 11 na VirtualBox, tak jak zwykle.

3. Jak widać, instalacja maszyny wirtualnej nie wykazała błędów TPM lub bezpiecznego rozruchu. Więc dokończ konfigurację OOBE i gotowe. Jeśli chcesz utworzyć konto lokalne w systemie Windows 11 podczas instalacji (zarówno w wersji Home, jak i Pro), postępuj zgodnie z naszym połączonym przewodnikiem.
Uwaga: VirtualBox 7.0 jest wyposażony w obsługę wirtualizacji dla TPM 1.2 i 2.0 oraz Secure Boot, co ułatwia instalację. Jeśli jednak używasz starszej wersji VirtualBox, musisz polegać na obejściach, aby ominąć wymagania dotyczące bezpiecznego rozruchu, TPM i pamięci RAM podczas instalacji systemu Windows 11 na komputerze.
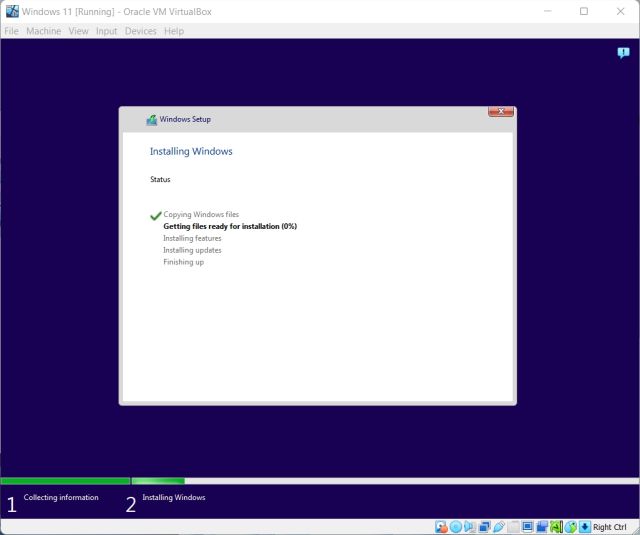
Omiń TPM i Bezpieczny rozruch, aby łatwo zainstalować system Windows 11 na VirtualBox
Tak więc są to kroki, które należy wykonać, aby zainstalować system Windows 11 na VirtualBox bez stosowania obejścia w celu ominięcia wymagań TPM lub bezpiecznego rozruchu. Jak wspomniano powyżej, nie musisz używać hacków do rejestru ani żadnego innego obejścia w VirtualBox 7.0. W każdym razie, jeśli nie jesteś zadowolony z VirtualBox i szukasz najlepszych alternatyw VirtualBox, przejdź do naszego wyselekcjonowanego przewodnika, do którego link znajduje się tutaj. Aby uruchomić maszynę wirtualną z Androidem na VirtualBox, postępuj zgodnie z naszym szczegółowym przewodnikiem. Na koniec, jeśli masz jakieś pytania, daj nam znać w sekcji komentarzy poniżej.
Zostaw komentarz
Ostatnim razem, gdy przeglądałem smartwatch, chodziło bardziej o prawidłowe ustawienie podstawowych funkcji zdrowotnych. Ale w 2022 r. te cechy zdrowotne nadal istnieją, ale uwaga przesunęła się na aspekt, który słusznie uważa się za tak ważny, jak […]
Każdy gracz wart swojej soli wie, że po osiągnięciu określonego progu budżetu jest to lepiej zbudować komputer do gier, aby uzyskać najlepsze wrażenia. Ale co, jeśli jesteś osobą, która często podróżuje? A może możesz być kimś, kto […]
Przenośne komputery nie są już bezmyślnymi wydawaniem pieniędzy, są w zasadzie wymogiem i wymagają starannego rozważenia. Rynek laptopów jest pełen firm i modeli laptopów, więc trudno jest przefiltrować hałas. Jeszcze trudniejsze jest znalezienie laptopa […]

