Jeśli jesteś użytkownikiem Discord, zauważyłeś, że podczas uruchamiania Discord głośność pochodzący z niektórych innych aplikacji znacznie się zmniejsza. Jeśli zakładasz, że jest to problem, w rzeczywistości jest to funkcja o nazwie Tłumienie, a oto jak to naprawić i powstrzymać Discord przed zmniejszaniem głośności aplikacji.
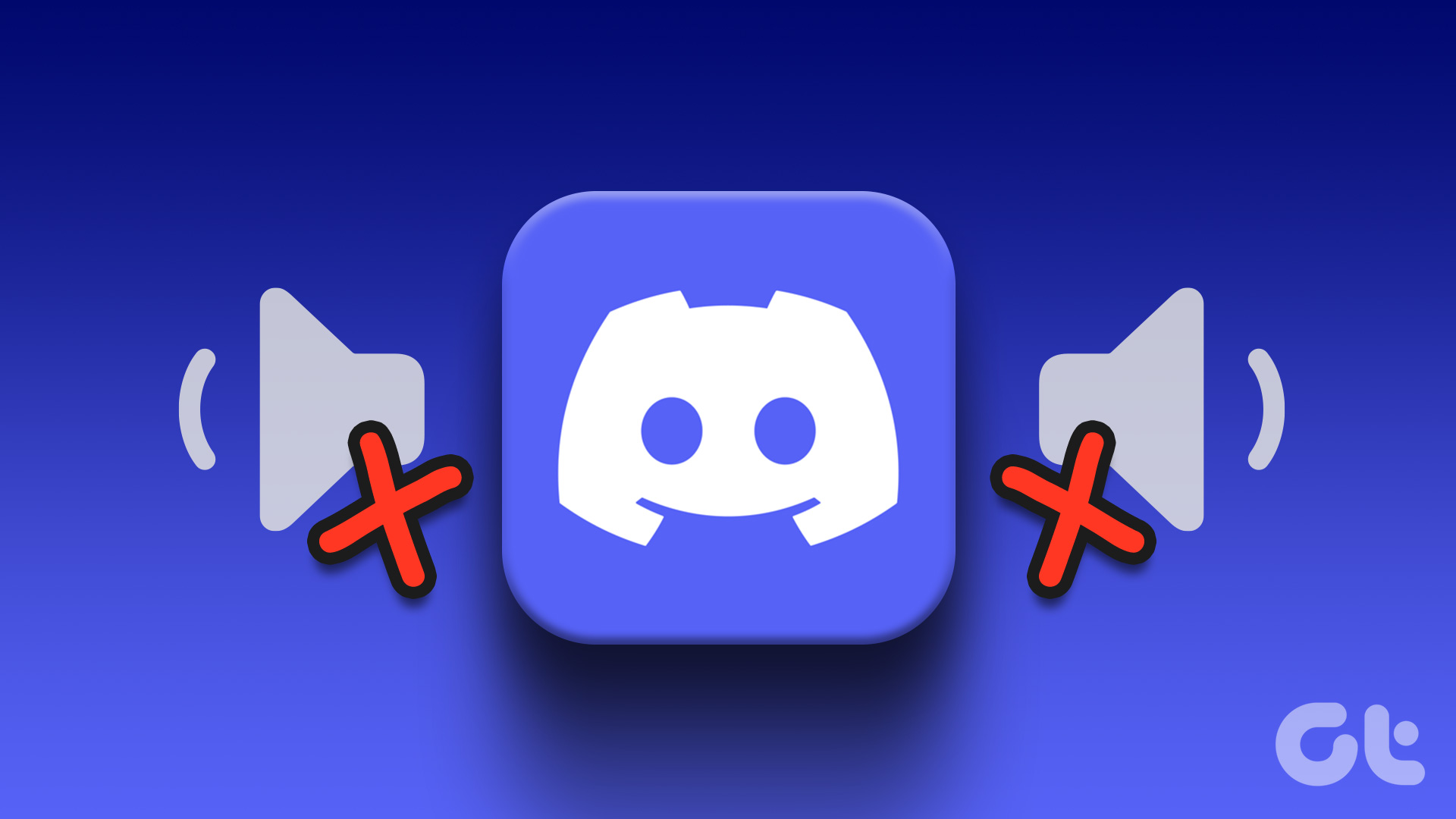
Jednak zanim przejdziemy do kroków, najpierw zrozummy czym jest tłumienie. Cóż, Discord’s Attenuation to przydatna funkcja, która tymczasowo obniża głośność pochodzącą z innych źródeł/aplikacji. Gdy masz wiele źródeł dźwięku, tłumienie pozwala zwrócić uwagę na źródło podstawowe.
Ta funkcja jest wbudowana w Windows, ale nie jest tak elegancka jak Discord. To powiedziawszy, jeśli denerwujesz się funkcją Discord’s Attenuation, możesz ją łatwo wyłączyć. Aby to zrobić, wykonaj poniższe czynności.
Jak powstrzymać Discord przed zmniejszaniem głośności w systemie Windows
Krok 1: Otwórz Discord w systemie Windows i kliknij koło zębate w lewym dolnym rogu, aby przejść do Ustawień.
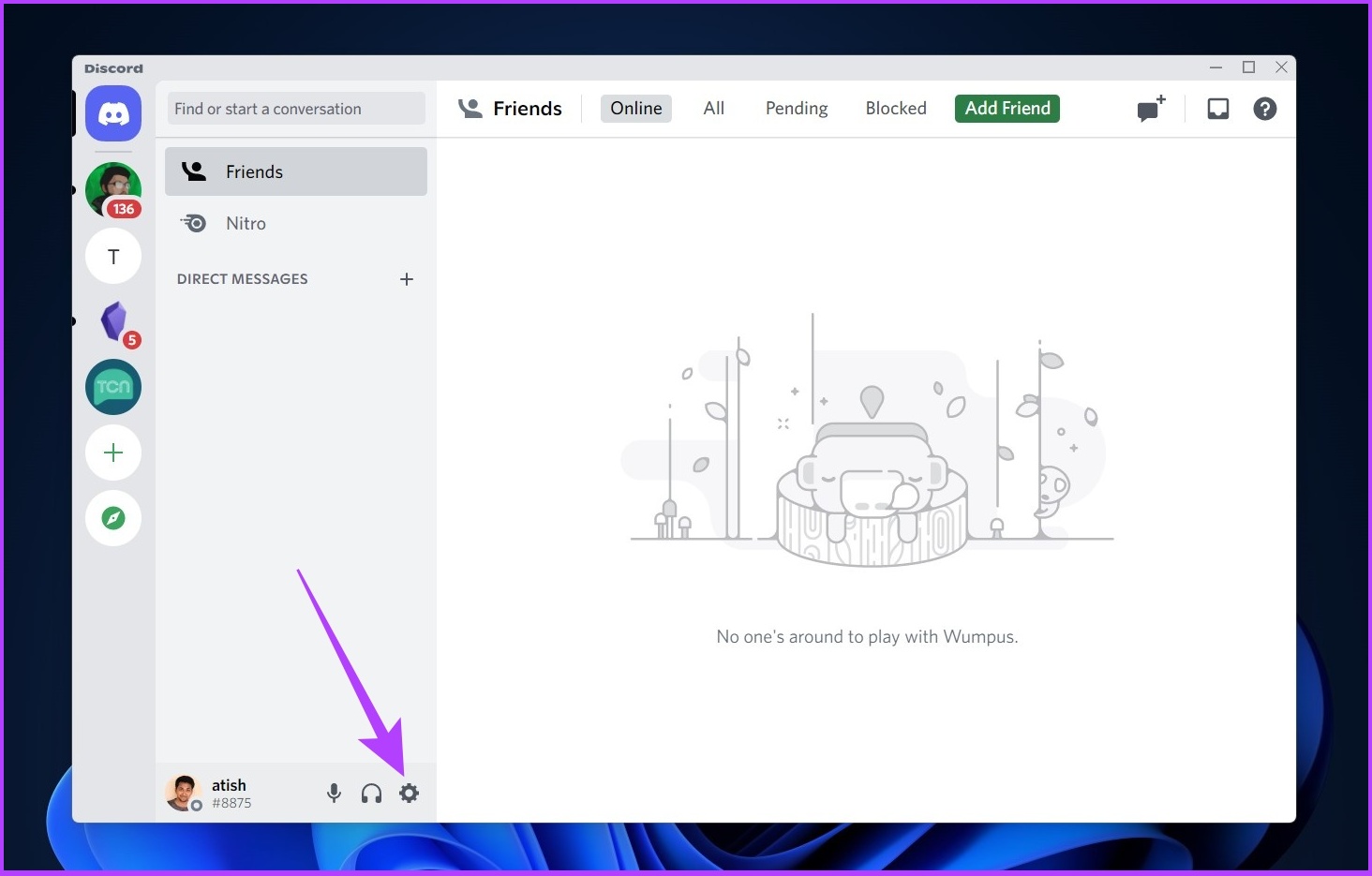
Krok 2: Wybierz „Głos i wideo” na pasku bocznym.

Krok 3: Przewiń stronę główną w dół, aby znaleźć Tłumienie i przesuń ją do 0%.
I to wszystko. Powinno to naprawić Discord zmniejszając głośność innych aplikacji w systemie Windows. Jednak w niektórych przypadkach nie jest możliwe wyłączenie Discord Attenuation nawet po zmianie ustawienia.
Dlaczego Discord Attenuation się nie wyłącza
Może być kilka powodów, dla których Discord Attenuation nie wyłącza się, ale w większości problem występuje z powodu konfliktu między ustawieniami Discorda a ustawieniami dźwięku systemu Windows. Postępuj zgodnie z następną sekcją, aby rozwiązać ten problem.
3 sposoby naprawienia tłumienia Discord, które się nie wyłącza
Czasami, nawet po wyłączeniu ustawienia Discord Attenuation, głośność innych źródeł dźwięku pozostaje obniżając się, co sprawia, że nie masz pojęcia, co jest przyczyną. Cóż, w większości przypadków to nie Discord, tylko Windows.
To ustawienia dźwięku Windows kolidują z innymi aplikacjami, utrudniając odtwarzanie dźwięku. Oto 3 proste poprawki. Wskoczmy.
1. Wyłącz aktywność związaną z komunikacją w systemie Windows
Jest to jedna z najczęstszych poprawek. Ustawienia aktywności komunikacyjnej systemu Windows określają i decydują, co zrobić z innymi źródłami, gdy system Windows wykryje aktywną komunikację za pośrednictwem aplikacji. Oto poprawka krok po kroku.
Krok 1: Otwórz Ustawienia za pomocą wyszukiwarki Windows.
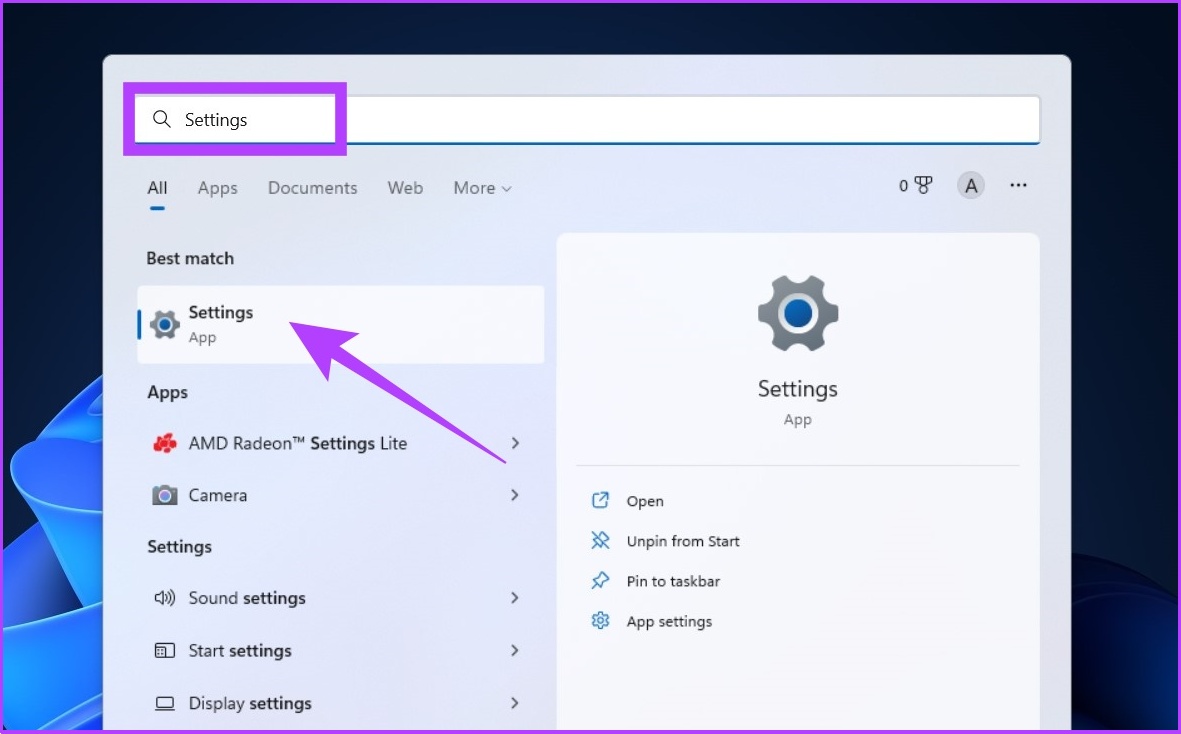
Krok 2: W sekcji System kliknij Dźwięk.

Krok 3: przewiń w dół i kliknij „Więcej ustawień dźwięku”.
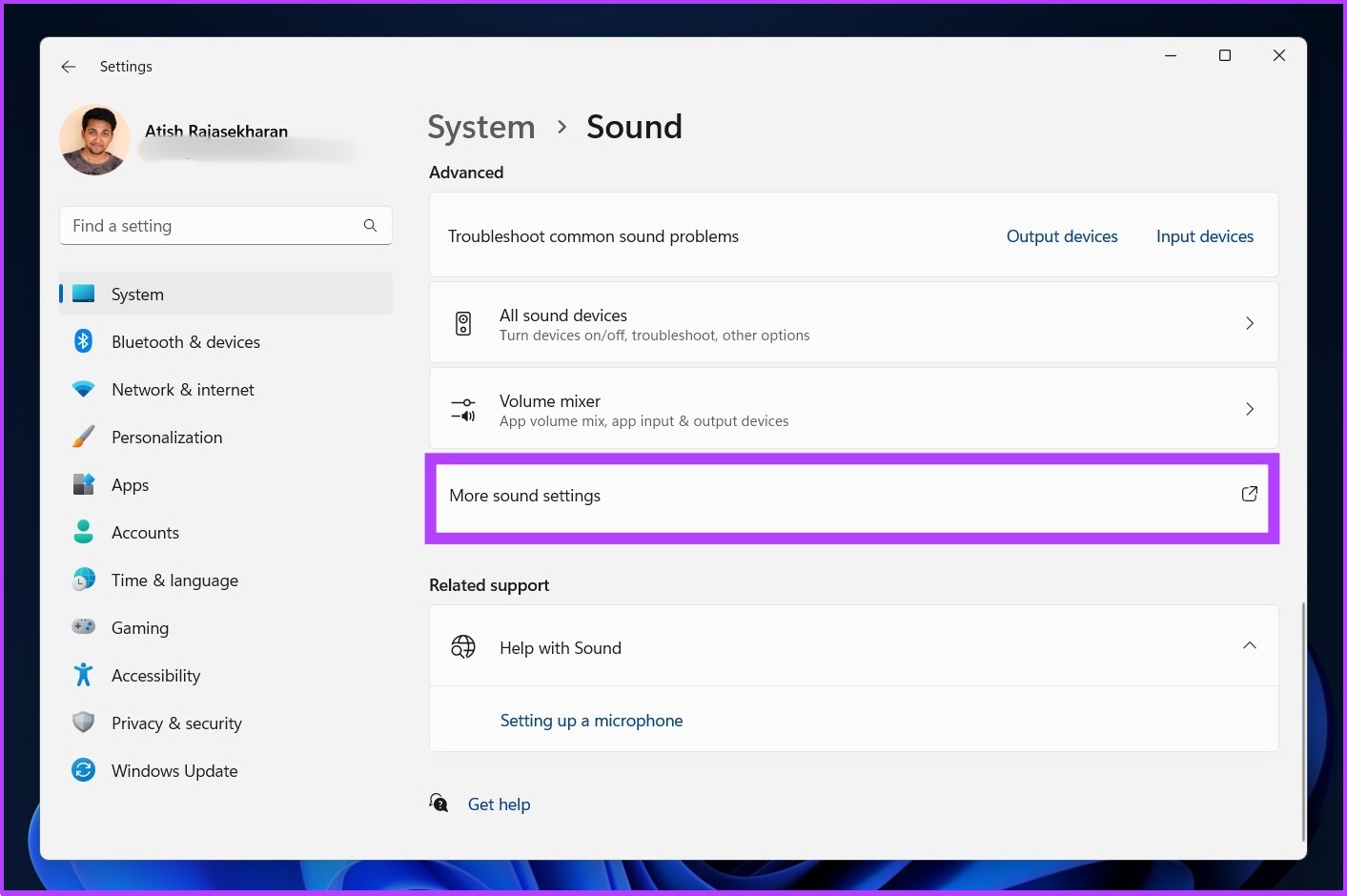
Krok 4: W oknie dialogowym Dźwięk przejdź do karty Komunikacja.

Krok 5: Wybierz opcję Nic nie rób, kliknij Zastosuj, a następnie naciśnij OK.
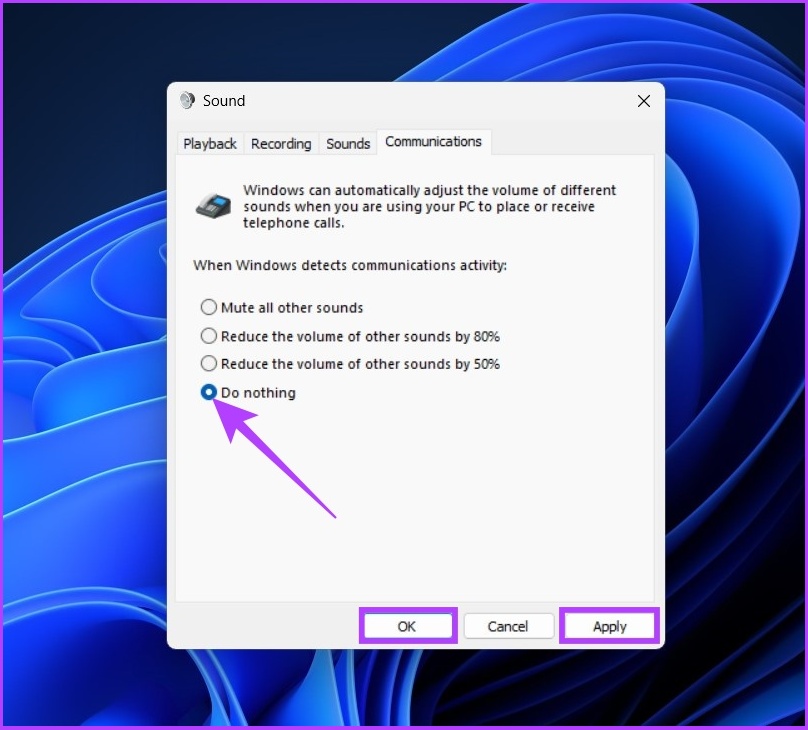
I masz to. Należy rozwiązać problem zmniejszania głośności w innych aplikacjach. Jeśli jednak tak się nie stało, zastosuj następną metodę.
2. Wyłącz wyłączną kontrolę
Prawie każda aplikacja, w tym Discord, która wymaga dostępu do dźwięku w systemie Windows, otrzymała wyłączną kontrolę nad dźwiękiem. Czasami może to spowodować zmniejszenie głośności aplikacji. Oto jak to naprawić.
Krok 1: Otwórz Ustawienia za pomocą wyszukiwania systemu Windows.
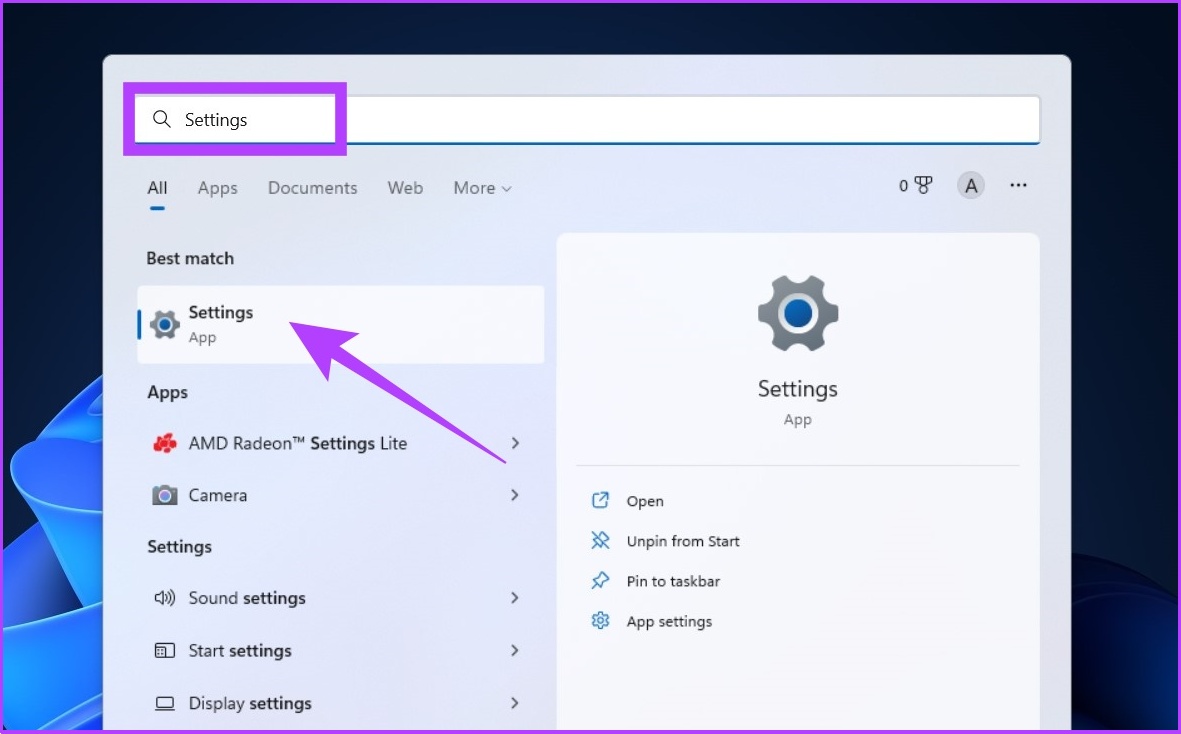
Krok 2: W systemie , kliknij Dźwięk.

Krok 3: przewiń w dół i kliknij „Więcej ustawień dźwięku”.
Krok 4: kliknij prawym przyciskiem myszy urządzenie audio i wybierz Właściwości.
Krok 5: Kliknij Zaawansowane.
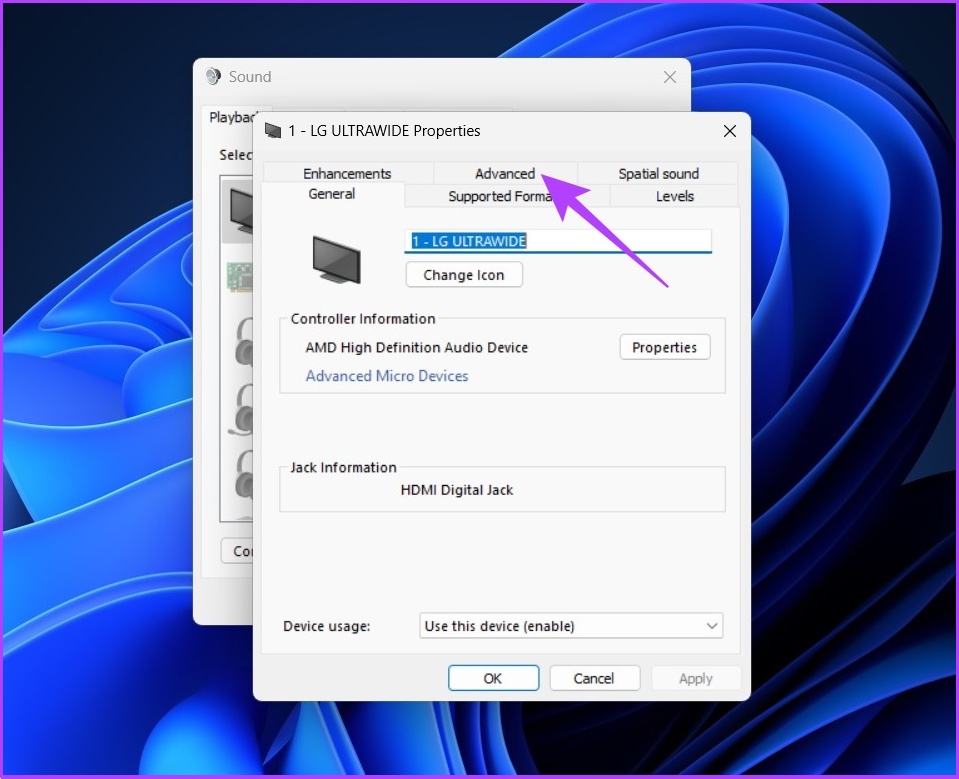
Krok 6: teraz odznacz opcję „Zezwalaj aplikacjom na wyłączność kontrolę nad tym urządzeniem.’
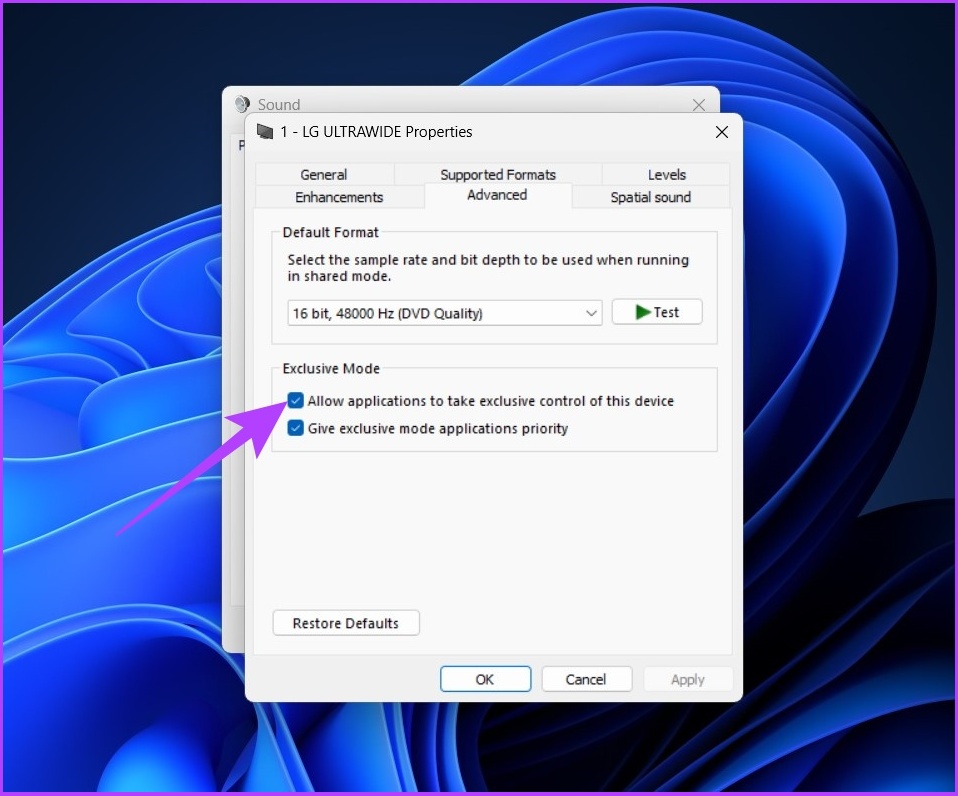
Krok 7: Kliknij Zastosuj, a następnie OK.

Dzięki temu aplikacje takie jak Discord nie będą masz pełną kontrolę nad wyjściem audio swojego systemu. A potem, jeśli funkcja zamiany tekstu na mowę Discorda nie działa, zapoznaj się z naszym obszernym przewodnikiem na ten temat.
3. Sprawdź aplikacje do miksowania dźwięku/monitorowania dźwięku
W dzisiejszych czasach użytkownicy często mają i używają aplikacji do monitorowania dźwięku w celu wyrównania jakości dźwięku lub używania ich do miksowania dźwięku. Jeśli należysz do tej kategorii i jeśli powyższe dwie metody nie przyniosły żadnego rezultatu, winowajcą musi być oprogramowanie do miksowania lub korekcji dźwięku.
Sprawdź więc ustawienia aplikacji audio, aby sprawdzić, czy zmniejsza głośność podczas korzystania z Discord i rozwiązuje problem.
Najczęściej zadawane pytania dotyczące tłumienia Discord
1. Jak testujesz dźwięk na urządzeniu Discord?
Przejdź do Ustawienia użytkownika > Głos i wideo. Tę nową funkcję testu mikrofonu znajdziesz pod suwakami głośności wejścia i wyjścia. Kliknij Sprawdźmy i zacznij mówić. Wybrane urządzenie wyjściowe odtworzy dźwięk.
2. Jak zmienić wyjście audio na urządzeniu Discord?
Kliknij zdjęcie profilowe > przewiń w dół do Ustawień aplikacji > dotknij Głos > na dole ekranu dotknij opcji „Push to Talk” lub Głos Aktywność, w zależności od trybu, którego chcesz użyć.
Brak więcej utrudnień związanych z dźwiękiem
Nierzadko zdarza się, że funkcje wydane w celu lepszej użyteczności powodują odwrotny skutek i umieszczają całe doświadczenie użytkownika w zrzutach. Dzięki tłumieniu Discord wszystko działa dobrze, ale po wyłączeniu system Windows nie przywraca wszystkich ustawień domyślnych. Jeśli napotkałeś ten problem, mamy nadzieję, że ten artykuł pomógł Ci go rozwiązać raz na zawsze.
