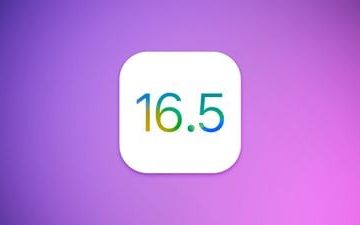Łatwe do zastosowania metody naprawienia problemów z aktualizacją systemu Windows
Windows Update zapewnia, że Twój komputer ma zaktualizowaną wersję oprogramowania układowego, która jest wolna od błędów, problemów oraz luki. Aktualizacje zazwyczaj identyfikują i naprawiają problemy związane z bezpieczeństwem na komputerze. Dlatego bardzo ważne jest, aby był regularnie aktualizowany.
Jednak w niefortunnym przypadku, gdy nie można pobrać aktualizacji w zwykły sposób, a żadne automatyczne aktualizacje systemu Windows nie działają, po prostu zastosuj wymienione metody poniżej, aby rozwiązać problem.
Tylko delikatne przypomnienie, zanim zaczniesz rozwiązywać problem, upewnij się, że sprawdziłeś, czy Twój komputer może połączyć się z Internetem.
1. Odznacz sieć jako połączenie taryfowe
System Windows umożliwia oznaczenie połączeń sieciowych jako taryfowych w celu zmniejszenia zużycia danych poprzez niepobieranie aktualizacji aplikacji wraz z aktualizacjami systemu Windows.
Najpierw przejdź do menu Start i kliknij kafelek „Ustawienia”, aby kontynuować. Możesz też nacisnąć klawisze Windows+I, aby otworzyć aplikację.
Następnie kliknij „Sieć i Karta Internet na lewym pasku bocznym.
Następnie kliknij „Wi-Fi” lub „Ethernet” kafelek w zależności od medium, którego używasz do łączenia się z Internetem.
Następnie kliknij kafelek sieci, aby z którym jesteś połączony.
O Na następnej stronie kliknij przełącznik znajdujący się za opcją „Połączenie z pomiarem”, aby ustawić je w pozycji „Wyłączone”.
2. Uruchom narzędzie do rozwiązywania problemów z aktualizacją
Jeśli masz pewność, że Twój komputer może połączyć się z Internetem, ale nadal nie możesz zainstalować aktualizacji, uruchomienie narzędzia do rozwiązywania problemów jest najbardziej podstawowym i podstawowym krokiem w celu rozwiązania problemu.
Najpierw przejdź do menu Start i kliknij kafelek „Ustawienia”, aby kontynuować. Możesz też nacisnąć klawisze Windows+I na klawiaturze, aby otworzyć aplikację.
Następnie upewnij się, że znajdują się na karcie „System” na pasku bocznym po lewej stronie.
Następnie kliknij „Rozwiązywanie problemów” kafelek z prawej części okna.
Teraz kliknij kafelek „Inne narzędzia do rozwiązywania problemów”, aby kontynuować.
Na koniec kliknij k opcja „Uruchom” po prawej stronie kafelka „Windows Update”.
Pozwól uruchomić narzędzie do rozwiązywania problemów a jeśli znajdzie problem, poprowadzi Cię przez kroki, aby go naprawić. Po wykonaniu tych kroków spróbuj ponownie zaktualizować system. Jeśli narzędzie do rozwiązywania problemów nie może niczego znaleźć, przejdź do innych poprawek na tej liście.
3. Sprawdź, czy usługi Windows Update są uruchomione
Istnieje kilka usług związanych z Windows Update, które muszą być włączone i działać, aby działały jak w zegarku. Mogą być przyczyną wszystkich twoich nieszczęść; na szczęście łatwo je zweryfikować.
Najpierw naciśnij jednocześnie klawisze Windows+R na klawiaturze, aby otworzyć narzędzie Uruchom polecenie, wpisz services.msc i naciśnij Enter.
Otworzy się okno Usługi. Przewiń w dół i znajdź usługę „Windows Update” i kliknij ją dwukrotnie.
Otworzy się okno dialogowe Właściwości. Wybierz „Automatyczny” z menu rozwijanego obok „Typ uruchomienia” i naciśnij przyciski „Zastosuj” i „OK”.
Teraz powtórz te kroki dla każdej z tych usług:
Usługa inteligentnego transferu w tle tożsamości aplikacji ( BITS) Usługi kryptograficzne
Uruchom ponownie komputer i sprawdź, czy problem został rozwiązany.
4. Zwolnij miejsce za pomocą zalecenia czyszczenia
Zalecenia czyszczenia pomagają usunąć niepotrzebne pliki z systemu. Wiele razy aktualizacja nie jest pobierana z powodu małej ilości miejsca w systemie. Jeśli brakuje Ci miejsca, wyczyszczenie bałaganu z pewnością pomoże rozwiązać problem.
Najpierw przejdź do menu Start i kliknij kafelek „Ustawienia”, aby kontynuować. Możesz też nacisnąć jednocześnie klawisze Windows+I na klawiaturze, aby otworzyć aplikację.
Teraz w Ustawieniach upewnij się, że wybrałeś kartę „System” na lewym pasku bocznym.
Następnie, z prawą część okna, przewiń w dół, aby znaleźć i kliknij kafelek „Pamięć”.
Potem na stronie ustawień „Pamięć” przewiń w dół, aby znaleźć i kliknij kafelek „Zalecenia dotyczące czyszczenia”.
Teraz w sekcji „Czyszczenie” zalecenia”, najpierw kliknij kafelek „Pliki tymczasowe”, aby rozwinąć sekcję. Następnie wybierz kategorie plików, klikając pole wyboru poprzedzające każdą listę. Jeśli chcesz wybrać więcej kategorii plików tymczasowych, kliknij przycisk „Zobacz opcje zaawansowane”. Po wybraniu preferowanych kategorii kliknij przycisk „Wyczyść” znajdujący się na końcu sekcji, aby wyczyścić wybrane pliki i zwolnić pamięć na urządzeniu z systemem Windows 11.
Podobnie kliknij kafelek „Duże i nieużywane pliki”, aby rozwinąć sekcję. Wszystkie nieużywane i bardzo duże pliki zostaną wymienione w sekcji. Przejrzyj każdy folder i wybierz go, klikając pole wyboru poprzedzające każdy element listy.
Jeśli chcesz rozszerzyć listę plików, które możesz usunąć, aby zwolnić miejsce na komputerze, kliknij opcję „Zobacz więcej plików”. Po wybraniu wymaganych plików kliknij przycisk „Wyczyść”, aby trwale usunąć te pliki z systemu.
Następnie kliknij kafelek „Nieużywane aplikacje”, aby rozwinąć sekcję. Następnie, jeśli na liście znajdują się jakieś aplikacje, wybierz je, klikając pole wyboru poprzedzające każdy element, a następnie kliknij przycisk „Wyczyść”, aby usunąć te aplikacje i ich dane z systemu.
5. Wyłącz oprogramowanie antywirusowe innych firm
Jeśli w systemie jest zainstalowane oprogramowanie antywirusowe innych firm, wyłącz je tymczasowo. Oprogramowanie antywirusowe innych firm może często blokować aktualizacje systemu Windows i mogą one powodować cały chaos.
Gdy jesteś przy tym, tymczasowo wyłącz inne usługi, takie jak VPN i zapora, wraz z programem antywirusowym, aby nic nie zakłócało działania usługi Windows Update.
Spróbuj zaktualizować system po wyłączając wszystko wymienione powyżej. Jeśli aktualizacja się powiedzie, możesz włączyć wszystkie wcześniej wyłączone usługi. W przeciwnym razie włącz te usługi i przejdź do następnej metody.
6. Uruchom skanowanie DISM i SFC
Skanowanie w ramach obsługi i zarządzania obrazami wdrożeniowymi sprawdzi i naprawi istniejące pliki systemu operacyjnego zainstalowane na urządzeniu wraz z innymi plikami systemowymi znajdującymi się obecnie na komputerze.
Przejdź do Menu Start i wpisz Terminal, aby go wyszukać. Następnie kliknij prawym przyciskiem myszy kafelek „Terminal” i wybierz opcję „Uruchom jako administrator” z menu kontekstowego, aby kontynuować.
Następnie, jeśli nie jesteś zalogowany na konto administratora, wprowadź dane uwierzytelniające dla jednego. W przeciwnym razie kliknij przycisk „Tak”, aby kontynuować.
Następnie kliknij „szewron” ( strzałka w dół) i kliknij opcję „Wiersz polecenia”.
Następnie wpisz lub skopiuj i wklej niżej wymienione polecenie i naciśnij Enter na klawiaturze. Spowoduje to przywrócenie aktualnie zainstalowanego obrazu systemu operacyjnego na urządzeniu.
DISM/Online/Cleanup-Image/RestoreHealth
Raz zakończone, wpisz lub skopiuj i wklej następujące polecenie, aby sprawdzić i naprawić pliki systemowe na komputerze.
SFC/scannow
Jeśli po skanowaniu pojawi się komunikat, że skanowanie się powiodło, spróbuj ponownie zaktualizować system Windows. Jeśli podczas skanowania znalazł uszkodzone pliki, usuń te pliki, a następnie zaktualizuj komputer. Tym razem powinno działać.
7. Opróżnij folder dystrybucji oprogramowania
Wiele razy uszkodzona lub uszkodzona kopia aktualizacji systemu Windows może uniemożliwić aktualizację urządzenia. Dlatego wyczyszczenie folderu aktualizacji może załatwić sprawę.
Najpierw przejdź do Eksploratora plików, klikając dwukrotnie ikonę „Ten komputer” lub naciskając jednocześnie klawisze Windows + E na klawiaturę.
Następnie wpisz lub skopiuj i wklej poniższy adres w pasku adresu okna i naciśnij klawisz Enter, aby przejść do katalogu.
C:\Windows\SoftwareDistribution\Pobierz
Następnie naciśnij Ctrl +A, aby zaznaczyć wszystkie pliki i naciśnij klawisze Shift+Delete, aby trwale usunąć wszystkie pliki z katalogu. Aby usunąć zawartość tego folderu, potrzebujesz uprawnień administratora.
Po usunięciu uruchom ponownie komputer i spróbuj zaktualizuj swój komputer jeszcze raz, aby sprawdzić, czy rozwiązało to problem.
8. Uruchom ponownie usługi Windows Update
Jeśli samo wyczyszczenie folderu aktualizacji systemu Windows nie rozwiąże problemu, po prostu uruchom ponownie usługi Windows Update wraz z wyczyszczeniem dzienników.
Najpierw kieruj się do menu Start i wpisz Terminal w menu, aby go wyszukać. Następnie w wynikach wyszukiwania kliknij prawym przyciskiem myszy kafelek „Terminal” i kliknij opcję „Uruchom jako administrator”, aby kontynuować.
Na ekranie pojawi się okno UAC (Kontrola konta użytkownika); jeśli nie jesteś zalogowany na konto administratora, wprowadź dane uwierzytelniające dla jednego. W przeciwnym razie kliknij przycisk „Tak”, aby kontynuować.
Następnie kliknij ikonę „jodełka” ( strzałka w dół), a następnie wybierz ikonę „Wiersz polecenia”, aby kontynuować. Spowoduje to otwarcie wiersza polecenia na osobnej karcie.
Teraz wpisz lub skopiuj i wklej poniższe polecenia, aby zatrzymać bieżące usługi aktualizacji. Upewnij się, że naciskasz Enter po każdym poleceniu, aby wykonać je indywidualnie.
net stop bits net stop wuauserv net stop cryptsvc
Następnie naciśnij klawisze Windows + R razem na klawiaturze, aby otworzyć narzędzie Uruchom polecenie. Następnie wpisz lub skopiuj i wklej wymienione poniżej narzędzie ścieżki adresu.
C:\Windows\SoftwareDistribution\DataStore
Następnie naciśnij klawisze Ctrl+A, aby zaznaczyć wszystkie pliki i foldery, a następnie naciśnij klawisze Shift+Delete, aby trwale usunąć wszystkie pliki.
Na koniec wróć do podwyższonego okna wiersza polecenia, wpisz lub skopiuj i wklej następujące polecenia jedno po drugim i naciśnij Enter po każdym, aby uruchomić usługi, które wcześniej wyłączyłeś.
net start bits net start wuaserv net start cryptsvc
O Po zakończeniu procesu uruchom ponownie komputer z systemem Windows i sprawdź, czy problem nadal występuje.
9. Wykonaj czysty rozruch
W wielu przypadkach oprogramowanie lub usługa innej firmy może zakłócać ustawienia systemu i generować błąd w systemie.
Najpierw naciśnij klawisze Windows+R klawisze razem na klawiaturze, aby wywołać narzędzie Uruchom polecenie. Następnie wpisz msconfig i naciśnij Enter, aby kontynuować.
Następnie kliknij przycisk „Ogólne”. W ustawieniach ogólnych kliknij przycisk radiowy poprzedzający opcję „Uruchamianie selektywne” i kliknij opcję „Załaduj usługi systemowe”.
Następnie kliknij zakładkę „Usługi” i zaznacz pole wyboru poprzedzające opcję „Ukryj wszystkie usługi Microsoft”. Następnie kliknij opcję „Wyłącz wszystkie”.
Na koniec kliknij’Zastosuj’i’OK’, aby kontynuować.
Nareszcie uruchom ponownie komputer z menu Start, a system uruchomi się w czyste środowisko rozruchowe. Sprawdź, czy problem nadal występuje. Po rozwiązaniu problemu ponownie włącz wszystkie usługi innych firm, aby załadować wszystkie programy przy następnym uruchomieniu.
10. Przywróć do punktu przywracania systemu
Jeśli masz powody, by sądzić, że przyczyną problemu może być niedawna aktualizacja oprogramowania lub instalacja oprogramowania innej firmy, możesz również przywrócić system punkt.
Naciśnij skrót Windows+R na klawiaturze, aby wywołać narzędzie „Uruchom polecenie”. Następnie wpisz Control i naciśnij Enter na klawiaturze.
Następnie znajdź i kliknij’Odzyskiwanie’kafelek z siatki ikon.
Następnie kliknij opcję „Otwórz przywracanie systemu” z listy. Spowoduje to otwarcie osobnego okna na ekranie.
W oddzielnie otwartym oknie kliknij przycisk „Dalej”. przycisk.
Pojawi się wtedy lista punktów przywracania systemu, do których można przywrócić. Kliknij, aby wybrać z listy i kliknij przycisk „Dalej”.
Teraz zobaczysz dyski, które zostanie przywrócony przy użyciu wybranych punktów przywracania z sekcji „Dyski”. Jeśli chcesz również zobaczyć pliki i programy, których dotyczy problem, kliknij opcję „Skanuj w poszukiwaniu programów, których dotyczy problem”. Spowoduje to otwarcie osobnego okna.
W nowym oknie możesz wyświetlić programy, które zostaną usunięte i te, które zostaną przywrócone (żadne programy nie zostaną naruszone na komputerze testowym, dlatego lista na poniższym zrzucie ekranu jest pusta). Kliknij przycisk „Zamknij”, aby zamknąć okno.
Na koniec kliknij przycisk „Zakończ”, aby uruchom proces przywracania systemu na komputerze z systemem Windows 11.
Jeśli problem został zgłoszony w związku z niedawną aktualizacją lub jakąkolwiek instalację oprogramowania innej firmy, nie powinieneś już stawiać czoła problemowi. Jeśli jednak nadal napotykasz błąd, przejdź do następnego rozwiązania.
11. Zresetuj komputer
Jeśli żadna metoda nie była w stanie rozwiązać problemu na komputerze, ostatecznością jest zresetowanie komputera. Na szczęście nie stracisz swoich osobistych plików i folderów. Jednak zresetowanie komputera spowoduje usunięcie wszystkich zainstalowanych programów, a także przywrócenie wszystkich ustawień do ich domyślnych konfiguracji.
Aby zresetować komputer, przejdź do menu Start i kliknij „Ustawienia”. kafelek obecny w sekcji „Przypięte aplikacje”. Możesz też wpisać Ustawienia w menu, aby przeprowadzić wyszukiwanie.
Następnie w oknie Ustawienia upewnij się, że wybrałeś kartę „System” obecną na lewym pasku bocznym.
Następnie z prawej części przewiń w dół, aby znaleźć i kliknij kafelek „Odzyskiwanie”, aby kontynuować.
Następnie w „ na ekranie ustawień odzyskiwania, znajdź kafelek „Zresetuj ten komputer” i kliknij przycisk „Resetuj komputer” znajdujący się po prawej stronie kafelka, aby kontynuować. Spowoduje to otwarcie osobnego okna na ekranie.
Teraz w oddzielnie otwartym oknie kliknij’Zachowaj kafelek moich plików, aby kontynuować. Jeśli chcesz usunąć również wszystkie swoje pliki osobiste podczas resetowania, kliknij opcję „Usuń wszystko”.
Na następnym ekranie należy wybrać metodę ponownej instalacji systemu operacyjnego na komputerze. Ponieważ może wystąpić problem z kopią już obecną w systemie, zaleca się kliknięcie opcji „Pobieranie z chmury”.
Uwaga: „Pobieranie z chmury” spowoduje wymagają aktywnego połączenia internetowego i zużyją ponad 4 GB danych.
Potem system Windows wyświetli listę ustawień które wybrałeś. Jeśli chcesz coś zmienić, kliknij opcję „Zmień ustawienia”, aby kontynuować.
Jeśli wybrałeś zmianę ustawień, możesz skonfigurować następujące ustawienia na następnym ekranie. Możesz zdecydować, aby nie przywracać aplikacji i ustawień, klikając przełącznik obecny w opcji „Przywrócić preinstalowane aplikacje?” i ustawiając go w pozycji „Nie”. Możesz nawet przełączyć się z pobierania w chmurze na instalację lokalną, klikając przełącznik znajdujący się w opcji „Pobierz system Windows?”, aby zmienić metodę instalacji. Po dostosowaniu zgodnie z własnymi preferencjami kliknij przycisk „Potwierdź”, aby kontynuować.
Potem z w głównym oknie, kliknij przycisk „Dalej”, aby kontynuować.
Jeśli Twój komputer został niedawno zaktualizowany, na ekranie pojawi się komunikat informujący, że po zresetowaniu komputera nie będzie można cofnąć. Aby kontynuować, kliknij przycisk „Dalej”.
Potem system Windows wyświetli listę wszystkich skutków resetowania Twój komputer będzie miał w twoim systemie. Przeczytaj je uważnie i kliknij „Resetuj”, aby rozpocząć proces resetowania.
12. Ręczne pobieranie i instalowanie aktualizacji
Ręczne pobieranie pakietów aktualizacji systemu Windows 11 jest tak proste, jak to tylko możliwe, gdy już wiesz, gdzie ich szukać.
Aby to zrobić, udaj się do oficjalnej firmy Microsoft Witryna katalogu catalog.update.microsoft.com. Następnie wprowadź numer KB (bazy wiedzy) aktualizacji systemu Windows, którą chcesz pobrać w pasku „Szukaj” znajdującym się na stronie i naciśnij Enter na klawiaturze lub kliknij przycisk „Szukaj”.
Wszystkie dostępne pliki do pobrania dla przeszukiwanego numeru KB zostaną umieszczone na liście w Internecie. Aby uzyskać więcej informacji na temat konkretnego pakietu aktualizacji, kliknij jego tytuł. Spowoduje to otwarcie osobnego okna przeglądarki na ekranie.
Możesz również uzyskać informacje na temat „Zasoby dotyczące instalacji”, „Szczegóły pakietu” i języki obsługiwane przez pakiet, klikając odpowiednie karty na ekranie.
Po zidentyfikowaniu pakietu, który chcesz pobrać, kliknij przycisk „Pobierz” znajdujący się na skrajnej prawej krawędzi pojedynczego wiersza pakietu. Spowoduje to otwarcie osobnego okna na ekranie.
Następnie kliknij prawym przyciskiem myszy łącze znajdujące się pod zaktualizuj tytuł pakietu i wybierz opcję „Zapisz link jako” z menu kontekstowego.
Następnie wybierz żądany katalogu w systemie i kliknij przycisk „Zapisz”.
Aby zainstalować pobrany pakiet, kliknij dwukrotnie na nim, aby uruchomić instalator.
Autonomiczny instalator Windows Update przygotuje system do instalacji, co może potrwać kilka minut.
Gdy aktualizacja będzie gotowa do zainstalowania, na ekranie pojawi się monit o potwierdzenie instalacji. Kliknij przycisk „Tak”, aby rozpocząć instalację.
Pakiet aktualizacji powinien być teraz instalowany na system, instalacja może potrwać kilka minut.
Po zainstalowaniu zobaczysz komunikat informujący o tym dalej okno. W zależności od typu aktualizacji, możesz zostać poproszony o ponowne uruchomienie komputera.
Proszę bardzo, ludzie. Mamy nadzieję, że przy użyciu metod wymienionych powyżej będziesz w stanie rozwiązać problem braku aktualizacji systemu Windows 11 na swoim komputerze.