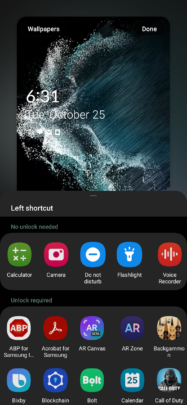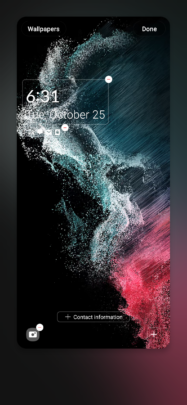Jeden interfejs użytkownika 5.0 dla serii Galaxy S22 oferuje nowe menu dostosowywania ekranu blokady i kilka nowych opcji spersonalizowanych projektów. Celem Samsunga z tymi zmianami w One UI 5.0 było usprawnienie doświadczenia użytkownika i zaoferowanie lepszej, zmodernizowanej estetyki.
Wygląda na to, że firma zrobiła to, co zamierzała. A ponieważ One UI 5.0 jest teraz dostępny publicznie (dla Galaxy S22), nadszedł czas, abyśmy przyjrzeli się bliżej tym nowym narzędziom do dostosowywania ekranu blokady i zaoferowali przewodnik krok po kroku, który, miejmy nadzieję, pokaże nową blokadę w pełni możliwości ekranu. Oto wszystko, co musisz wiedzieć.
Dostęp do nowych opcji dostosowywania ekranu blokady w One UI 5.0
Aby uzyskać dostęp do nowych narzędzi dostosowywania ekranu blokady w One UI 5.0, najpierw otwórz Ustawienia na urządzeniu Galaxy. Następnie przewiń w dół i dotknij”Zablokuj ekran”. Tutaj zobaczysz panel „Ekran blokady” z przyciskiem „Edytuj” na górze. Dotknij go, aby uzyskać dostęp do nowych opcji dostosowywania ekranu blokady w One UI.
Następnie One UI 5.0 wyświetli podgląd ekranu blokady na żywo. Tutaj możesz dotknąć każdego elementu ekranu blokady osobno, aby uzyskać dostęp do większej liczby opcji dostosowywania.
Zmień tapetę ekranu blokady w One UI 5.0
Aby zmienić tapetę ekranu blokady w One UI 5.0, dotknij przycisku”Tapeta”znajdującego się w lewym górnym rogu okna dostosowywania. Będziesz mieć możliwość ustawienia tapety z różnych kategorii, w tym:
Polecane: Oficjalne tapety ekranu blokady Samsung dostarczone z telefonem Galaxy Galeria: Wybierz tapetę ekranu blokady z Galerii Grafika: oficjalne statyczne tapety ekranu blokady Kolory: oficjalne tapety ekranu blokady z gradientowym kolorem Usługi tapet: tutaj możesz wybrać z ekranu blokady „Dynamic Lock screen” lub „Samsung Global Goals” Pobrane: Wszystkie tapety ekranu blokady pobrane z Galaxy Themes
Wystarczy wybrać żądaną tapetę z kategorii, aby ją skonfigurować. Możesz także dotknąć każdej kategorii, aby rozwinąć ją na pełnym ekranie, aby uzyskać lepszy widok wszystkich dostępnych opcji.
Dostosuj zegar ekranu blokady w One UI 5.0
Oferuje One UI 5.0 pięć wzorów zegara na ekranie blokady, z których wszystkie można dostosować do swoich kolorów za pomocą próbek kolorów znajdujących się na dole ekranu.
Istnieją trzy style zegara cyfrowego i dwa analogowe. Style zegara cyfrowego oferują sześć stylów czcionek. Zegary analogowe nie mają niestandardowych opcji czcionek.
Tymczasem obszar powiadomień na ekranie blokady ma dwa style: „Tylko ikony” i „Szczegóły”. Wybranie tej drugiej opcji pozwala ustawić przezroczystość obszaru powiadomień i włączyć lub wyłączyć „Autoodwracanie koloru tekstu”. Te opcje dotyczą wyłącznie stylu obszaru powiadomień „Szczegóły”.

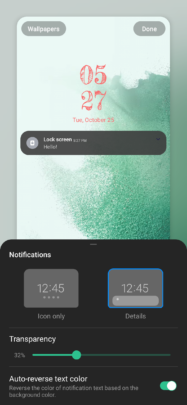
UWAGA: Kolor obszaru powiadomień na ekranie blokady — gdy jest ustawiony na „Tylko ikony” — jest bezpośrednio zależny od koloru zegara. Te dwa elementy ekranu blokady mają ten sam kolor i nie można ich kolorować indywidualnie.
Zegar ekranu blokady w One UI 5.0 można zmienić, wybierając go i przeciągając jeden z czterech rogów. Zarówno zegar ekranu blokady, jak i obszar powiadomień można całkowicie usunąć, dotykając odpowiednich przycisków „-” w podglądzie ekranu blokady na żywo.
Inne opcje dostosowywania ekranu blokady One UI 5.0, o których możesz chcieć wiedzieć
Możesz dodać informacje kontaktowe do ekranu blokady w One UI 5.0. Dodanie niestandardowych danych kontaktowych może być przydatne w przypadku zgubienia telefonu, ponieważ umożliwia innym skontaktowanie się z Tobą, nawet jeśli nie mogą odblokować telefonu.
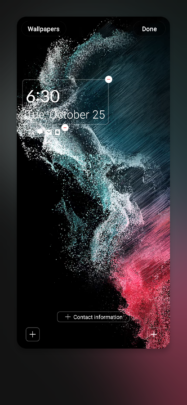
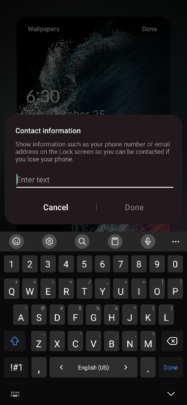
Możesz też mieć do dwóch skrótów do aplikacji na ekranie blokady, jeśli chcesz mieć szybki dostęp do niektórych aplikacji. Aplikacje są podzielone na dwie kategorie: aplikacje, które można otwierać bez konieczności odblokowywania telefonu — z których jest pięć (Kalkulator, Aparat, Nie przeszkadzać strong>, Latarka, Dyktafon) i aplikacje, które wymagają odblokowania telefonu, zanim będzie można uzyskać do nich dostęp.
Aby dodać blokadę skrótu do aplikacji na ekranie, dotknij jednej z dwóch ikon „+” u dołu ekranu i wybierz aplikację z listy. Jeśli chcesz usunąć aplikację z ekranu blokady, kliknij przycisk „-” obok jej skrótu.