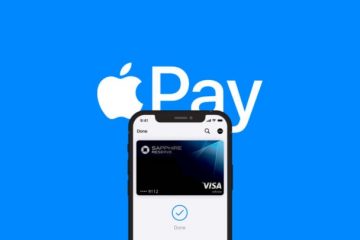Za każdym razem, gdy system Windows stale spowalnia lub zawiesza się, zakłada się, że pierwszym winowajcą jest kłopotliwe zadanie w oknie Menedżera zadań, które powoduje wysokie zużycie procesora. Jeśli zadaniem jest Wifitask.exe, oto kroki, które możesz podjąć, aby rozwiązać problem.
Co to jest proces Wifitask.exe?
Wifitask Proces.exe to proces w tle związany z siecią bezprzewodową na komputerach z systemem Windows. Jego pełna forma to Bezprzewodowe zadanie w tle. Znajduje się w folderze System32. Ten plik jest prawidłowym plikiem firmy Microsoft, a oryginalny plik nie jest wirusem.
Napraw wysokie użycie procesora przez Wifitask.exe
Jeśli wystąpi wysokie zużycie procesora przez proces Wifitask.exe w Menedżera zadań systemu Windows 11/10, oto kroki, które możesz podjąć, aby złagodzić problem.
Ręczna aktualizacja systemu WindowsUżyj przycisku resetowania sieciUruchom skanowanie SFCZresetuj ustawienia zabezpieczeń systemu Windows do wartości domyślnych Wyłącz program Windows Defender i użyj alternatywnego oprogramowania antywirusowego Uruchom pełne skanowanie za pomocą funkcji Zabezpieczenia systemu Windows oraz niezależnego antywirusa na żądanie innej firmy
1] Ręczna aktualizacja systemu Windows
Microsoft jest świadomy zagadnienia będącego przedmiotem dyskusji, ponieważ było ono szeroko omawiane na forach. Jest więc szansa, że w przyszłości naprawi ten problem. Jeśli firma Microsoft wykona to, co konieczne, poprawka zostanie przekazana użytkownikom systemu Windows za pośrednictwem witryny Windows Update. Dlatego aktualizacja komputera z systemem Windows może rozwiązać problem w dyskusji.
2] Użyj resetowania sieci
Wszelkie zmiany w ustawieniach sieci na komputerze mogą powodować problemy takie jak w dyskusji. W takim przypadku pomocne może być zresetowanie sieci. Procedura jest następująca:
Kliknij prawym przyciskiem myszy przycisk Start i wybierz z menu Ustawienia. Przejdź do Sieć i Internet > na liście po lewej stronie.W prawym okienku przewiń w dół do Zaawansowanych ustawień sieci.Przewiń w dół i kliknij Resetowanie sieci.Wybierz Zresetuj teraz.
3] Uruchom Kontroler plików systemowych
Aby zastąpić potencjalnie uszkodzone pliki systemu operacyjnego, możesz uruchomić Kontroler plików systemowych.
W oknie wiersza polecenia z podwyższonym poziomem uprawnień otworzy się, wpisz następujące polecenie i naciśnij Enter:
sfc/scannow
Narzędzie sfc będzie działać przez chwilę, a jeśli zostaną znalezione jakiekolwiek uszkodzenia, wymień je przy ponownym uruchomieniu.
WSKAZÓWKA : możesz także zeskanować i naprawić pojedynczy plik za pomocą Kontrolera plików systemowych.
4] Zresetuj ustawienia zabezpieczeń systemu Windows do domyślnych
Inną przyczyną problemu w dyskusji może być kłopotliwe ustawienia zabezpieczeń systemu Windows. W takim przypadku możesz zresetować Zabezpieczenia Windows lub ponownie zainstalować program Windows Defender i ponownie uruchomić system. Po zresetowaniu tych opcji sprawdź, czy problem został rozwiązany.
5] Wyłącz program Windows Defender i użyj alternatywnego oprogramowania antywirusowego
Ponieważ proces Wifitask.exe jest powiązany z programem Windows Defender, możesz rozważyć jego wyłączenie i użycie bezpłatnego oprogramowania antywirusowego innej firmy. Wiadomo, że te produkty oprogramowania są zwykle lepsze niż Windows Defender. Procedura wyłączania programu Windows Defender jest następująca:
Wyszukaj Zabezpieczenia systemu Windows na pasku Wyszukiwanie systemu Windows.Otwórz aplikację.Przejdź do Wirus i ochrona przed zagrożeniami na liście po lewej stronie.W prawym okienku wybierz Zarządzaj ustawieniami.Ustaw przełącznik WYŁ z Prawdziwe ochrona czasowa i ochrona oparta na chmurze.
6] Uruchom pełne skanowanie za pomocą Zabezpieczenia Windows, a także niezależnego antywirusa na żądanie innej firmy
Wirus może być również przyczyną problemu w dyskusji. W takim przypadku pomocne może być pełne skanowanie systemu. Najpierw spróbuj przeskanować system za pomocą Zabezpieczenia Windows. To skanowanie jest bezpłatne i dość skuteczne. Poza tym możesz spróbować przeskanować system za pomocą programu antywirusowego innej firmy. Zalecamy kilka bezpłatnych programów antywirusowych innych firm.
Czy Wifitask.exe jest wirusem?
Podczas gdy oryginalny plik Wifitask.exe nie jest wirusem, cyberprzestępcy wykorzystują sztuczkę polegającą na ukryciu pliku wirusa pod nazwą prawdziwego pliku. W takim przypadku możesz zweryfikować lokalizację pliku w następujący sposób:
Wyszukaj Menedżer zadań na pasku wyszukiwania systemu Windows i otwórz aplikację.Kliknij Otwórz lokalizację pliku.Jeśli lokalizacja pliku to C:\Windows\system32\wifitask.exe, wszystko jest w porządku.W przeciwnym razie wykonaj pełne skanowanie antywirusowe systemu za pomocą bezpłatne oprogramowanie antywirusowe innych firm.
Czy można używać procesora przy 100% wykorzystaniu procesora?
Gdy system działa przy 100% wykorzystaniu procesora, oznacza to, że system jest zmuszany do wykonywania większej ilości pracy, niż jest w stanie obsłużyć. W takim przypadku komputer może działać poprawnie lub może się przeciążyć i zawiesić. Niemniej jednak zawsze zaleca się zwolnienie procesów powodujących wysokie wykorzystanie procesora.
Jaki jest normalny procent wykorzystania procesora?
Odsetek prawidłowego wykorzystania procesora wynosi mniej niż 10%, ale może wzrost, gdy system uruchamia krytyczne procesy w tle. W takim przypadku odsetek może strzelać do 40-50%. Możesz przenieść te krytyczne procesy do mniej ważnego przedziału czasowego. Następnie możesz zabić niekrytyczne procesy, aby ułatwić wykorzystanie procesora.
Czy dodanie pamięci RAM naprawi wysokie zużycie procesora?
Nie, dodanie pamięci RAM nie wpłynie na procent wykorzystania procesora, ponieważ pamięć RAM to inny rodzaj pamięci. Aby zmniejszyć wysokie użycie procesora, rozwiązuj problemy zgodnie z procesem powodującym wysokie użycie procesora. Użycie procesora znacznie zmniejszy się podczas wykonywania niezbędnych czynności.