Dobrym pomysłem jest sprawdzenie specyfikacji komputera i wersji systemu operacyjnego przed zainstalowaniem jakiegokolwiek nowego oprogramowania lub sterownika urządzenia. Pomaga to określić, czy Twój komputer spełnia minimalne wymagania do uruchomienia tego oprogramowania. Podobnie, jeśli chcesz rozwiązać jakikolwiek problem z systemem, warto wiedzieć, jaka wersja systemu Windows 11 jest uruchomiona na Twoim komputerze.
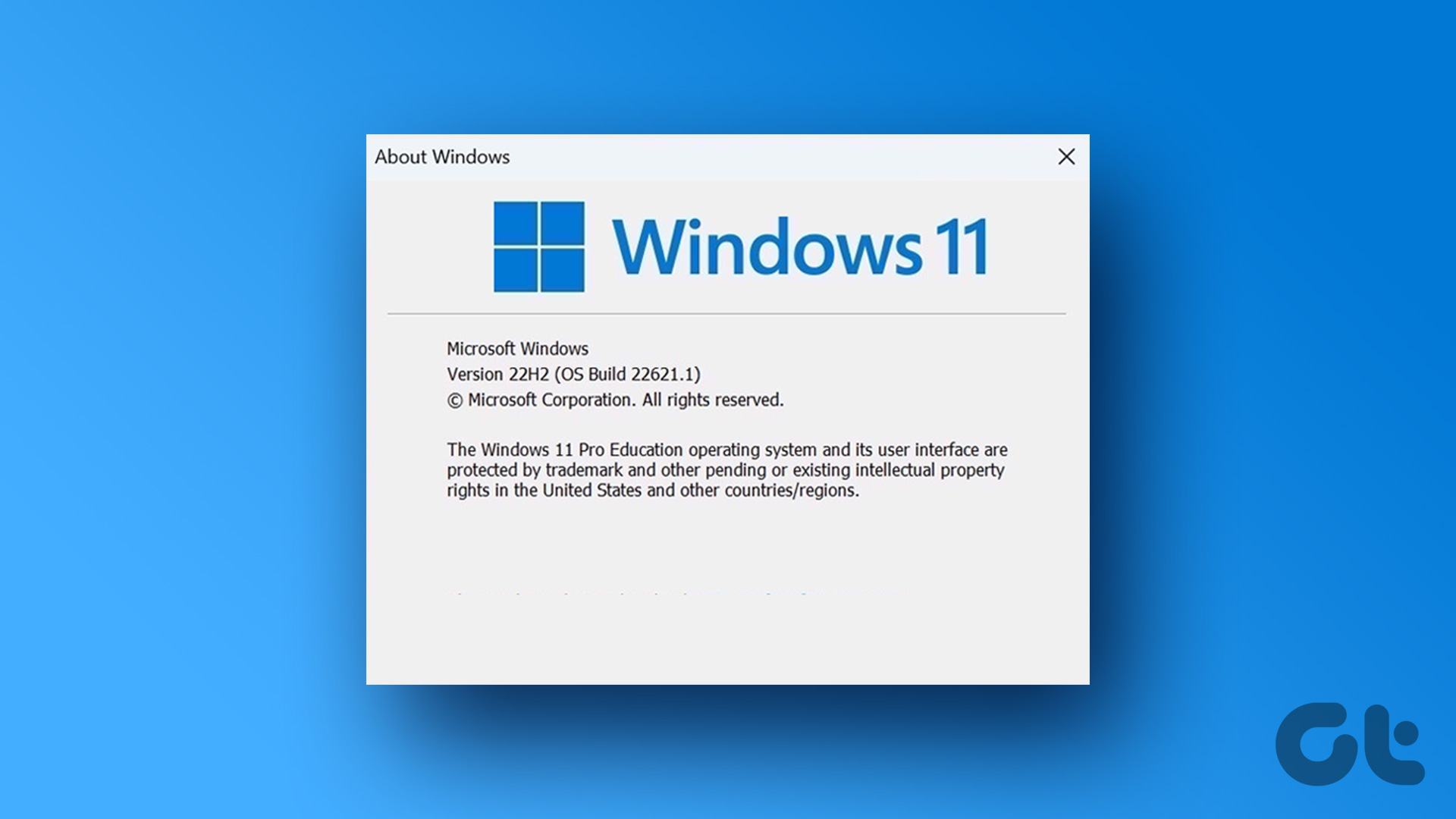
Istnieje kilka sposobów sprawdzenia wersji systemu operacyjnego i numer kompilacji w systemie Windows 11. W tym poście szczegółowo omówimy wszystkie te metody. A więc zaczynajmy, dobrze?
1. Sprawdź informacje o systemie operacyjnym za pomocą aplikacji Ustawienia
Aplikacja Ustawienia zapewnia łatwy sposób sprawdzenia wersji, wersji i numeru kompilacji systemu Windows. Musisz odwiedzić sekcję Informacje w aplikacji Ustawienia, wykonując poniższe czynności.
Krok 1: Kliknij przycisk Start i kliknij ikonę w kształcie koła zębatego, aby uruchomić aplikację Ustawienia. Alternatywnie możesz użyć skrótu Windows + I do tego samego.

Krok 2: Na karcie System przewiń w dół, aby kliknąć Informacje.
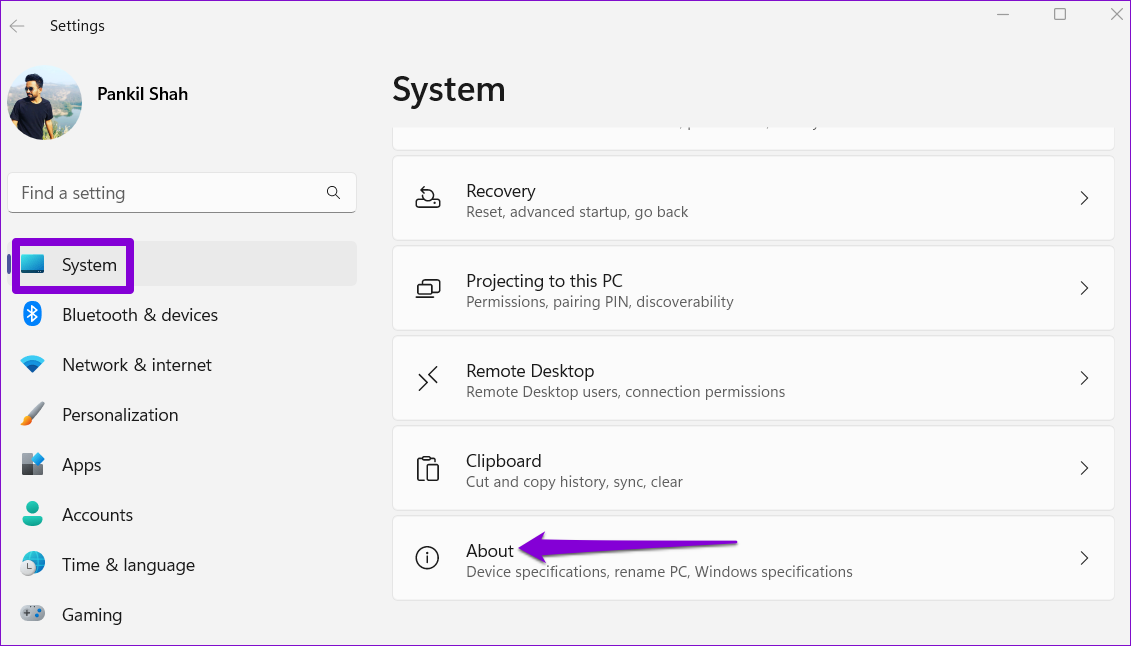
Krok 3: W sekcji Specyfikacje systemu Windows znajdź edycję, wersję i numer kompilacji systemu operacyjnego. Możesz kliknąć przycisk Kopiuj, aby skopiować te informacje do schowka.
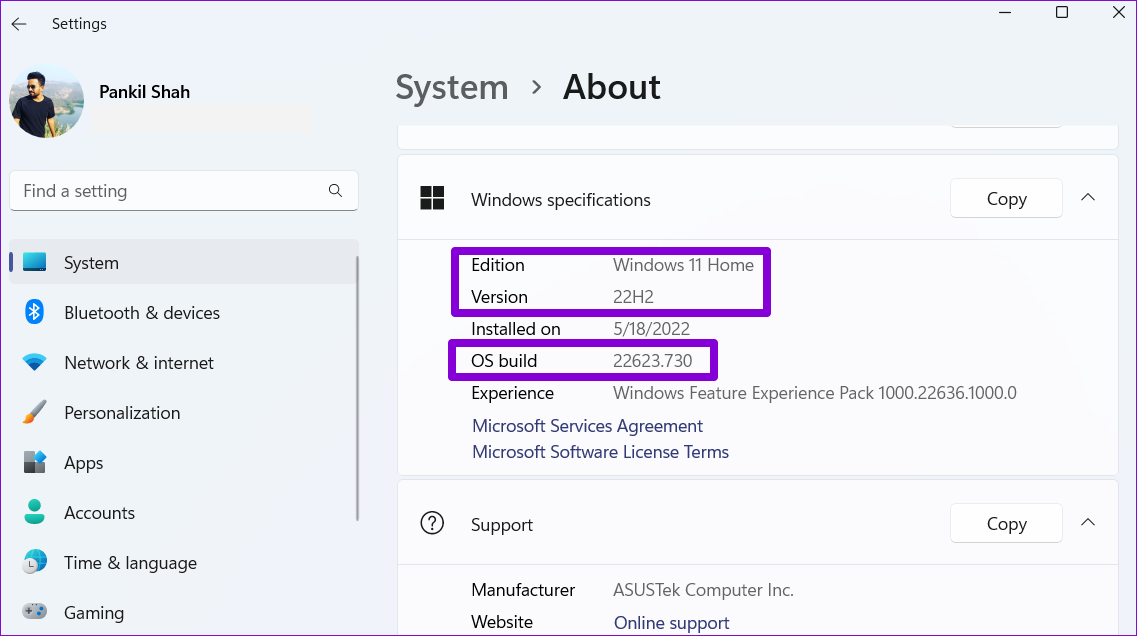
W tym samym menu można również znaleźć szczegółowe informacje na temat specyfikacji sprzętu komputera.
2. Sprawdź informacje o systemie operacyjnym za pomocą polecenia Winver
Winver, skrót od wersji Windows, to proste polecenie, które wyświetla informacje o wersji systemu Windows na twoim komputerze. Możesz użyć tego polecenia z narzędziem Uruchom, aby pobrać więcej informacji o systemie Windows na swoim komputerze.
Krok 1: Kliknij prawym przyciskiem myszy ikonę Start i wybierz Uruchom z listy.
Krok 2: Wpisz winver w polu tekstowym i naciśnij Enter.
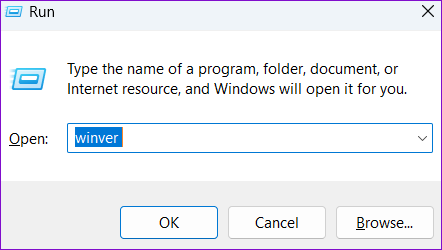
Krok 3: W otwartym panelu Informacje o systemie Windows znajdziesz szczegółowe informacje o edycji, wersji i numerze kompilacji systemu operacyjnego. Następnie kliknij OK, aby zamknąć okno.
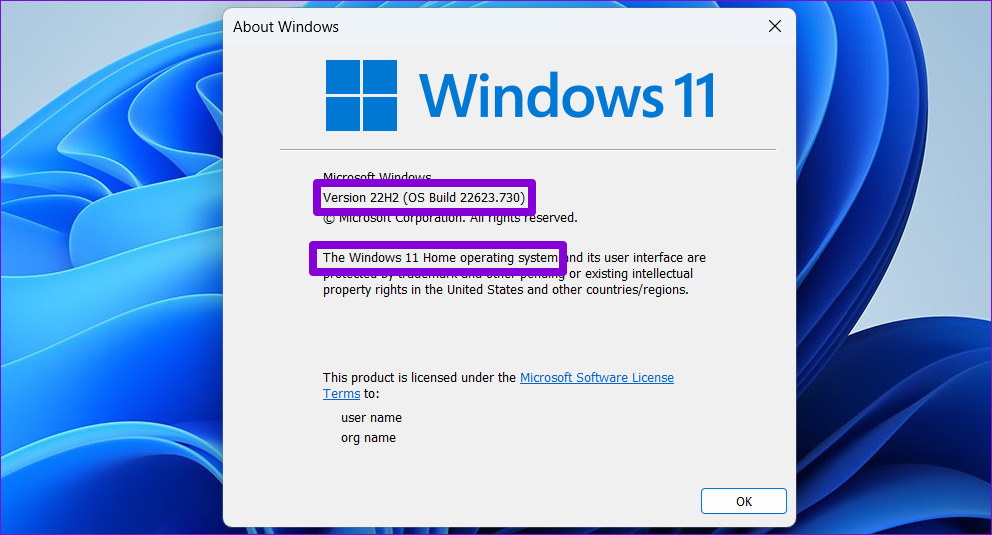
3. Sprawdź informacje o systemie na podstawie informacji o systemie
Aplikacja Informacje o systemie to kolejny sposób na sprawdzenie wersji, wersji i numeru kompilacji systemu operacyjnego w systemie Windows 11. Zawiera ona wszystkie niezbędne informacje o sprzęcie i oprogramowaniu komputera. Oto jak możesz uzyskać do niego dostęp.
Krok 1: Naciśnij klawisz Windows + R, aby otworzyć okno dialogowe Uruchom.
Krok 2: Wpisz msinfo32 w polu Otwórz i naciśnij Enter. Spowoduje to otwarcie aplikacji Informacje o systemie.
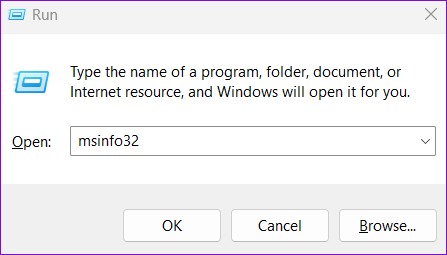
Krok 3: Na karcie Podsumowanie systemu na samej górze znajdziesz wersję systemu operacyjnego, wersję i numer kompilacji.
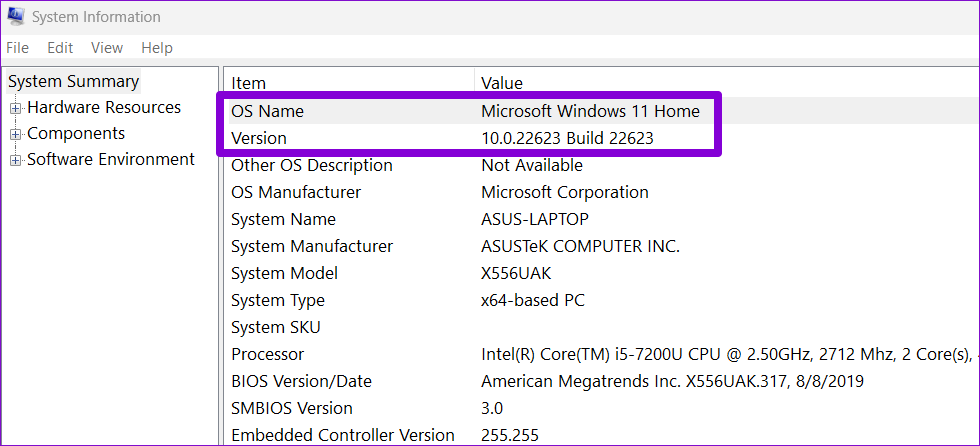
Możesz rozwinąć zasoby sprzętowe i Środowisko oprogramowania z lewego panelu, aby znaleźć inne specyfikacje systemu.
4. Sprawdź informacje o systemie operacyjnym za pomocą wiersza poleceń
Wiersz polecenia to popularne narzędzie do wykonywania różnych zadań administracyjnych w systemie Windows. Może również pomóc w znalezieniu różnych szczegółów na temat kompilacji systemu Windows 11, na której działa komputer.
Aby sprawdzić informacje o systemie operacyjnym za pomocą wiersza polecenia, wykonaj następujące czynności.
Krok 1: kliknij prawym przyciskiem myszy ikonę Start lub naciśnij klawisz Windows + X, aby otworzyć menu Power User. Wybierz Terminal (Administrator) z listy.
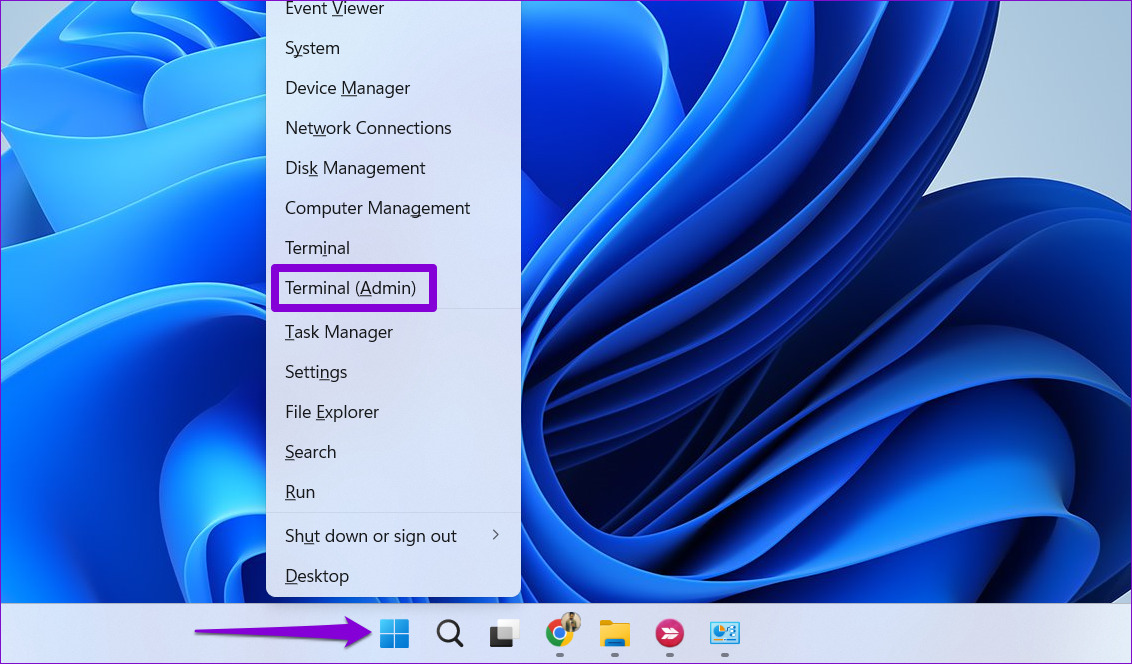
Krok 2: Wybierz Tak, gdy pojawi się monit Kontrola konta użytkownika (UAC).

Krok 3: Wpisz następujące polecenie i naciśnij Enter, aby wyświetlić wersję systemu operacyjnego numer.
ver
Krok 4: Uruchom następujące polecenie, aby sprawdzić wersję systemu operacyjnego.
systeminfo | findstr/B/C:”Nazwa systemu operacyjnego”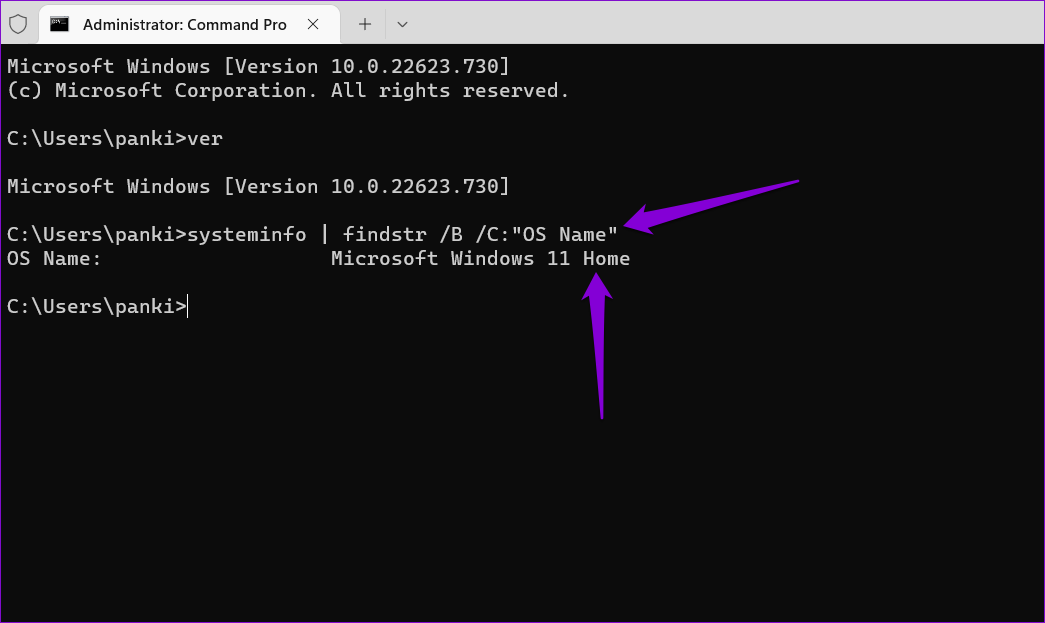
Krok 5: Wklej następujące polecenie i naciśnij Enter, aby zobaczyć numer kompilacji.
systeminfo | findstr/B/C:”Wersja systemu operacyjnego”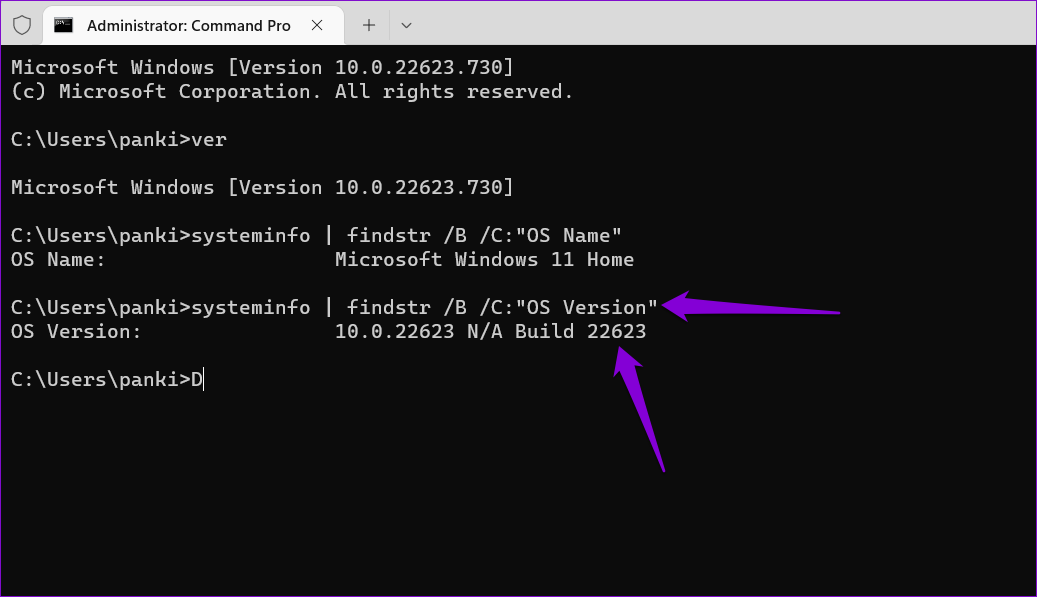
Alternatywnie możesz uruchomić następujące polecenie, aby wyświetlić wszystkie szczegóły systemu naraz.
systeminfo
5. Sprawdzanie informacji o systemie operacyjnym Za pomocą programu Windows PowerShell
Podobnie jak wiersz polecenia, można użyć programu Windows PowerShell do sprawdzenia specyfikacji systemu. Oto kroki, które możesz wykonać, aby sprawdzić wersję systemu operacyjnego, wersję i numer kompilacji w PowerShell.
Krok 1: Naciśnij klawisz Windows + S, aby otworzyć menu wyszukiwania. Wpisz Windows PowerShell w polu i kliknij Uruchom jako administrator.
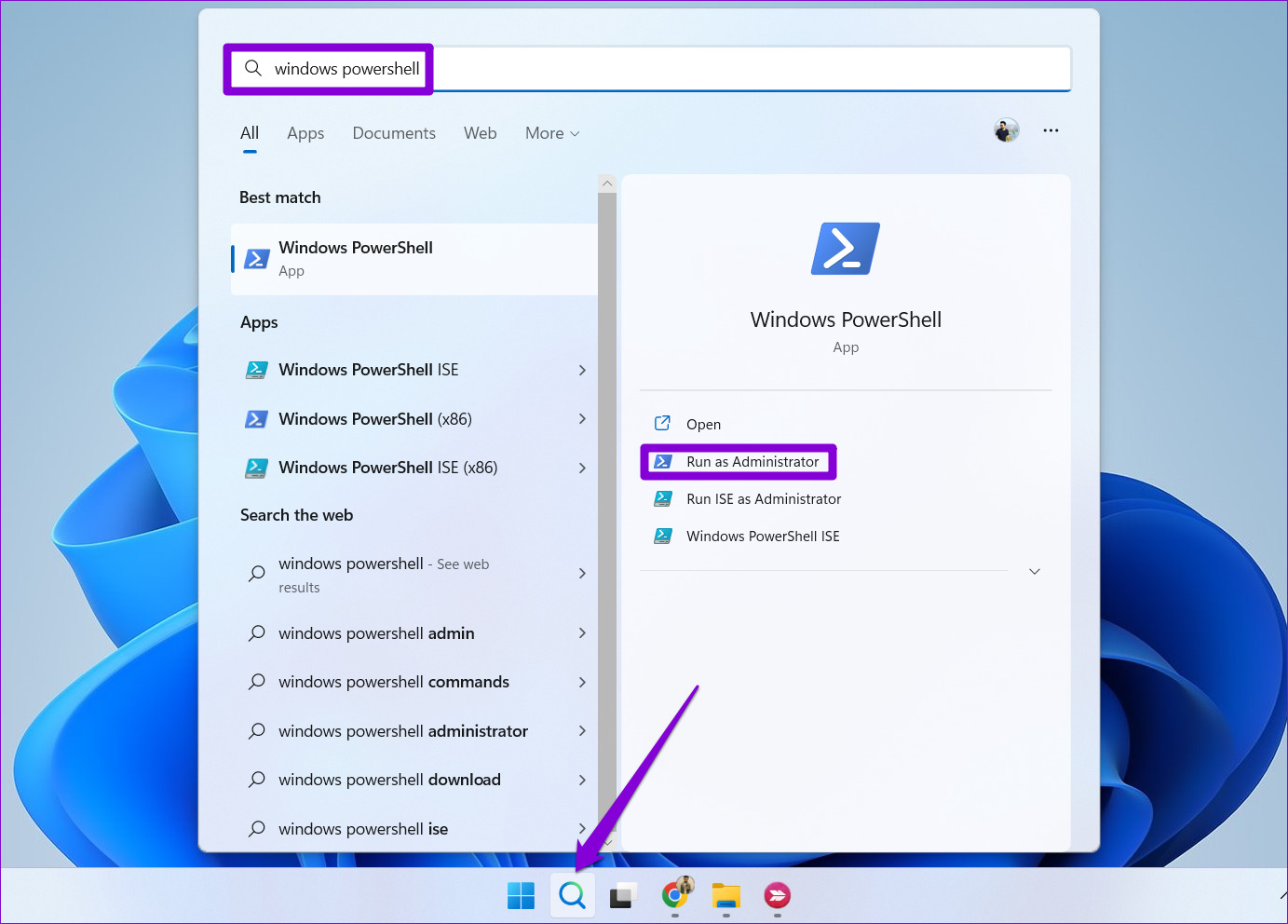
Krok 2: Wybierz Tak, gdy pojawi się monit Kontrola konta użytkownika (UAC).
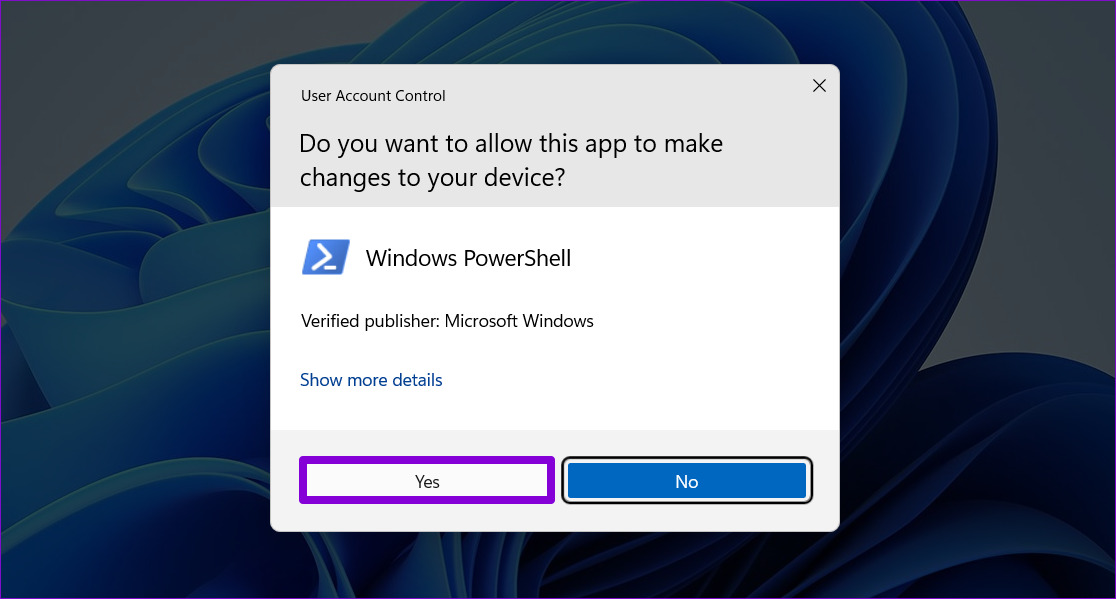
Krok 3: Wklej następujące polecenie i naciśnij Enter, aby wyświetlić wersję systemu operacyjnego , wersja i numer kompilacji.
Get-ComputerInfo | Wybierz OsName, OSDisplayVersion, OsBuildNumber 
Poznaj swój komputer
W pewnych sytuacjach znajomość wersji, wersji i numeru kompilacji systemu operacyjnego komputera może być przydatna. Możesz użyć dowolnej z powyższych metod, aby znaleźć te informacje. Upewnij się, że sprawdziłeś te informacje przed zakupem nowego oprogramowania lub gier na komputer.
Podobnie możesz na kilka różnych sposobów znaleźć informacje o sprzęcie komputera, takie jak rozmiar pamięci RAM lub dostępne gniazda pamięci RAM.
