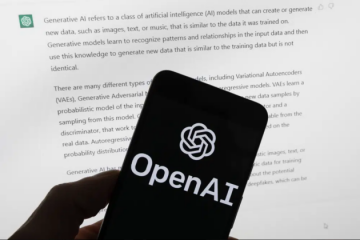Ostatnio wielu użytkowników iPhone’a/iPada napotkało nietypowy problem na swoich iPhone’ach/iPadach. Problem polega na tym, że aplikacje nie są pobierane z App Store na ich telefony.
Niemożność pobrania aplikacji ze sklepu z aplikacjami spowodowała frustrację większości użytkowników iPhone’a i może to być spowodowane brakiem miejsca spacja, nieprawidłowa data i godzina, problemy z identyfikatorem Apple, takie jak aktualizacja hasła itp.
Nie martw się, jeśli masz również do czynienia z takim problemem ze swoimi iPhone’ami, ponieważ pamiętając o tych czynnikach, my opracowaliśmy zestaw poprawek w tym artykule poniżej, które pomogą Ci rozwiązać ten problem.
Wstępne poprawki –
Najpierw sprawdź połączenie internetowe w swoim iPhonie. Możesz to zrobić, otwierając aplikację YouTube i próbując odtworzyć dowolne filmy. Jeśli wystąpi jakikolwiek problem z połączeniem internetowym, uruchom ponownie router Wi-Fi, jeśli korzystasz z sieci Wi-Fi lub wyłącz mobilne połączenie danych, a następnie włącz je na swoim iPhonie. Odłącz połączenie internetowe (Wi-Fi lub komórkowa transmisja danych) i raz ponownie uruchom iPhone’a. Po ponownym uruchomieniu iPhone’a podłącz połączenie internetowe z powrotem do iPhone’a i sprawdź, czy aplikacje są pobierane z App Store.
W przeciwnym razie wypróbuj nasze inne rozwiązania podane poniżej.
Poprawka 1 – Wyloguj się, a następnie ponownie zaloguj się do iPhone’a
Jeśli użytkownik niedawno zmienił hasło ze względów bezpieczeństwa, może to spowodować problemy na Twoim iPhonie, ponieważ zapisał stare hasło i używa go również w App Store. Dlatego musimy się wylogować, a następnie pomyślnie zalogować, a następnie spróbować sprawdzić, czy aplikacje są pobierane w App Store.
Krok 1: Po odblokowaniu iPhone’a otwórz stronę Ustawienia, dotykając Ikona ustawień, jak pokazano na poniższym zrzucie ekranu.
Krok 2: Teraz dotknij swojego pola identyfikatora Apple u góry strony Ustawienia.
Krok 3: Przewiń stronę Apple ID w dół i dotknij opcji Wyloguj się raz.
Krok 4: Wprowadź hasło Apple ID i dotknij Wyłącz w prawym górnym rogu okna z monitem, jak pokazano poniżej.
Krok 5: Następnie przełącz przycisk przełączania Zdrowie, Brelok i Safari, aby zachować kopię swoich danych na iPhonie.
Krok 6: Teraz naciśnij raz przycisk Wyloguj się, jak pokazano poniżej.
Krok 7: Potwierdź decyzję o wylogowaniu, dotykając Wyloguj się w wyskakującym oknie.
Krok 8: Rozpocznie się kopiowanie danych iCloud i wylogowanie się z Apple ID.
Krok 9: Po wylogowaniu się, dotknij raz Zaloguj się na swoim iPhonie.
Krok 10: Wprowadź swój Apple ID w wyskakującym oknie i dotknij Dalej , aby kontynuować.
Krok 11: Teraz wprowadź swoje hasło i dotknij Dalej, aby kontynuować.
Krok 12: na Twój numer telefonu zostanie wysłany dwuetapowy kod weryfikacyjny. Wprowadź go, aby kontynuować.
Krok 13: Musisz wprowadzić kod dostępu iPhone’a.
Krok 14: Kliknij Połącz, aby kontynuować. Możesz także wybrać opcję Nie łącz, jeśli nie chcesz, aby kalendarz, dane Safari i kontakty były scalane.
Poprawka 2 – Zmień ustawienia ograniczeń aplikacji
Ograniczenia treści, jeśli włączony na Twoim iPhonie, może być odpowiedzialny za ten problem, ponieważ nie pozwala użytkownikom pobierać niektórych aplikacji dla dorosłych na ich iPhone’y. Zmień ustawienia ograniczeń aplikacji, wykonując poniższe czynności.
Krok 1: Otwórz stronę Ustawienia na swoim iPhonie.
Krok 2: Następnie przejdź do opcji Czas przed ekranem, jak pokazano poniżej.
Krok 3: Następnie dotknij opcji Ograniczenia dotyczące treści i prywatności.
Krok 4: Teraz wybierz opcję Ograniczenia treści, dotykając jej raz.
Krok 5: Stuknij opcję Aplikacje.
Krok 6: Na stronie Aplikacje upewnij się, że wybrałeś opcję Zezwalaj, dotykając jej raz, jak pokazano na poniższym zrzucie ekranu.
Poprawka 3 – Zresetuj ustawienia sieciowe
Większość użytkowników iPhone’a twierdzi, że samo zresetowanie ustawień sieciowych może faktycznie rozwiązać ten problem. Dlatego zalecamy zresetowanie ustawień sieciowych na iPhonie i sprawdzenie, czy działa.
Wykonaj poniższe kroki, aby zresetować ustawienia sieciowe.
Krok 1: Stuknij w Ikona Ustawienia na ekranie głównym, aby otworzyć stronę Ustawienia na iPhonie.
Krok 2: Następnie przejdź do opcji Ogólne, dotykając jej jak pokazano poniżej.
Krok 3: Teraz dotknij opcji Przenieś lub zresetuj iPhone’a na dole strony Ogólne.
Krok 4: Następnie może dotknąć przycisku Resetuj raz.
Krok 5: Wybierz Resetuj ustawienia sieci z menu, dotykając go raz, jak pokazano poniżej.
Krok 6: Wprowadź hasło, jak pokazano poniżej, aby kontynuować.
Krok 7: Na koniec, dotknij Zresetuj ustawienia sieciowe, jak pokazano poniżej.
Krok 8: Rozpocznie się resetowanie ustawień sieciowych w telefonie iPhone.
Poprawka 4 – Sprawdź iPhone’a Pamięć
Istnieje możliwość, że brak pamięci iPhone’a może być odpowiedzialny za to, że aplikacje nie są pobierane na iPhone’a za pośrednictwem App Store. Jednym ze sposobów rozwiązania tego problemu jest sprawdzenie, czy pamięć iPhone’a jest pełna na iPhonie, wykonując poniższe czynności.
Krok 1: Najpierw otwórz stronę Ustawienia na iPhonie.
Krok 2: Następnie stuknij raz opcję Ogólne, aby przejść do strony Ogólne.
Krok 3: Teraz wybierz Pamięć iPhone’a, dotykając go raz, jak pokazano poniżej.
Krok 4: Na stronie pamięci iPhone’a zobaczysz całą zawartość, filmy, zdjęcia, aplikacje i inne rodzaje rzeczy, które są przechowywane na iPhonie, który powoduje ten problem.
Krok 5: Musisz więc dowiedzieć się, co usunąć, aby zrobić trochę miejsca na pobranie nowych aplikacji z App Store.
Krok 6: Po zwolnieniu miejsca na iPhonie spróbuj otworzyć App Store i pobrać żądaną aplikację i sprawdź, czy to zadziałało.
Poprawka 5 – Zmień ustawienia daty i godziny
Niektórzy użytkownicy iPhone’a stwierdzili, że byli w stanie rozwiązać ten problem po prostu dostosowanie ustawień daty i godziny poprzez automatyczne lub ręczne ustawienie prawidłowej strefy czasowej na swoich iPhone’ach. Dlatego sugerujemy, aby nasi użytkownicy również spróbowali zrobić to samo za pomocą kroków wyjaśnionych poniżej.
Krok 1: Przejdź do strony Ustawienia na iPhonie po jego odblokowaniu.
Krok 2: Następnie dotknij opcji Ogólne raz.
Krok 3: Teraz wybierz Opcja data i godzina, dotykając jej raz, jak pokazano poniżej.
Krok 4: Włącz opcję Ustaw automatycznie, dotykając jej przycisku przełączania, jak pokazano na poniższym zrzucie ekranu.
Krok 5: W przeciwnym razie możesz ręcznie ustawić strefę czasową, dotykając opcji Strefa czasowa po wyłączeniu opcji Ustaw automatycznie.
Krok 6: Po ustawieniu prawidłowej strefy czasowej sprawdź, czy problem został rozwiązany.
Poprawka 6 – Wstrzymaj pobieranie i wznów je ponownie
Gdy dowolna aplikacja pobieranie blokuje się podczas pobierania, można je wstrzymać i wznowić po pewnym czasie. Spowoduje to ponowne zainicjowanie pobierania i rozpoczęcie pobierania aplikacji bez żadnego problemu. Udało się to wielu użytkownikom, dlatego zalecamy naszym użytkownikom jednokrotne wypróbowanie tej metody.
Krok 1: Najpierw spróbuj pobrać żądaną aplikację z App Store.
Krok 2: Jeśli uważasz, że aplikacja utknęła, przejdź do ekranu głównego.
Krok 3: Pojawi się ikona aplikacji, którą próbujesz pobrać, ze znakiem ładowania w środku.
Krok 4: Po prostu dotknij ikony i wybierz Wstrzymaj pobieranie z menu kontekstowego, dotykając jej, jak pokazano na poniższym zrzucie ekranu.
Krok 5: Po odczekaj chwilę i ponownie dotknij ikony aplikacji, aby ponownie rozpocząć pobieranie.
Poprawka 7 – Wyłącz tryb niskiego poziomu danych
Jeśli użytkownik włączył tryb niskiego poziomu danych dla swojego połączenia internetowego w sieci Wi-Fi lub sieci komórkowej, spowoduje to problem podczas pobierania ciężkich aplikacji ze sklepu App Store na iPhone’a. Spróbuj więc wyłączyć tryb niskiego zużycia danych i sprawdzić, czy to pomoże.
Krok 1: Najpierw otwórz stronę Ustawienia na swoim iPhonie.
Krok 2: następnie dotknij opcji Wi-Fi jak pokazano poniżej.
Krok 3: Wybierz sieć Wi-Fi używaną na iPhonie przez dotykając go.
Krok 4: Na stronie sieci Wi-Fi wyłącz opcję Tryb niskiego zużycia danych , dotykając jej przełącznika jak pokazano na poniższym zrzucie ekranu.
Krok 5: To samo musisz zrobić z komórkową transmisją danych. W tym celu musisz wrócić do strony Ustawienia.
Krok 6: Jednokrotnie dotknij opcji Dane mobilne.
Krok 7: Teraz wybierz Opcje danych mobilnych u góry, jak pokazano poniżej.
Krok 8: Upewnij się, że Tryb niskiego zużycia danych można Wyłączyć poprzez dotknięcie przycisku przełączania, jak pokazano poniżej.
Po wykonaniu tej czynności sprawdź, czy aplikacje są pobierane na App Store czy nie.
Poprawka 8 – Edytuj ustawienia pobierania aplikacji
Są bardzo duże szanse na wystąpienie tego problemu u graczy, którzy próbują pobrać aplikację do gier, która ma ponad 200 MB. Ponieważ domyślnie ustawienie Pobieranie aplikacji jest ustawione na opcję Pytaj, jeśli ponad 200 MB, co nie pozwala na pobranie żadnej aplikacji, która ma ponad 200 MB. Zmieńmy to i zobaczmy, czy może nam to pomóc w pobieraniu aplikacji bez żadnych problemów.
Krok 1: Przejdź do strony Ustawienia, dotykając ikony Ustawienia na Ekran główny iPhone’a.
Krok 2: Teraz przewiń stronę Ustawienia i dotknij raz opcji Aplikacja Sklep.
Krok 3: Następnie dotknij opcji Pobieranie aplikacji w sekcji Dane mobilne, jak pokazano na poniższym zrzucie ekranu.
Krok 4: Na koniec dotknij Zawsze zezwalaj na stronie Pobieranie aplikacji, jak pokazano poniżej.
Krok 5: Po zmianie ustawienia Pobieranie aplikacji sprawdź, czy możesz pobrać żądaną aplikację.
Hej! Jestem inżynierem oprogramowania, który uwielbia rozwiązywać problemy techniczne i prowadzić ludzi w prosty i efektywny sposób. Obecnie pisanie artykułów na temat problemów technicznych to moja sprawa!