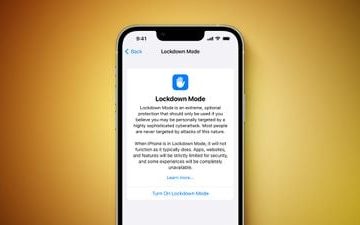Zbiorcza zmiana nazw na komputerze Mac sprawia, że organizowanie plików jest proste
Porządkowanie plików na komputerze Mac może być żmudnym zadaniem. Przy tak wielu plikach, które zawierają dokumenty, obrazy, filmy, arkusze kalkulacyjne itp., śledzenie ich staje się bardzo trudne.
Jeśli chcesz uporządkować swoje pliki, nadaj im odpowiednie nazwy jest pierwszym i najskuteczniejszym krokiem do zrobienia. Na przykład możesz zmienić nazwy wszystkich swoich dokumentów w folderze w sposób systematyczny, aby ułatwić ich sortowanie według kolejności, daty lub znaczenia. Podobny przypadek użycia może wystąpić również w przypadku zdjęć.
Ale kto chciałby podjąć wysiłek zmiany nazwy wszystkich plików? Na szczęście możesz edytować lub zmieniać nazwy wielu plików w systemie macOS. Zmiana nazwy wielu plików na komputerze Mac jest dość prosta i masz różne opcje dostosowania nazwy i formatu nazwy zgodnie z własnymi życzeniami.
Wybieranie wielu plików do zmiany nazwy
Aby zmienić nazwę wielu plików, najpierw musimy zacząć od wybrania plików do zmiany nazwy. To bardzo prosty proces.
Najpierw zlokalizuj pliki, których nazwy chcesz zmienić.
Następnie, jeśli chcesz wybrać niesąsiadujące pliki, wybierz je pojedynczo, używając przycisku „polecenia” i klikając lewym przyciskiem myszy pliki, które chcesz wybrać, przytrzymując przycisk polecenia. Jeśli chcesz wybrać sąsiednie pliki, po prostu zaznacz je wszystkie naraz, używając przycisku „Shift” i klikając pierwszy i ostatni plik. Możesz także kliknąć lewym przyciskiem myszy i przeciągnąć myszą na sąsiednie pliki.
Teraz kliknij prawym przyciskiem myszy wybrane pliki.
Następnie kliknij „Zmień nazwę…” w menu kontekstowym.
Zauważyłeś wyskakujące okno dialogowe z wieloma narzędziami do zmiany nazwy.
Po kliknięciu uzyskasz dostęp do opcji „Zamień tekst”, „Dodaj tekst” lub „Sformatuj” nazwę plików.
Zmiana grupowa wielu plików na komputerze Mac przy użyciu opcji „Zamień tekst”
Opcja „Zamień tekst” umożliwia zastąpienie określonej litery lub słowa w nazwach plików. Jest to przydatne, gdy chcesz kierować reklamy na określone pliki i kategoryzować je w celu uzyskania lepszej dostępności.
Na karcie „Znajdź” wprowadź literę lub słowo, które chcesz zastąpić.
Następnie na karcie „Zamień na” wprowadź literę lub słowo, którymi chcesz zastąpić tekst.
Obszar „Przykład:” w lewym dolnym rogu okna dialogowego umożliwia podgląd wyglądu zaktualizowanej nazwy pliku.
Na koniec kliknij „Zmień nazwę”, aby zmienić nazwy wszystkich wybranych plików.
Wsadowo zmieniaj nazwy wielu plików na komputerze Mac za pomocą opcji „Dodaj tekst”
Funkcja „Dodaj tekst” umożliwia aby dodać tekst przed lub po oryginalnej nazwie pliku. Ta funkcja jest przydatna, gdy chcesz dodać ten sam prefiks lub sufiks do swoich plików.
W zakładce „Dodaj tekst” wpisz tekst, który chcesz dodać.
Następnie wybierz, czy chcesz dodać tekst przed czy po nazwie pliku.
Obszar „Przykład:” w lewym dolnym rogu okna dialogowego umożliwia podgląd wyglądu zaktualizowanej nazwy pliku.
Na koniec kliknij „Zmień nazwę”, aby zmienić nazwy wszystkich wybranych plików.
Zmiana zbiorcza nazw wielu plików na komputerze Mac za pomocą opcji „Format”
Funkcja „Format” oferuje wiele opcji dostosowywania nazw plików w celu ich uporządkowania w bardziej systematyczny sposób. Ta funkcja zapewniłaby dużą elastyczność w zakresie zmiany nazwy plików niezależnie od tego, jak zostały nazwane wcześniej.
W oknie dialogowym „Format nazwy” znajdziesz wiele opcji formatowania nazwy pliku wybrane pliki.
Opcja „Nazwa i indeks” umożliwia dodanie prefiksu liczbowego lub sufiksu przed niestandardową nazwą pliku, którą można wybrać. Ta wartość liczbowa będzie rosła z każdym plikiem, dając systematyczną bazę danych.
W sekcji „Format niestandardowy:” wpisz nazwę pospolitą, którą chcesz nadać wszystkim tym plikom, a następnie w zakładce „Numery początkowe od” wpisz numer, od którego chcesz rozpocząć nazywanie pliku.
Opcja „Nazwa i licznik” jest bardzo podobna do poprzedniej funkcji z tylko jedną różnicą, liczby są indeksowane w zakresie od 00000 do 99999.
Główne narzędzie Funkcja d Counter” polega na tym, że pomaga w sortowaniu plików. W wielu narzędziach, jeśli sortujesz pliki w porządku rosnącym lub malejącym według ich nazw, przyjmują one wartość alfabetyczną zamiast numeryczną. Na przykład cyfra 3 może pojawić się po cyfrach takich jak 10, 11 i 12. Ten format pomaga w rozwiązaniu takiego problemu.
W przypadku obu tych funkcji możesz użyć menu „Gdzie:” menu, aby wybrać, czy chcesz dodać numer przed lub za wybraną nazwą niestandardową.
Opcja „Nazwa i data” umożliwia dodanie daty jako prefiksu lub sufiksu do wybranej niestandardowej nazwy pliku. Należy jednak pamiętać, że data, która zostanie wyświetlona, będzie z dnia, w którym zmieniasz nazwę pliku, a nie z dnia, w którym plik został utworzony. Może się to przydać, gdy pracujesz nad folderem, dodajesz pliki i musisz śledzić datę ich dodania.
Po wybraniu formatu nazwy zobacz obszar „Przykład:” w lewym dolnym rogu okna dialogowego, aby zobaczyć, jak będzie wyglądać zaktualizowana nazwa pliku.
Na koniec kliknij „Zmień nazwę”, aby zmienić nazwy wszystkich wybranych plików.
Masz to! Były to różne sposoby zbiorczego zmieniania nazw wielu plików na komputerze Mac. Pomogłyby one w lepszym i bardziej wydajnym sortowaniu plików i zarządzaniu nimi, dzięki czemu nigdy nie stracisz z nimi kontaktu.