Port USB typu C stał się nowym standardem dla komputerów MacBook i iMac do podłączania urządzeń pamięci masowej, wyświetlaczy zewnętrznych itp. Modele MacBooków są również wyposażone w kabel Lightning na Type-C, który umożliwia szybkie ładowanie.

Więc staje się oczywiste, że nieprawidłowe działanie portu USB typu C w komputerze Mac może powodować wiele problemów. Najwięksi nie mogą ładować komputera Mac i przesyłać danych z urządzeń pamięci masowej. Aby pozbyć się takich problemów, przedstawiamy najlepsze sposoby naprawy portu USB typu C, który nie działa na komputerze Mac.
1. Wyczyść port USB typu C
Zaczynając od kilku podstawowych rozwiązań, najpierw wyczyść port USB typu C w komputerze Mac. Jeśli port nie ładuje prawidłowo komputera Mac lub nie odczytuje urządzenia pamięci masowej, sprawdź, czy wewnątrz portu nie ma brudu i zanieczyszczeń. Dzieje się tak z powodu długotrwałego użytkowania. Możesz delikatnie wyczyścić port za pomocą wacika lub małej nici dentystycznej. Następnie spróbuj ponownie podłączyć urządzenie za pomocą tego portu.

2. Zmień kabel USB Type-C lub koncentrator USB Type-C
Następnym podstawowym rozwiązaniem jest zmiana kabla USB Type-C lub koncentratora USB Type-C używanego z komputerem Mac. Kabel mógł ulec uszkodzeniu z powodu nieostrożnego obchodzenia się lub długotrwałego użytkowania. Upewnij się, że do przesyłania danych z komputerem Mac używasz kabli z certyfikatem MFI USB Type-C. Do celów ładowania dobrym pomysłem jest użycie kabla USB typu C dostarczonego z komputerem Mac. Zalecamy również zakup dedykowanego koncentratora USB typu C dla komputera Mac.
3. Sprawdź preferencje paska bocznego Findera
Za każdym razem, gdy podłączasz dowolne urządzenie, takie jak iPhone, dysk USB lub karta SD do komputera Mac, pojawia się ono na pasku bocznym Findera w celu uzyskania dostępu do danych. Jeśli port USB typu C nadal nie działa prawidłowo pomimo ładowania kabla lub koncentratora USB typu C, poniżej opisano, jak sprawdzić preferencje paska bocznego Findera na komputerze Mac.
Krok 1: Naciśnij Command + spacja, aby otworzyć wyszukiwanie Spotlight, wpisz Finder i naciśnij Return.
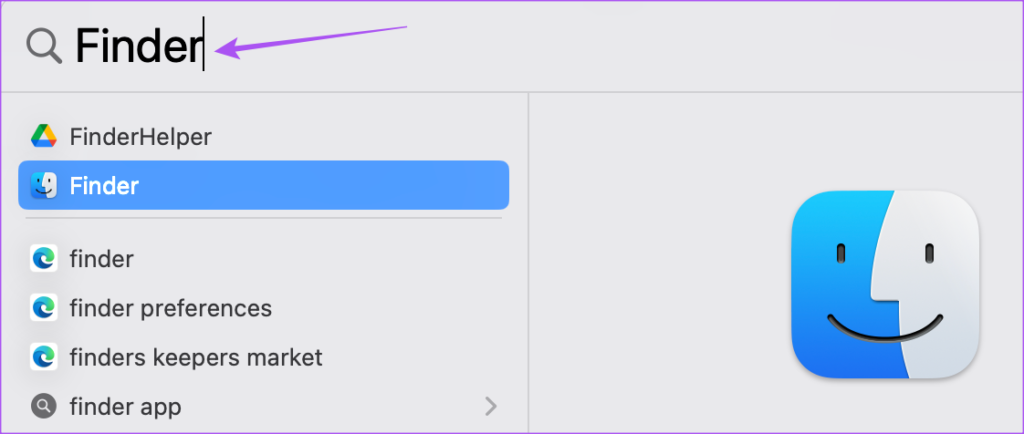
Krok 2: Kliknij Finder w lewym górnym rogu.
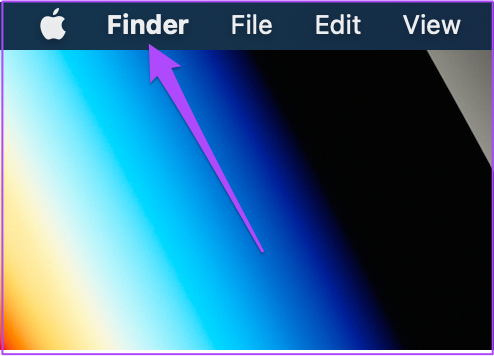
Krok 3: Wybierz Preferencje z listy opcji.
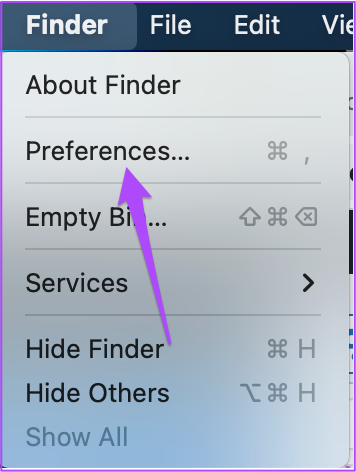
Krok 4: w oknie Preferencje Findera kliknij Pasek boczny.
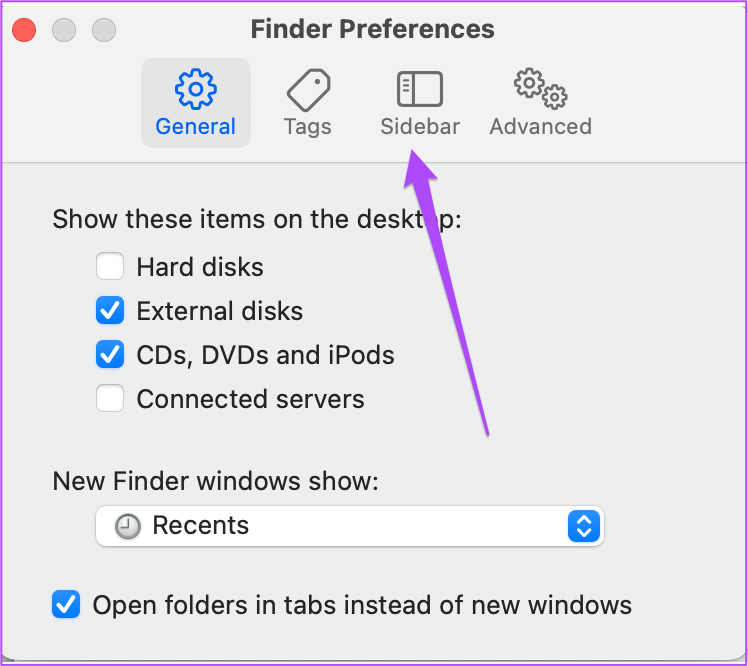
Krok 5: Sprawdź, czy wszystkie elementy w lokalizacji włączone są włączone.
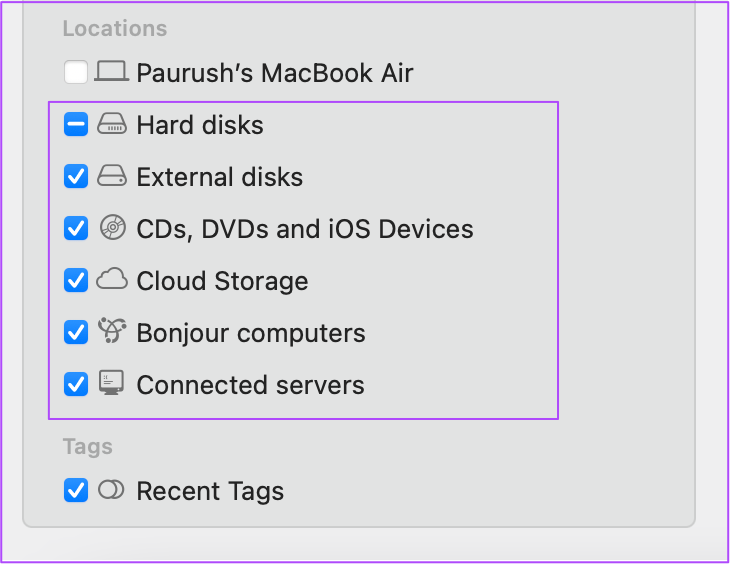
Możesz również wykonać następujące czynności, aby upewnić się, że podłączone urządzenia są wyświetlane na pulpicie. To kolejny sposób na naprawienie portu USB typu C.
Krok 1: Kliknij ikonę Findera w Docku.
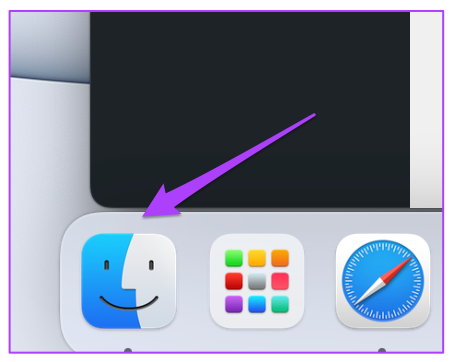
Krok 2: Kliknij kartę Finder w lewym górnym rogu rogu i wybierz Preferencje.
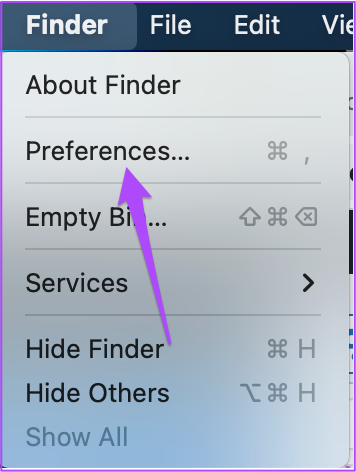
Krok 3: Na karcie Ogólne sprawdź, czy wszystkie wymienione elementy są włączone.
Krok 4: Podłącz urządzenie za pomocą portu USB typu C i sprawdź, czy działa.
4. Zrestartuj komputer Mac
Kolejnym podstawowym rozwiązaniem, które zalecamy, jest ponowne uruchomienie komputera Mac, aby zapewnić nowy początek macOS i wszystkim aplikacjom zainstalowanym na komputerze Mac.
Krok 1: Kliknij ikonę Apple w lewym górnym rogu.

Krok 2: Kliknij Uruchom ponownie na liście opcji.
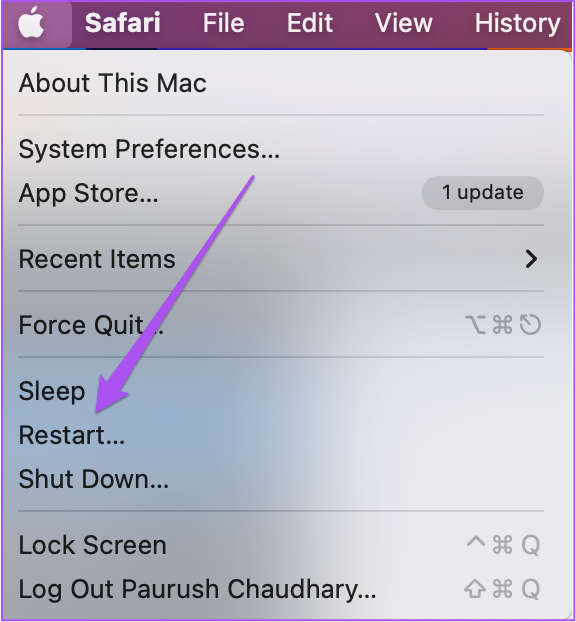
Krok 3: Po ponownym uruchomieniu komputera Mac sprawdź, czy działa port USB typu C.
5. Zresetuj SMC (tylko dla komputerów Intel Mac)
SMC lub kontroler zarządzania systemem dba o wiele krytycznych funkcji sprzętowych i wydajność komputera Mac. Ponieważ mamy do czynienia z portem USB typu C, możesz spróbować zresetować SMC komputera Mac z procesorem Intel. Nie dotyczy to komputerów Mac z układami z serii M. Dla nich prosty restart jest dość zbliżony do resetowania SMC.
Oto jak zacząć od resetowania SMC na komputerze Mac lub iMac z układem Intel.
Krok 1: Naciśnij i przytrzymaj przycisk zasilania, aż komputer Mac się wyłączy.
Krok 2: Po wyłączeniu komputera Mac odczekaj kilka sekund, a następnie naciśnij klawisze Shift + Lewa opcja + lewy klawisz Control. Naciśnij i przytrzymaj również przycisk zasilania.
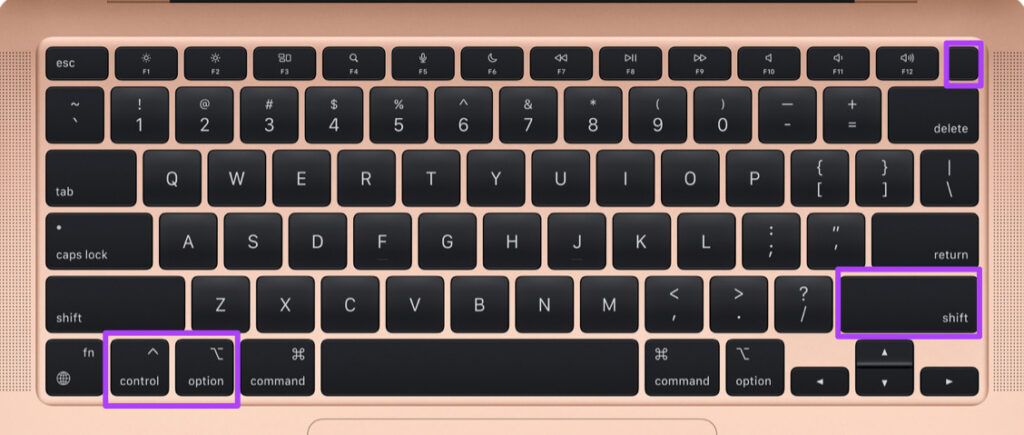
Krok 3: Naciskaj cztery klawisze przez kolejne 7 sekund. Jeśli komputer Mac się włączy, ponownie odtworzy domyślny dzwonek startowy, gdy przytrzymasz te klawisze.
Gdy zobaczysz logo Apple, wyświetlacz włączy się normalnie. Następnie sprawdź, czy port USB typu C działa, czy nie.
6. Zaktualizuj macOS
Ta usterka może wystąpić z powodu błędu lub usterki w aktualnej wersji macOS. Sugerujemy sprawdzenie aktualizacji systemu macOS na komputerze Mac lub iMac.
Krok 1: Kliknij logo Apple w lewym górnym rogu.

Krok 2: Kliknij O tym Macu.
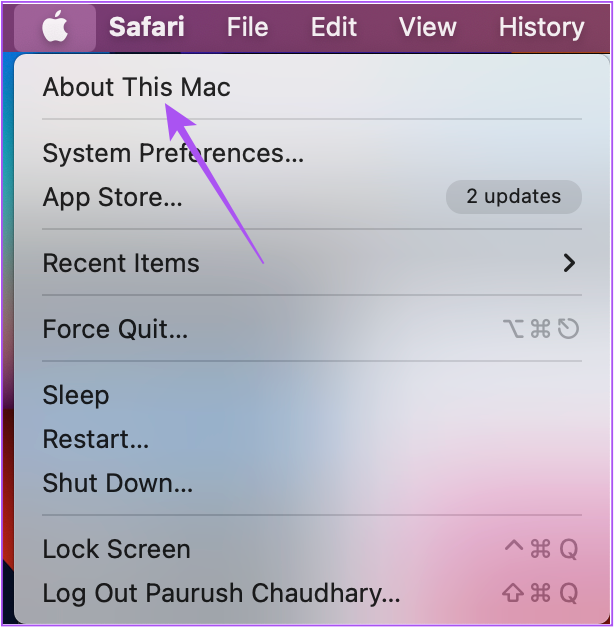
Krok 3: Kliknij Aktualizacja oprogramowania.
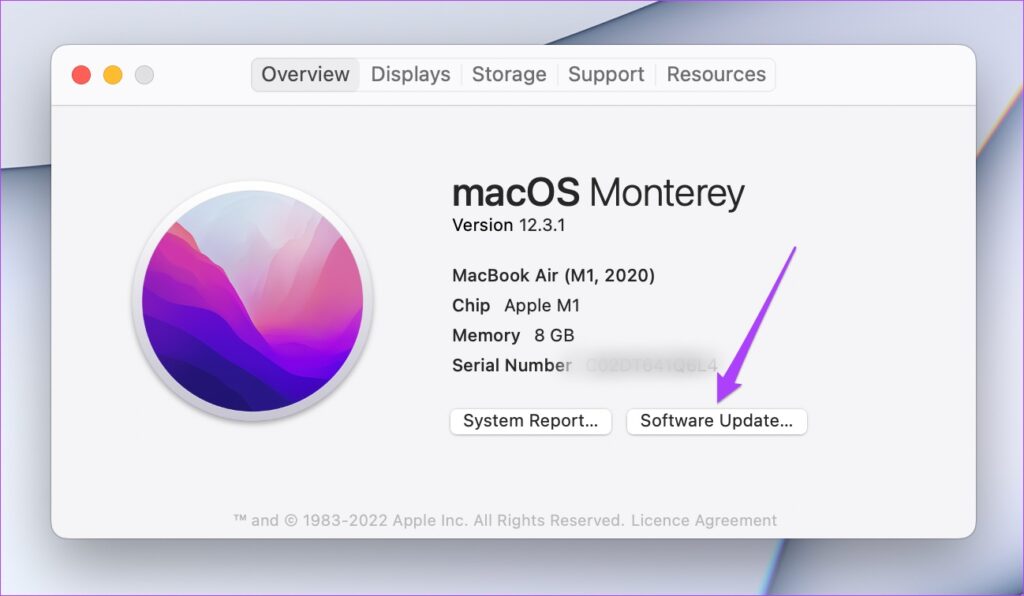
Krok 4: Jeśli aktualizacja jest dostępna, pobierz ją i zainstaluj.
Krok 5: Po instalacji sprawdź, czy port USB typu C działa czy nie.
7. Sprawdź informacje o USB w raporcie systemowym
Jeśli wypróbowałeś wszystkie rozwiązania, a port USB Type-C nadal nie działa, może to oznaczać wewnętrzne uszkodzenie sprzętu. Aby to sprawdzić, poszukaj informacji o USB komputera Mac w raporcie systemowym.
Krok 1: Kliknij logo Apple w lewym górnym rogu.

Krok 2: Kliknij O tym Mac.
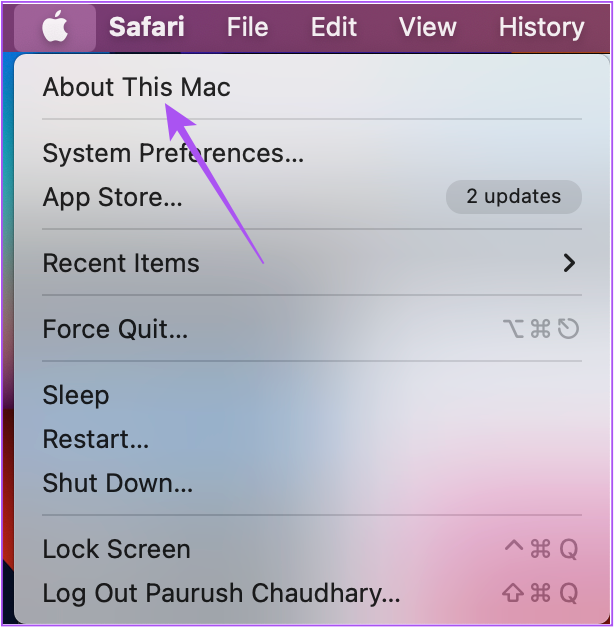
Krok 3: Kliknij Raport systemowy.
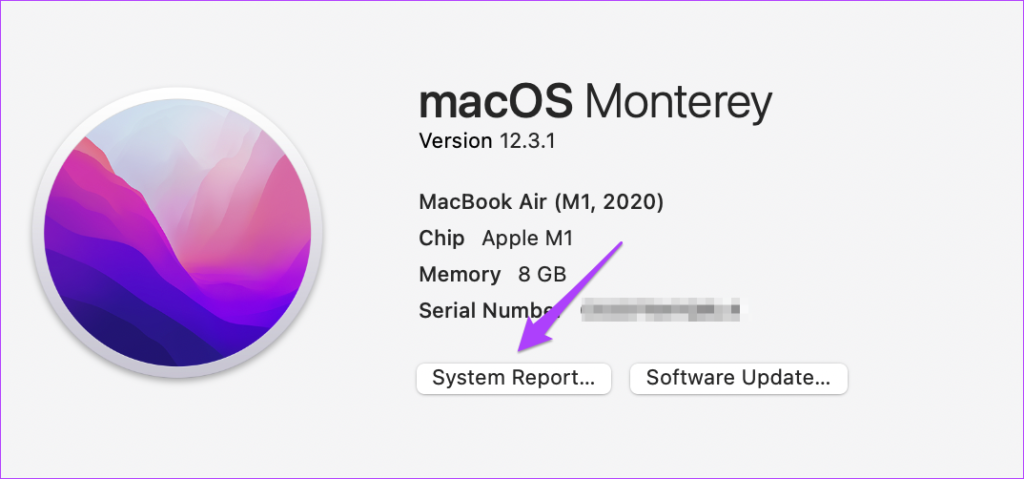
Krok 4: Kliknij USB w lewym menu.
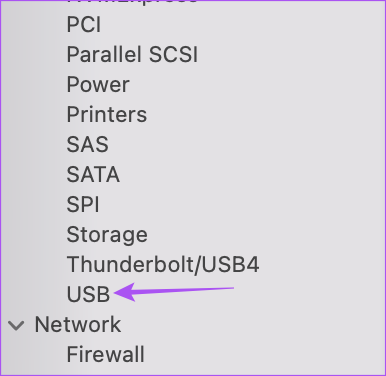
Krok 5: Sprawdź informacje o USB dla swoich portów po prawej stronie.
8. Odwiedź najbliższy sklep Apple Store
Jeśli nie widzisz żadnych informacji o portach USB Type-C w oknie Informacje o systemie komputera Mac lub iMac, odwiedź najbliższy sklep Apple Store, aby uzyskać port naprawiony przez ekspertów.
Napraw port USB typu C
Te kroki pomogą rozwiązać wszelkie problemy z portem USB typu C na komputerze Mac. Więcej informacji można znaleźć w naszym poście, w którym przedstawiamy najlepsze poprawki dotyczące akcesoriów USB wyłączonych na komputerze Mac.
