Rozwiązanie Google, aby powstrzymać boty przed próbami uzyskania dostępu do stron internetowych przeznaczonych dla ludzi, nazywa się reCAPTCHA. Jest to narzędzie, które pomaga stronie internetowej odróżnić prawdziwego użytkownika od autonomicznego bota. Jednak to narzędzie jest czasami błędne, a jeśli zauważysz, że reCAPTCHA nie działa w Chrome, Mozilla Firefox i jakiejkolwiek innej przeglądarce, ten artykuł Ci pomoże.
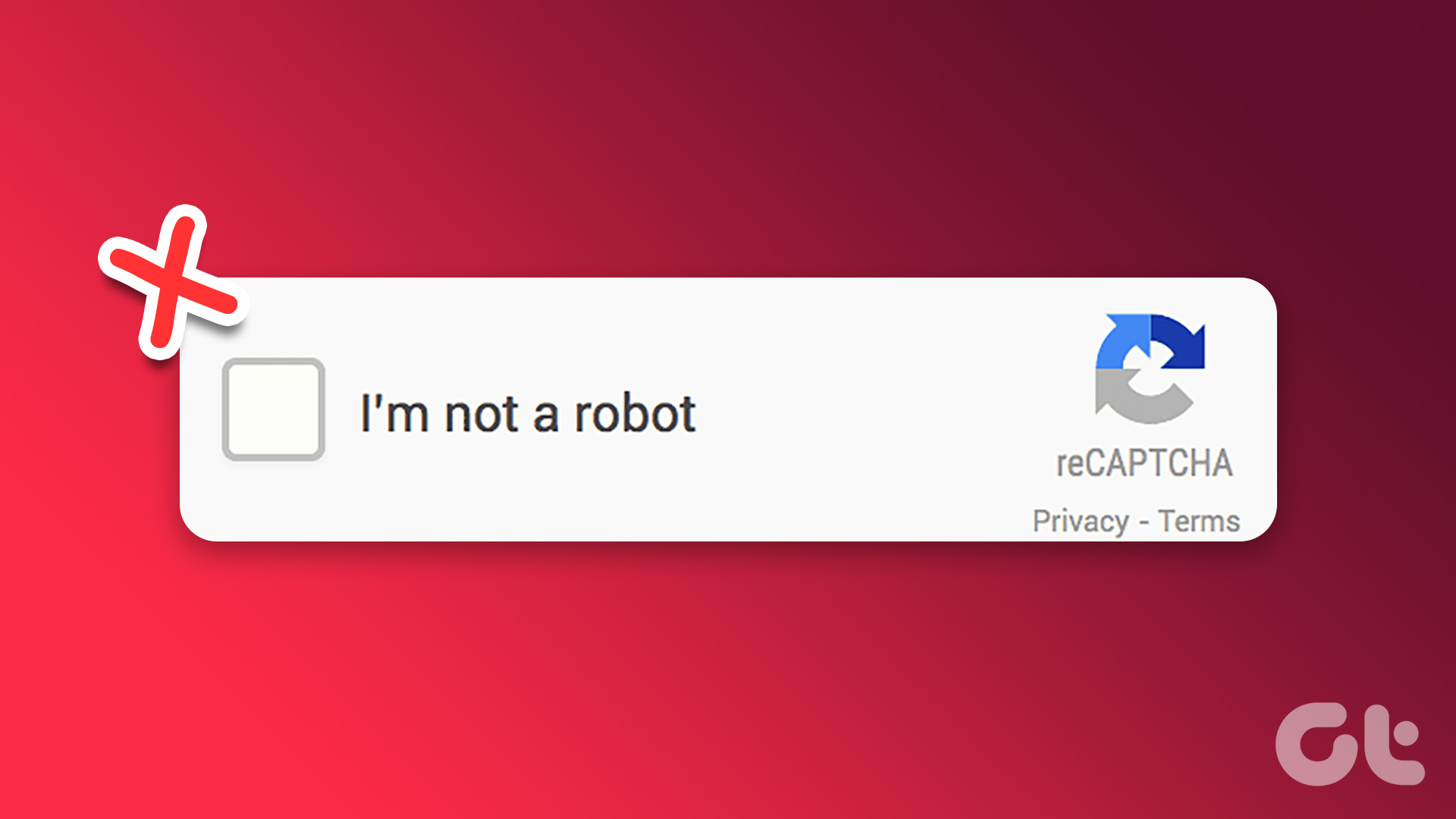
Test reCAPTCHA oznacza, że użytkownik musi zaznaczyć pole „Nie jestem robotem”, aby potwierdzić, że nie jest to autonomiczny bot próbujący uzyskać dostęp do witryny. Kiedy ten test nie działa pomimo wpisania prawidłowego kodu captcha, w ogóle nie możesz uzyskać dostępu do strony, co może być dość frustrujące. Nie martw się! Pomożemy Ci naprawić ten błąd. Ale zanim przejdziemy do sposobów, daj nam zrozumieć, co powoduje ten problem.
Dlaczego reCAPTCHA nie działa w Chrome lub Firefox
reCAPTCHA może nie działać w Twojej przeglądarce w różnych powodów. Obejmuje to problemy z siecią, takie jak słaba łączność lub VPN zakłócający działanie witryny.
Jednak nieaktualna przeglądarka, podejrzany adres IP, uszkodzony profil przeglądarki, a nawet złośliwe oprogramowanie mogą być kilkoma innymi przyczynami, które powodują, że reCAPTCHA nie działa w Twojej przeglądarce. Ale nie martw się! Przeanalizujmy wszystkie sposoby rozwiązania tego problemu krok po kroku.
10 sposobów naprawy błędu reCAPTCHA nie działa
Oto dziesięć różnych sposobów rozwiązania tego problemu z reCAPTCHA nie działa w Chrome i innych popularnych przeglądarkach. Zacznijmy od aktualizacji przeglądarki internetowej.
1. Zaktualizuj przeglądarkę Chrome lub Firefox
Jeśli programiści uznają, że reCAPTCHA nie działa dla dużej grupy użytkowników, prawdopodobnie wystąpił problem z obecną wersją przeglądarki internetowej lub prawdopodobnie używasz nieaktualnej wersji. Dlatego zawsze upewnij się, że korzystasz z najnowszej wersji przeglądarki.
Oto jak zaktualizować nieaktualną wersję Chrome. Ponadto procedura jest podobna w Firefoksie i innych przeglądarkach.
Krok 1: Otwórz Chrome, kliknij ikonę trzech kropek na pasku narzędzi i wybierz Pomoc.
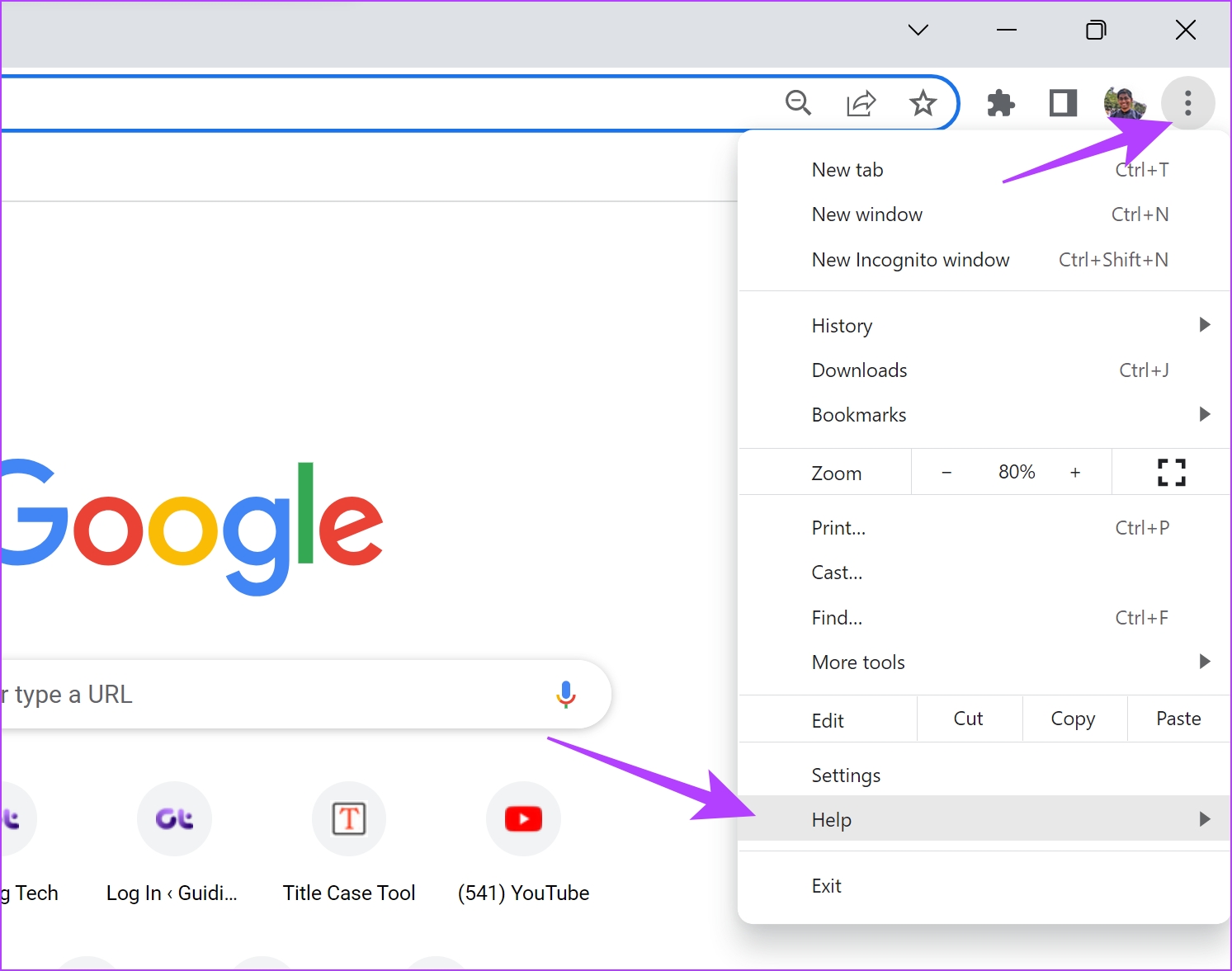
Krok 2: Teraz wybierz opcję „Informacje o Google Chrome”.
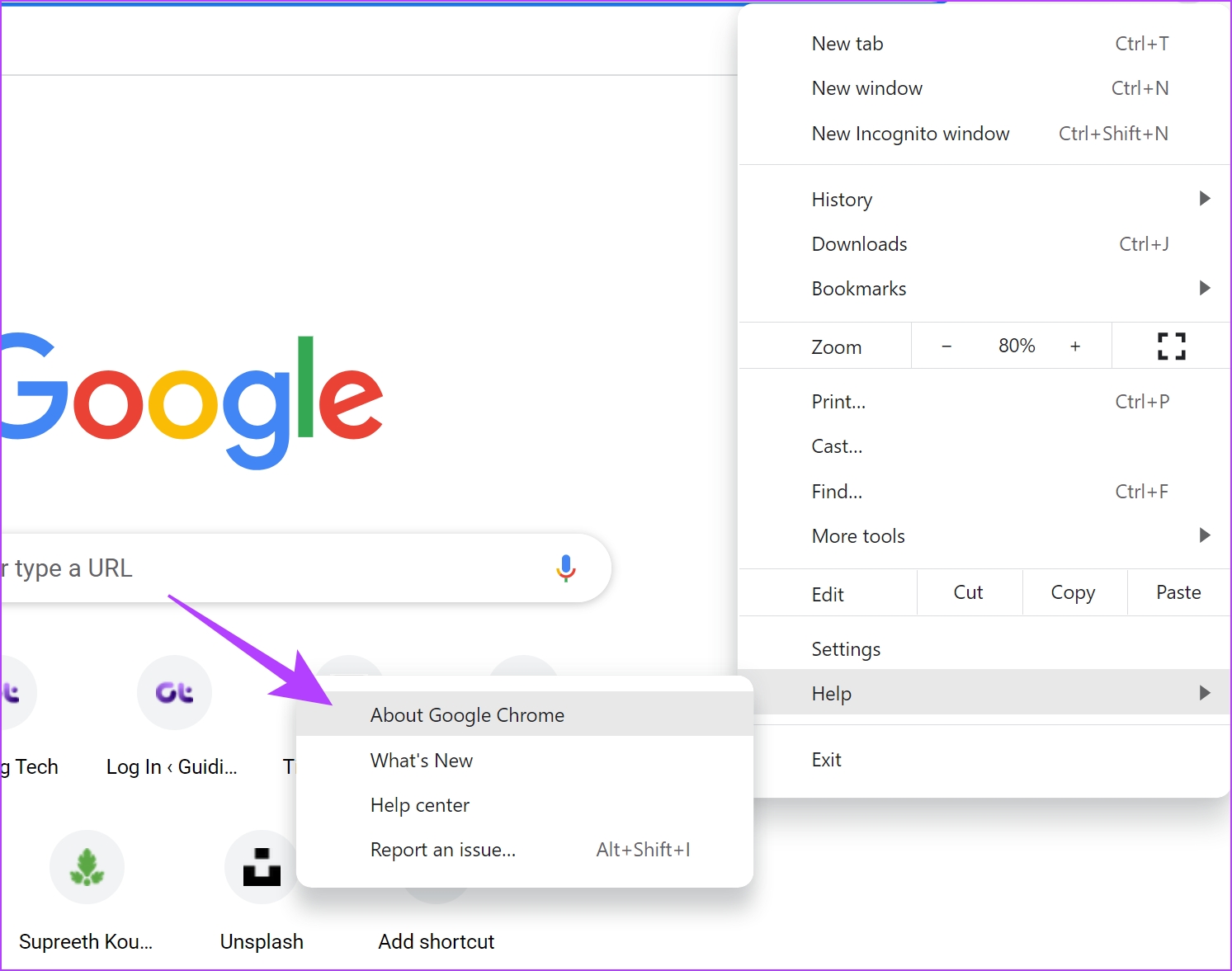
Krok 3: W tym oknie zobaczysz stan dotyczący wersji przeglądarki Google Chrome. Jeśli nie zostanie zaktualizowany do najnowszej wersji, otrzymasz możliwość zrobienia tego samego.
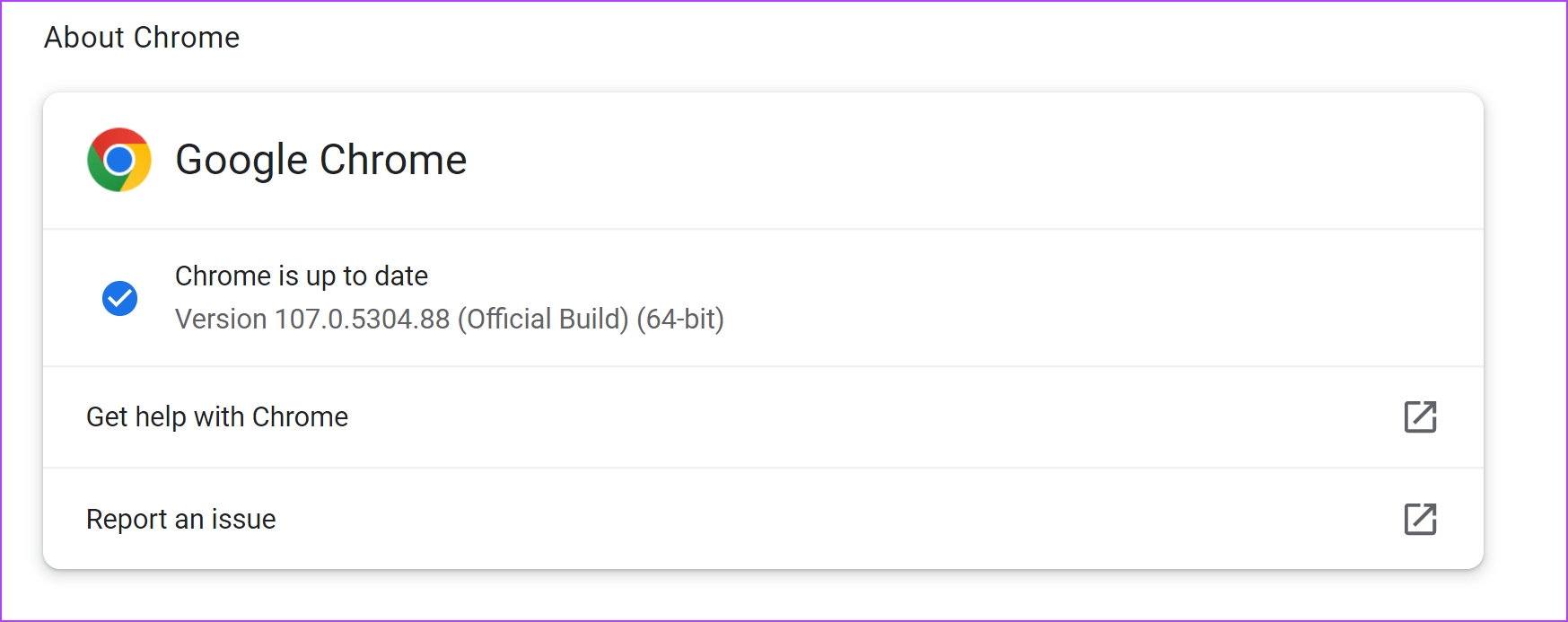
Jeśli używasz przeglądarki Firefox, oto jak zaktualizować przeglądarkę.
2. Włącz JavaScript
Witryny i usługi internetowe używają JavaScript do wyświetlania i osadzania interaktywnych treści. Jak wspomniano wcześniej, reCAPTCHA wymaga zaznaczenia pola o nazwie „Nie jestem robotem”, a to oczywiście wykorzystuje JavaScript. Dlatego musisz upewnić się, że jest włączony w Twojej przeglądarce.
Włącz JavaScript w Chrome
Krok 1: Otwórz Chrome, kliknij ikonę trzech kropek na pasku narzędzi i wybierz Ustawienia.
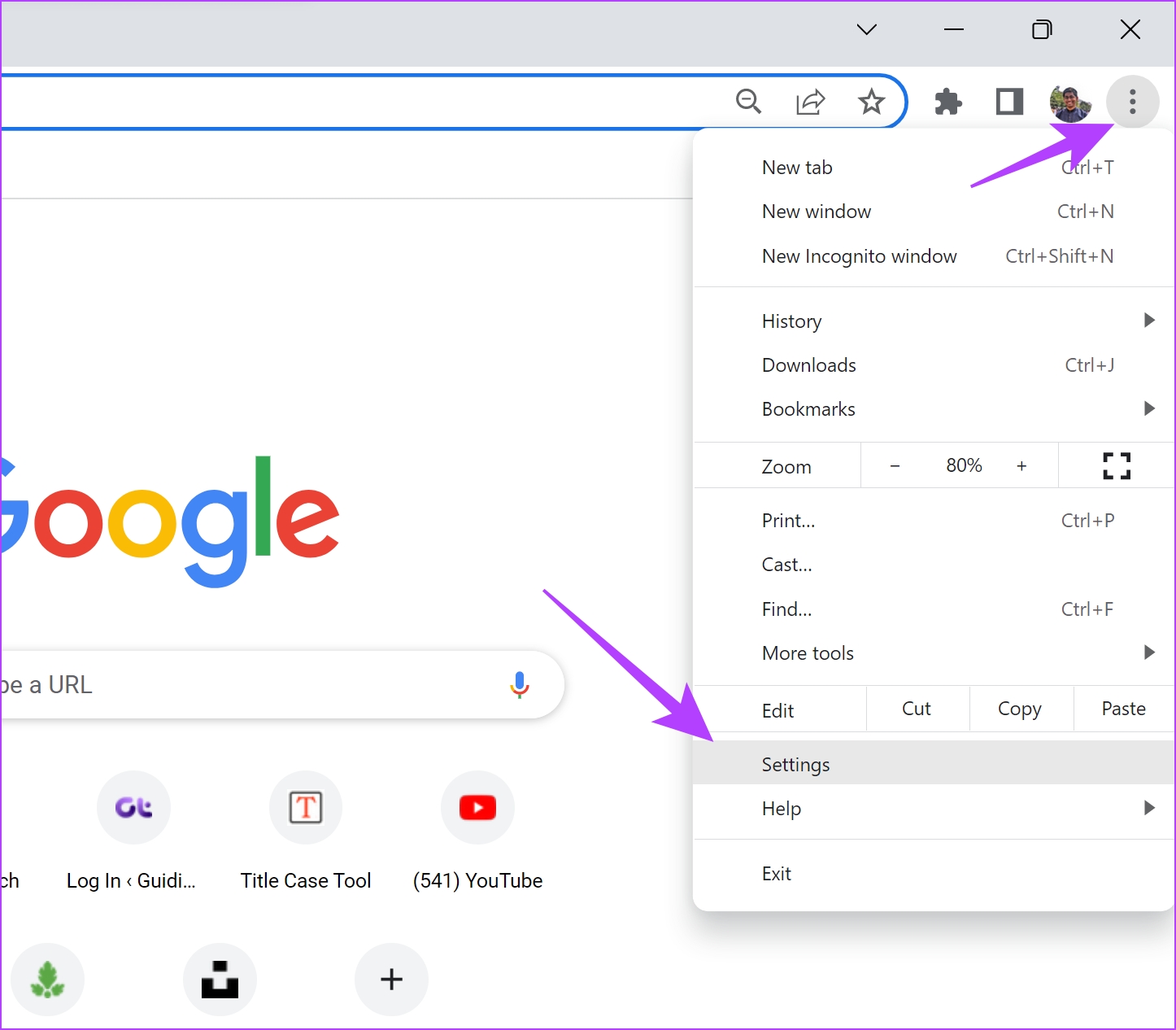
Krok 2: Wybierz Prywatność i bezpieczeństwo w lewym okienku i otwórz Ustawienia witryny.
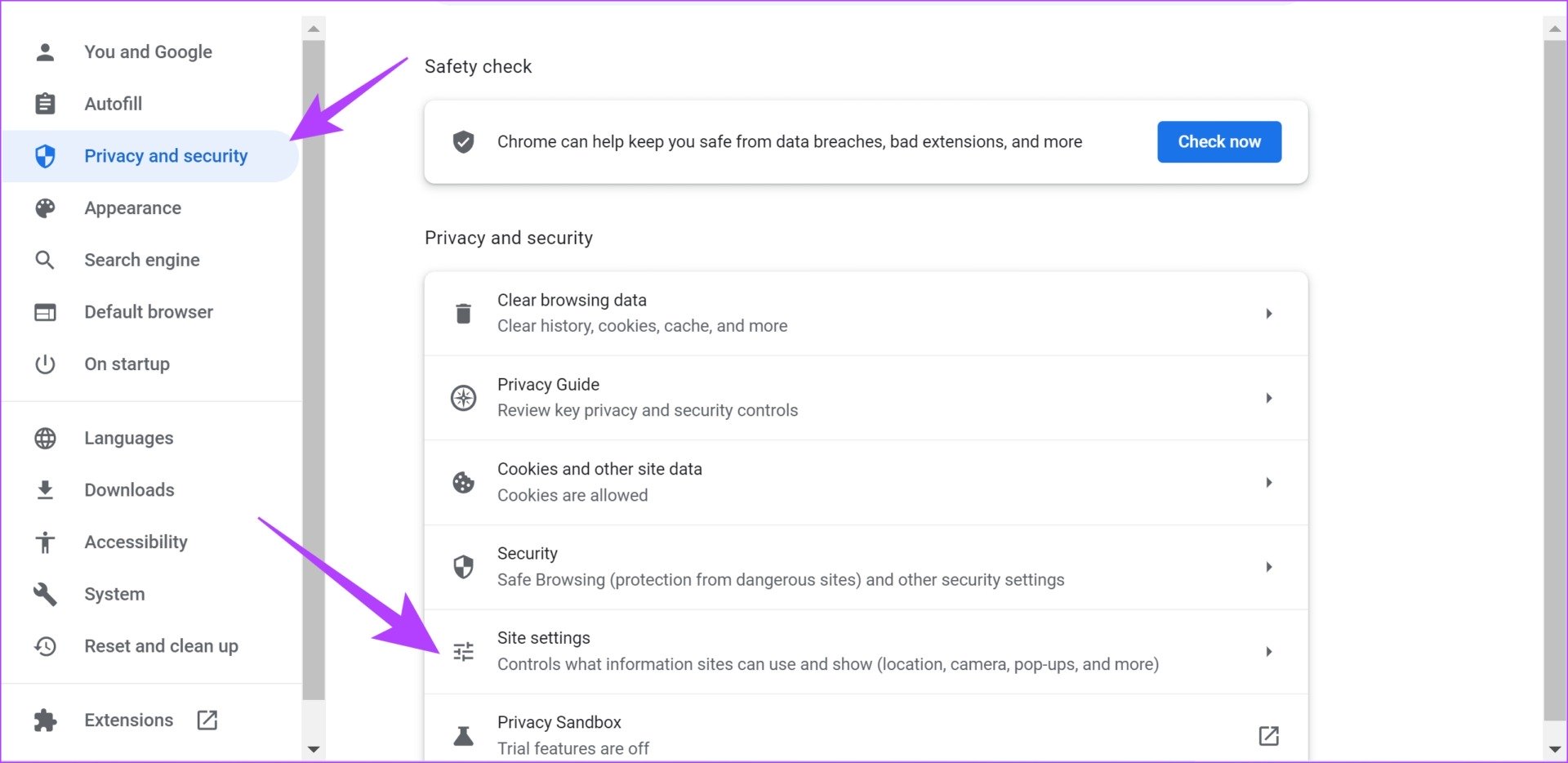
Krok 3: Przewiń w dół i kliknij JavaScript.

Krok 4: Upewnij się, że zaznaczono opcję „Witryny mogą używać JavaScript”, aby włączyć JavaScript. Upewnij się też, że nie dodano żadnych wyjątków do listy zachowań niestandardowych.
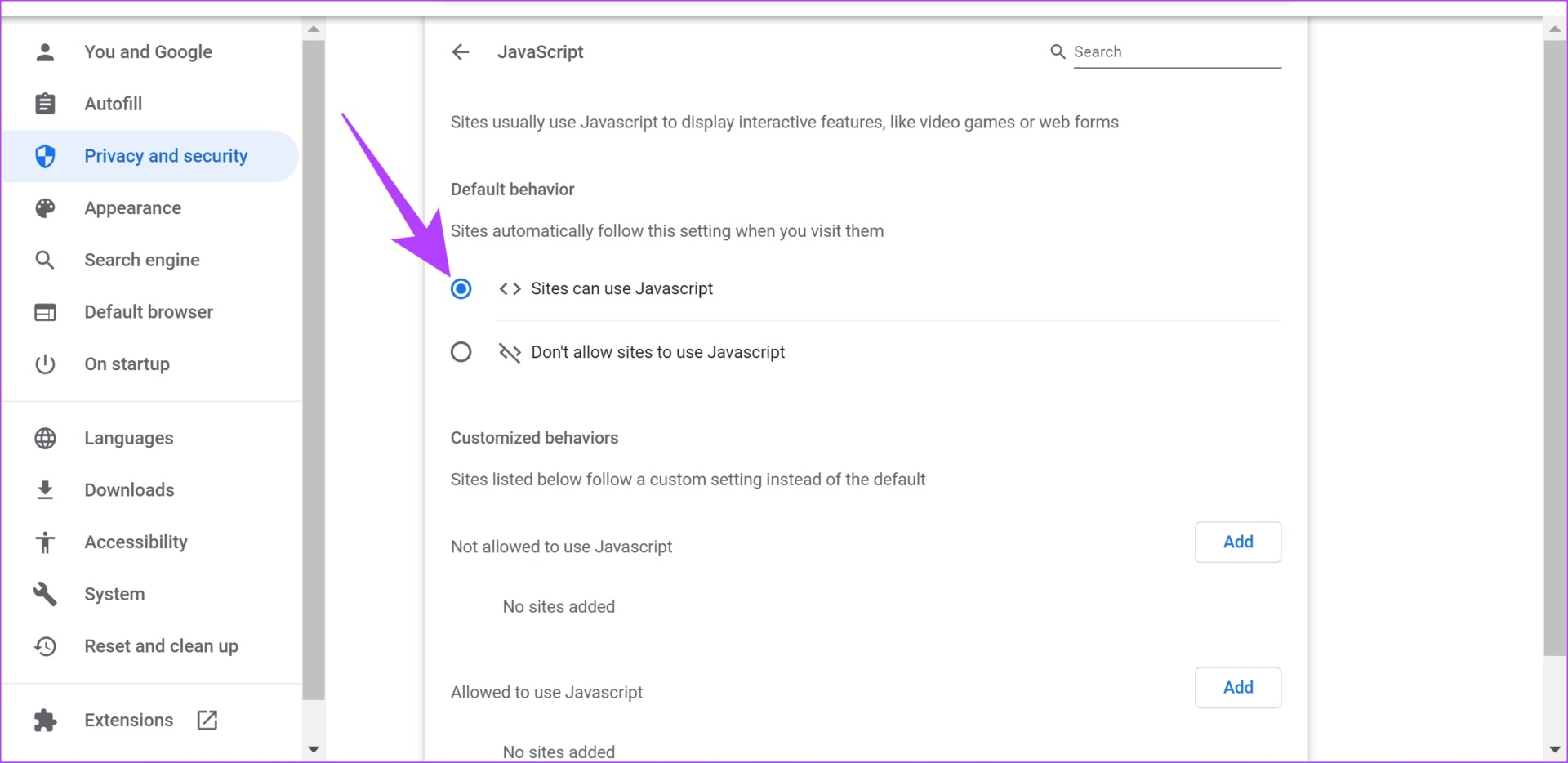
Włącz JavaScript w Firefoksie
Procedura jest nieco inna w Firefoksie, a oto jak możesz sprawdzić JavaScript.
Krok 1: Wpisz „about:config” w pasku adresu URL i naciśnij Enter.
Krok 2: Wybierz „Zaakceptuj ryzyko i kontynuuj”.
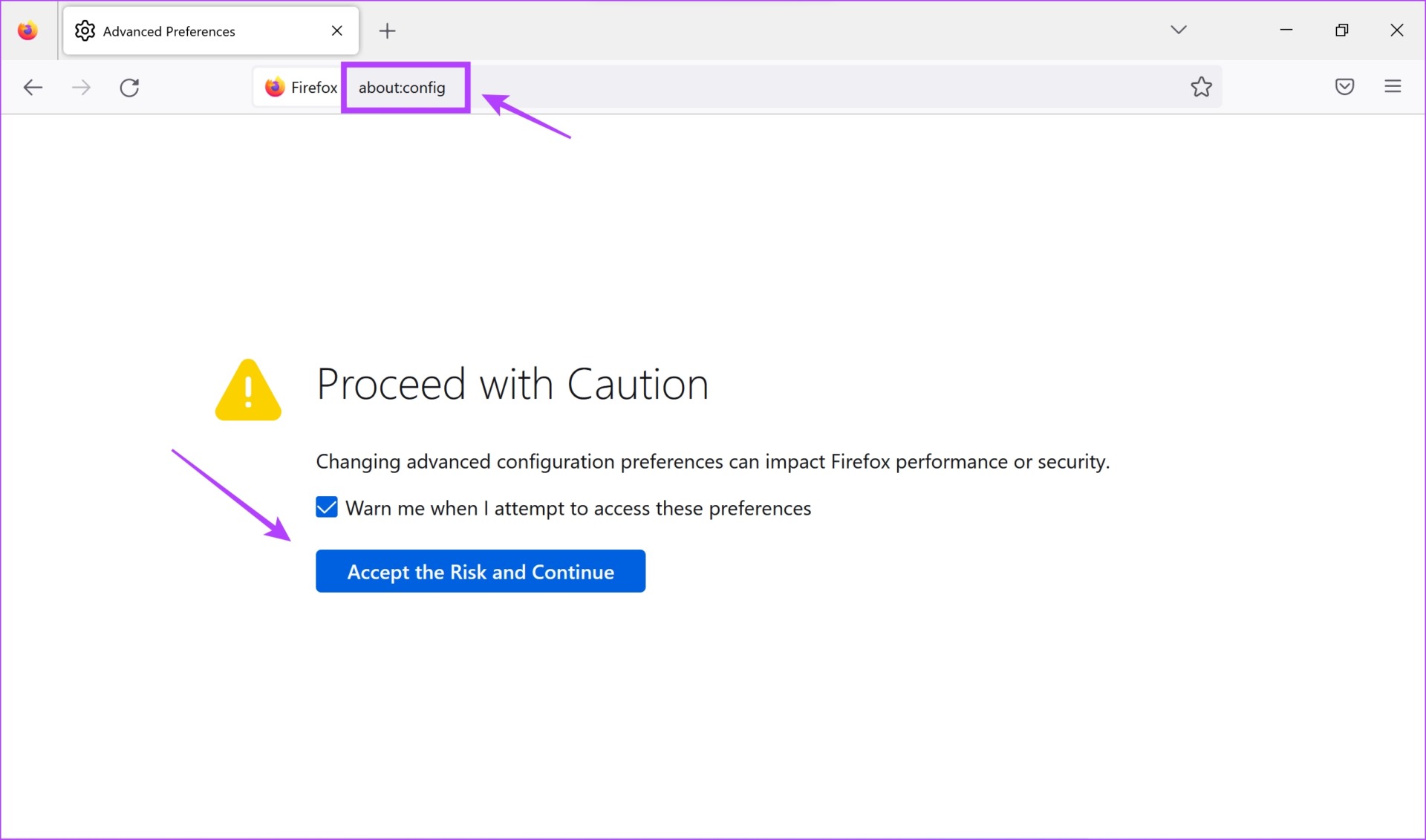
Krok 3: Wyszukaj JavaScript i sprawdź, jaki jest stan — czy jest prawdziwy czy fałszywy.
Krok 4: Jeśli jest to fałsz, musisz dotknąć przycisku przełączania stanu, aby był prawdziwy, a tym samym włączyć JavaScript.
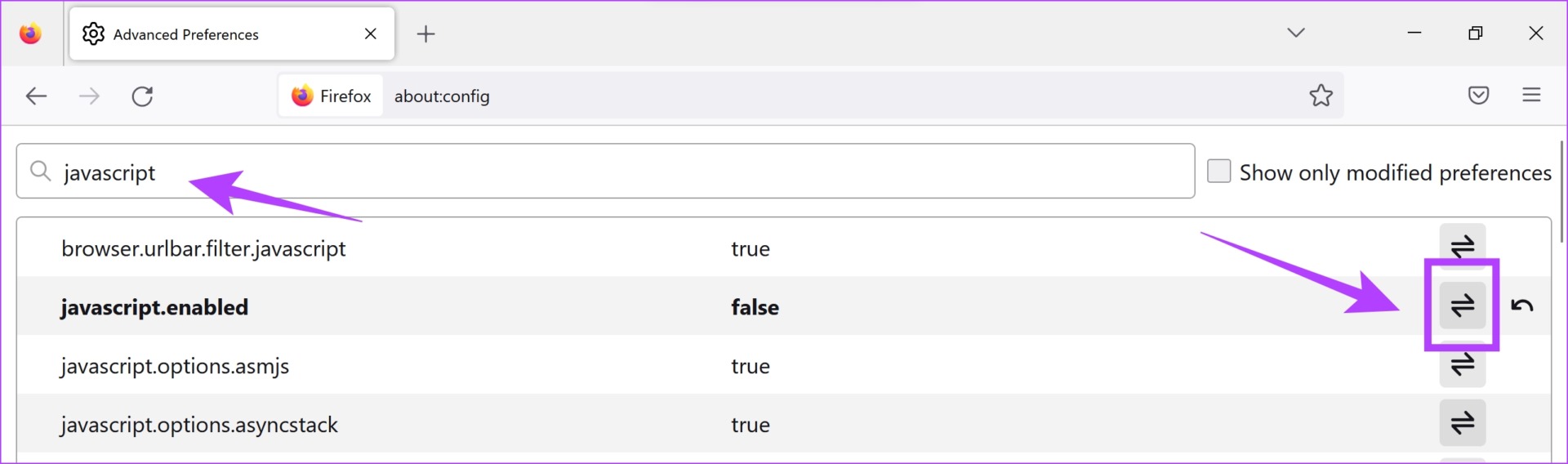
Jeśli to nie pomoże problem, spróbujmy wyłączyć rozszerzenia.
3. Wyłącz rozszerzenia
Rozszerzenia i dodatki do przeglądarki mogą dodać dodatkowe funkcje do Twojej przeglądarki, ale mogą też powodować kilka problemów. Dlatego możesz spróbować wyłączyć rozszerzenia, aby sprawdzić, czy reCAPTCHA ponownie zacznie działać w Twojej przeglądarce.
Wyłącz rozszerzenia w Chrome
Krok 1: Otwórz Chrome, kliknij ikonę rozszerzeń na pasku narzędzi i wybierz Zarządzaj rozszerzeniami.
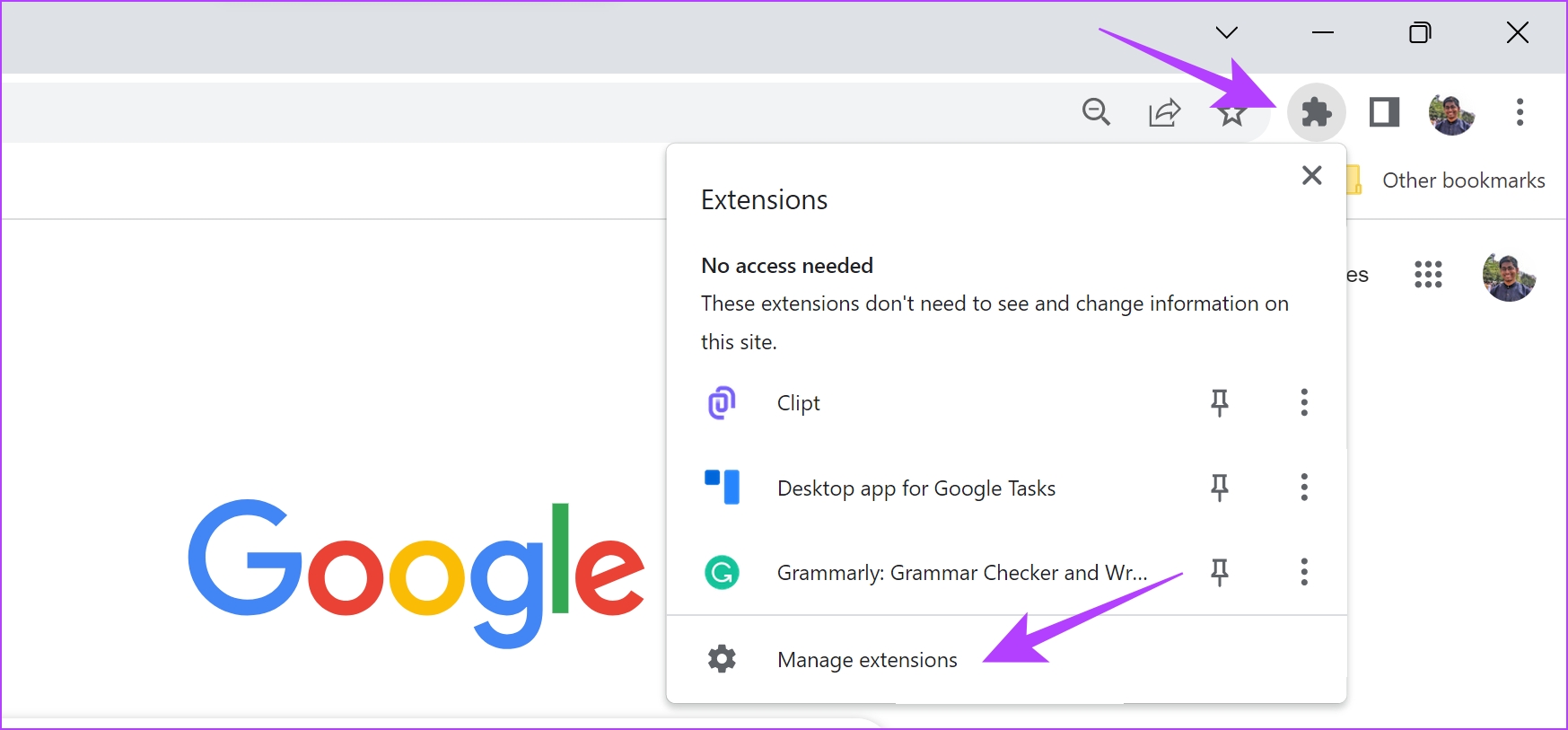
Krok 2: Zobaczysz teraz listę zainstalowanych rozszerzeń. Wyłącz przełącznik, aby wyłączyć rozszerzenie i sprawdź, czy to rozwiązuje problem. Powtórz to dla wszystkich zainstalowanych rozszerzeń.
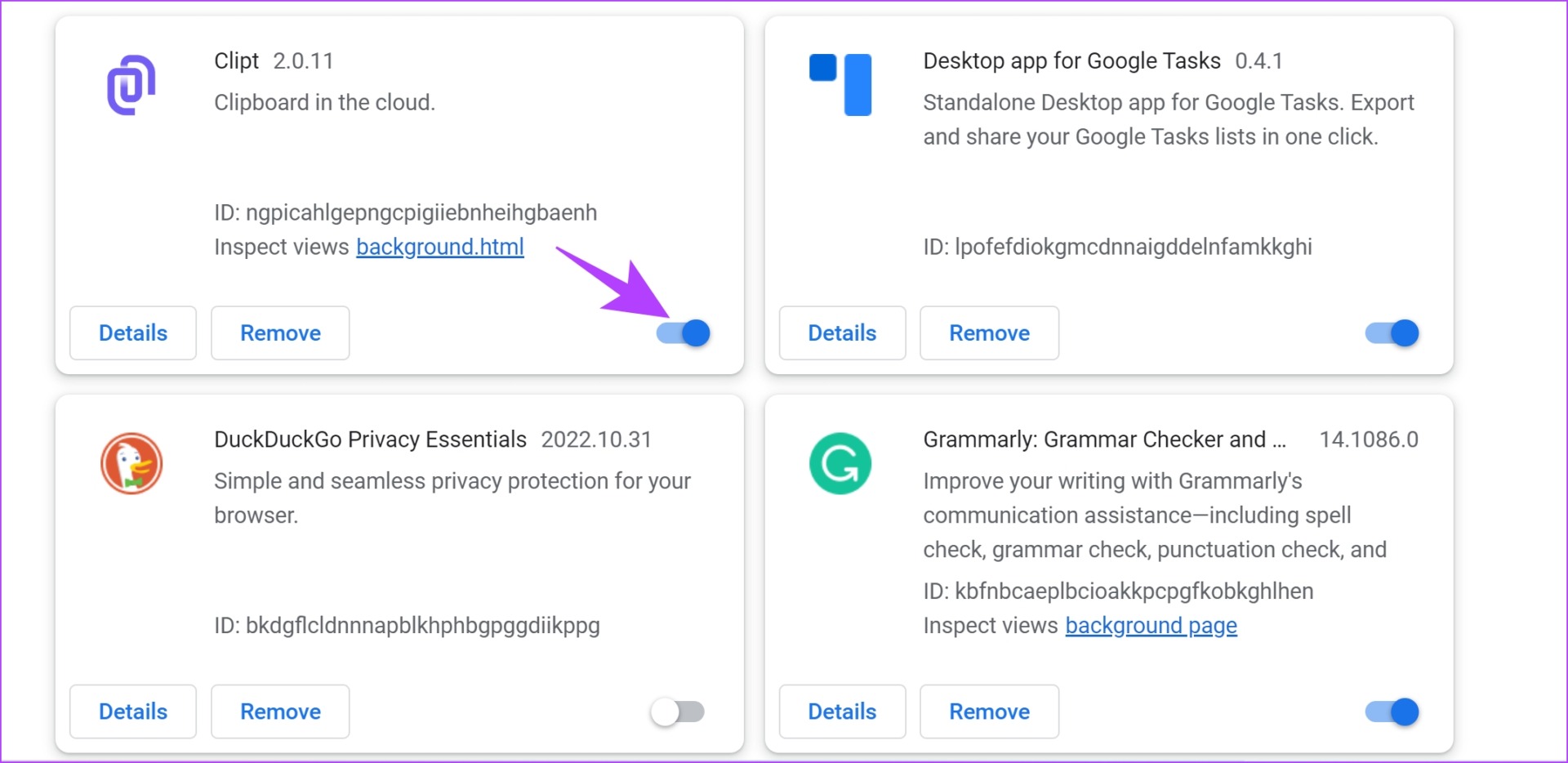
Wyłącz rozszerzenia w Mozilla Firefox
Jeśli używasz Firefoksa, nie ma dedykowanego przycisku rozszerzeń na pasku narzędzi. Dlatego musisz wykonać poniższe czynności, aby zarządzać rozszerzeniami.
Krok 1: Kliknij menu w kształcie hamburgera na pasku narzędzi.
Krok 2: Wybierz „Dodatki i motywy”.
Krok 3: W otwartym oknie będą mogli wyłączać i usuwać rozszerzenia.
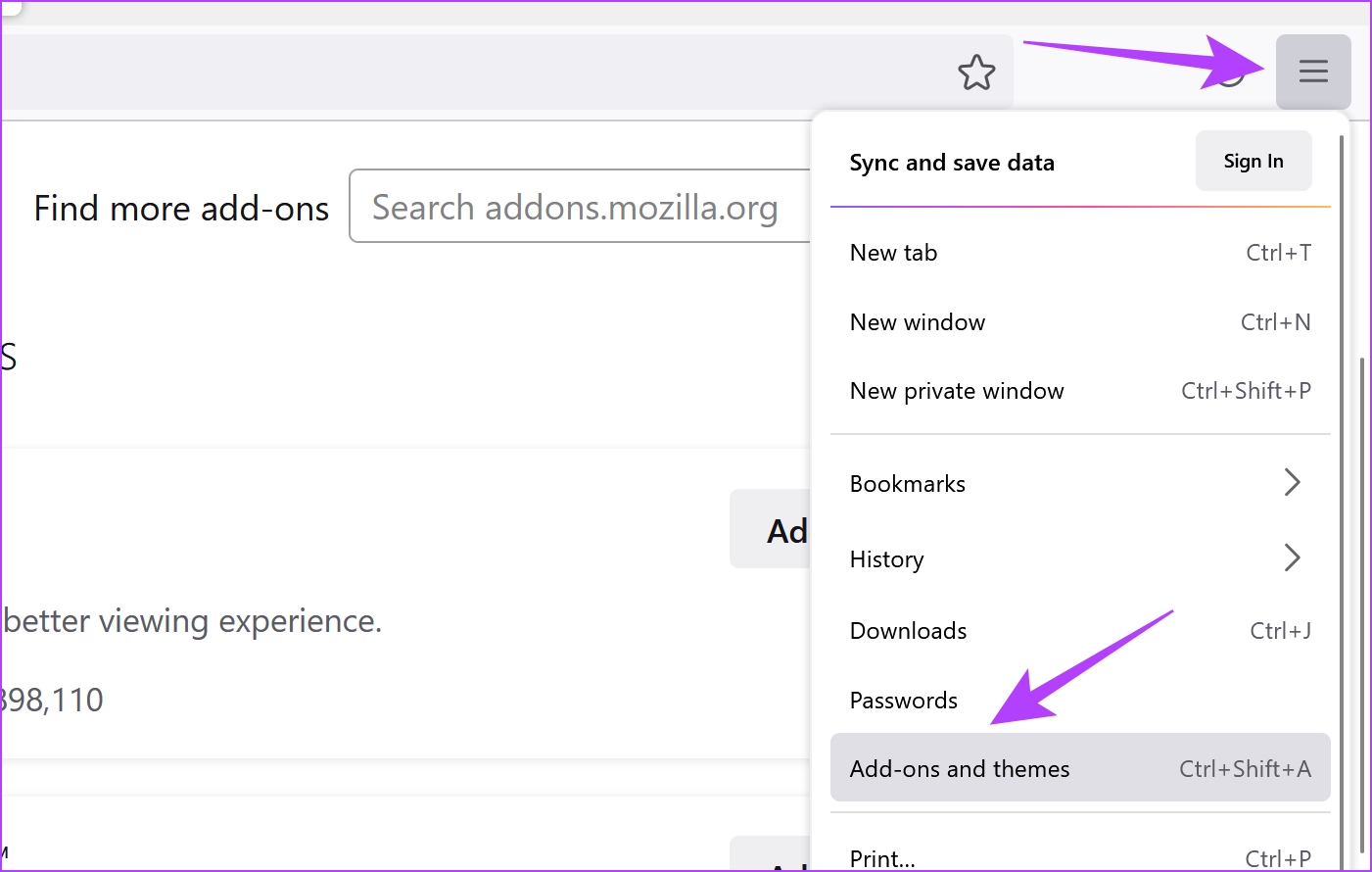
Jeśli to nie rozwiąże problemu, możesz przejść do następnej metody, czyli korzystania z nowego profilu użytkownika.
4. Utwórz nowy profil przeglądarki
Przeglądarki internetowe umożliwiają tworzenie i używanie profilu dla różnych użytkowników z określonymi konfiguracjami w tej samej przeglądarce. Jednak może istnieć konfiguracja w używanym profilu, która powoduje, że problem z reCAPTCHA nie działa. Dlatego możesz spróbować użyć innego profilu użytkownika, aby rozwiązać problem.
Krok 1: Otwórz Chrome i kliknij ikonę zdjęcia profilowego na pasku narzędzi.
Krok 2: Zobaczysz listę profili w Chrome. Wybierz inny profil do zmiany lub kliknij Dodaj, aby utworzyć nowy profil użytkownika.
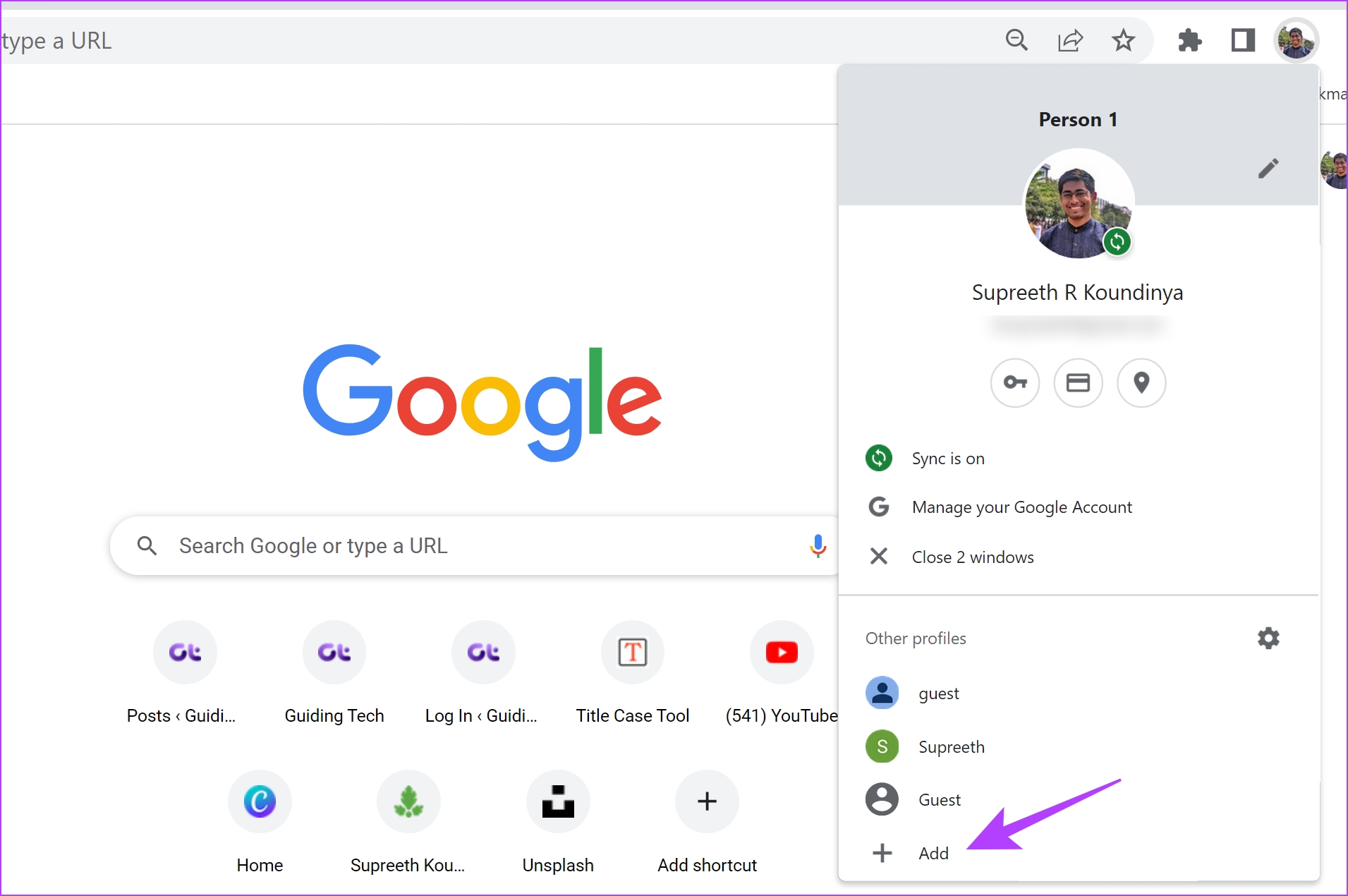
Krok 3: Postępuj zgodnie z instrukcjami wyświetlanymi na ekranie, aby utworzyć nowy profil w Chrome.
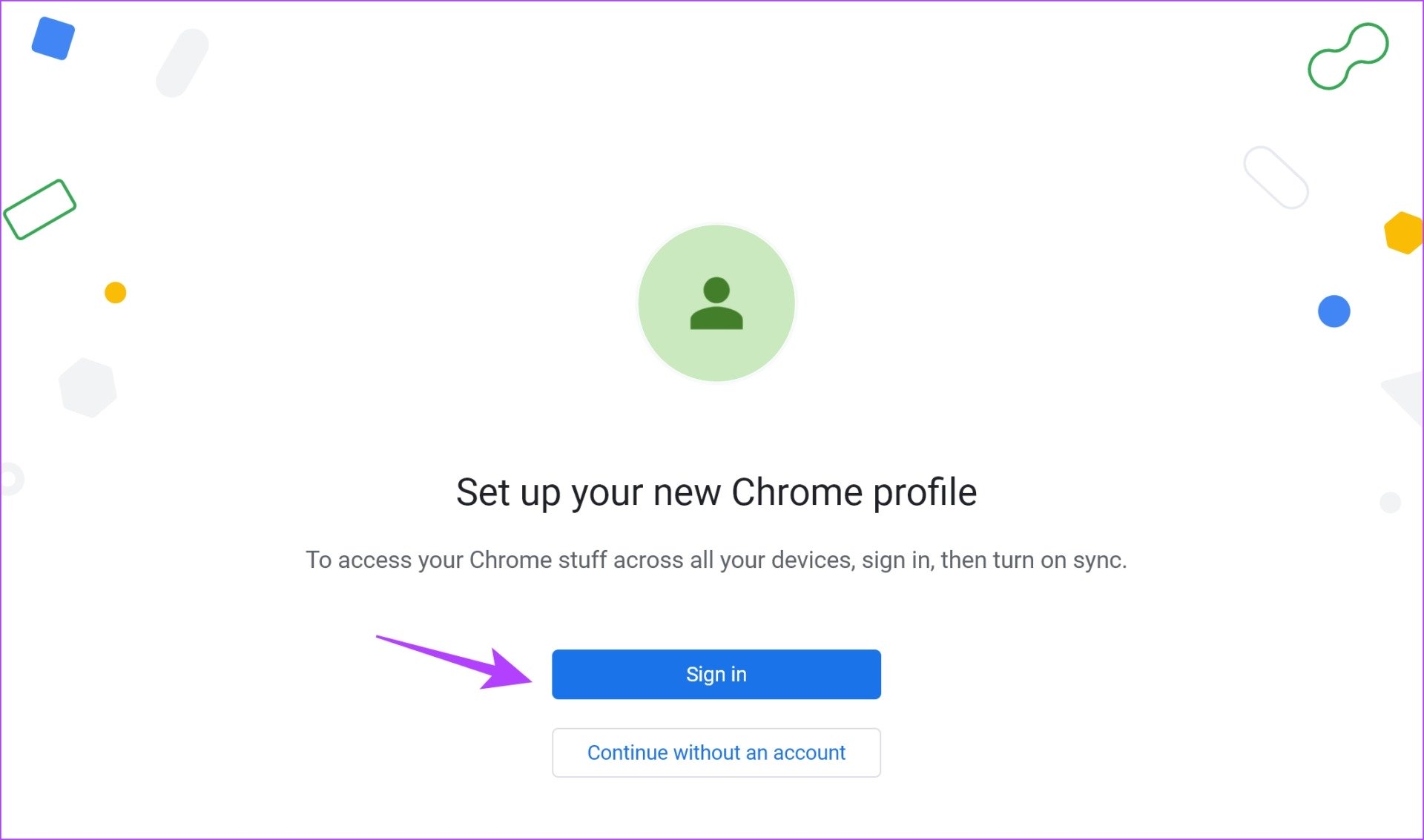
To wszystko! Jeśli jednak zauważysz, że reCAPTCHA nie działa nawet na nowym profilu, przejdź do następnego zestawu poprawek.
5. Resetowanie przeglądarki
Resetowanie przeglądarki internetowej przywraca wszystkie jej ustawienia do wartości domyślnych. Dlatego może to pomóc w rozwiązaniu problemu niedziałającego reCAPTCHA, więc oto jak możesz zresetować przeglądarkę internetową.
Krok 1: Otwórz Chrome i kliknij ikonę trzech kropek na pasku narzędzi. Wybierz Ustawienia.
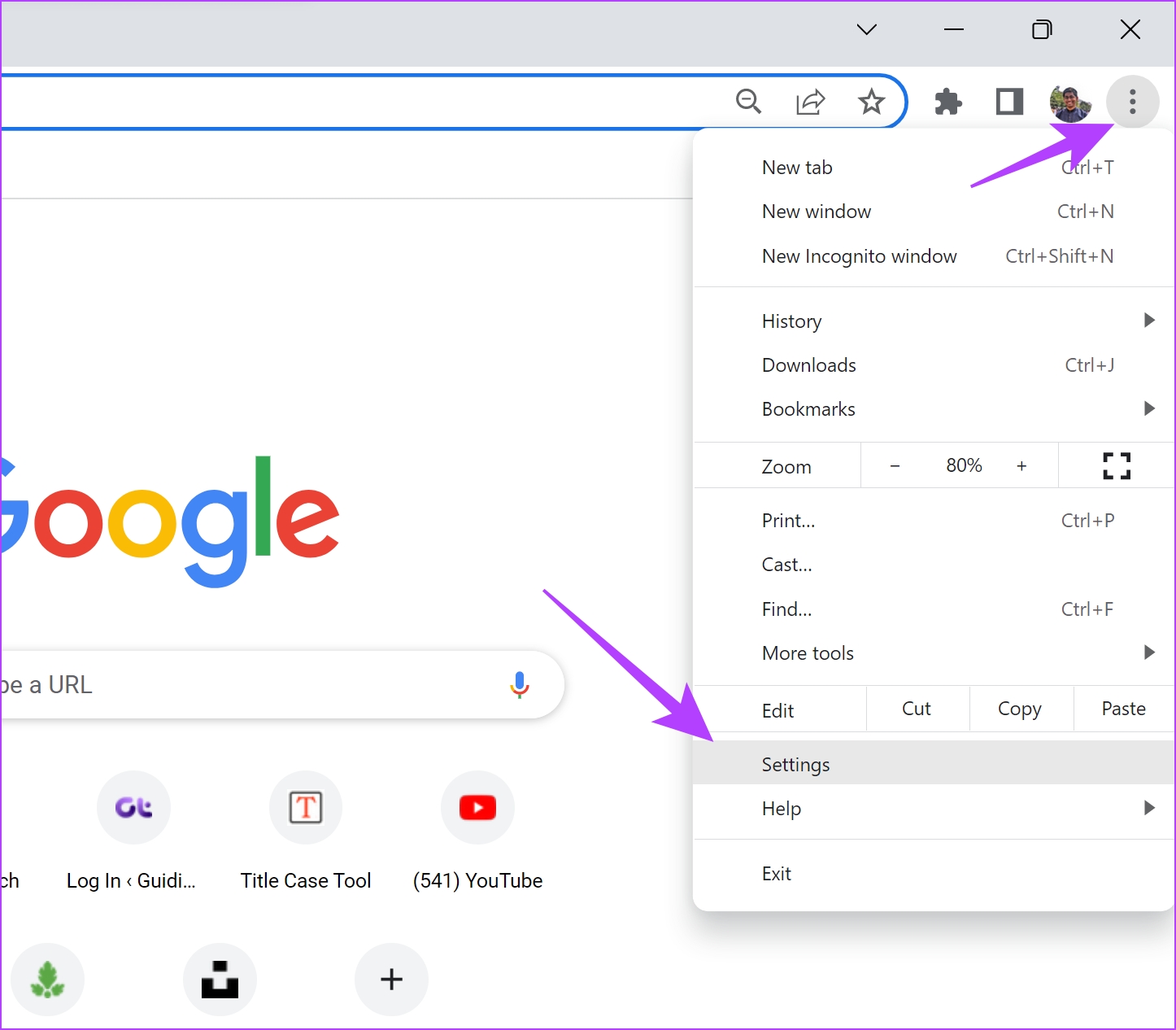
Krok 2: Teraz wybierz „Zresetuj i wyczyść” w lewym okienku.
Krok 3: Wybierz „Przywróć ustawienia do oryginalnych wartości domyślnych”.
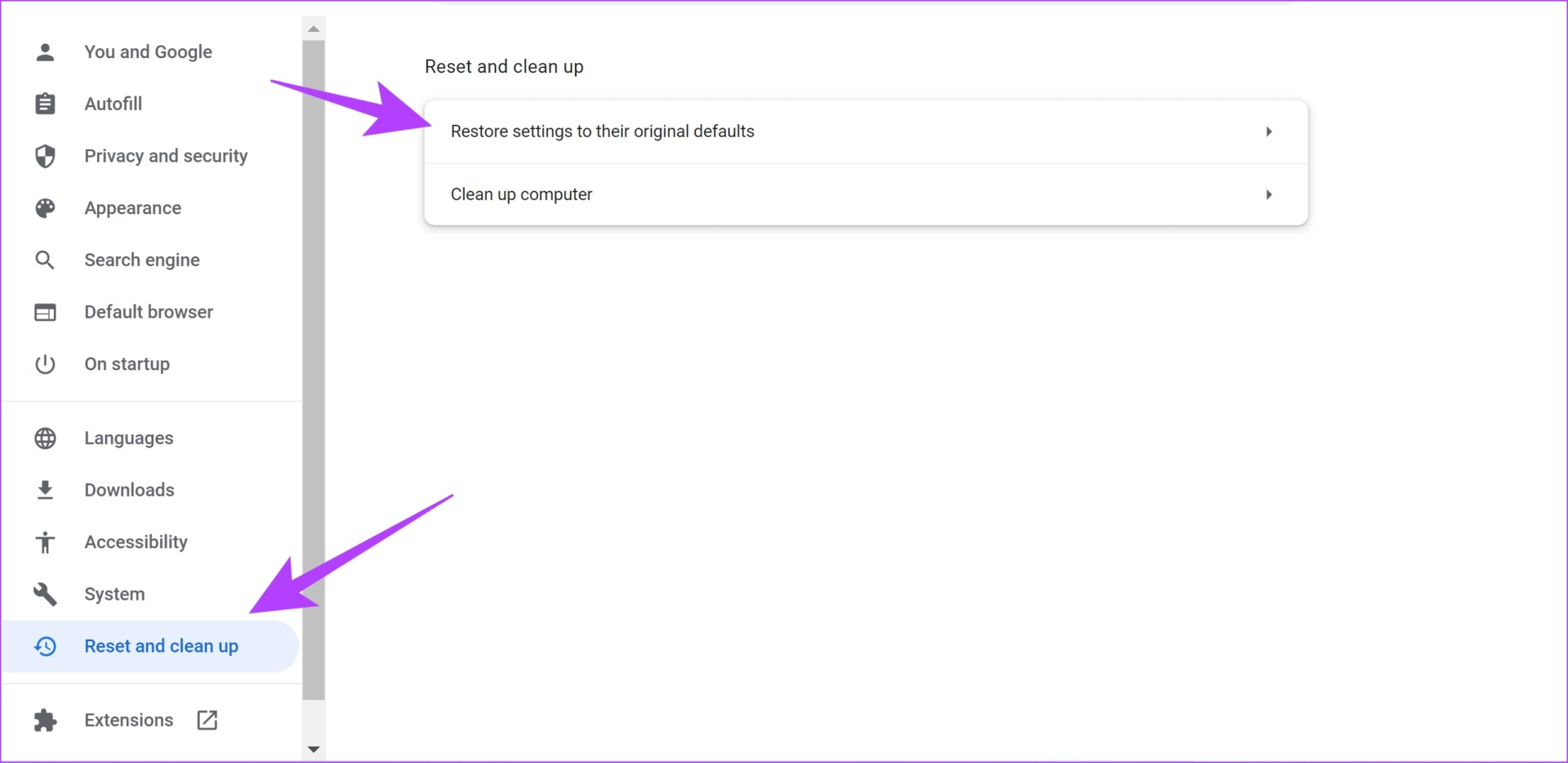
Krok 4: Teraz kliknij Resetuj ustawienia, aby zresetować wszystkie ustawienia w Chrome.
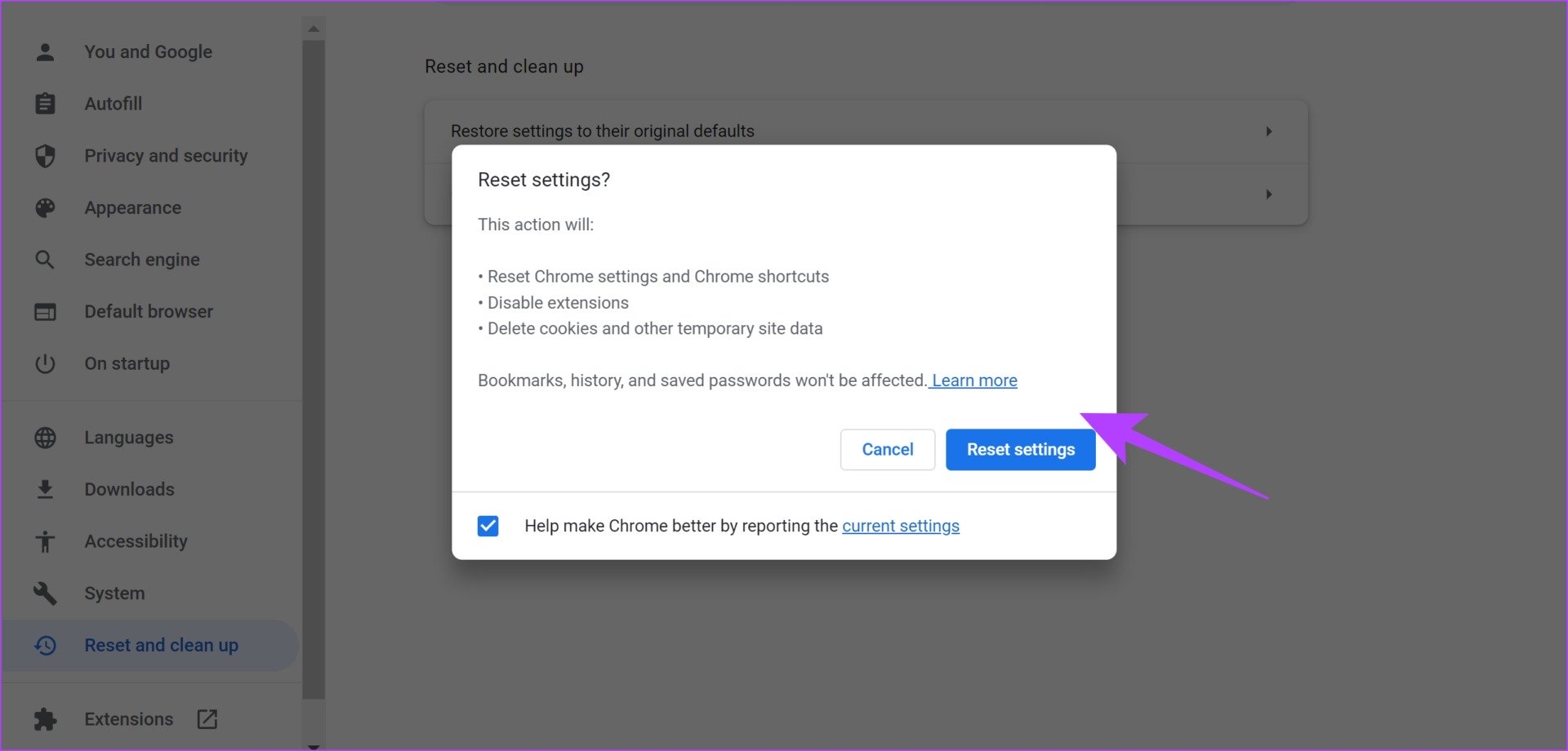
To wszystko poprawki związane z rozwiązywaniem problemów w przeglądarce internetowej. Jeśli żadne z powyższych nie pomogło, możesz zapoznać się z naszymi kolejnymi metodami, które obejmują zmianę kilku ustawień na komputerze.
6. Sprawdź, czy nie ma złośliwego oprogramowania
W ciągu ostatnich kilku lat program Windows Defender wykonał świetną robotę, pomagając chronić komputer i ograniczył zapotrzebowanie na drogie oprogramowanie antywirusowe. Dlatego upewnij się, że regularnie skanujesz i sprawdzasz, czy Twój komputer został zainfekowany przez złośliwe oprogramowanie za pomocą programu Windows Defender, chociaż zostaniesz automatycznie powiadomiony, jeśli takie istnieje.
Posiadanie komputera wolnego od złośliwego oprogramowania jest oczywiście niezbędne do prawidłowego działania wszystkich elementów i istnieje ryzyko, że może to wpłynąć również na przeglądarkę internetową i usługę reCAPTCHA. Oto, jak możesz skanować w poszukiwaniu złośliwego oprogramowania w systemie Windows.
Krok 1: Otwórz aplikację Ustawienia i wybierz Prywatność i bezpieczeństwo.
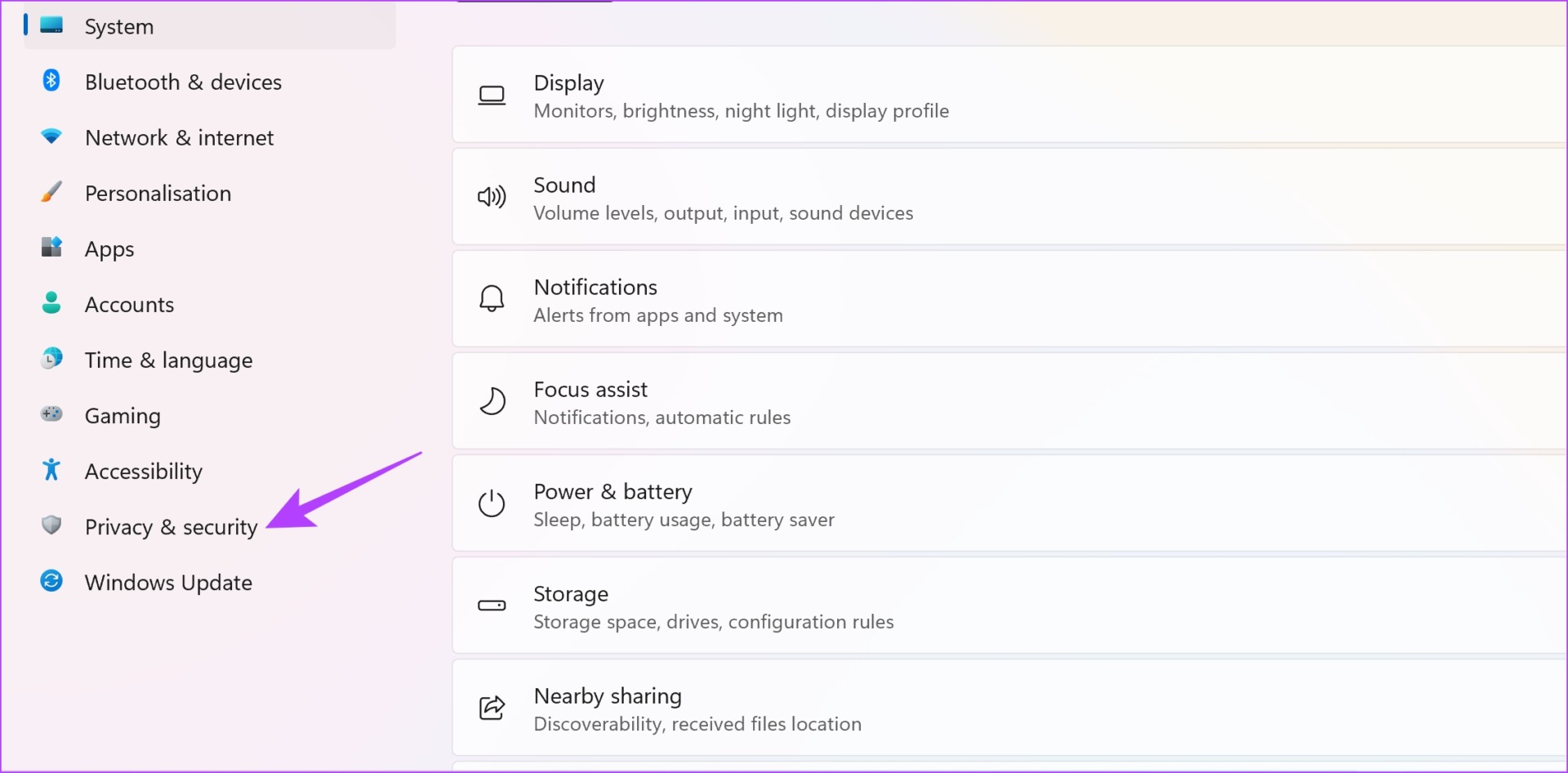
Krok 2: Kliknij Zabezpieczenia systemu Windows.

Krok 3: Teraz będziesz mieć przegląd stanu bezpieczeństwa swojego komputera. W razie jakichkolwiek obaw, w tym oknie znajdziesz opcje do podjęcia pewnych działań.
Dlatego musisz upewnić się, że nie ma żadnych zagrożeń, a wszystkie mają stan podobny do poniższego obrazu.
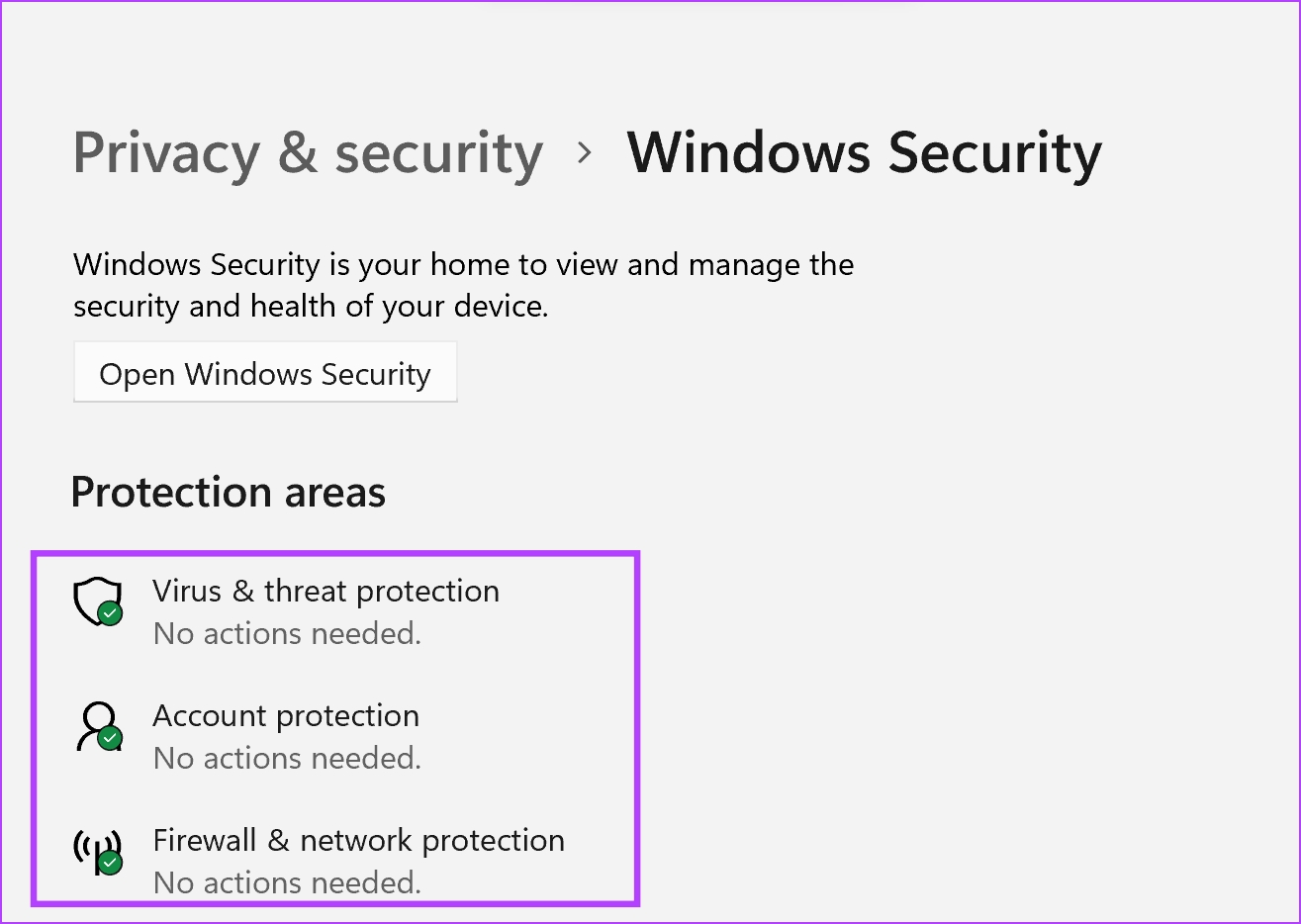
Jeśli tak nie jest napraw problem, sprawdź połączenia VPN.
7. Wyłącz VPN lub serwer proxy
Korzystanie z VPN pomaga kierować ruch internetowy przez prywatne i bezpieczniejsze serwery. Jednak używanie wadliwego może potencjalnie wyrządzić więcej szkody niż pożytku. Dlatego jeśli reCAPTCHA nadal nie działa, możesz spróbować wyłączyć VPN lub serwer proxy na swoim komputerze lub przeglądarce internetowej, aby sprawdzić, czy to rozwiązuje. Możesz skontaktować się z dostawcą usług VPN/proxy lub wypróbować innego dostawcę.
8. Zmień DNS na Google DNS
DNS — system nazw domen służy do zmiany czytelnych dla człowieka adresów internetowych z rozszerzeniem „.com” na adresy internetowe odczytywane przez komputery zawierające tylko liczby, które można zmapować na adres IP.
Te protokoły DNS są dostępne u wielu dostawców. Sugerujemy jednak korzystanie z bezpłatnego Google DNS. Co więcej, jeśli wystąpi jakiś problem z bieżącym protokołem DNS, może to być tylko przyczyna, dla której reCAPTCHA nie działa. Dlatego możesz spróbować przejść na Google DNS. Oto jak:
Krok 1: Otwórz Panel sterowania i wybierz „Sieć i Internet”.
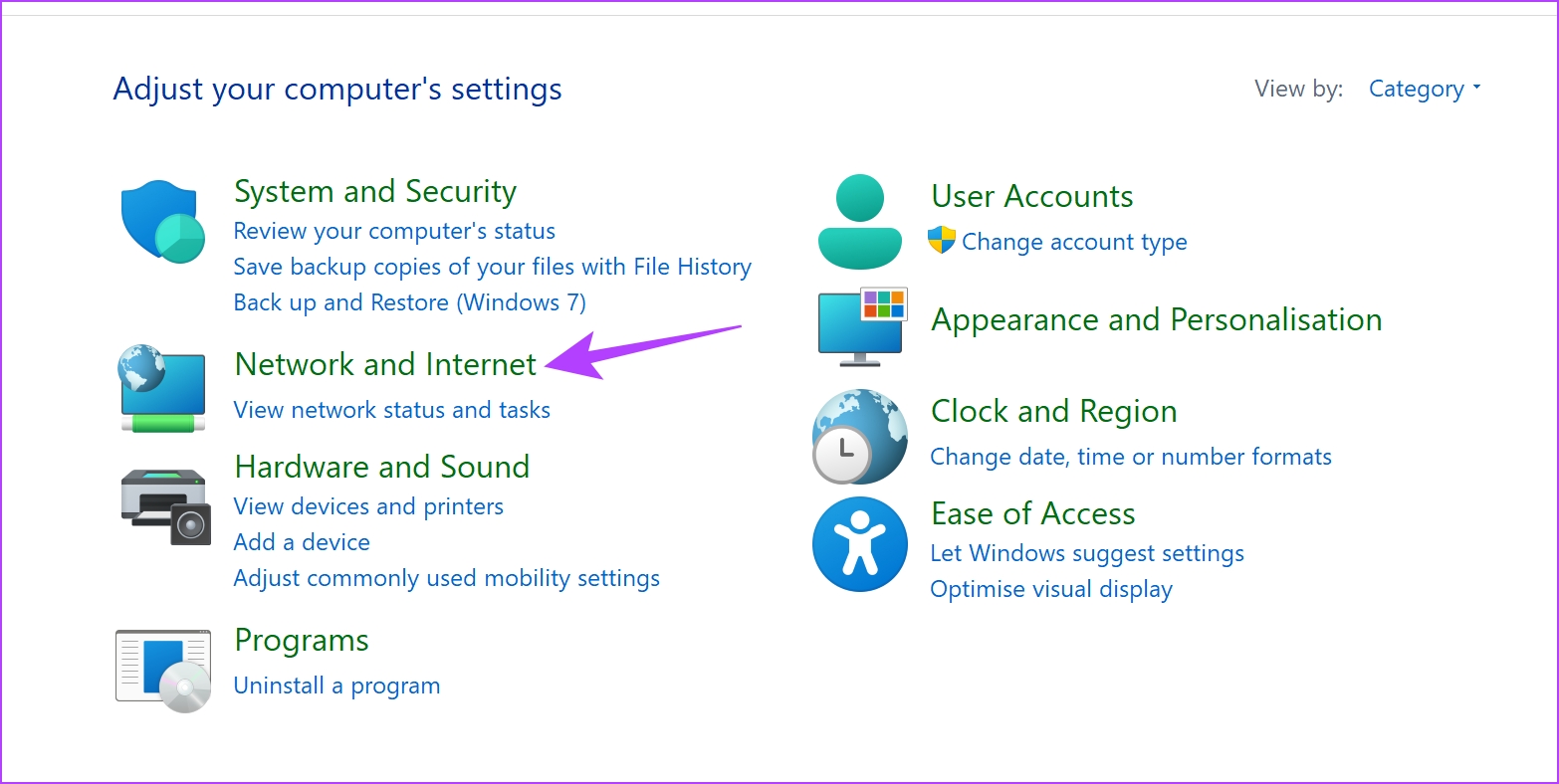
Krok 2: Otwórz „Centrum sieci i udostępniania”.

Krok 3: Wybierz swoją sieć.
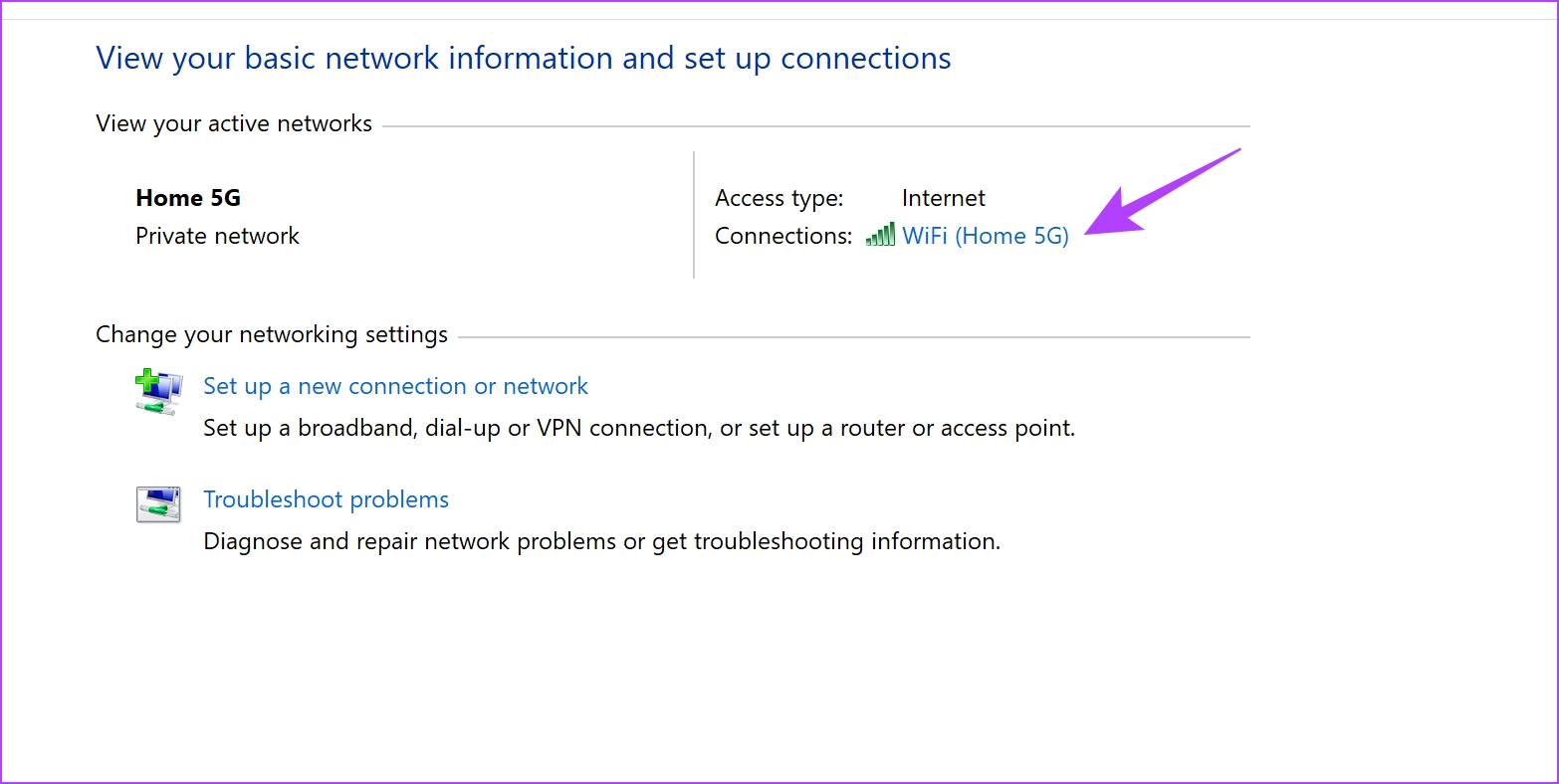
Krok 4: Teraz wybierz Właściwości.
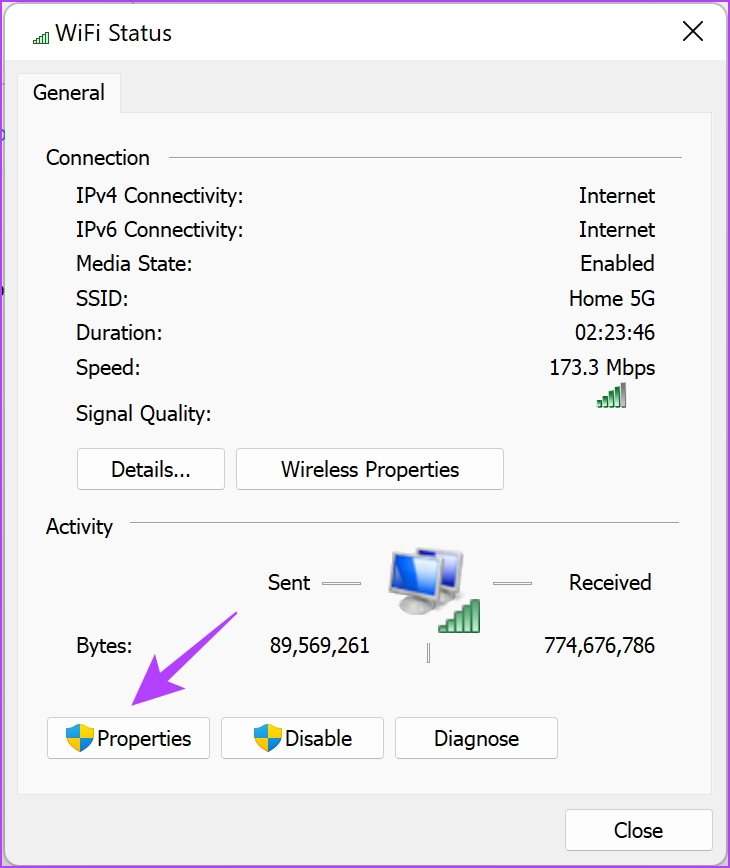
Krok 5: Zaznacz pole obok opcji „Wersja protokołu internetowego” i kliknij opcję Właściwości.
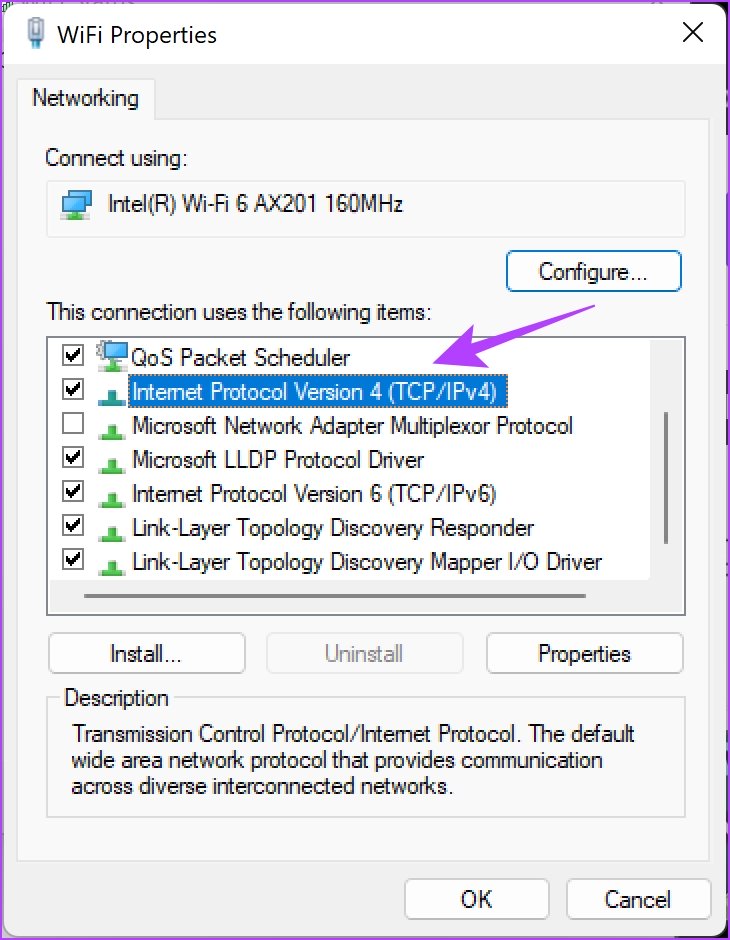
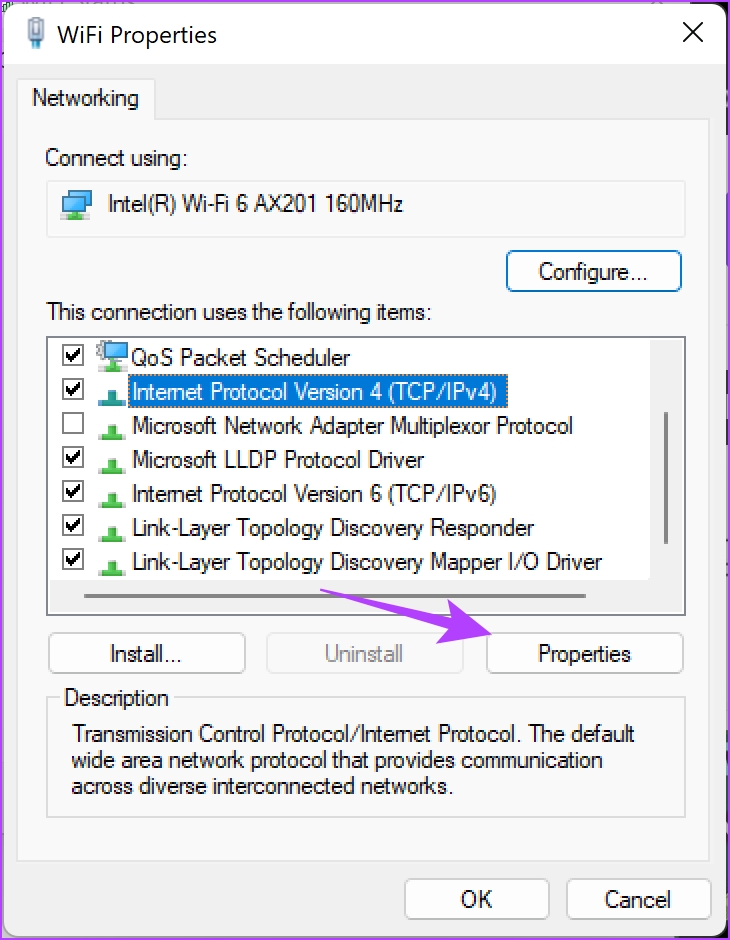
Krok 6: Zaznacz pole „Użyj następujących adresów serwerów DNS”, aby ręcznie wprowadzić adres serwera DNS.
Krok 7: Teraz wprowadź adres 8.8.8.8 w polu „Preferowany serwer DNS” i 8.8.4.4 >w polu „Alternatywny serwer DNS”. To są adresy serwera DNS Google.
Krok 8: Na koniec kliknij OK, aby zastosować zmiany.
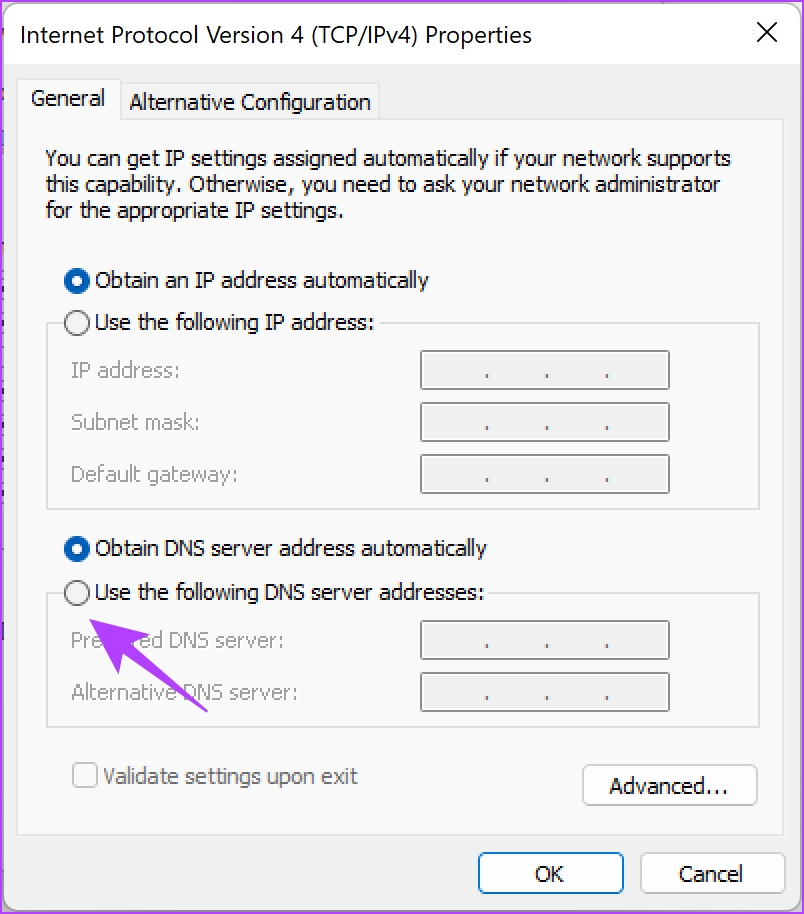
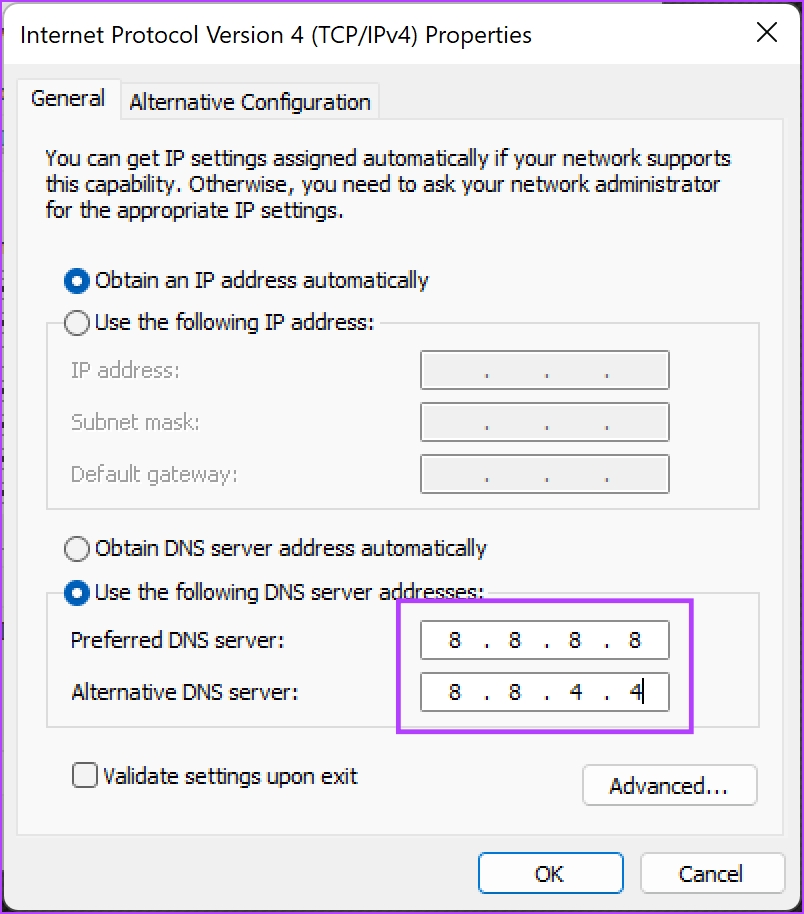
Możesz teraz sprawdzić, czy użycie innego DNS rozwiązuje problem. Jeśli jednak to nie zadziała, możesz spróbować zresetować adres IP swojej sieci.
9. Zresetuj adres IP
Jeśli zauważysz, że reCAPTCHA nie działa w przeglądarce Chrome lub Firefox, możesz spróbować zresetować adres IP. Jeśli Twój adres IP zostanie uznany za podejrzany z jakiegokolwiek powodu, może to być przyczyną tego problemu. Dlatego reset może pomóc. Oto jak to zrobić.
Krok 1: Znajdź wiersz polecenia na komputerze w menu Start. Kliknij prawym przyciskiem myszy i „Uruchom jako administrator”.
Wskazówka: Oto kilka sposobów otwierania wiersza polecenia w systemie Windows.
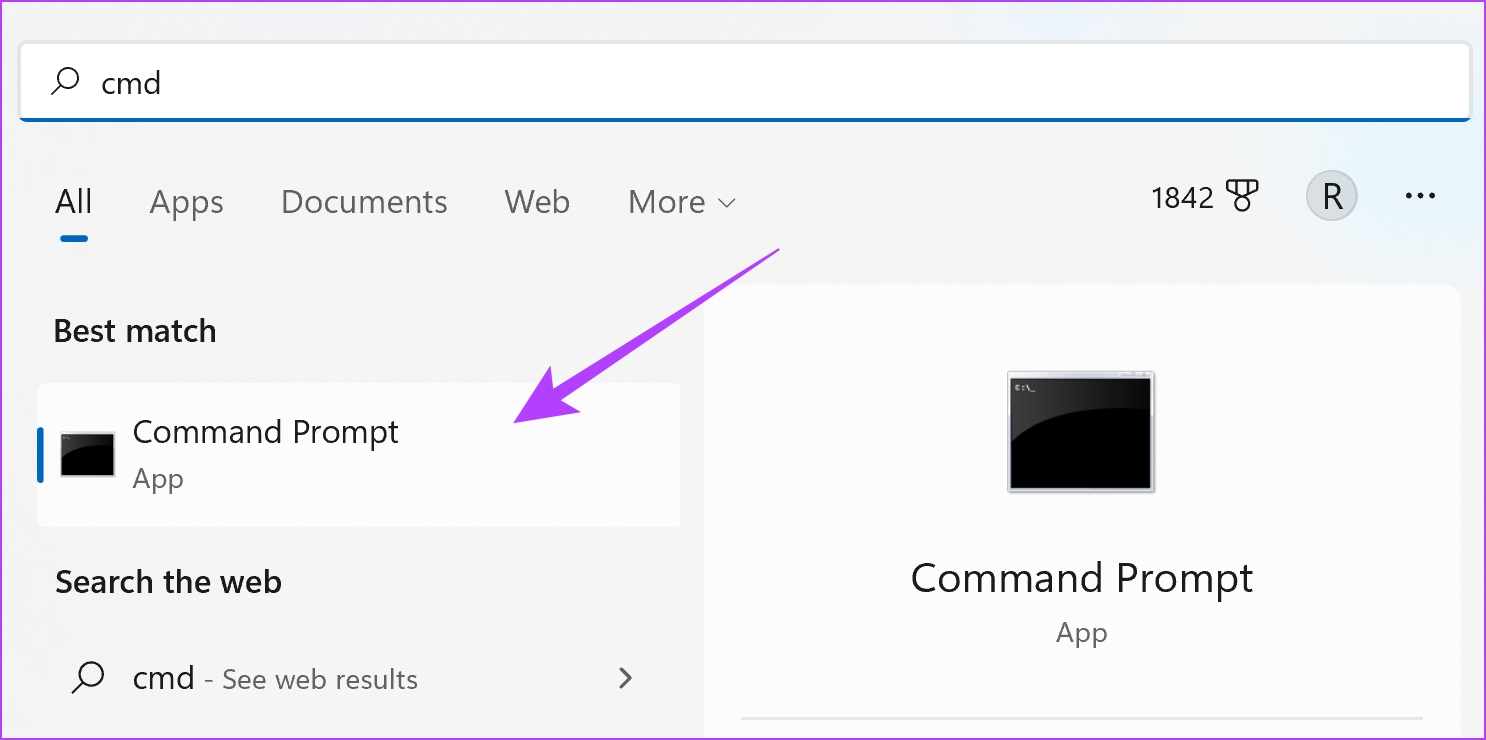
Krok 2: Po otwarciu wiersza polecenia wpisz każde z tych poleceń jeden po drugim i naciśnij enter. Po wykonaniu pierwszego polecenia przejdź do drugiego i tak dalej.
netsh winsock reset netsh int ip reset ipconfig/release ipconfig/renew
Krok 3: Po zakończeniu wykonywania wszystkich tych poleceń uruchom ponownie komputer, aby zmiany zaczęły obowiązywać.
W ten sposób resetujesz adres IP na swoim komputerze. Jeśli to również nie zadziała, możesz spróbować ponownie uruchomić router Wi-Fi.
10. Zrestartuj router
„Czy próbowałeś go wyłączyć i ponownie włączyć?” to klasyczna próba rozwiązania jakiegokolwiek problemu na nowoczesnych komputerach. W takim przypadku musisz ponownie uruchomić router Wi-Fi, ponieważ jesteśmy pewni, że próbowałbyś ponownie uruchomić przeglądarkę internetową lub komputer.
To zasadniczo odświeża połączenie internetowe. Po zakończeniu możesz sprawdzić, czy reCAPTCHA ładuje się ponownie w przeglądarce.

I to były wszystkie poprawki, które możemy zasugerować, aby naprawić, że reCAPTCHA nie działa w Chrome lub w żadnej z twoich przeglądarek internetowych. Jeśli jednak masz więcej pytań, zajrzyj do poniższej sekcji FAQ.
Często zadawane pytania dotyczące reCAPTCHA w przeglądarce internetowej
1. Czy reCAPTCHA jest bezpieczny?
Tak, reCAPTCHA jest całkowicie bezpieczny w użyciu. Jeśli już, to zwiększa bezpieczeństwo w sieci dla mas.
2. Jaka jest różnica między Captcha a reCAPTCHA?
Captcha wymaga rozwiązania wizualnej łamigłówki, podczas gdy reCAPTCHA polega tylko na zaznaczeniu pola.
3. Czy reCAPTCHA v3 jest lepszy niż reCAPTCHA v2?
Tak, reCAPTCHA v3 jest lepszy niż reCAPTCHA v2, ponieważ jest mniej inwazyjny dla użytkownika.
Napraw niedziałający reCAPTCHA i uzyskaj dostęp do witryny
To wszystko, co musisz wiedzieć i zrobić, gdy zauważysz, że reCAPTCHA nie działa w Chrome i innych przeglądarkach. Mamy nadzieję, że ten artykuł pomógł Ci rozwiązać ten problem. To oczywiście frustrujące, gdy to nie działa, ponieważ hej, nie jesteś botem i nie jesteś w stanie udowodnić, że nie jesteś. Rzeczywiście problem XXI wieku!


