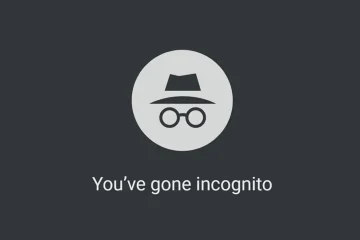Czy pamięć telewizora Samsung jest pełna lub chcesz rozwiązać problem z aplikacją? Odinstalowanie aplikacji Samsung TV pomoże w obu scenariuszach. Jeśli zastanawiasz się, jak usunąć aplikacje z telewizora Samsung Smart TV, trafiłeś na właściwą stronę.
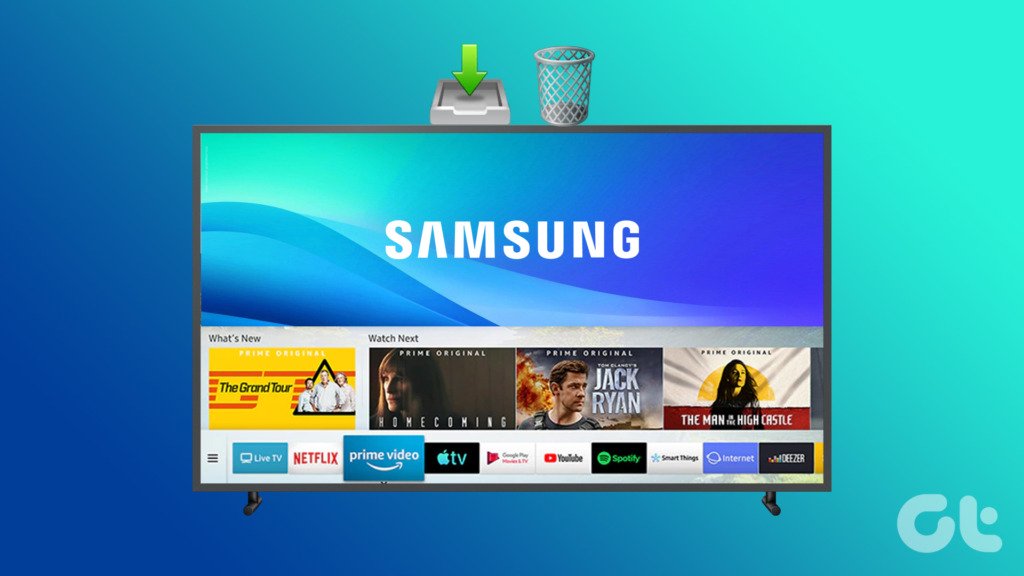
W tym poście dowiesz się, jak odinstalować aplikacje z telewizora Samsung Smart TV, a także jak ponownie zainstalować aplikacje. Zacznijmy od najłatwiejszej metody usuwania i ponownego instalowania aplikacji na telewizorach Samsung.
Metoda 1: Odinstaluj aplikacje na telewizorze Samsung Smart TV z poziomu ustawień aplikacji
Odinstalowanie aplikacji z telewizora Samsung Smart TV spowoduje usunięcie swoje dane, a także usuń je z ekranu głównego.
Krok 1: Na ekranie głównym telewizora Samsung Smart TV wybierz opcje aplikacji, aby przejść do sklepu App Store telewizora.
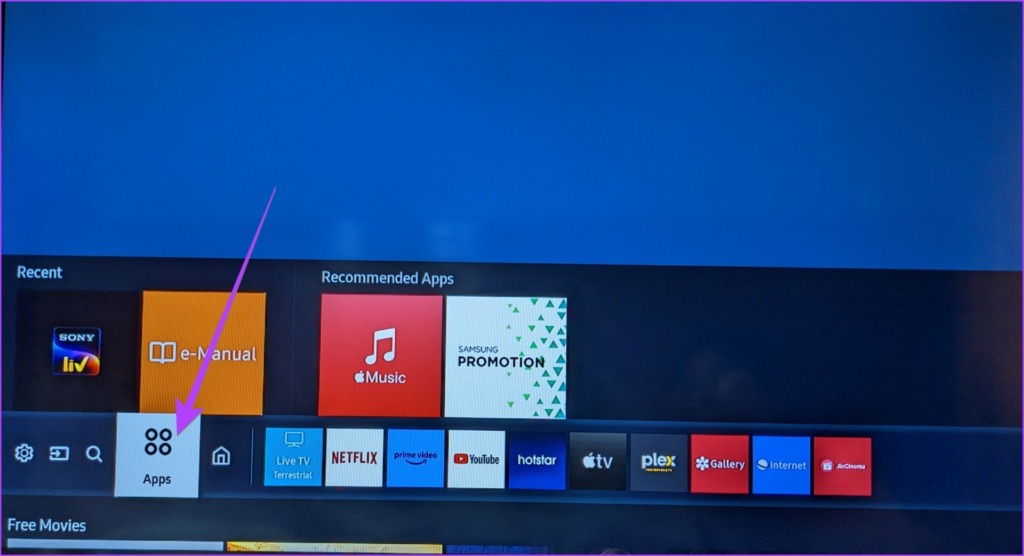
Krok 2: na ekranie aplikacji wybierz ikonę Ustawienia w prawym górnym rogu.
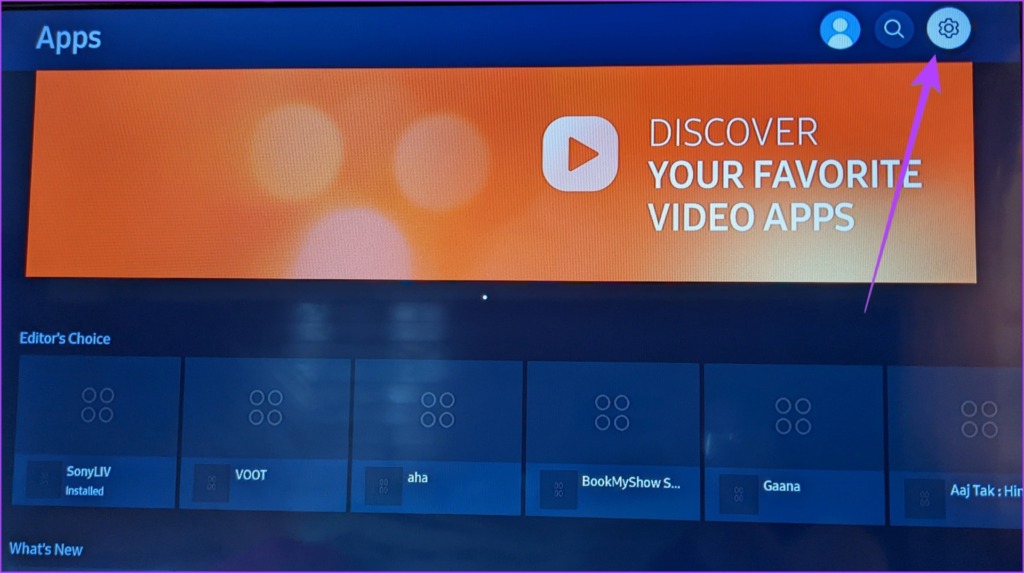
Krok 3: Przejdź do aplikacji, którą chcesz usunąć. Pod wybraną aplikacją automatycznie pojawi się menu.
Krok 4: Przewiń menu w dół i wybierz Usuń. Może pojawić się wyskakujące okienko z potwierdzeniem. Wybierz Usuń.

Uwaga: ta metoda będzie działać w modelach K, M, N i R oraz serii 2017-2019.
Metoda 2: Odinstaluj aplikacje na telewizorze Samsung z Ekran aplikacji
Jeśli powyższa metoda nie działa, wykonaj poniższe czynności, aby usunąć aplikacje z telewizora Samsung.
Krok 1: Wybierz aplikacje na ekranie głównym telewizora.
Krok 2: Na ekranie Aplikacje przewiń w dół do sekcji Pobrane aplikacje.

Krok 3: Przewiń listę pobranych aplikacji i zatrzymaj się na aplikacji, którą chcesz usunąć.
Krok 4: Używając przycisku Wybierz na pilocie, przytrzymaj wybraną aplikację, aż zobaczysz menu.
Krok 5: Wybierz Usuń z menu i potwierdź na ekranie, że pojawi się.
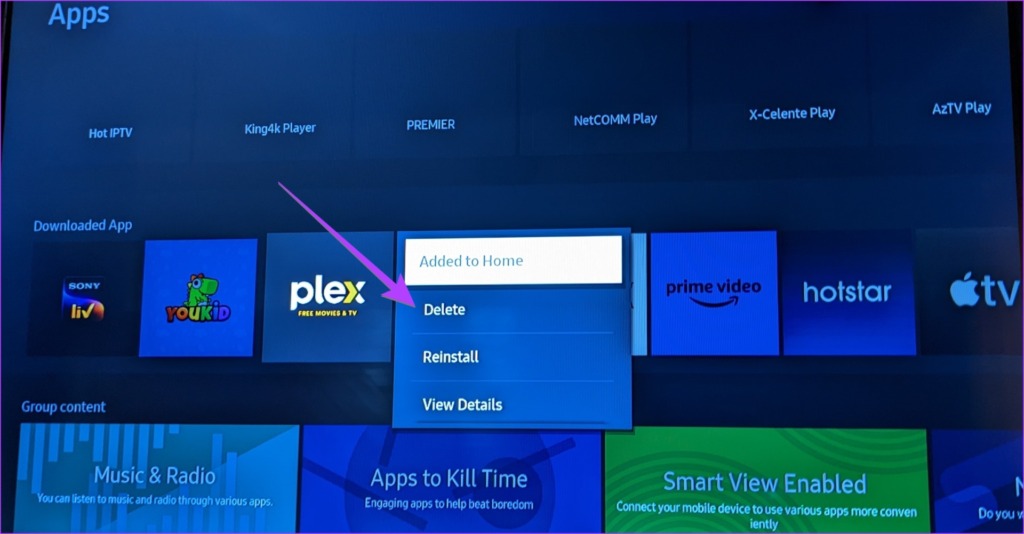
Uwaga: w przypadku starszych modeli telewizorów, np. 2015-2016, przejdź do aplikacji na ekran główny. Następnie przejdź do Moje aplikacje > Opcje > Usuń. Wybierz aplikacje do usunięcia i naciśnij Usuń.
Metoda 3: Jak usunąć wiele aplikacji z telewizora Samsung Smart
Aby usunąć wiele aplikacji z telewizora Samsung, wykonaj następujące czynności:
Krok 1: Wybierz opcję Ustawienia na ekranie głównym telewizora Samsung.

Krok 2: Przejdź do Wsparcie, a następnie do Pielęgnacja urządzenia.
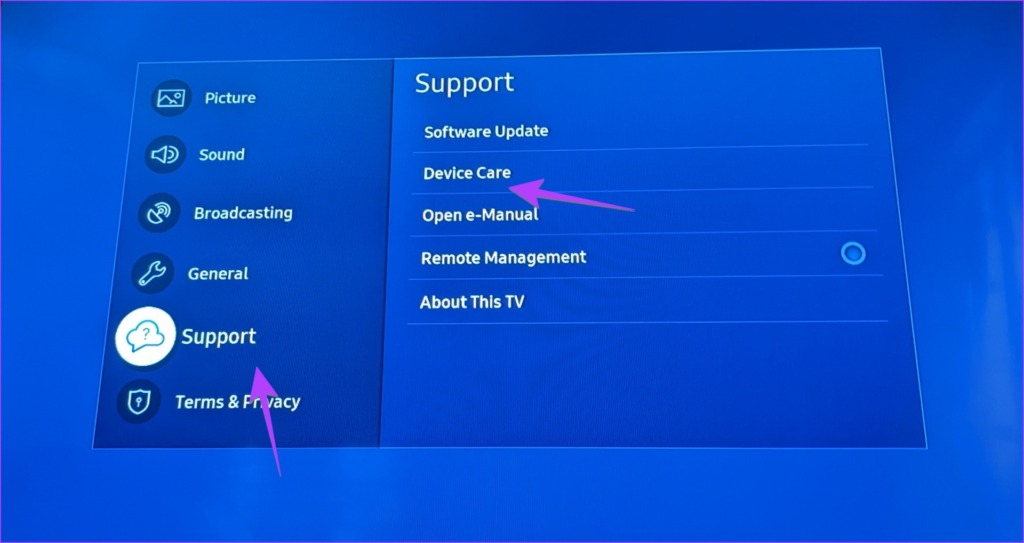
Krok 3: poczekaj kilka sekund, a następnie wybierz na dole opcję Zarządzaj pamięcią.

Krok 4: Zobaczysz zainstalowane aplikacje na telewizorze Samsung. Tutaj możesz zarządzać zainstalowanymi aplikacjami, na przykład usuwać je i czyścić pamięć podręczną i dane aplikacji. Przejdź do aplikacji, którą chcesz usunąć. Naciśnij przycisk Wybierz na pilocie, aby wybrać aplikację. Podobnie wybierz inne aplikacje, które chcesz usunąć.
Krok 5: po wybraniu wielu aplikacji przejdź do przycisku Usuń u góry i wybierz go. Pojawi się ekran potwierdzenia usunięcia. Wybierz OK.
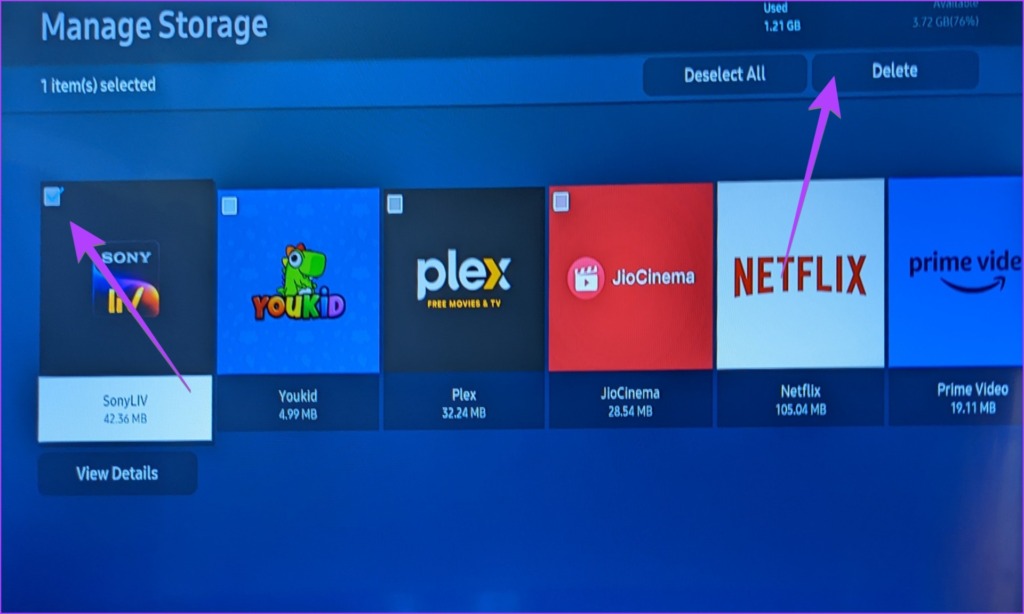
Sposób 4: Najłatwiejszy sposób ponownej instalacji aplikacji na telewizorze Samsung Smart TV
Jeśli chcesz ponownie zainstalować aplikację na telewizorze, firma Samsung oferuje natywny sposób na to. Po ponownym zainstalowaniu aplikacji aplikacja zostanie automatycznie usunięta i ponownie zainstalowana przez sam telewizor. Wszystko, co musisz zrobić, to nacisnąć przycisk Zainstaluj ponownie. Ponowna instalacja aplikacji pomaga w rozwiązywaniu problemów, gdy nie działa poprawnie.
Pamiętaj, że ta metoda nie spowoduje usunięcia danych aplikacji ani wylogowania z aplikacji. Ikona aplikacji również nie zostanie usunięta z ekranu głównego telewizora.
Wykonaj te czynności, aby ponownie zainstalować aplikację na telewizorze Samsung Smart TV:
Krok 1: Wykonaj dwa pierwsze kroki pierwszej metody, tj. przejdź do aplikacji na ekranie głównym telewizora, a następnie wybierz ikonę Ustawienia.
Krok 2: Następnie przejdź do aplikację, którą chcesz ponownie zainstalować. Pojawi się menu. Przewiń menu w dół i wybierz Zainstaluj ponownie.

Wskazówka: Dowiedz się, jak naprawić YouTube, który nie działa na telewizorze.
Metoda 5: Usuń i ponownie zainstaluj aplikacje w Samsung Smart TV
Jeśli chcesz usunąć dane aplikacji, ale także zainstalować ją ponownie, musisz ręcznie ponownie zainstalować aplikację. W tym celu musisz najpierw usunąć aplikację Samsung TV, a następnie zainstalować ją z App Store.
Krok 1: Wykonaj jedną z pierwszych 3 metod, aby usunąć aplikację z Twój inteligentny telewizor Samsung. Powiedzmy, że chcemy odinstalować Plex. Najpierw odinstaluj Plex z telewizora.
Krok 2: Po odinstalowaniu aplikacji przejdź do aplikacji na ekranie głównym telewizora.
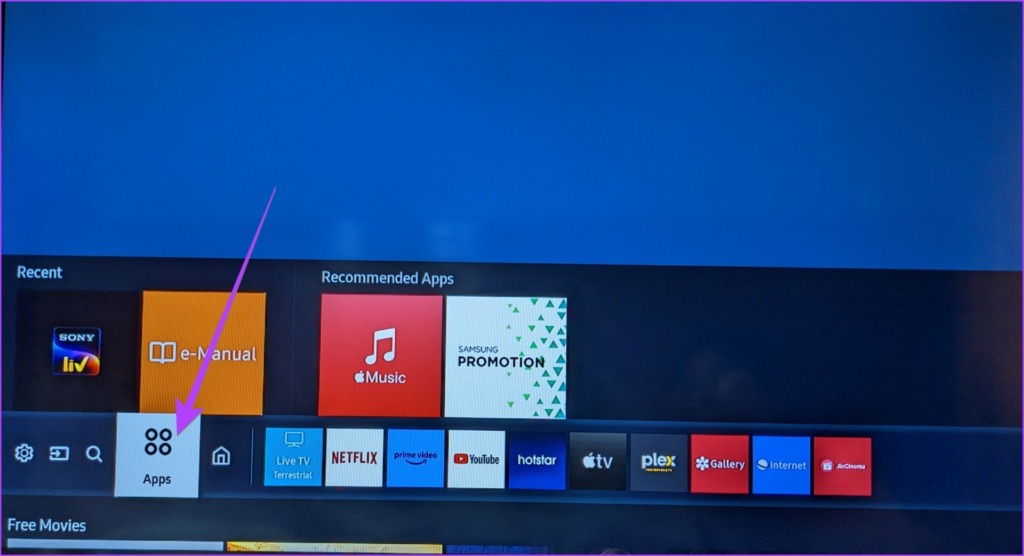
Krok 3: Wybierz ikonę wyszukiwania aplikacji u góry.
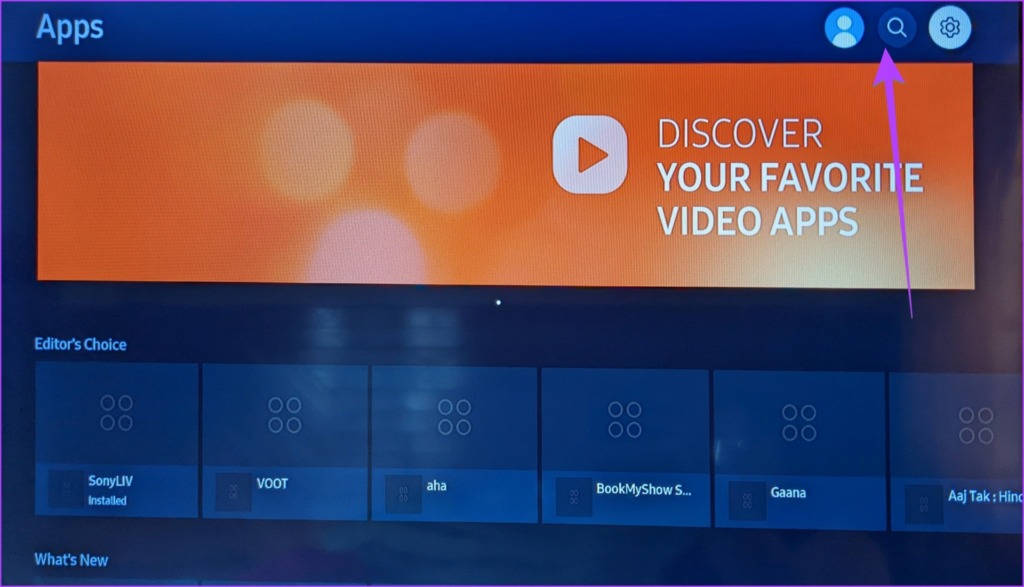
Krok 4: Wpisz nazwę aplikacji, którą chcesz ponownie zainstalować. W naszym przykładzie jest to Plex. Teraz wybierz Plex, gdy się pojawi.
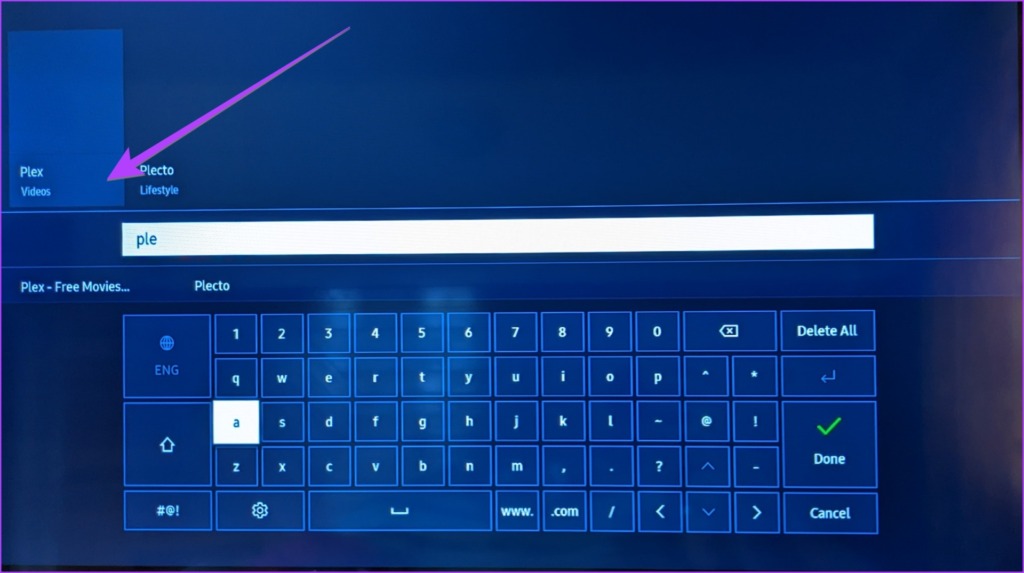
Krok 5: Pojawi się ekran informacyjny aplikacji. Wybierz przycisk Zainstaluj, aby ponownie zainstalować usuniętą aplikację na telewizorze Samsung. Musisz zalogować się ponownie w usuniętej aplikacji.
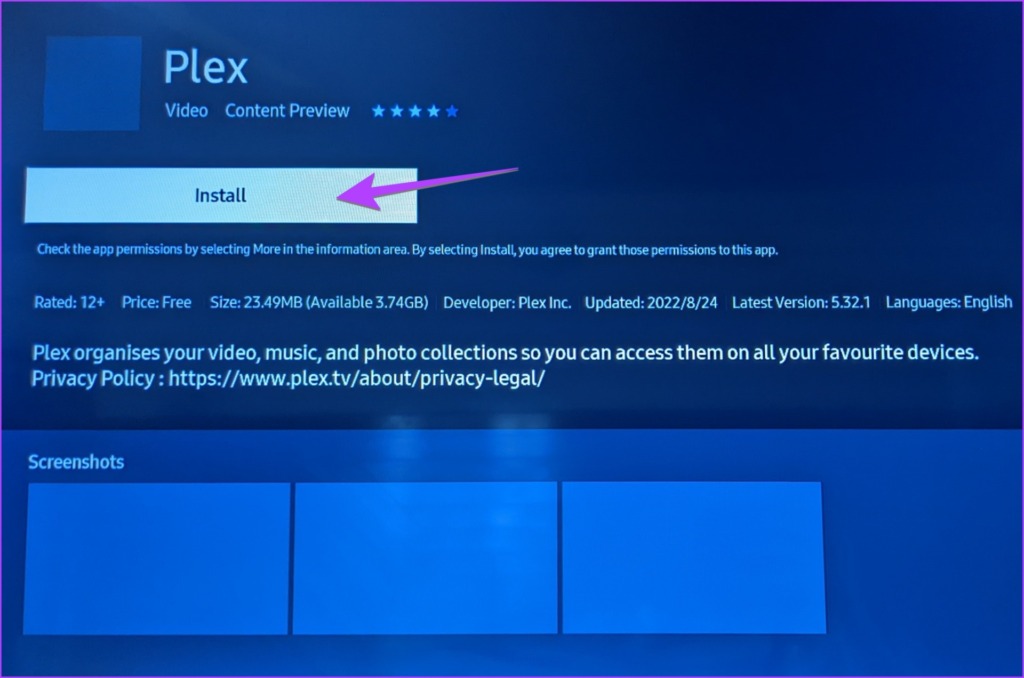
Wskazówka: Dowiedz się, jak naprawić Netflix, który nie działa na telewizorze.
Bonus: jak usunąć aplikacje z ekranu głównego
Samsung Smart TV wyświetla wiele aplikacji na ekranie głównym telewizora. Jeśli nie chcesz widzieć aplikacji na ekranie głównym, możesz po prostu ją usunąć zamiast całkowicie usuwać aplikację. Wykonaj poniższe czynności.
Krok 1: Na ekranie głównym telewizora przejdź do aplikacji, którą chcesz usunąć z ekranu głównego.
Krok 2: Naciśnij i przytrzymaj przycisk Wybierz na pilocie, aż zobaczysz menu.
Krok 3: Wybierz z menu Usuń.
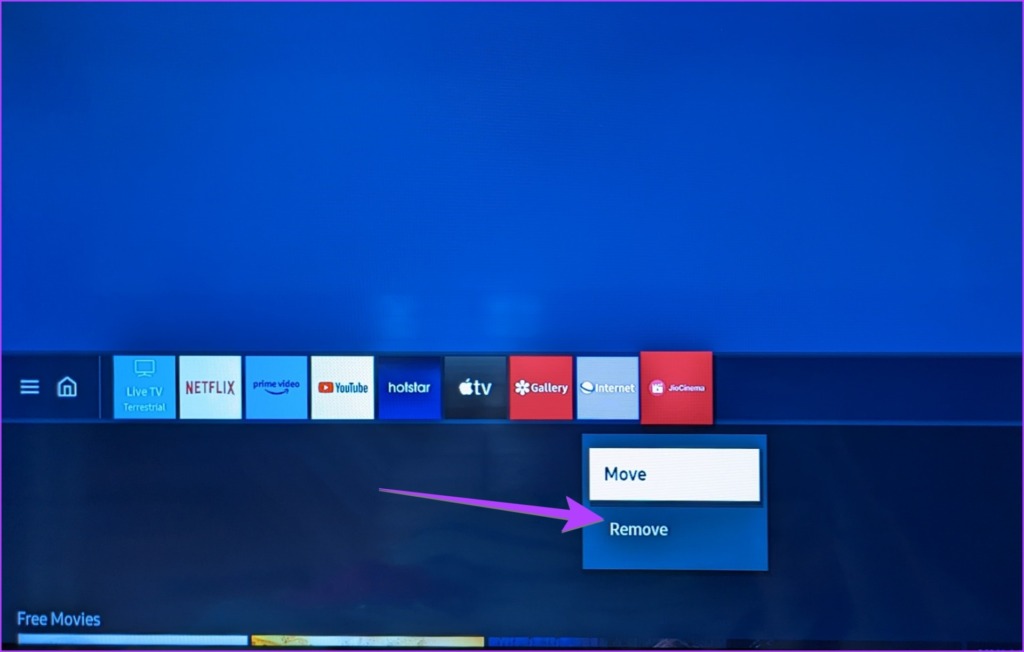
Najczęściej zadawane pytania dotyczące odinstalowywania aplikacji na telewizorze Samsung Smart TV
1. Dlaczego nie mogę usunąć niektórych aplikacji z telewizora Samsung?
Nie można odinstalować wstępnie zainstalowanych aplikacji, takich jak Netflix, Amazon Prime, YouTube itp. z telewizora Samsung Smart TV.
2. Jak zwolnić miejsce w telewizorze Samsung?
Aby zwolnić miejsce, należy odinstalować aplikacje, których nie używasz na telewizorze. Oprócz tego wyczyść pamięć podręczną zainstalowanych aplikacji, przechodząc do Ustawienia > Pomoc techniczna > Pielęgnacja urządzenia > Zarządzaj pamięcią. Wybierz aplikację i naciśnij przycisk Wyczyść pamięć podręczną.
3. Jak dodać aplikację z powrotem do ekranu głównego telewizora Samsung?
Aby wyświetlić aplikację na ekranie głównym telewizora, przejdź do ikony Aplikacje > Ustawienia i skup się na wybranej aplikacji. Wybierz z menu Dodaj do strony głównej.
Przełącz na Streaming Sticks
W ten sposób możesz usuwać i ponownie instalować aplikacje na telewizorze Samsung Smart TV. Jeśli nie podoba Ci się telewizor Samsung, zawsze możesz podłączyć do telewizora urządzenie Android TV lub urządzenie do przesyłania strumieniowego.