Istnieje wiele sposobów i powodów usuwania aplikacji z komputera Mac. Możesz być znudzony aplikacją, chcesz usunąć aplikacje, których prawie nie używasz lub chcesz usunąć niepotrzebne aplikacje z komputera Mac. Mamy dla Ciebie przewodnik krok po kroku, jak odinstalować aplikacje z komputera Mac na pięć różnych sposobów.
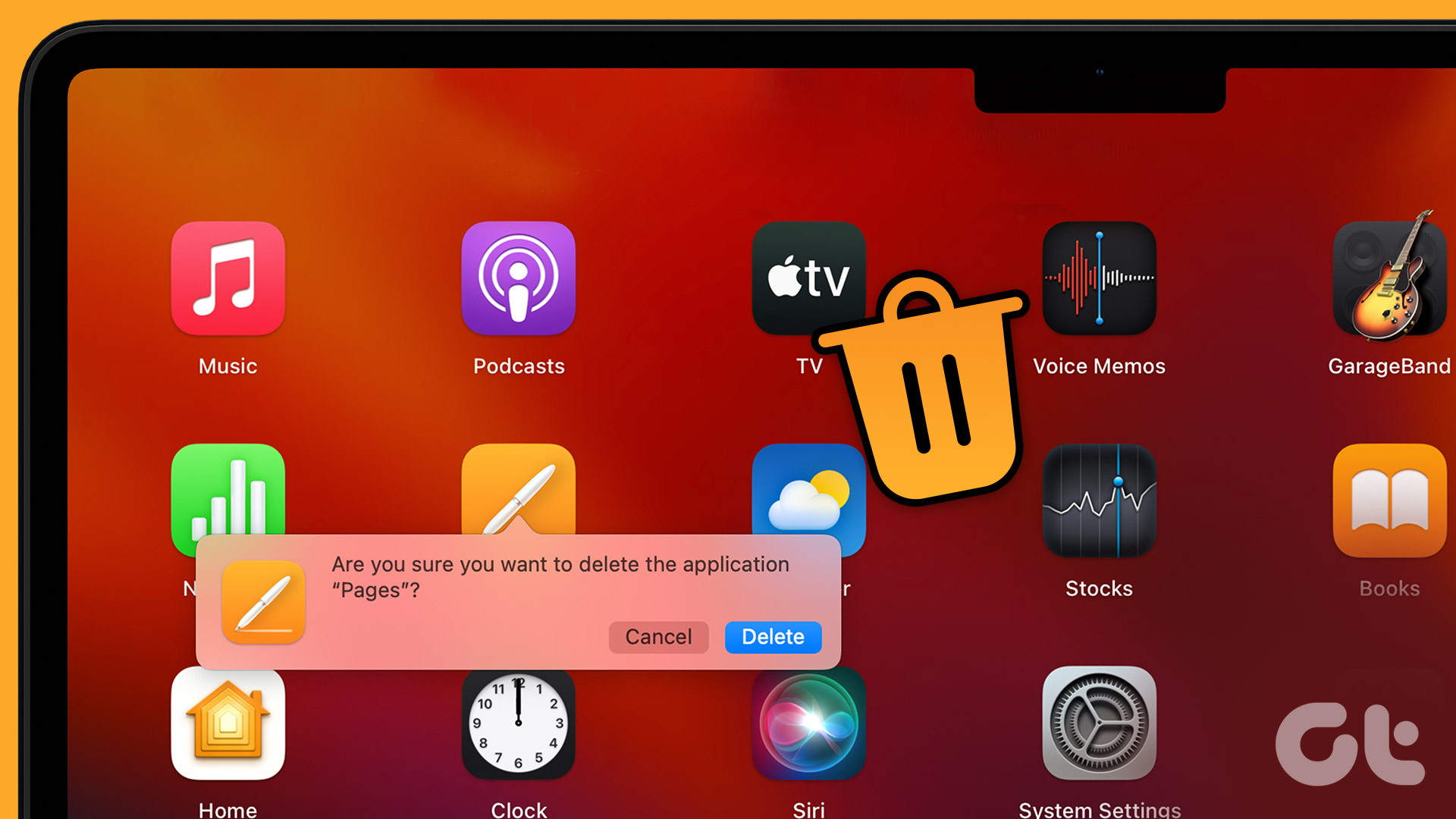
Ponadto proces dezinstalacji różni się w zależności od tego, czy pobrałeś aplikację z Internetu lub App Store. Niezależnie od tego, w tym artykule opisano wszystkie możliwe sposoby usuwania aplikacji z komputera Mac bez kłopotów. Przejdźmy więc od razu.
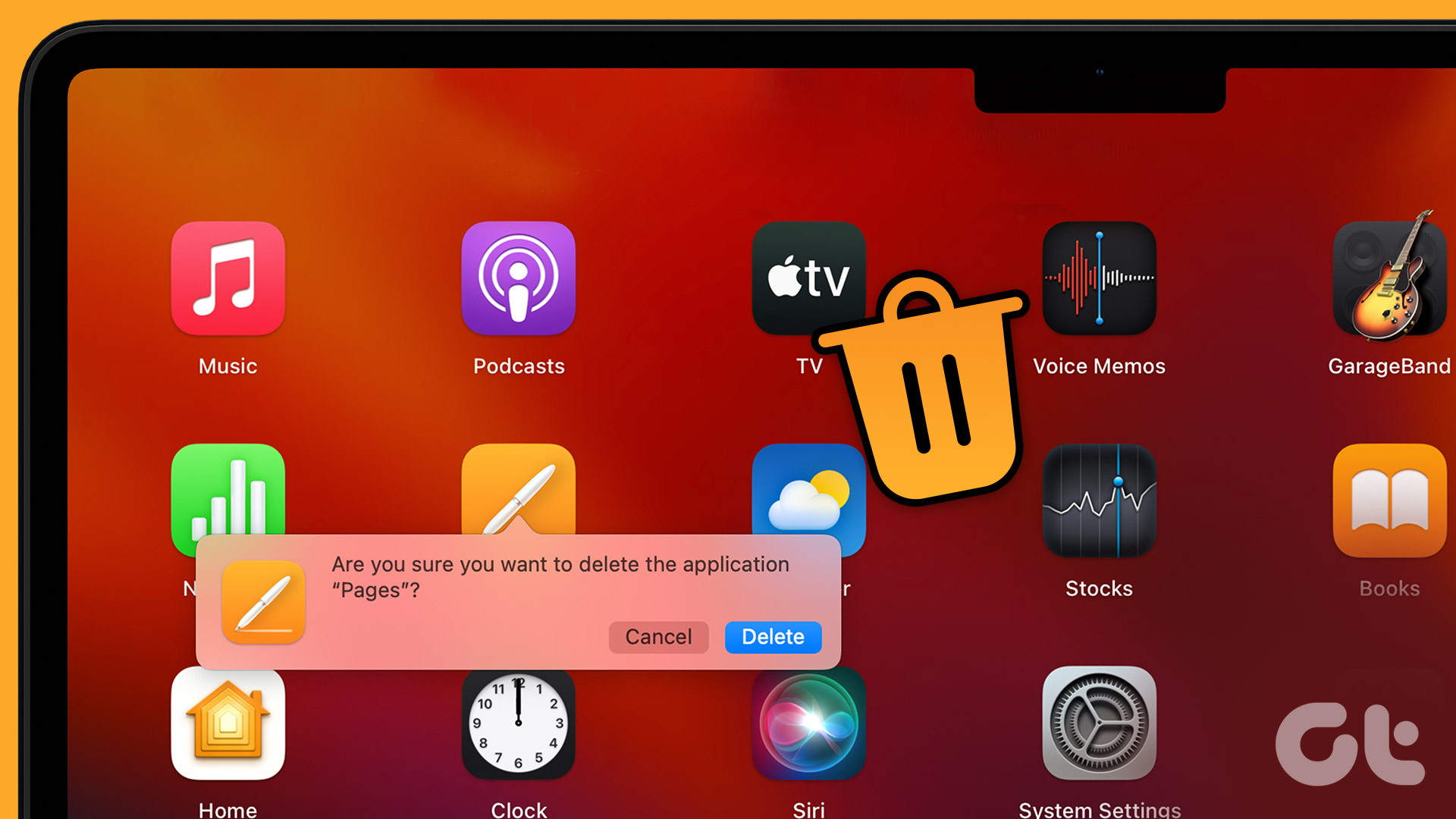
Szybka wskazówka: jeśli nie chcesz przechodzić przez wszystkie ręczne sposoby odinstalowywania aplikacji, możesz przejść bezpośrednio do ostatniej metody i odinstalować aplikację jednym kliknięciem.
1. Jak usunąć aplikacje na Macu za pomocą Launchpada
To jeden z najłatwiejszych i najczęstszych sposobów odinstalowania aplikacji na Macu pobranej z App Store. Oto jak to zrobić.
Krok 1: Kliknij ikonę Launchpada w Docku, aby otworzyć Launchpad.
Krok 2: Znajdź aplikację, którą chcesz usunąć.
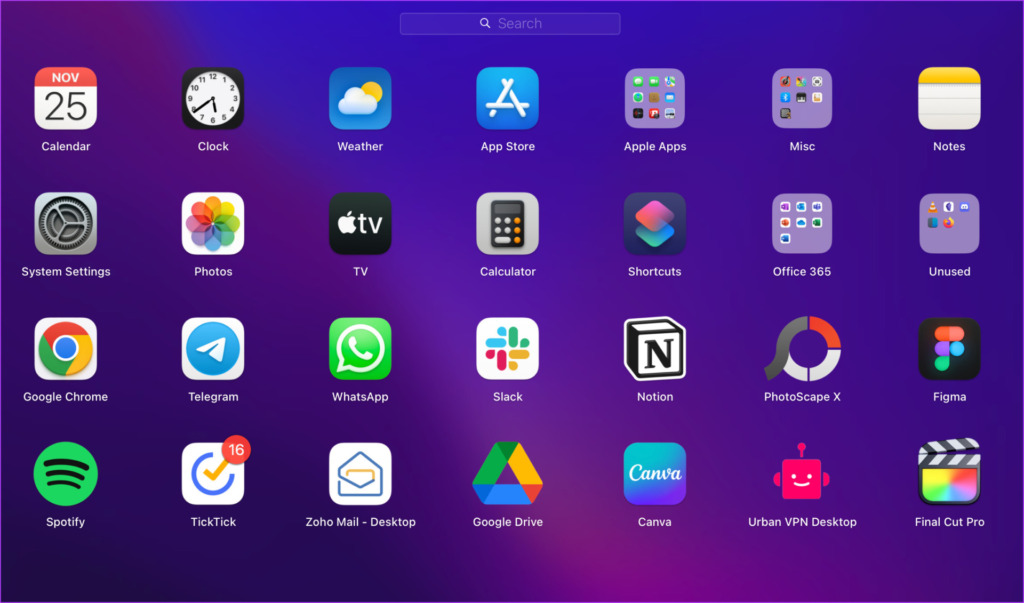
Krok 3: kliknij i przytrzymaj aplikację, aż ikony zaczną się poruszać.
Uwaga: Możesz też możesz także nacisnąć klawisz Option.
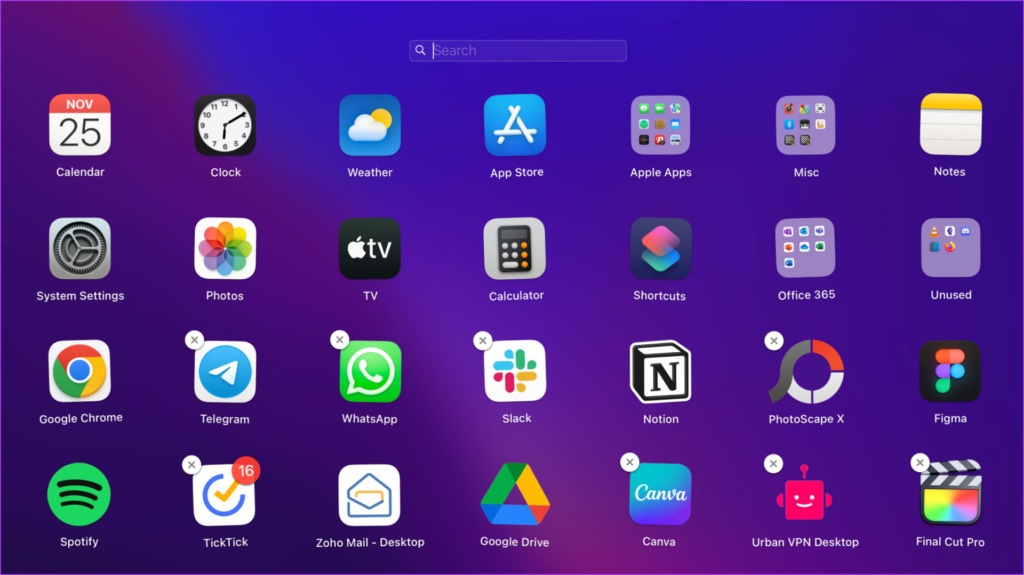
Krok 4: Na koniec kliknij X w lewym górnym rogu ikony aplikacji, aby odinstalować ją z komputera Mac.
Uwaga: nie możesz usunąć standardowych aplikacji macOS.
To wszystko! Usunąłeś aplikację, której nie chcesz z komputera Mac. Jednak nie będziesz w stanie odinstalować aplikacji pobranej z internetu. Jeśli chcesz usunąć taką aplikację, czytaj dalej.
2. Jak usunąć programy z komputera Mac za pomocą Findera
Ta metoda za pomocą Findera umożliwia usuwanie aplikacji pobranych z Mac App Store i Internetu. Kroki są proste i jednoznaczne.
Uwaga: zanim zaczniemy usuwać aplikację, upewnij się, że nie jest uruchomiona i jest zamknięta. Jeśli tak nie jest, zamknij lub wymuś zamknięcie aplikacji i postępuj zgodnie z instrukcjami.
Krok 1: Otwórz Finder z Docka.
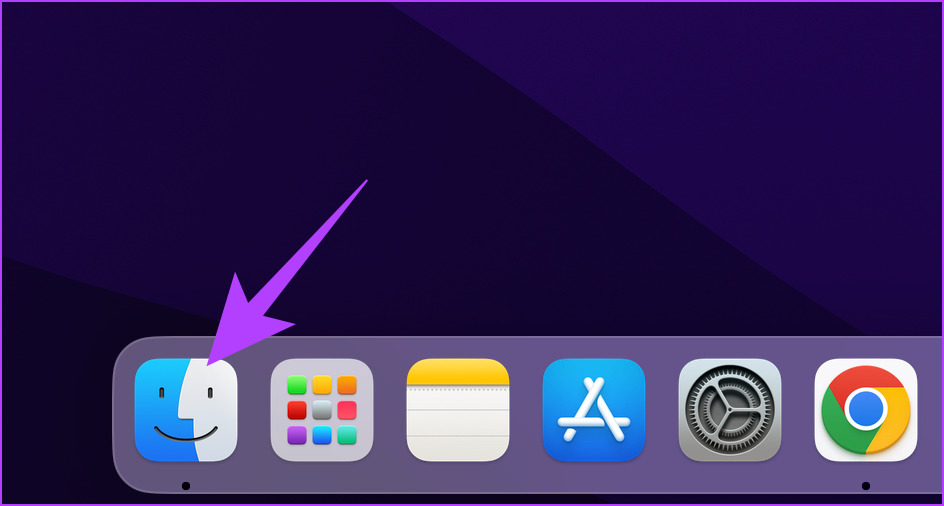
Krok 2: w panelu bocznym przejdź do folderu Aplikacje.
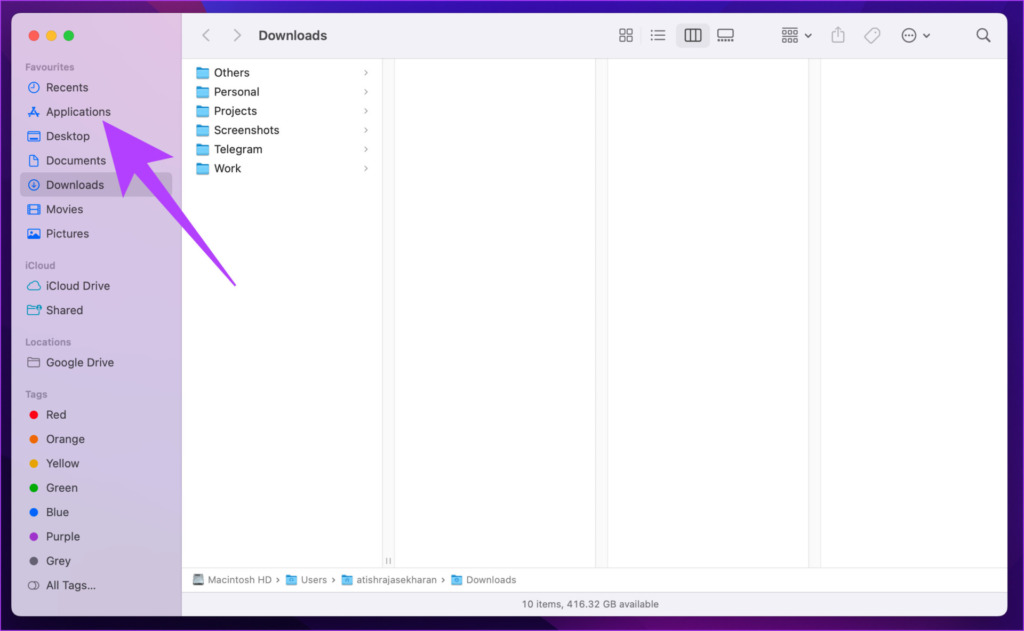
Krok 3: Znajdź aplikację, którą chcesz usunąć. Kliknij prawym przyciskiem myszy jego ikonę i wybierz „Przenieś do kosza”.
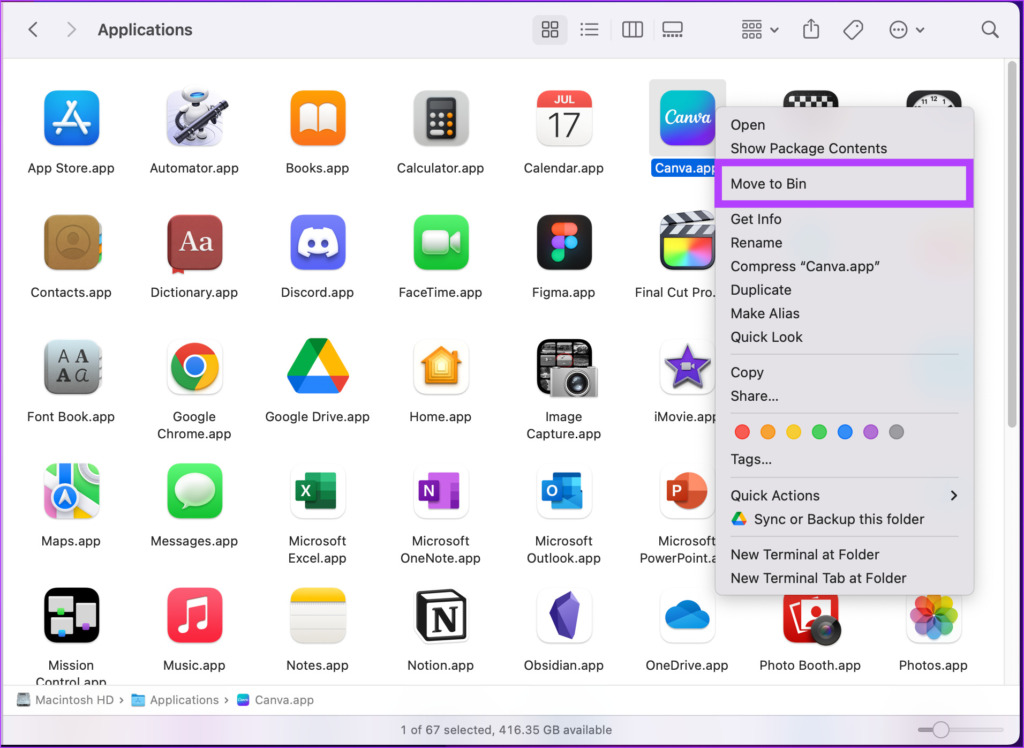
O to chodzi. Usunąłeś aplikację z komputera Mac. Czasami jednak pozostałe pliki aplikacji pozostają na komputerze Mac. Wykonaj kilka następnych kroków, aby usunąć pozostałe pliki aplikacji usuniętej z komputera Mac.
Krok 4: Teraz kliknij menu Idź na pasku zadań i wybierz „Idź do folderu”.
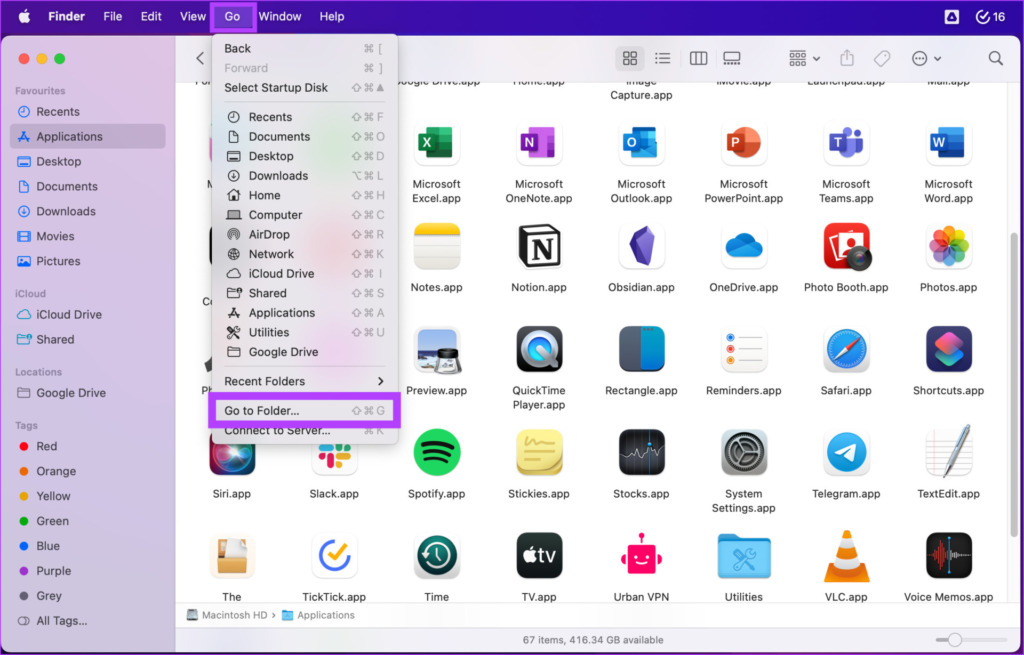
Krok 5: Teraz musisz ręcznie przejrzeć poniższe foldery i usunąć wszystkie powiązane pliki z aplikacji.
~/Library/Application Support ~/Library/Wtyczki internetowe ~/Library/Preferences ~/Library/Application Support/CrashReporter ~/Library/Zapisany stan aplikacji ~/Biblioteka/Caches/Biblioteka/Caches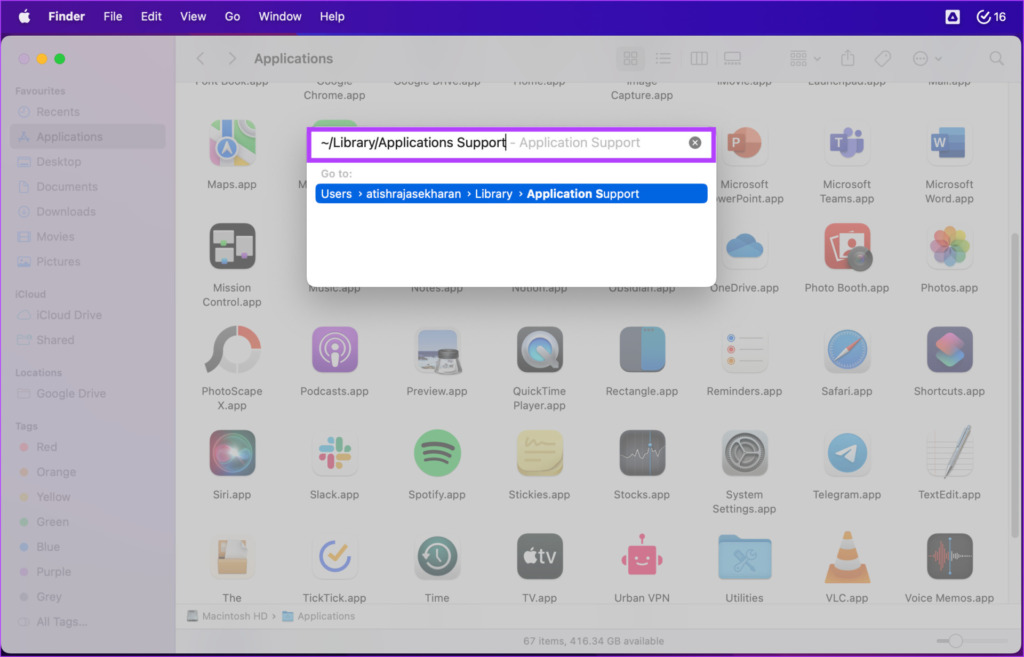
Krok 6: Na koniec kliknij prawym przyciskiem myszy kosz i wybierz Opróżnij kosz.
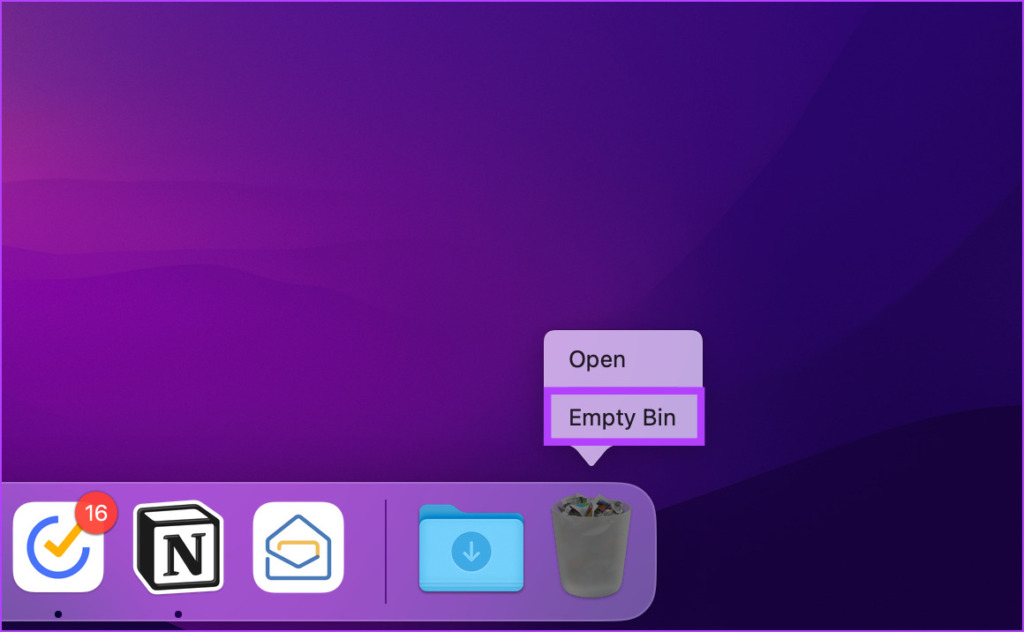
Dzięki temu Twój Mac jest całkowicie wolny od usuniętych aplikacji. Jeśli jesteś zbyt zmęczony, aby przejść i sprawdzić pozostałe pliki, następna metoda będzie bardzo pomocna. Czytaj dalej.
3. Jak usunąć aplikacje z komputera Mac za pomocą dedykowanego dezinstalatora aplikacji
Wiele programów, zwłaszcza tych pobieranych bezpośrednio z sieci, ma własny dezinstalator. Zamiast więc wyrzucać aplikacje do kosza bez usuwania pozostałych plików, możesz użyć specjalnego dezinstalatora aplikacji, który pomoże Ci zakończyć i odinstalować aplikację.
Oto jak je znaleźć, aby usunąć główną aplikację.
Krok 1: Otwórz Finder z Docka.
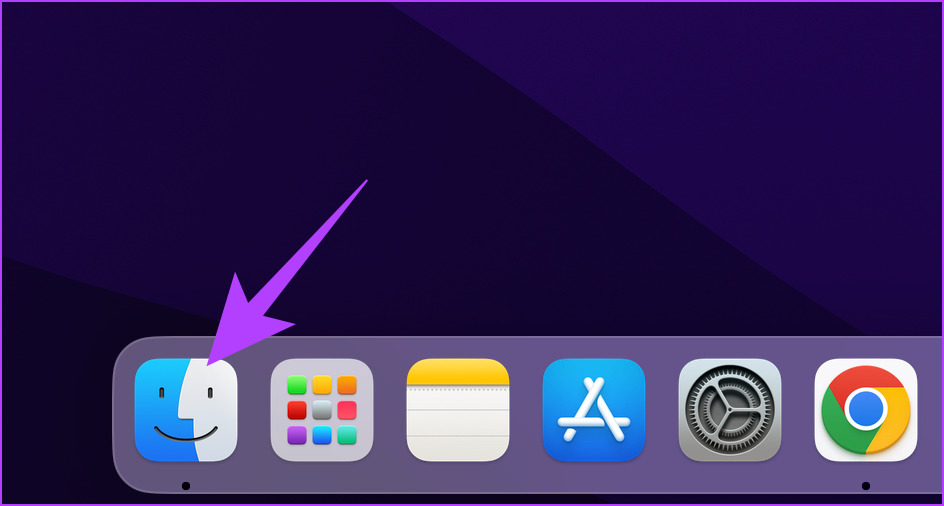
Krok 2: w panelu bocznym przejdź do aplikacji.
Uwaga: programy do odinstalowywania będą wyglądać podobnie do głównej aplikacji i prawdopodobnie będą następne między sobą.
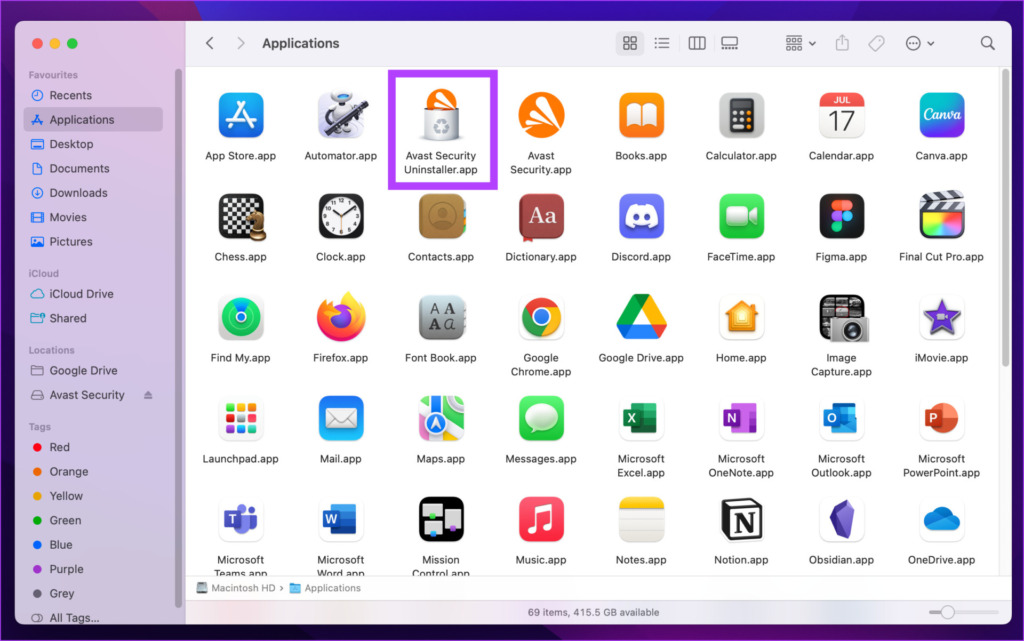
Krok 3: jeśli go znajdziesz, kliknij go dwukrotnie i postępuj zgodnie z instrukcjami.
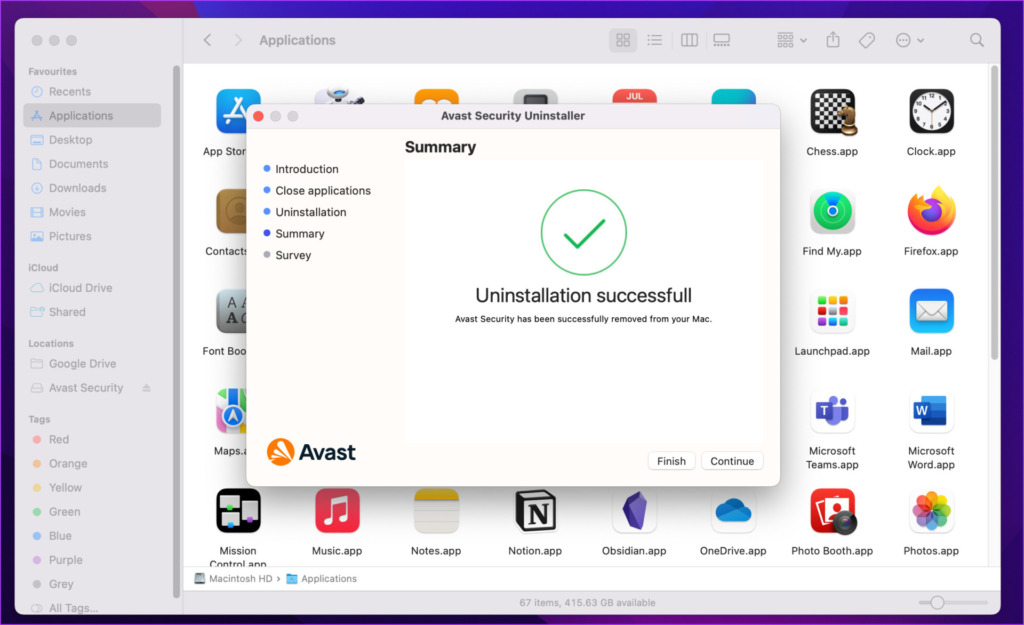
Proszę bardzo. Dezinstalator usunie powiązane pliki przed usunięciem samego siebie. Jednak dla bezpieczeństwa nadal zalecamy ręczne sprawdzenie pozostałych plików (zgodnie z poprzednią metodą).
Wskazówka: jeśli chcesz zwolnić więcej miejsca , oto jak sprawdzić i zoptymalizować pamięć Maca.
4. Jak odinstalować aplikacje na komputerze Mac za pomocą terminala
Prawie nie ma zadań, których nie można wykonać za pomocą poleceń terminala. Oto jak odinstalować aplikację na Maca za pomocą Terminala.
Krok 1: Naciśnij „Command + spacja” na klawiaturze, aby uruchomić Spotlight, wpisz Terminal i naciśnij Return.
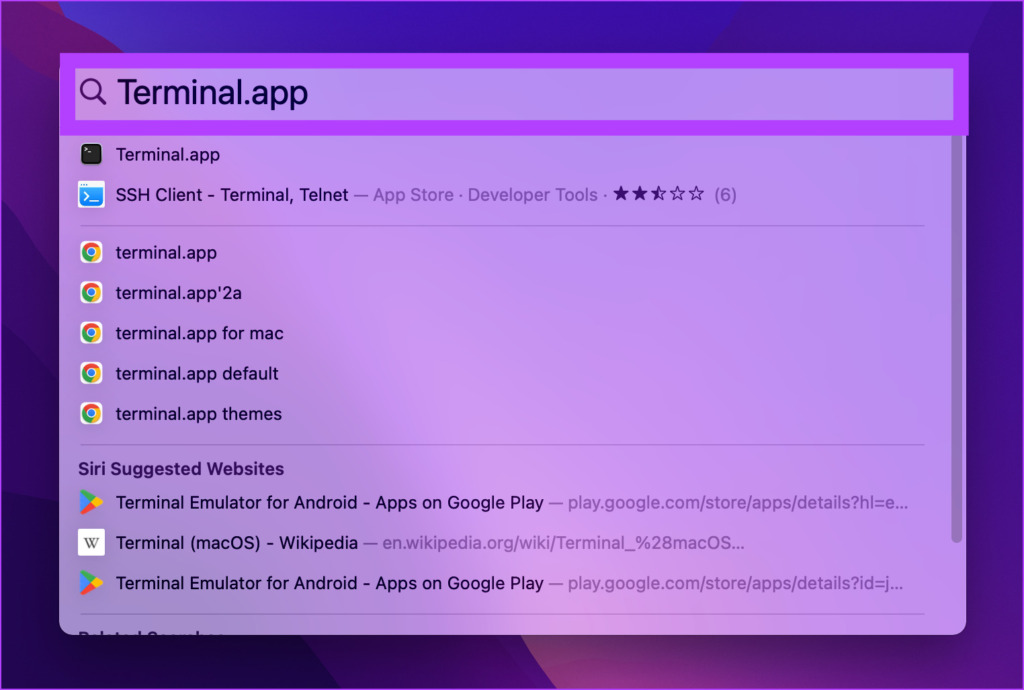
Krok 2: wpisz poniższe polecenie, przeciągnij ikonę aplikacji z karty Aplikacje w Finderze do Terminala i naciśnij Return
Uwaga: przeciąganie i upuszczanie ikony aplikacji pozwala terminalowi bezpośrednio skopiować ścieżkę aplikacji.
sudo uninstall file://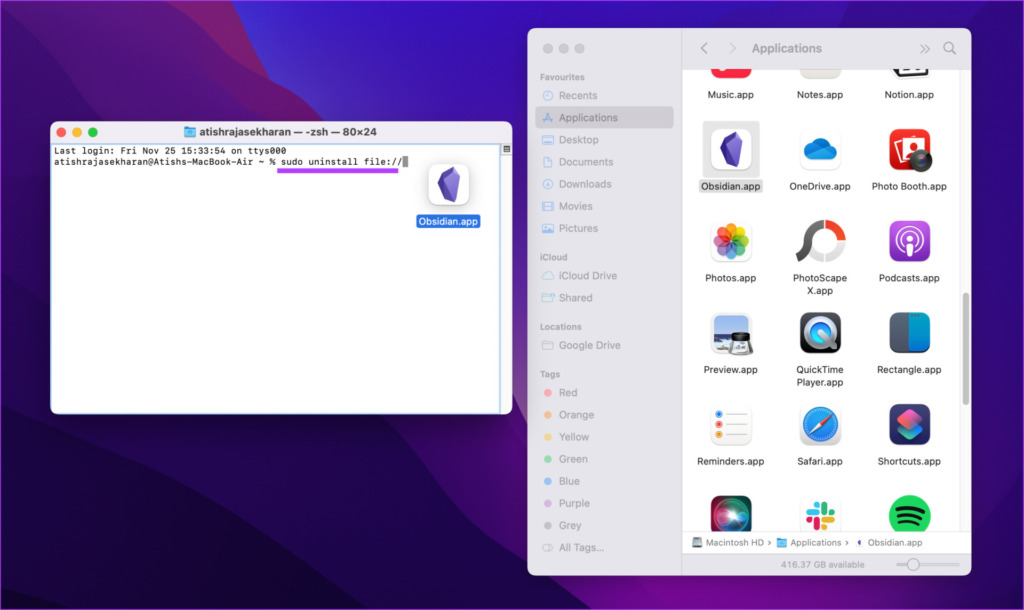
Krok 3: Naciśnij klawisz Return na klawiaturze i, jeśli zostaniesz o to poproszony, wprowadź hasło administratora.
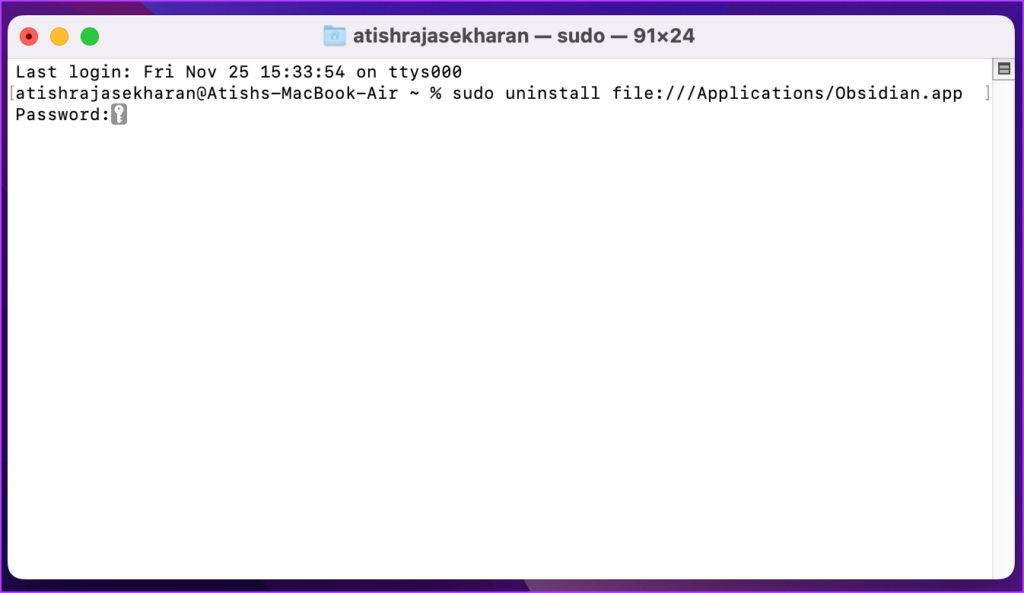
I proszę. Pomyślnie odinstalowałeś aplikację z komputera Mac. Jednak nadal może być konieczne usunięcie pozostałego pliku z niektórych lokalizacji.
To powiedziawszy, jeśli nie chcesz wpaść w kłopoty z usuwaniem aplikacji i usuwaniem pozostałych plików, następna metoda odinstalowania aplikacji z komputera Mac byłaby bardzo pomocna. Śledź dalej.
5. Jak odinstalować aplikacje na komputerze Mac za pomocą aplikacji innej firmy
Oprogramowanie innych firm, takie jak AppCleaner, CleanMyMac, CCleaner itp., umożliwia bezproblemowe odinstalowywanie aplikacji, których nie chcesz. W tym artykule użyjemy CleanMyMac X jako przykładu. Więc zaczynajmy.
Krok 1: Przejdź do App Store i wyszukaj CleanMyMac X.
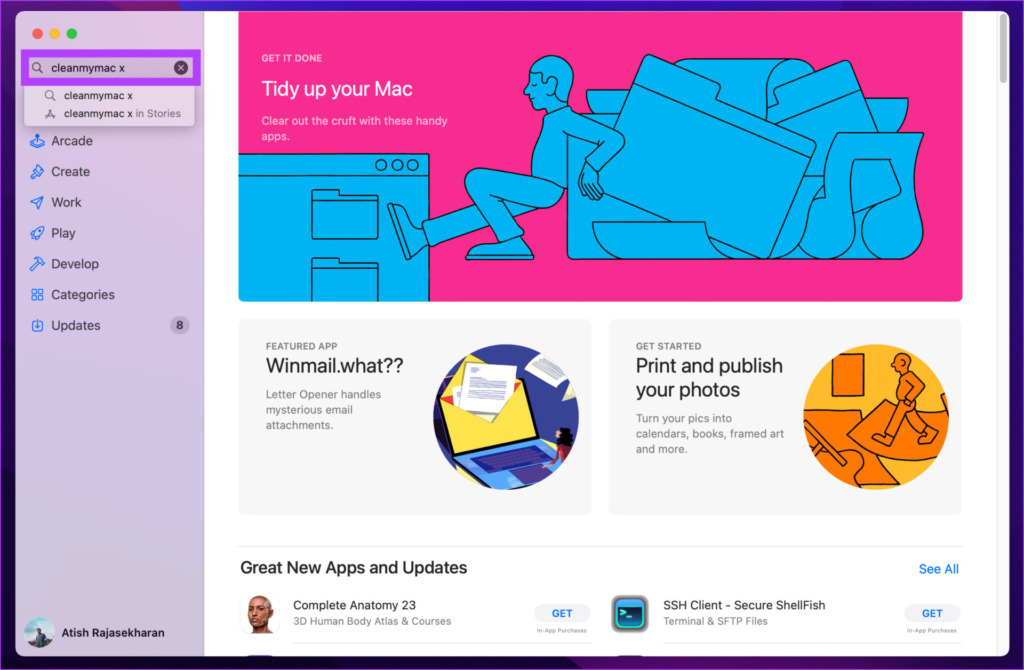
Krok 2: Pobierz Aplikacja CleanMyMac X, zainstaluj ją i uruchom.
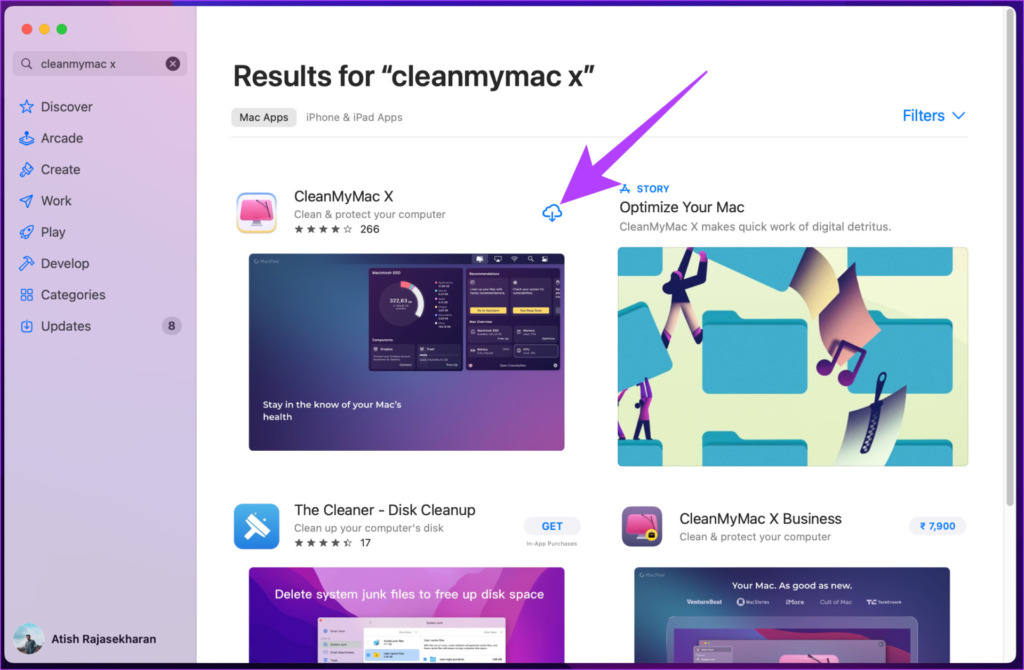
Krok 3: przejdź do dezinstalatora i kliknij „Wyświetl wszystkie aplikacje”.
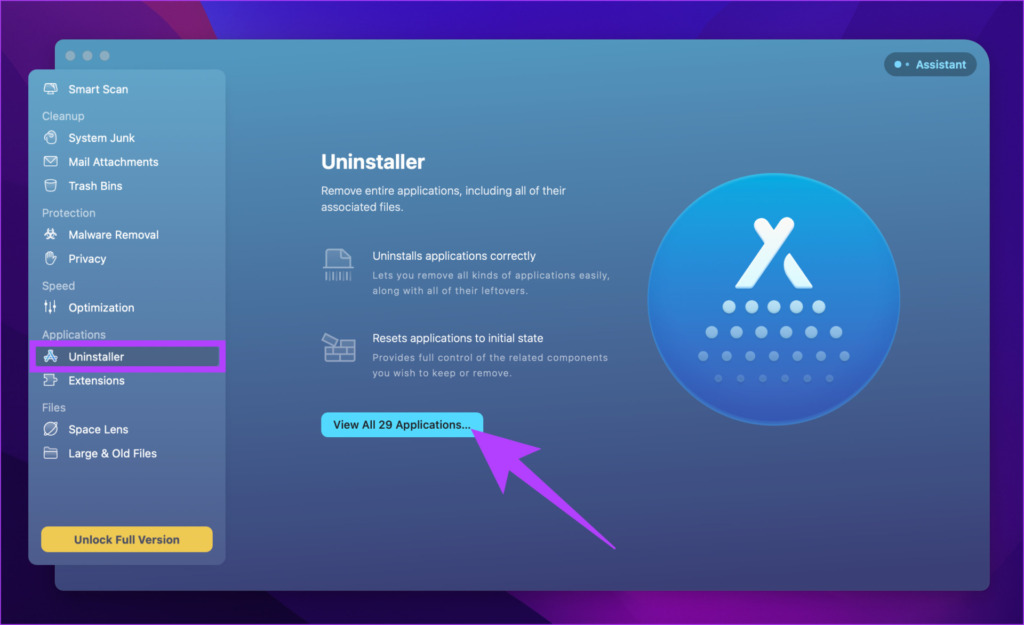
Krok 4: Kliknij ikonę jodełki (strzałki) obok ikony aplikacji.
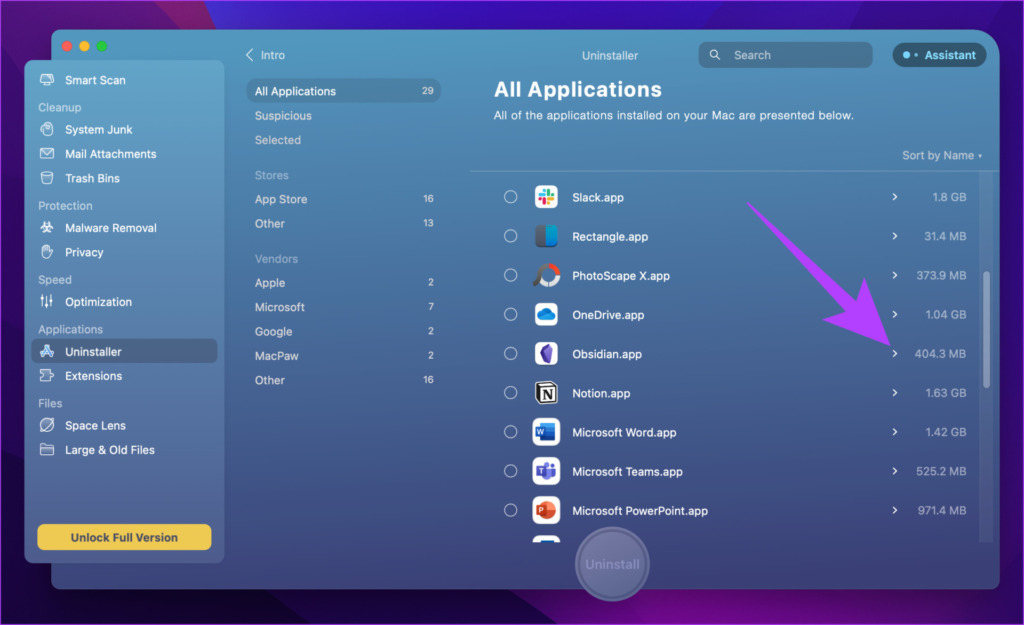
Krok 5: Teraz wybierz dane/pliki powiązane z aplikacją, którą chcesz usunąć
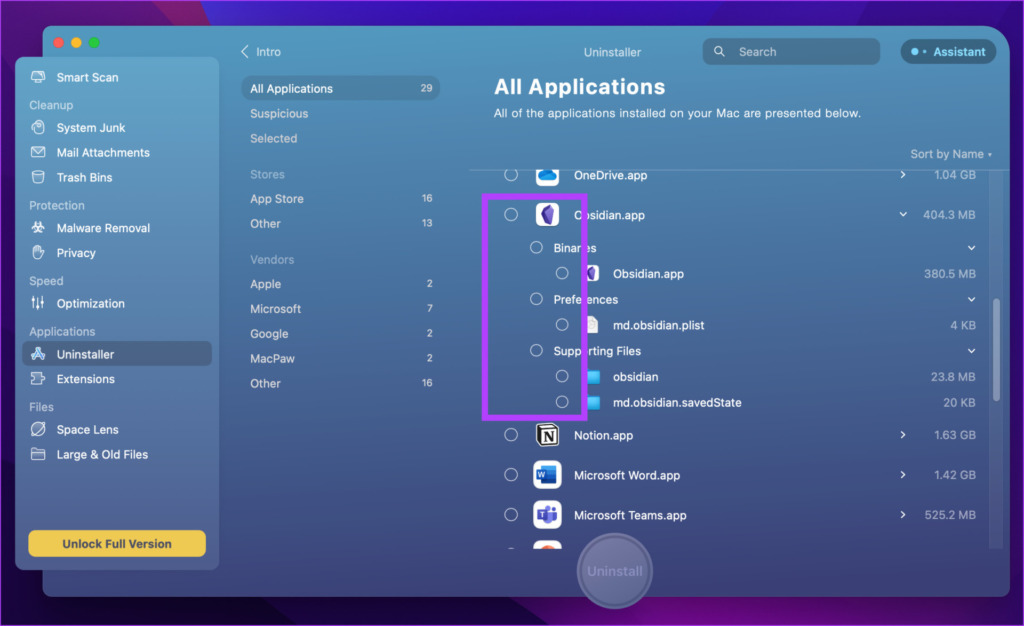
Krok 6: Na koniec wybierz opcję Odinstaluj z menu rozwijanego dostępnego obok ikony aplikacji i kliknij Usuń.
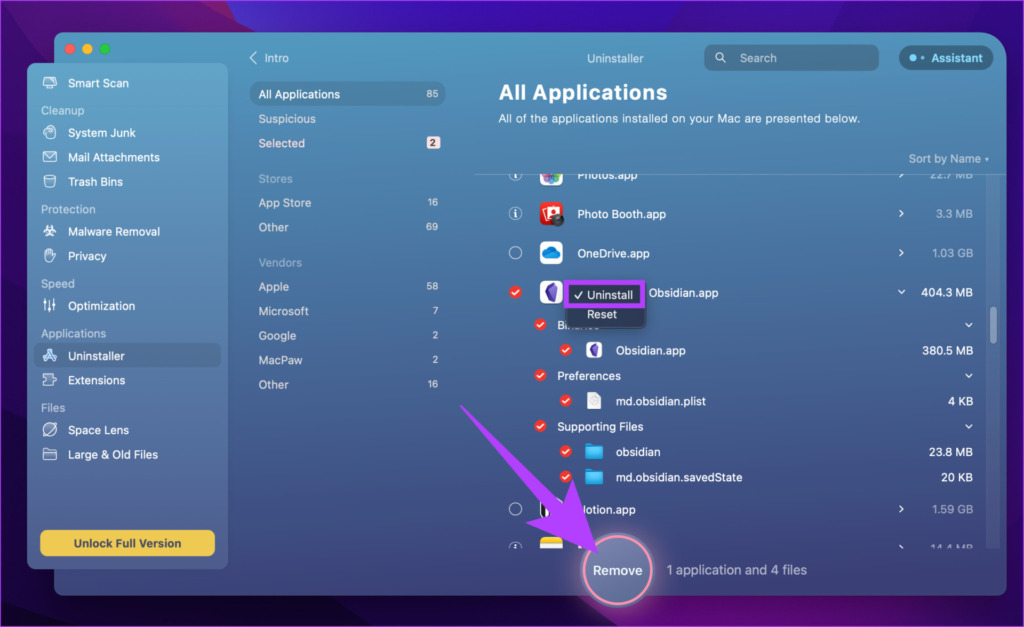
To wszystko. Całkiem proste, prawda? Cóż, jeśli nie możesz znaleźć aplikacji, której szukasz, prawdopodobnie dzieje się tak dlatego, że jest to aplikacja systemowa. Oto jak przenieść wszystkie aplikacje do Uninstallera.
Jak przenieść wszystkie aplikacje do dezinstalatora
Krok 1: Kliknij menu CleanMyMac X w prawym górnym rogu i kliknij ikonę Ustawienia, a następnie wybierz Preferencje z rozwijanego menu.
Uwaga: możesz też kliknąć „Klawisz Command + ”, aby otworzyć preferencje aplikacji.
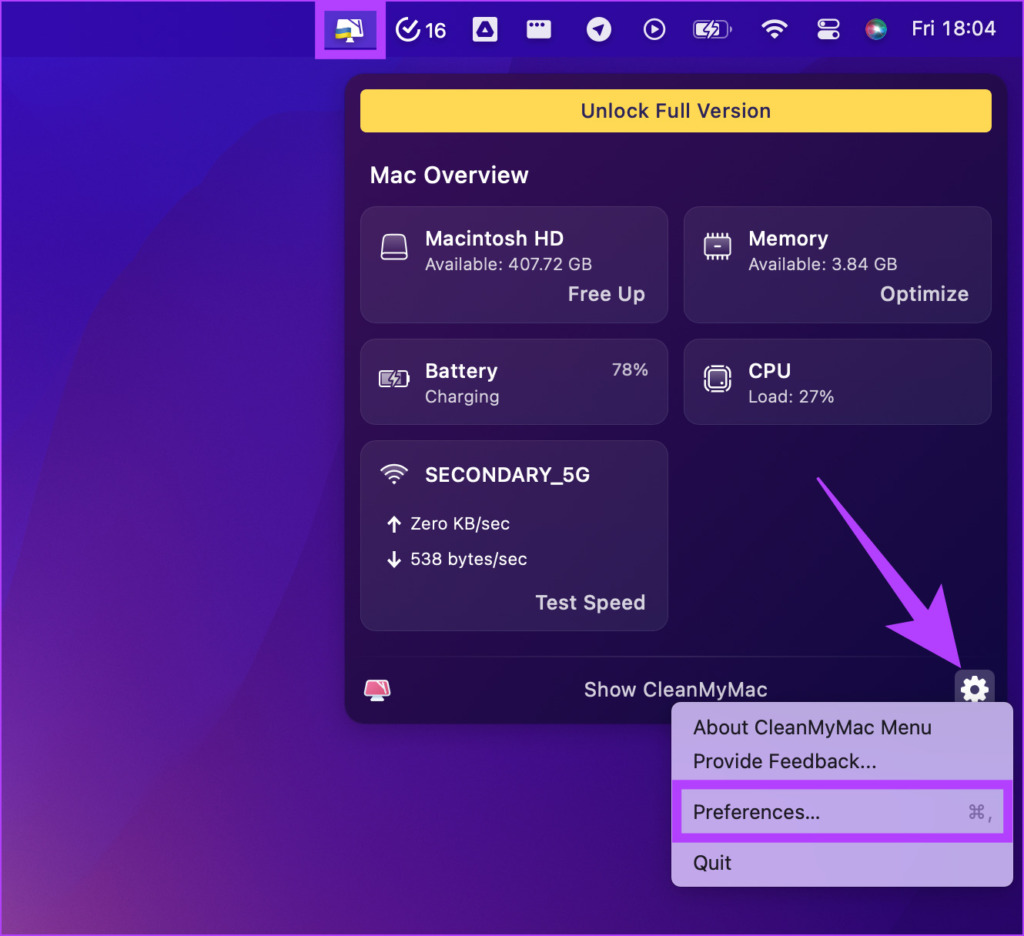
Krok 2: Wybierz Ignoruj Lista z górnej nawigacji.
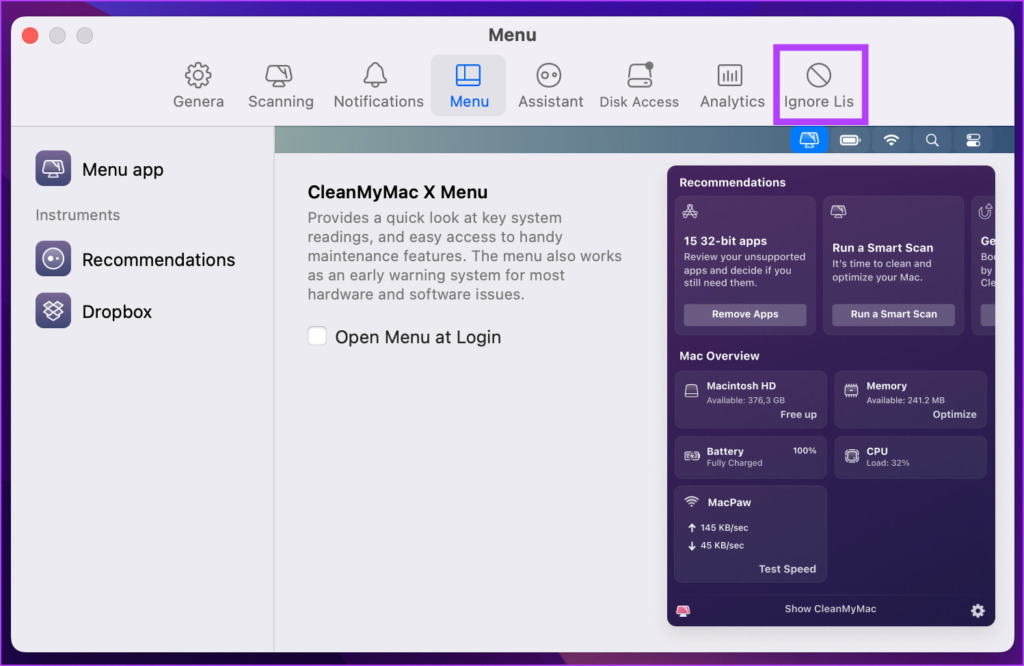
Krok 3: W obszarze Lista ignorowanych wybierz Deinstalator i odznacz opcję „Ignoruj aplikacje systemowe”.
To wszystko. Teraz zamknij okno Preferencje i przejdź do karty Dezinstalator, aby znaleźć wszystkie aplikacje, w tym aplikacje systemowe zainstalowane na komputerze Mac. Ponadto zapoznaj się z często zadawanymi pytaniami, aby rozwiać swoje wątpliwości.
Najczęściej zadawane pytania dotyczące odinstalowywania aplikacji na komputerze Mac
1. Dlaczego nie mogę odinstalować aplikacji na komputerze Mac?
Prawdopodobnie dzieje się tak dlatego, że aplikacja, którą chcesz usunąć, działa obecnie w tle. Musisz więc wymusić zamknięcie aplikacji, a następnie spróbować ponownie ją odinstalować.
2. Co się stanie, gdy odinstalujesz aplikację?
Gdy odinstalujesz aplikację, wszystkie dane powiązane z aplikacją zostaną usunięte, a aplikacja zostanie usunięta z Launchpada. Nie będzie więc można z niego korzystać.
3. Czy usunięcie aplikacji na Macu powoduje usunięcie jej dla wszystkich użytkowników?
Nie. Każdy użytkownik ma osobny profil, a pliki użytkownika są przed sobą ukryte. Oznacza to, że usunięcie aplikacji na komputerze Mac nie powoduje usunięcia jej z konta innego użytkownika.
Usuń nieużywane aplikacje na komputerze Mac
Teraz, gdy już wiesz, jak to zrobić odinstaluj aplikację z komputera Mac, na co czekasz? Śmiało, odinstaluj aplikacje, których prawie nie używasz, aby zwolnić miejsce na dysku i sprawić, by Mac działał jak nowy. Dodatkowo możesz sprawdzić, jak korzystać z trybu blokady na komputerze Mac, aby zachować nienaruszoną prywatność.