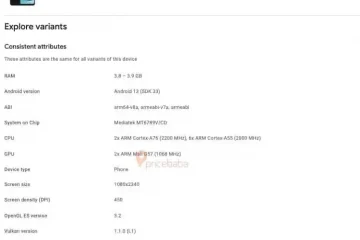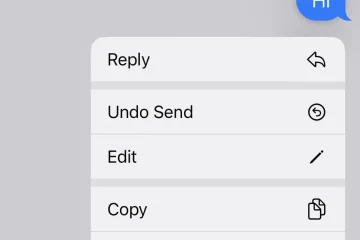NVIDIA zaznaczyła swoją nazwę w świecie procesorów graficznych. Tak, ma kilku konkurentów, ale wciąż produkuje lepsze GPU. Przez lata NVIDIA służyła projektantom graficznym, animatorom, edytorom wideo i graczom, oferując wysokiej jakości chipsety graficzne w przystępnych cenach.
NVIDIA jest również znana z odpowiedniej dostępności sterowników i obsługi klienta. Mówimy o karcie graficznej NVIDIA, ponieważ ostatnio wielu użytkowników otrzymało nietypowy komunikat o błędzie podczas aktualizacji lub instalacji sterownika karty graficznej NVIDIA.
Użytkownicy otrzymują komunikat o błędzie „Sterownik graficzny NVIDIA nie jest zgodny z tym wersja Windows’a. Nie panikuj, jeśli zainstalowałeś kartę NVIDIA i otrzymałeś ten komunikat o błędzie podczas instalacji sterowników, nie panikuj.
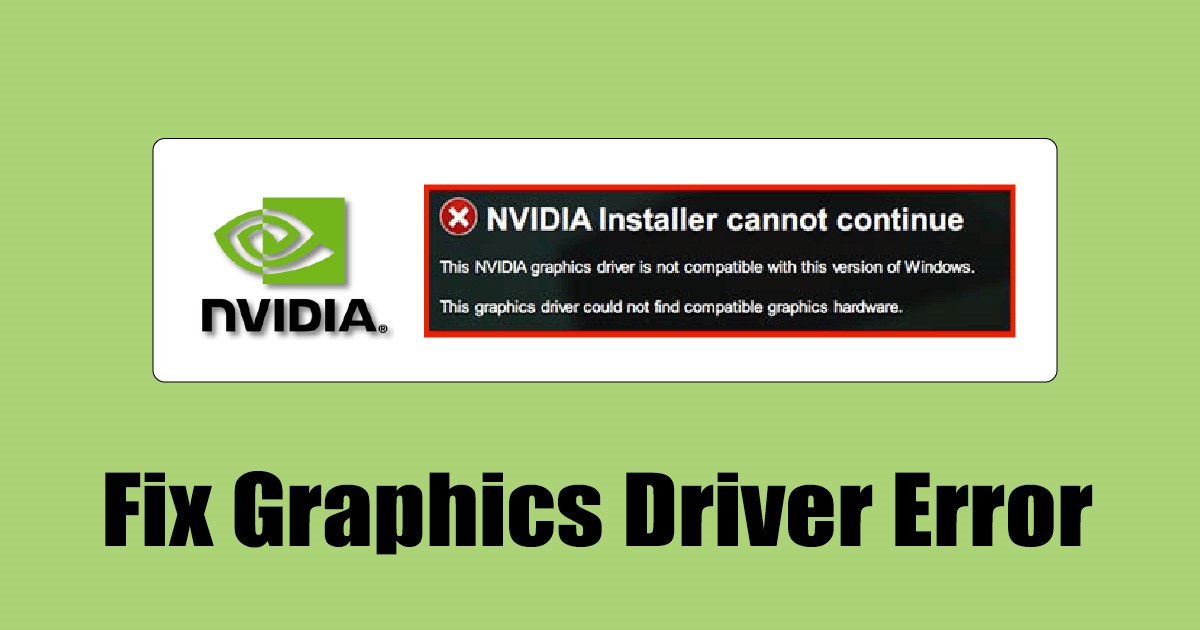
W tym artykule omówiono problem „Sterownik graficzny NVIDIA nie jest zgodny z tą wersją systemu Windows” Komunikat o błędzie. Podamy również kilka najlepszych metod rozwiązania komunikatu o błędzie w kilku prostych krokach.
Co to jest błąd „Sterownik graficzny NVIDIA nie jest zgodny z tą wersją systemu Windows”?
Sterownik graficzny NVIDIA nie jest zgodny z tą wersją systemu Windows zwykle pojawia się komunikat o błędzie podczas aktualizacji lub instalacji sterownika graficznego.
Jeśli uważnie przeczytasz błąd, okaże się, że sterownik graficzny, którego używasz Próbujesz zainstalować, jest niezgodny z twoją wersją systemu Windows. Oznacza to, że próbujesz zainstalować niezgodny sterownik dla swojej karty graficznej.
Jeśli chodzi o „kompatybilność” sterownika, może to być wiele rzeczy. Na przykład możesz napotkać ten błąd, ponieważ instalujesz 32-bitowy sterownik w swoim 64-bitowym systemie operacyjnym.
Niezgodność może również oznaczać kompilację systemu Windows. Być może próbujesz zainstalować sterownik w niekompatybilnej kompilacji systemu Windows. Innym powodem tego błędu jest awaria sprzętu. Jeśli twoja karta graficzna nie jest prawidłowo podłączona, sterowniki Nvidii mogą jej nie wykryć. Upewnij się więc, że karta graficzna jest prawidłowo zainstalowana.
Napraw sterownik graficzny NVIDIA nie jest zgodny z tą wersją systemu Windows
Teraz, gdy znasz głównych przyczyn komunikatu o błędzie, należy go rozwiązać. Oto kilka prostych metod rozwiązania problemu niezgodności sterownika graficznego NVIDIA z tą wersją komunikatu o błędzie systemu Windows.
1) Upewnij się, że komputer jest wyposażony w kartę graficzną NVIDIA
Cóż, jeśli Twój komputer ma procesor graficzny AMD i próbujesz zainstalować na nim sterownik graficzny NVIDIA, pojawi się ten komunikat o błędzie.
To rozwiązanie może wyglądać dziwnie, ale błędy się zdarzają. Najlepszym sposobem sprawdzenia, czy masz procesor graficzny NVIDIA, jest sprawdzenie raportu DirectX. Oto, co musisz zrobić.
1. Naciśnij przycisk klawisz Windows + R na klawiaturze. Spowoduje to otwarcie okna dialogowego URUCHOM. W oknie dialogowym RUN wpisz dxdiag i naciśnij przycisk Enter.
2. Następnie przejdź do karty Wyświetlacz w narzędziu diagnostycznym DirectX.
3. Na karcie Wyświetlacz zaznacz Producent. Jeśli pokazuje Nvidię, masz procesor graficzny NVIDIA. Jeśli pokazuje AMD, próbujesz zainstalować niewłaściwy sterownik.
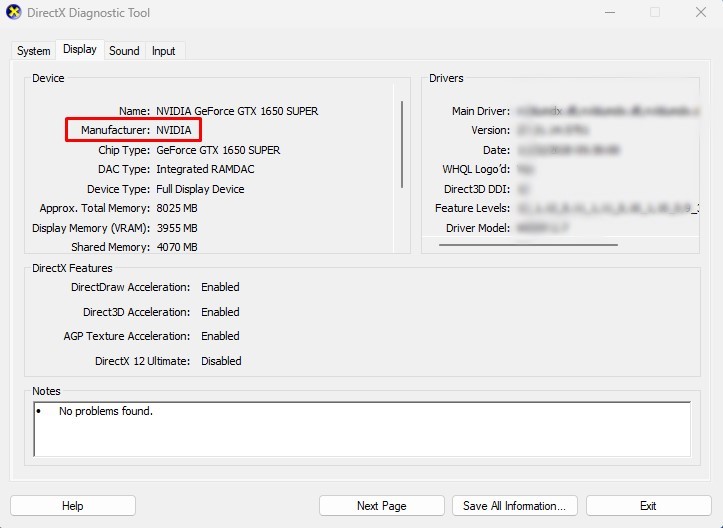
To wszystko! W ten sposób możesz potwierdzić, że Twój komputer ma procesor graficzny NVIDIA.
2) Zainstaluj ponownie sterownik graficzny NVIDIA
Jeśli otrzymujesz sterownik graficzny NVIDIA, który nie jest zgodny z tą wersją komunikatu o błędzie systemu Windows podczas instalowania najnowszych sterowników graficznych, należy ponownie zainstalować istniejące sterowniki graficzne NVIDIA. Oto jak ponownie zainstalować sterowniki graficzne NVIDIA.
1. Przede wszystkim otwórz wyszukiwanie Windows i wpisz Konfiguracja systemu. Następnie otwórz aplikację Konfiguracja systemu z listy.
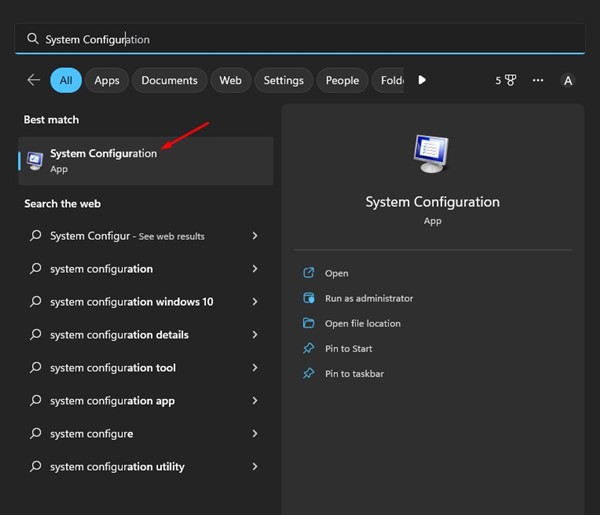
2. Przejdź do zakładki Rozruch i zaznacz opcję „Bezpieczny rozruch”. Po zakończeniu kliknij przycisk Zastosuj i uruchom ponownie komputer.
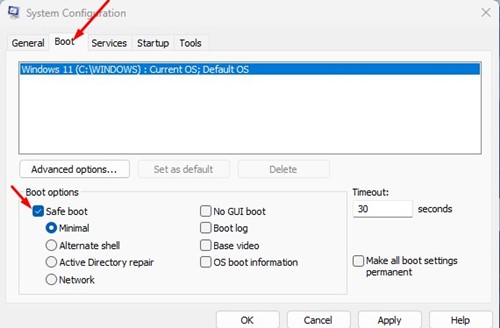
3. Po ponownym uruchomieniu przejdź do folderu Dysk lokalny C > Program Files > Program Files (x86) i usuń folder NVIDIA Corporation.
4. Teraz otwórz wyszukiwanie w systemie Windows i wpisz Menedżer urządzeń. Następnie otwórz Menedżera urządzeń z listy opcji.
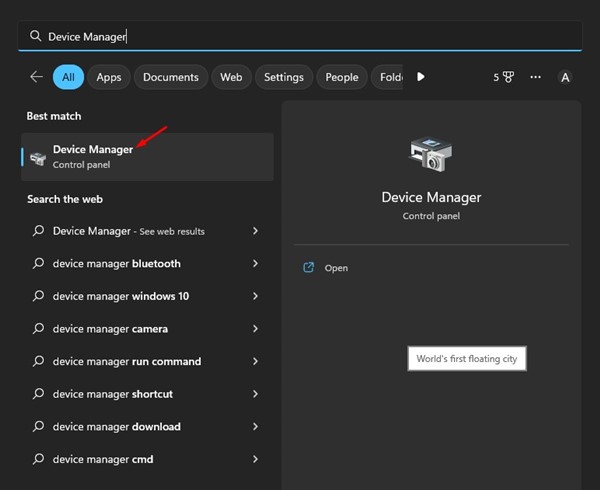
5. W menedżerze urządzeń kliknij prawym przyciskiem myszy kartę NVIDIA Display i wybierz „Odinstaluj urządzenie”.
6. Po odinstalowaniu ponownie otwórz Konfigurację systemu i wyłącz opcję Bezpieczny rozruch. Zostaniesz poproszony o ponowne uruchomienie komputera.
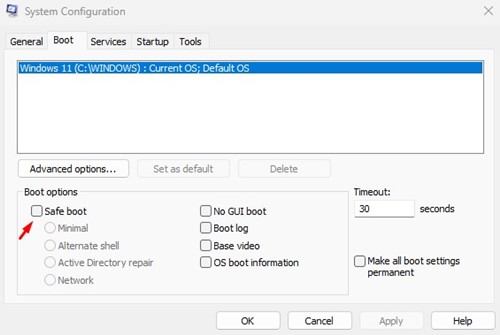
7. Teraz otwórz oficjalną witrynę firmy NVIDIA i pobierz najnowszy sterownik graficzny dla Twojego komputera.
8. Po pobraniu zainstaluj ją na swoim urządzeniu.
To wszystko! W ten sposób możesz ponownie zainstalować sterownik graficzny NVIDIA w systemie operacyjnym Windows.
3) Użyj NVIDIA GeForce Experience

NVIDIA GeForce Experience firmy NVIDIA to bardzo popularny pakiet oprogramowania zaprojektowany aby zwiększyć wydajność komputera w grach.
Możesz go użyć do pobrania lub aktualizacji istniejącego sterownika karty graficznej NVIDIA. Możesz więc użyć NVIDIA GeForce Experience, aby pobrać najbardziej kompatybilną wersję sterownika graficznego dla swojego komputera.
Przede wszystkim pobierz NVIDIA GeForce Experience na komputerze. Uruchom NVIDIA GeForce Experience i przejdź do karty Sterownik. Jeśli Twój komputer nie ma sterownika karty graficznej, NVIDIA GeForce Experience wyświetli przycisk Instaluj. Kliknij przycisk Instaluj, aby zainstalować zgodny sterownik graficzny NVIDIA na swoim komputerze.
To wszystko! W ten sposób możesz rozwiązać komunikat o błędzie „Sterownik graficzny NVIDIA nie jest zgodny z tą wersją systemu Windows” za pomocą NVIDIA GeForce Experience.
4) Zaktualizuj system operacyjny Windows
Jeśli nic nie działa, musisz zainstalować oczekujące aktualizacje systemu Windows. Zarówno system Windows 10, jak i Windows 11 są zaprojektowane do automatycznego instalowania bardzo potrzebnych sterowników.
Jeśli nie chcesz przechodzić przez cały bałagan, najlepiej zaktualizuj system operacyjny Windows. Aktualizacja systemu Windows automatycznie znajdzie i zainstaluje najbardziej odpowiedni sterownik karty graficznej.
1. Najpierw otwórz Windows Search i kliknij Ustawienia.
2. W Ustawieniach przejdź do Windows Update.
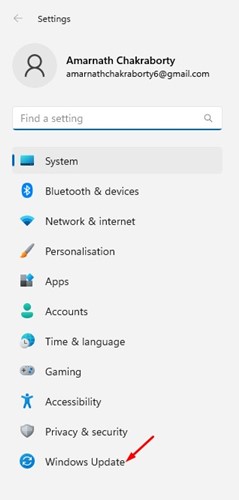
3. Następnie po prawej stronie kliknij przycisk Sprawdź dostępność aktualizacji.
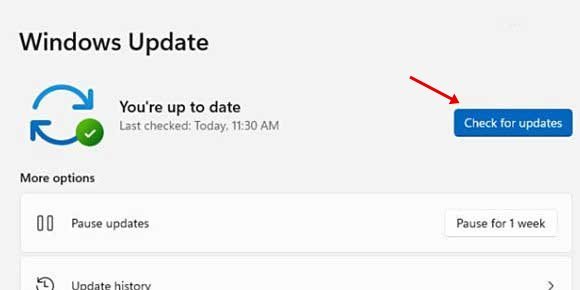
To wszystko! Teraz system Windows automatycznie znajdzie i zainstaluje najodpowiedniejszy sterownik graficzny na komputerze/laptopie.
Przeczytaj także: Pobierz instalator offline NVIDIA GeForce Experience
Tak więc ten przewodnik dotyczy rozwiązania problemu „ Sterownik graficzny NVIDIA nie jest zgodny z tą wersją komunikatu o błędzie systemu Windows. Udostępniliśmy wszystkie metody pracy, aby rozwiązać błąd sterownika. Jeśli potrzebujesz dodatkowej pomocy w naprawieniu błędu sterownika karty graficznej NVIDIA, daj nam znać w komentarzach poniżej.