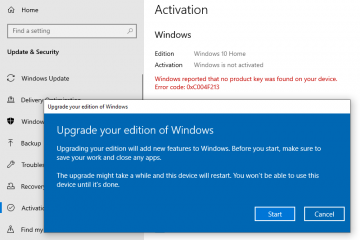Jeśli jesteś pod wrażeniem jego wydajności, żywotności baterii i możliwości, w końcu zdecydowałeś się przełączyć z komputera z systemem Windows na komputer Apple Silicon Mac, ale nie wiesz, jak przenieść swoje dane.
Więc nie martw się jeszcze. Przygotowaliśmy łatwy do wykonania przewodnik ułatwiający migrację danych ze starego komputera na nowy komputer Mac za pomocą Asystenta migracji firmy Apple w systemie macOS Ventura w celu przeniesienia zdjęć, kont e-mail, kontaktów, muzyki i nie tylko.
Oto jak przeprowadzić migrację danych z komputera PC z systemem Windows na Maca za pomocą Asystenta migracji Apple
Przed przeniesieniem danych upewnij się, że spełnione są następujące wymagania:
Mac jest zaktualizowany do najnowszej wersji systemu macOS, a komputer do najnowszej wersji systemu Windows. Oba komputery są podłączone do tej samej sieci lub są połączone kablem Ethernet. Oba komputery są naładowane lub podłączone. Zainstaluj Asystenta migracji na komputerze z systemem Windows dla macOS Ventura i macOS Monterey z tutaj. Na swoim komputerze wyłącz zaporę sieciową, która może uniemożliwić połączenie się z komputerem Mac.
Teraz jesteś gotowy do migracji danych z komputera na komputer Mac.
Na komputerze otwórz Asystenta migracji i kliknij „Kontynuuj”. Jeśli Asystent wykryje problem z połączeniem lub baterią, ostrzeże Cię komunikatem. Na komputerze pojawi się komunikat o pozwoleniu na „Wyślij automatycznie” lub „Nie wysyłaj”, aby udostępnić Apple wykorzystanie aplikacji. Gdy Asystent migracji wyszukuje i łączy się z nowym komputerem Mac, kliknij „Kontynuuj”. Na komputerze Mac otwórz Asystenta migracji za pomocą Findera > Ulubione > Aplikacje > Narzędzia > Asystent migracji. Wybierz opcję „Z komputera z systemem Windows” z listy „Jak chcesz przenieść swoje informacje” i kliknij „Kontynuuj”. Następnie wybierz ikonę swojego komputera i kliknij Kontynuuj. Upewnij się, że na obu komputerach pojawia się ten sam kod dostępu i kliknij Kontynuuj. Na komputerze Mac wybierz informacje, które chcesz przenieść z komputera PC, i kliknij przycisk Kontynuuj, aby rozpocząć migrację danych. Po zakończeniu przenoszenia zaloguj się na swoje nowe konto użytkownika na komputerze Mac. Konto korzysta z tej samej nazwy użytkownika i hasła, co konto na komputerze.
Więcej informacji: