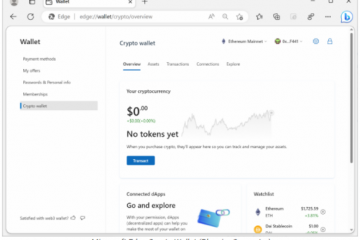Polegasz na technologii Bluetooth, aby połączyć komputer z systemem Windows 11 z bezprzewodowymi urządzeniami peryferyjnymi, takimi jak klawiatura, mysz, głośniki itp. Parowanie urządzenia Bluetooth z systemem Windows jest stosunkowo proste. Może się jednak okazać, że komputer nie łączy się z urządzeniem Bluetooth nawet po sparowaniu. Problem może wystąpić w przypadku nowo sparowanych i starych urządzeń.
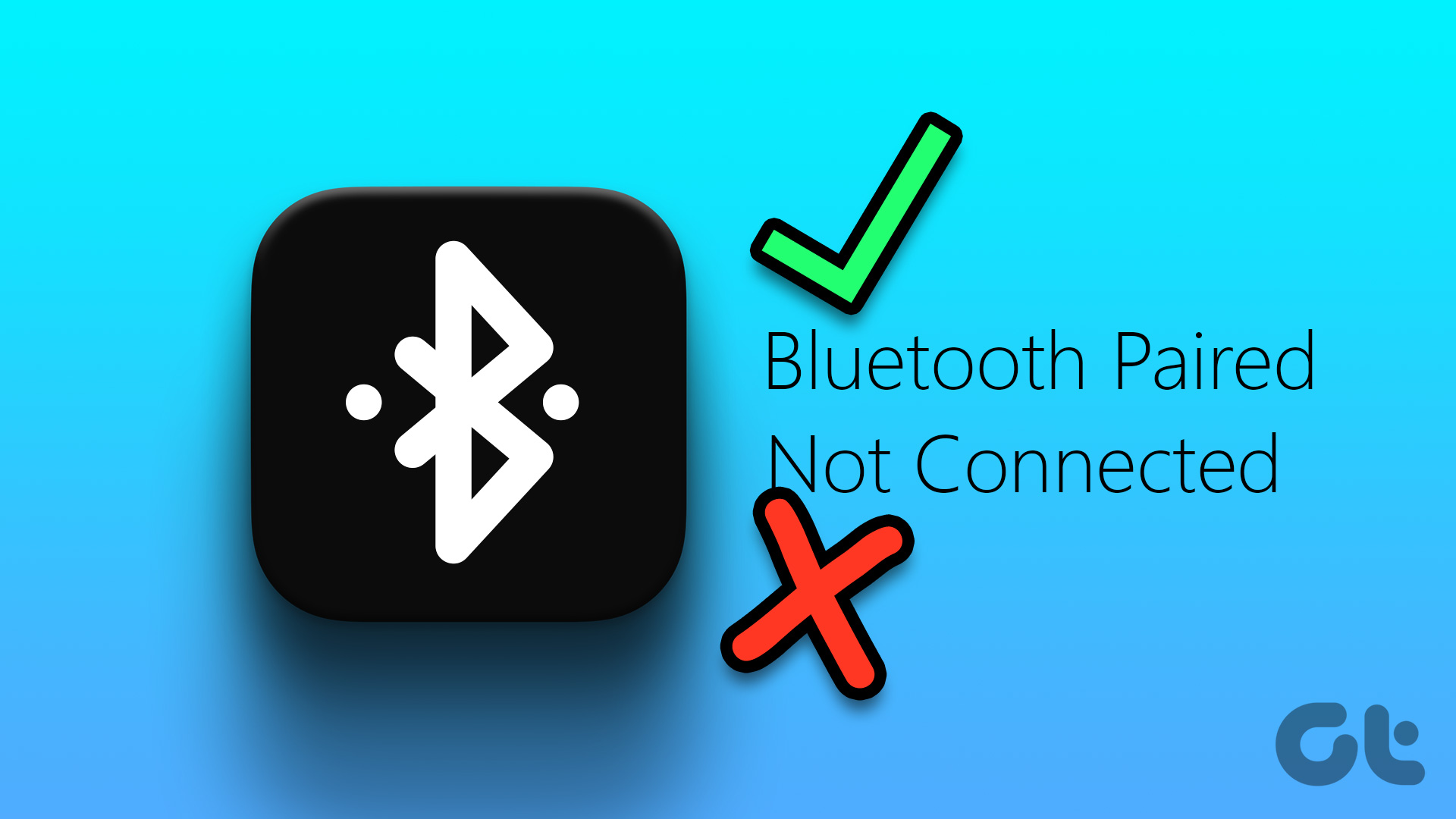
Takie problemy z łącznością Bluetooth mogą być poważną niedogodnością. Zanim zdecydujesz się na połączenia przewodowe i zaśmiecisz swoje biurko, rozważ zastosowanie poniższych rozwiązań w celu rozwiązania irytującego problemu z połączeniem Bluetooth w systemie Windows 11.
1. Przełączanie trybu samolotowego
Przełączanie trybu samolotowego to szybki sposób na odświeżenie wszystkich bezprzewodowych urządzeń radiowych w komputerze i rozwiązanie drobnych problemów z Wi-Fi, Bluetooth i innymi połączeniami.
Naciśnij przycisk Klawisz Windows + A, aby otworzyć panel szybkich ustawień i włączyć tryb samolotowy. Poczekaj kilka sekund i wyłącz.

Kliknij strzałkę obok ikony Bluetooth i wybierz sparowane urządzenie z listy.
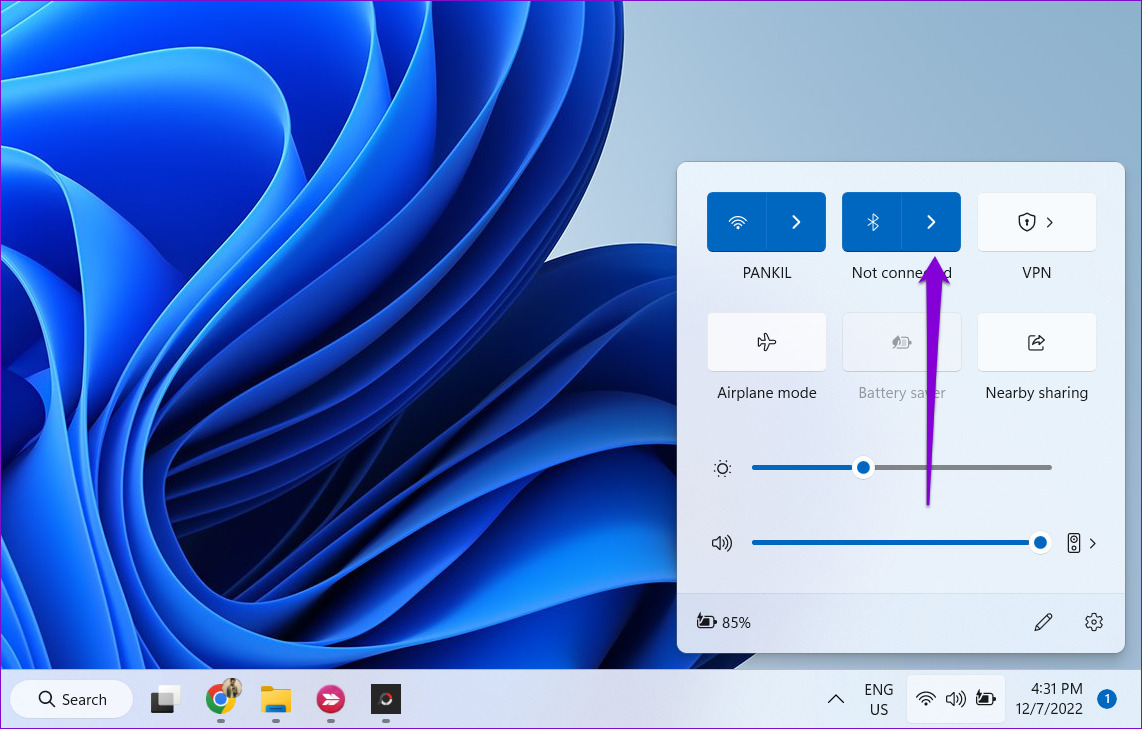
2. Ponownie podłącz adapter Bluetooth
Czy używasz zewnętrznego adaptera Bluetooth na swoim komputerze? Spróbuj odłączyć go i podłączyć ponownie. Jeśli to nie pomoże, podłącz adapter do innego portu USB. Powinno to pomóc zweryfikować, czy występuje problem z używanym portem USB.
3. Skonfiguruj usługę obsługi Bluetooth
Usługa obsługi Bluetooth pomaga systemowi Windows wykrywać pobliskie urządzenia Bluetooth i łączyć się z nimi. Zazwyczaj usługa jest uruchamiana automatycznie przy każdym uruchomieniu systemu Windows. Jeśli jednak tak się nie stanie, system Windows nie będzie mógł połączyć się ze sparowanymi urządzeniami Bluetooth. Oto, co musisz zrobić, aby to naprawić.
Krok 1: naciśnij klawisz Windows + R, aby otworzyć okno dialogowe Uruchom. Wpisz services.msc w polu i naciśnij Enter.
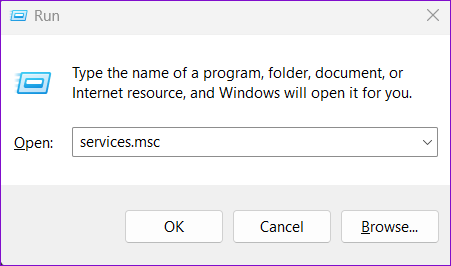
Krok 2: W oknie Usługi znajdź i kliknij dwukrotnie usługę wsparcia Bluetooth, aby otworzyć jej właściwości.
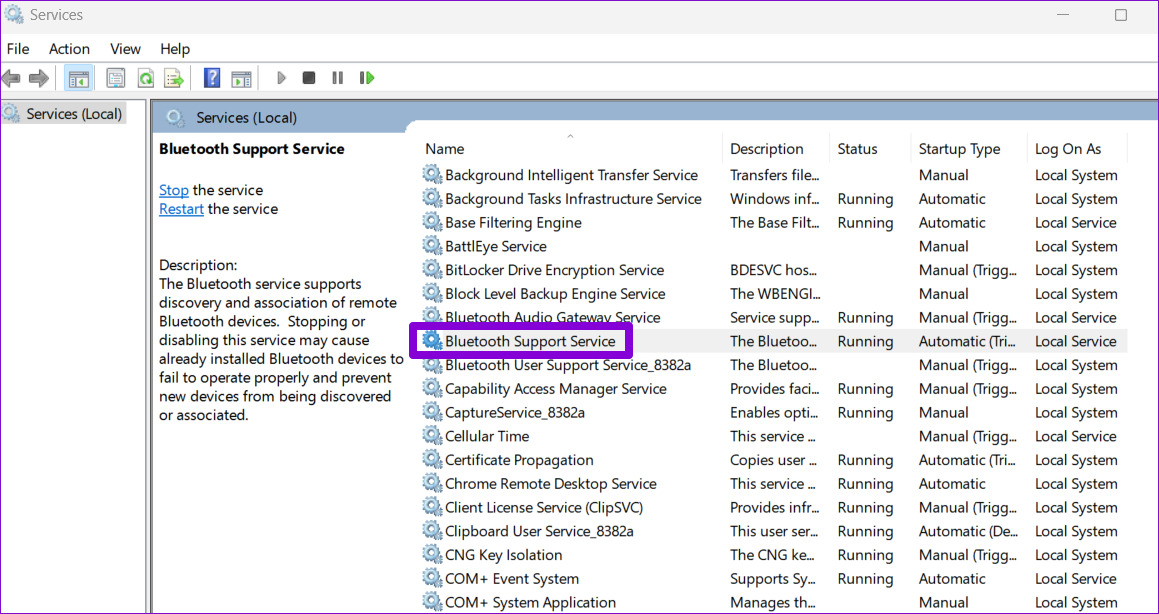
Krok 3: Użyj menu rozwijanego obok opcji Typ uruchomienia, aby wybierz opcję Automatycznie. Następnie naciśnij Zastosuj, a następnie OK.
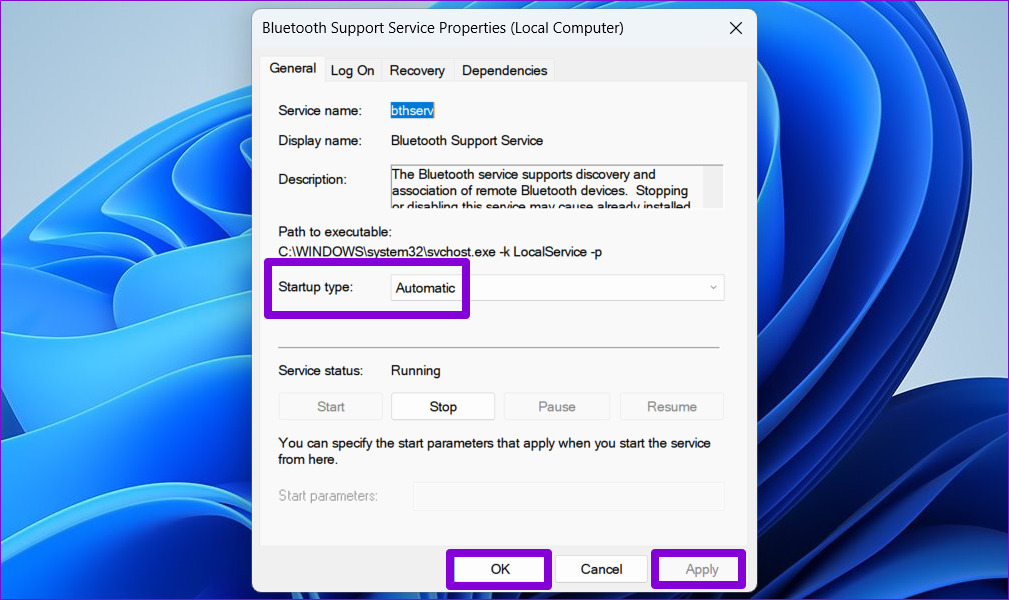
Uruchom ponownie komputer, aby sprawdzić, czy system Windows może połączyć się ze sparowanymi urządzeniami Bluetooth.
4. Uruchom narzędzie do rozwiązywania problemów z Bluetooth
Jeśli system Windows nie może połączyć się z Twoimi urządzeniami nawet po skonfigurowaniu usługi pomocy technicznej Bluetooth, czas uruchomić narzędzie do rozwiązywania problemów z Bluetooth. Może zdiagnozować system pod kątem problemów z łącznością Bluetooth i zastosować odpowiednie poprawki. Oto jak go uruchomić.
Krok 1: Kliknij ikonę menu Start na pasku zadań i kliknij ikonę koła zębatego, aby uruchomić aplikację Ustawienia.

Krok 2: Na karcie System przewiń w dół, aby wybrać Rozwiązywanie problemów.

Krok 3: Kliknij Inne narzędzia do rozwiązywania problemów.

Krok 4: kliknij przycisk Uruchom obok Bluetooth.
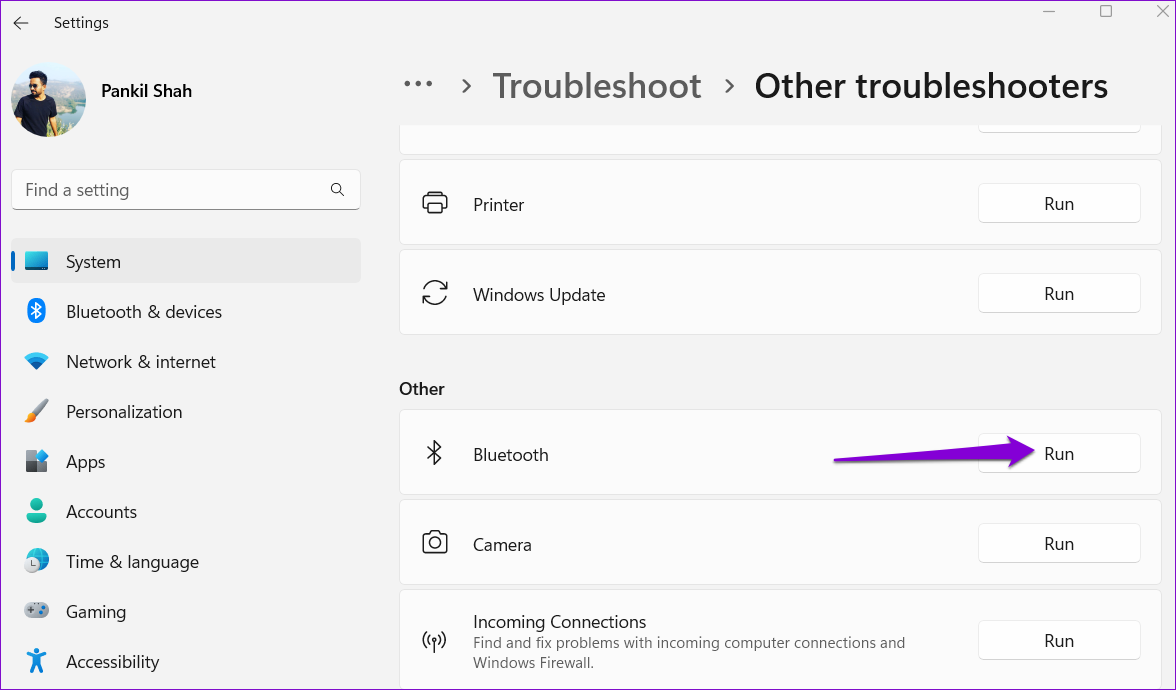
Pozwól narzędziu do rozwiązywania problemów znaleźć i naprawić wszelkie problemy z systemem i spróbuj połączyć urządzenie Bluetooth.
5. Usuń urządzenie i sparuj je ponownie
Jeśli system Windows 11 nie może połączyć się tylko z określonym urządzeniem Bluetooth, to urządzenie mogło zostać sparowane nieprawidłowo. Usuń urządzenie i sparuj je ponownie.
Krok 1: naciśnij klawisz Windows + I, aby uruchomić aplikację Ustawienia.
Krok 2: Wybierz Bluetooth i urządzenia z lewego paska bocznego. Następnie kliknij Urządzenia.
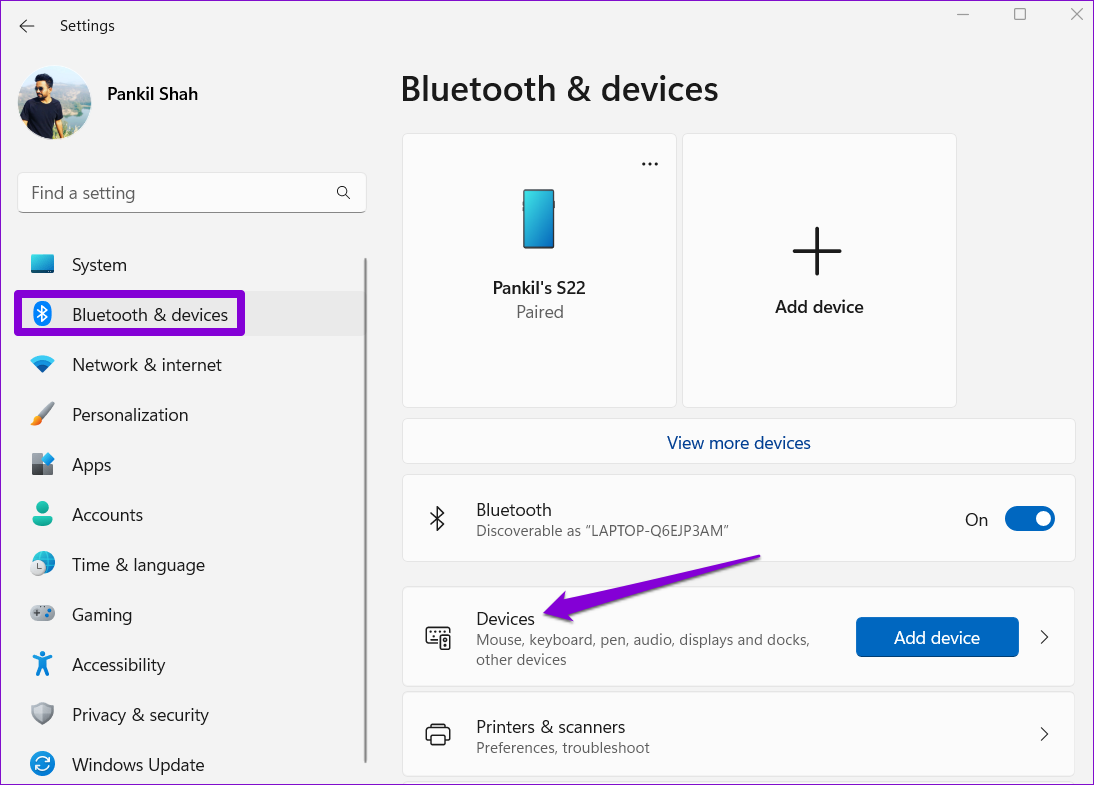
Krok 3: znajdź problematyczne urządzenie na liście. Kliknij ikonę menu z trzema kropkami obok niej i wybierz Usuń urządzenie.

Krok 4: Wróć do strony Bluetooth i urządzenia. Kliknij przycisk Dodaj urządzenie i postępuj zgodnie z instrukcjami wyświetlanymi na ekranie, aby ponownie sparować urządzenie.
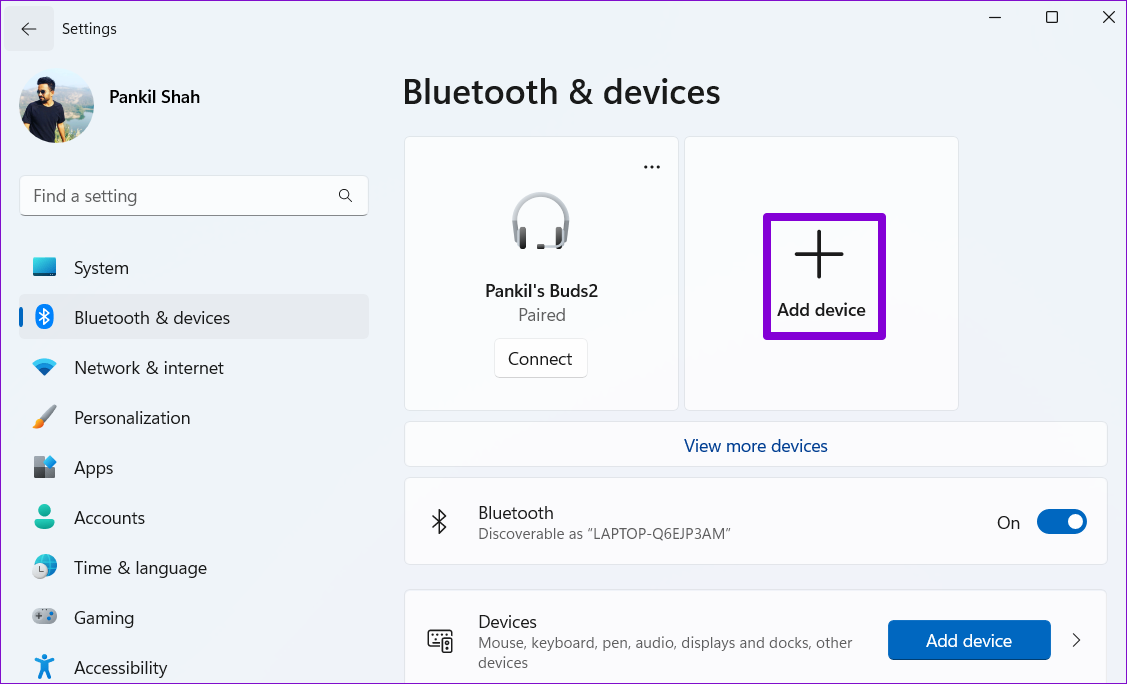
6. Zaktualizuj lub ponownie zainstaluj sterownik Bluetooth
Sterownik Bluetooth na komputerze pomaga systemowi Windows komunikować się z urządzeniami znajdującymi się w pobliżu. Jeśli jednak sterownik jest przestarzały, może nie działać poprawnie. Dlatego najlepiej zaktualizować sterownik Bluetooth do najnowszej wersji.
Krok 1: naciśnij klawisz Windows + S, aby otworzyć menu wyszukiwania. Wpisz menedżer urządzeń w polu i wybierz pierwszy wyświetlony wynik.
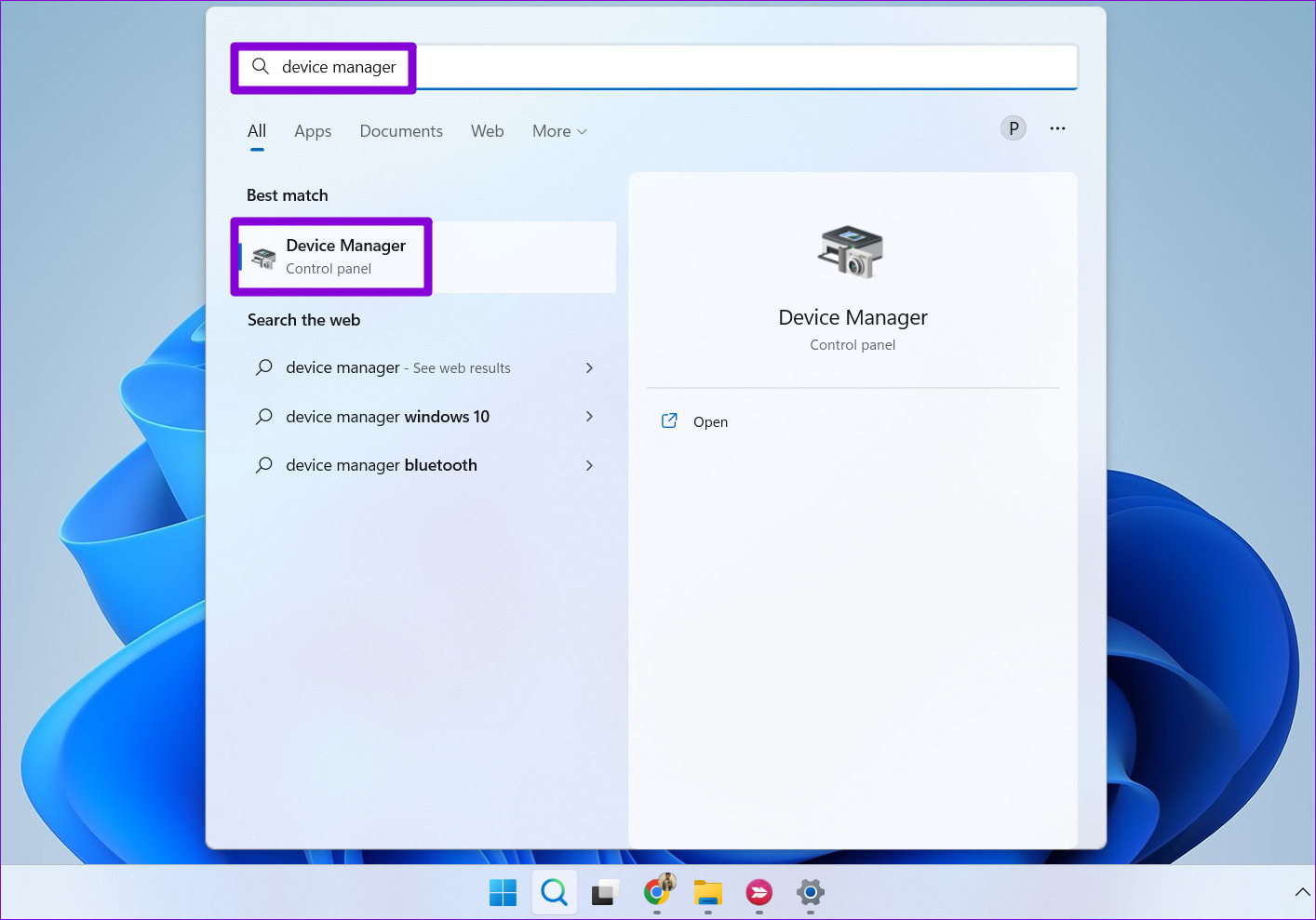
Krok 2: W oknie Menedżera urządzeń rozwiń Bluetooth. Kliknij prawym przyciskiem myszy adapter Bluetooth i wybierz Aktualizuj sterownik.

Postępuj zgodnie z instrukcjami wyświetlanymi na ekranie, aby zakończyć aktualizację sterownika.
Jeśli aktualizacja sterownika Bluetooth nie rozwiąże problemu, najprawdopodobniej sterownik jest uszkodzony. W takim przypadku konieczne będzie ponowne zainstalowanie sterownika Bluetooth na komputerze. W tym celu kliknij prawym przyciskiem myszy adapter Bluetooth i wybierz opcję Odinstaluj urządzenie. Następnie uruchom ponownie komputer, a system Windows powinien zainstalować brakujący sterownik podczas uruchamiania.
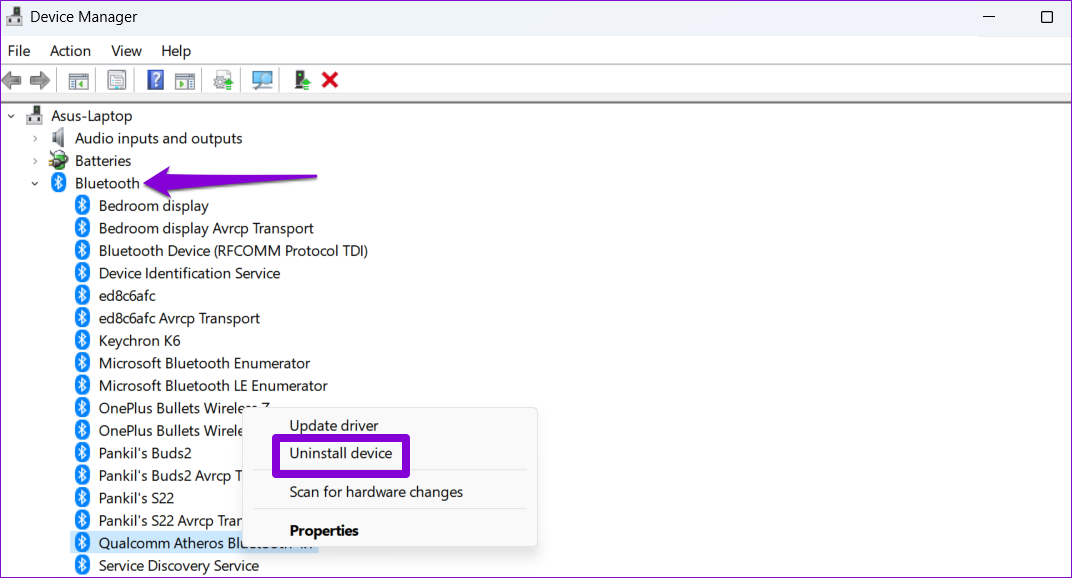
Połącz się z siecią bezprzewodową
Bluetooth jest świetny, gdy działa, ale często możesz napotkać problemy z połączeniem. O ile nie występuje problem ze sprzętem, jedno z rozwiązań przedstawionych w tym przewodniku powinno umożliwić systemowi Windows 11 łączenie się ze sparowanymi urządzeniami Bluetooth. Daj nam znać, który z nich działa dla Ciebie w komentarzach poniżej.