Ten samouczek wyjaśnia, jak zawsze otwierać przeglądarki Chrome i Firefox w trybie incognito lub trybie okna prywatnego w systemie Windows 11/10 komputer. Wszystkie nowoczesne przeglądarki (Microsoft Edge, Firefox, Chrome itp.) są wyposażone w funkcję uruchamiania przeglądania prywatnego za pomocą skrótu (takiego jak Ctrl+Shift+N lub Ctrl+Shift+P), menu aplikacji lub dostosowywania menu itp. Ale jeśli używasz przeglądarki Chrome i/lub Firefox jako głównych przeglądarek i chcesz zawsze otwierać przeglądarkę w trybie okna prywatnego, przydatne będą sztuczki opisane w tym poście.
Widzieliśmy już, jak sprawić, by Microsoft Edge zawsze uruchamiał się w oknie InPrivate. Zobaczmy teraz, jak można to zrobić dla przeglądarek Chrome i Firefox, jedna po drugiej.
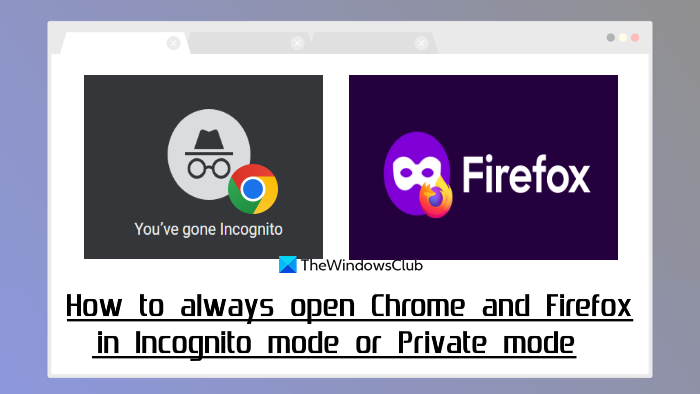
Jak zawsze otwierać przeglądarkę Chrome w trybie incognito
Aby skonfigurować przeglądarkę Chrome zawsze otwierać w trybie incognito, możesz korzystać z dwóch natywnych funkcji
Windows 11/10. Następnie normalny tryb okna jest całkowicie wyłączony. Ani skróty klawiszowe, ani dostępne opcje nie będą działać, aby otworzyć zwykłe okno lub karty. W ten sposób będziesz mógł otwierać tylko okna i karty incognito. Możesz także cofnąć zmiany, aby w razie potrzeby rozpocząć korzystanie z trybu normalnego. Te dwie opcje to:
Korzystanie z Edytora zasad grupyKorzystanie z Edytora rejestru.
Należy utworzyć punkt przywracania systemu przed użyciem tych opcji, ponieważ może być potrzebny później.
1] Korzystanie z Edytora zasad grupy
Instrukcje otwierania przeglądarki Google Chrome zawsze w trybie incognito za pomocą Edytor zasad grupy w systemie Windows 11/10 omówiono poniżej. Ale przed użyciem tej opcji musisz zintegrować przeglądarkę Chrome z zasadami grupy, aby mieć wszystkie ustawienia. Po zakończeniu wykonaj następujące kroki:
Wpisz gpedit w polu wyszukiwaniaNaciśnij klawisz Enter, aby otworzyć okno Edytora zasad grupy. Uzyskaj dostęp do folderu Google Chrome w tym oknie. Ścieżka to:
Konfiguracja komputera > Szablony administracyjne > Klasyczne szablony administracyjne (ADM) > Google > Google Chrome
Teraz zobaczysz różne ustawienia. Przewiń w dół i kliknij dwukrotnie ustawienie Dostępność trybu incognito, aby je edytować. Spowoduje to otwarcie nowego okna. Użyj opcji Włączone w tym oknie. Otwórz menu rozwijane opcji dostępności trybu incognito znajdującej się w lewej środkowej sekcji. Wybierz opcję Tryb incognito wymuszony. Jak sama nazwa wskazuje, wymusza na użytkownikach uruchamianie przeglądarki Chrome tylko w trybie incognito, a nie w trybie zwykłego okna. Naciśnij przycisk Zastosuj. Naciśnij przycisk OK. Uruchom ponownie przeglądarkę Chrome, jeśli jest otwarta.
Teraz opcja Nowe okno w przeglądarce Chrome będzie wyszarzona. Nie działają też skróty klawiszowe do otwierania nowego okna i nowej karty.
Jeśli chcesz cofnąć wprowadzone zmiany, wykonaj czynności opisane powyżej i uzyskaj dostęp do ustawienia dostępności trybu incognito. Wybierz opcję Nie skonfigurowano dla tego ustawienia i użyj przycisków Zastosuj i OK.
2] Korzystanie z Edytora rejestru
Wykonaj następujące kroki, aby wymusić otwieranie przeglądarki Chrome zawsze w trybie incognito przy użyciu Edytora rejestru systemu Windows 11/10:
Zamknij przeglądarkę Chrome, jeśli jest otwarta Wpisz regedit w polu wyszukiwaniaNaciśnij Enter, aby otworzyć okno Edytora rejestruWybierz klucz rejestru Zasady, korzystając z podanej ścieżki: HKEY_LOCAL_MACHINE\SOFTWARE\PoliciesKliknij prawym przyciskiem myszy klucz rejestru Zasady, przejdź do menu Nowy i wybierz opcję Klucz. Spowoduje to utworzenie nowego klucza rejestru. Zmień nazwę tego klucza na klucz Google Utwórz kolejny klucz rejestru pod kluczem Google. Zmień nazwę tego klucza na Chrome. Musisz utworzyć te dwa klucze rejestru, aby móc dodać wymaganą wartość lub ustawienie potrzebne do wymuszenia włączenia trybu incognito. Teraz utwórz wartość DWORD (32-bitową) pod kluczem Chrome i nazwij ją IncognitoModeAvailability. Jest to wartość potrzebna do ustawienia dostępności trybu incognito. Kliknij dwukrotnie tę wartość DWORD, aby ją edytować. Pojawi się małe okienko. Dodaj 2 w polu Dane wartości, aby wymusić tryb incognito i całkowicie wyłączyć tryb normalny. Naciśnij przycisk OK.
Później, gdy będziesz chciał ponownie użyć normalnego trybu okna w przeglądarce Chrome wykonaj czynności wymienione powyżej i uzyskaj dostęp do utworzonego klucza rejestru Google. Kliknij ten klucz prawym przyciskiem myszy i użyj opcji Usuń. W polu Potwierdź usunięcie klucza naciśnij przycisk Tak.
Powiązane: Utwórz skrót do otwierania przeglądarki Google Chrome w trybie incognito
Omówione sztuczki powyższe działają całkiem dobrze, ale są dostępne tylko dla systemu Windows 11/10. Jeśli chcesz zawsze uruchamiać Google Chrome w trybie incognito na telefonie z Androidem, skorzystaj z tej prostej sztuczki. Naciśnij i przytrzymaj ikonę aplikacji Google Chrome na telefonie. Pojawi się menu. Naciśnij i przytrzymaj opcję Nowa karta incognito w tym menu, przeciągnij ją na ekran główny i upuść tam. Zostanie tam umieszczony skrót Karta incognito. Użyj tego skrótu, aby domyślnie otworzyć Google Chrome w trybie incognito/prywatnym. Ta sztuczka działa również w przeglądarce Firefox, Microsoft Edge i innych aplikacjach przeglądarki.
Jak zawsze używać trybu przeglądania prywatnego w przeglądarce Firefox
Tryb przeglądania prywatnego w przeglądarce Firefox jest dokładnie taki sam jak tryb incognito w Chrome. Możesz korzystać z przeglądarki bez zapisywania historii przeglądania, historii pobierania, plików cookie itp. Jedyną różnicą jest to, że nazywamy to trybem incognito w przeglądarce Google Chrome i trybem prywatnym w przeglądarce Firefox. Możesz sprawić, by przeglądarka Firefox zawsze korzystała z trybu przeglądania prywatnego, korzystając z dwóch różnych opcji. Te opcje nie wyłączają normalnego trybu okna, ale przeglądarka Firefox uruchamia się i działa tylko w trybie prywatnym, aw razie potrzeby możesz także używać normalnego okna i kart. Dostępne opcje to:
Korzystanie z ustawień Firefoksa Korzystanie z Preferencji zaawansowanych.
Sprawdźmy te dwie opcje.
1] Korzystanie z ustawień Firefoksa
Wykonaj następujące kroki, aby zawsze uruchamiać przeglądarkę Firefox w trybie prywatnym za pomocą jej Ustawień:
Otwórz przeglądarkę FirefoxOtwórz menu aplikacji za pomocą ikony hamburgera (trzy poziome kreski) dostępnej w prawym górnym rogu przeglądarki. Kliknij opcję Ustawienia. W ustawieniach Firefoksa przejdź do sekcji Prywatność i bezpieczeństwo Użyj menu rozwijane dostępne dla sekcji Historia i wybierz opcję Użyj niestandardowych ustawień historii Wybierz opcję Zawsze używaj trybu przeglądania prywatnego. Spowoduje to wyłączenie opcji Zapamiętaj historię wyszukiwania i formularzy, Zapamiętaj historię przeglądania i pobierania oraz inne opcje. Pojawi się okno Restart Firefox. Naciśnij przycisk Uruchom ponownie Firefox teraz w tym oknie.
Teraz, kiedy uruchomisz w przeglądarce Firefox ta fioletowa maska (wskazująca tryb incognito) nie będzie dla ciebie widoczna, nawet jeśli przeglądasz w trybie prywatnym, ale nie spowoduje to zapisania historii przeglądania, formularzy itp.
Aby przywrócić lub ponownie uruchomić normalny tryb przeglądania w przeglądarce Firefox, wykonaj powyższe kroki i odznacz opcję Zawsze używaj trybu przeglądania prywatnego. Uruchom ponownie przeglądarkę i gotowe.
2] Korzystanie z zaawansowanych preferencji
Zaawansowane preferencje przeglądarki Firefox mogą również służyć do włączania funkcji Zawsze używaj trybu przeglądania prywatnego. Oto kroki:
Uruchom przeglądarkę Firefox Wpisz about:config w pasku adresuNaciśnij klawisz EnterKliknij przycisk Zaakceptuj ryzyko i kontynuuj, aby uzyskać dostęp do Preferencji zaawansowanychWyszukaj przeglądarkę.privatebrowsing.autostart preferencjeDouble-kliknij to ustawienie, aby ustawić je na true. Spowoduje to włączenie opcji Zawsze używaj trybu przeglądania prywatnego w ustawieniach Firefoksa Uruchom ponownie przeglądarkę Firefox.
Jeśli chcesz ponownie użyć normalnego trybu przeglądania w przeglądarce Firefox, kliknij dwukrotnie to samo ustawienie browser.privatebrowsing.autostart, aby ustawić na false, a następnie uruchom ponownie przeglądarkę.
Oprócz tych dwóch ukrytych sztuczek możesz także utworzyć skrót na pulpicie, aby otworzyć przeglądarkę Firefox w trybie przeglądania prywatnego.
To wszystko! Mam nadzieję, że to pomoże.
