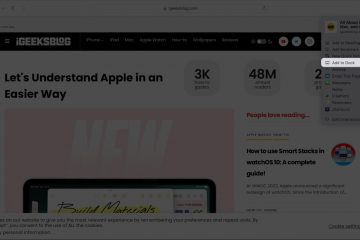W porównaniu z systemami Windows i Mac aplikacje i programy są lekkie w systemie operacyjnym Chrome. Ale jeśli masz Chromebooka z niższej półki, mogą z łatwością pochłonąć Twoje kluczowe zasoby. Ponadto, jeśli używasz aplikacji na Androida, rozszerzeń do Chrome i aplikacji na Linuksa na swoim Chromebooku, mogą one z czasem spowalniać urządzenie. Aby uniknąć takiego scenariusza, możesz usunąć aplikacje na swoim Chromebooku. Zwolni pamięć, zasoby procesora i, co najważniejsze, pamięć. Jeśli więc chcesz odinstalować aplikacje na Chromebooku, w tym aplikacje internetowe, aplikacje na Androida, rozszerzenia Chrome i aplikacje na Linuksa, postępuj zgodnie z naszym szczegółowym przewodnikiem poniżej.
Usuwanie aplikacji na Chromebooku (2023 r.)
W tym samouczku wyjaśniliśmy wiele sposobów usuwania aplikacji na Chromebooku. Od aplikacji na Androida i aplikacje internetowe po rozszerzenia Chrome i aplikacje dla systemu Linux — dodaliśmy wszystkie metody pracy. Skorzystaj z poniższej tabeli, aby przejść do typu aplikacji, które chcesz usunąć na urządzeniu z Chrome OS:
Spis treści
Usuń aplikacje internetowe i aplikacje na Androida na Chromebooku z poziomu menu z aplikacjami
Ponieważ Google już zabił aplikacje Chrome, aplikacje internetowe i aplikacje na Androida natywnie działające na Chromebooku. Wewnętrzny adres URL przeglądarki Chrome chrome://apps, który wyświetlał wszystkie zainstalowane aplikacje Chrome, już nie działa. Aby dowiedzieć się, jak usunąć aplikacje internetowe i aplikacje na Androida z Chromebooka, wykonaj poniższe czynności.
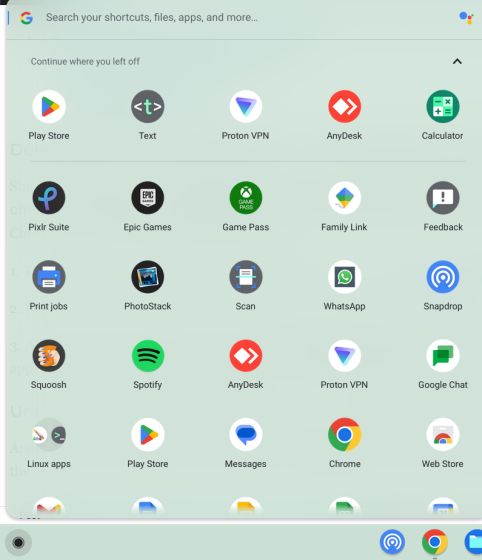
1. Aby usunąć aplikacje internetowe i aplikacje na Androida na Chromebooku, otwórz Menu z aplikacjami w lewym dolnym rogu.
2. Teraz kliknij prawym przyciskiem myszy aplikację, którą chcesz usunąć, i kliknij „Odinstaluj”.
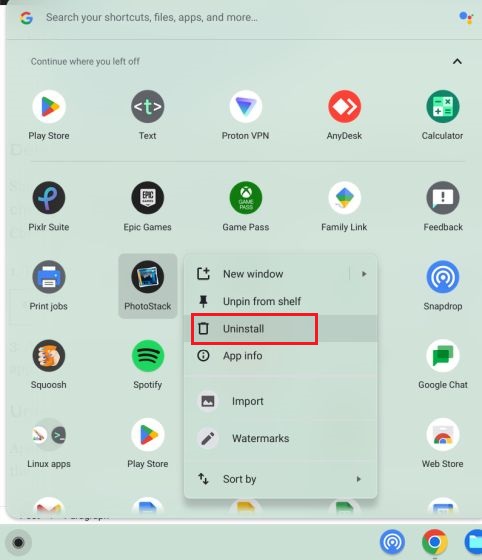
3. Następnie na ekranie pojawi się monit z prośbą o usunięcie danych przeglądania i użytkownika aplikacji. Jeśli chcesz usunąć dane powiązane z aplikacją, zaznacz pole wyboru i kliknij przycisk „Odinstaluj”. To wszystko. Aplikacja zostanie natychmiast usunięta z Twojego Chromebooka.
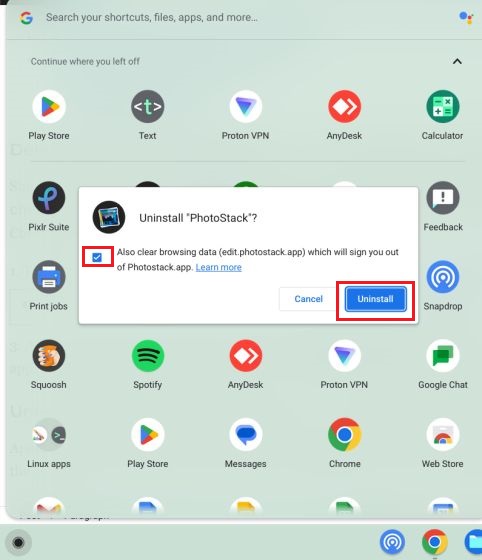
Odinstaluj aplikacje internetowe i aplikacje na Androida na Chromebooku w ustawieniach
Oprócz tego programu uruchamiającego aplikacje możesz też odinstalować aplikacje internetowe i aplikacje na Androida z Chromebooka na stronie Ustawienia. Wyświetla pełną listę aplikacji zainstalowanych na Twoim Chromebooku i możesz je szybko usunąć kilkoma kliknięciami. Oto jak usunąć aplikacje za pomocą aplikacji Ustawienia.
1. Najpierw otwórz panel Szybkie ustawienia w prawym dolnym rogu i kliknij ikonę koła zębatego, aby otworzyć stronę Ustawienia.
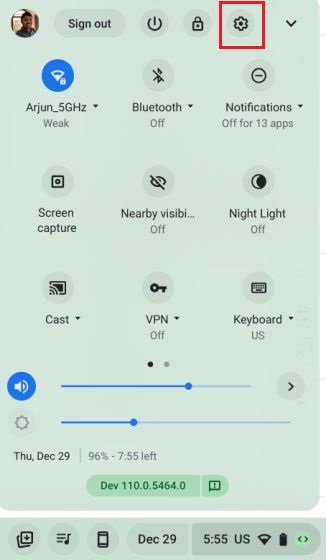
2. Tutaj przejdź do „Aplikacje” z lewego paska bocznego, a następnie kliknij „Zarządzaj swoimi aplikacjami” w prawym okienku.
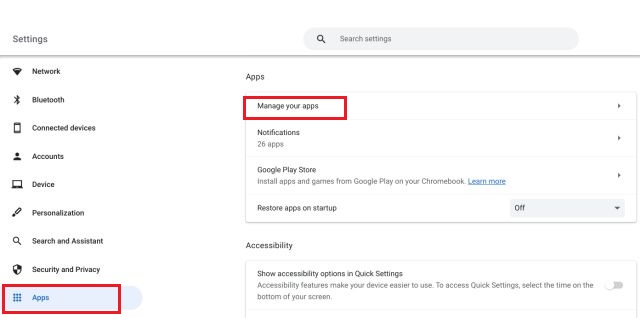
3. Następnie znajdziesz pełną listę aplikacji, w tym aplikacji internetowych i aplikacji na Androida, zainstalowanych na Twoim Chromebooku. Kliknij aplikację, którą chcesz usunąć.

4. Teraz kliknij „Odinstaluj” w prawym rogu strony informacji o aplikacji i gotowe. Korzystając z tej metody, możesz szybko odinstalować aplikacje na swoim Chromebooku bez konieczności przewijania Menu z aplikacjami.
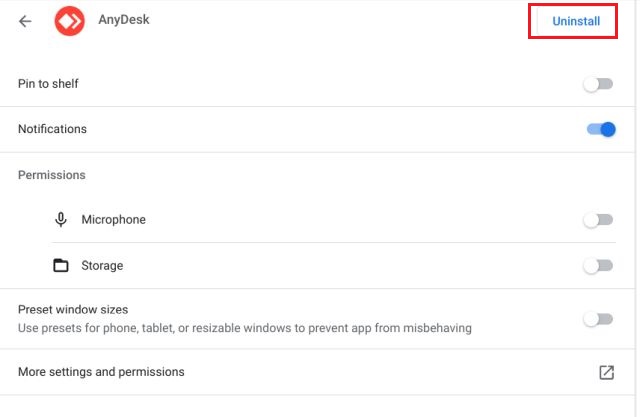
Usuwaj aplikacje na Androida z Chromebooka za pomocą kontenera Androida
Aplikacje na Androida możesz też usuwać z Chromebooka za pomocą kontenera Androida ukrytego w aplikacji Ustawienia. Oto jak uzyskać do niego dostęp i odinstalować aplikacje na Androida.
1. Otwórz stronę Ustawienia i przejdź do „Aplikacje” na lewym pasku bocznym. Następnie wybierz „Sklep Google Play” w prawym okienku.
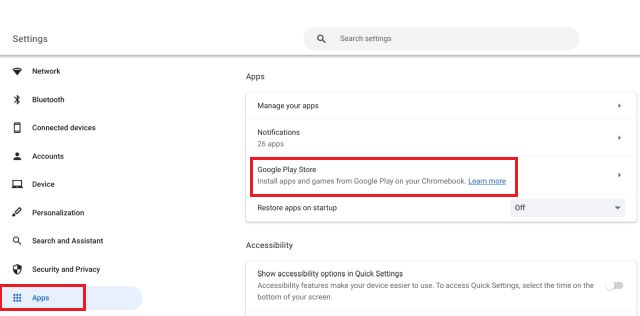
2. Następnie kliknij „Zarządzaj preferencjami Androida” na następnej stronie.

3. Aplikacja ustawień Androida powinna się teraz otworzyć. Podobnie jak w przypadku telefonu z Androidem, tutaj musisz otworzyć ustawienia „Aplikacje i powiadomienia”.
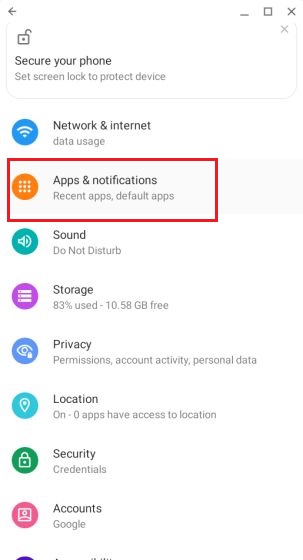
4. Następnie kliknij „Zobacz wszystkie aplikacje”.
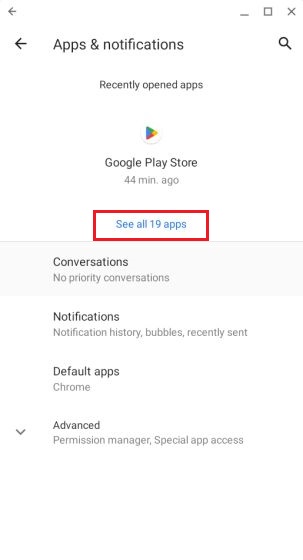
5. Następnie wybierz aplikację na Androida, którą chcesz usunąć z Chromebooka.
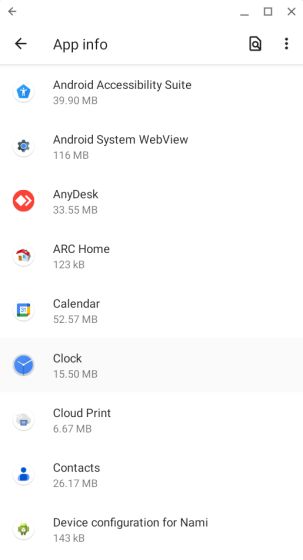
6. Na koniec kliknij „Odinstaluj” na stronie z informacjami o aplikacji i gotowe.
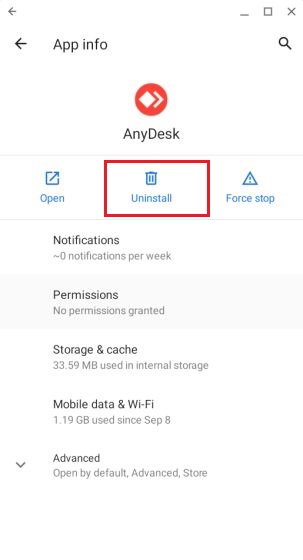
Odinstaluj aplikacje na Androida z Chromebooka za pomocą Sklepu Google Play
Możesz też zbiorczo odinstalować aplikacje na Androida z Chromebooka za pomocą aplikacji Sklep Google Play. Oto jak to działa:
1. Po prostu otwórz aplikację „Sklep Play” z menu z aplikacjami w lewym dolnym rogu.
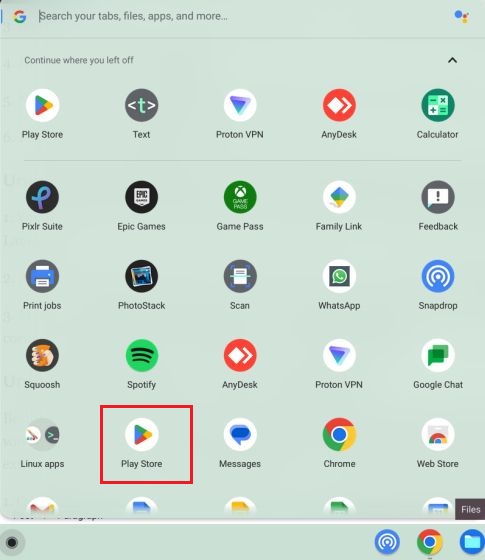
2. Następnie kliknij ikonę swojego profilu w prawym górnym rogu i otwórz „Zarządzaj aplikacjami i urządzeniami”.
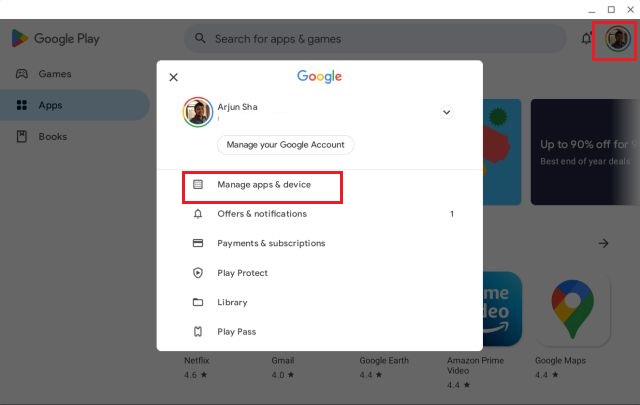
3. Przejdź na kartę „Zarządzaj” i wybierz aplikacje na Androida, które chcesz usunąć. Na koniec kliknij przycisk „Usuń” w prawym górnym rogu. Wszystkie wybrane aplikacje na Androida zostaną natychmiast usunięte.
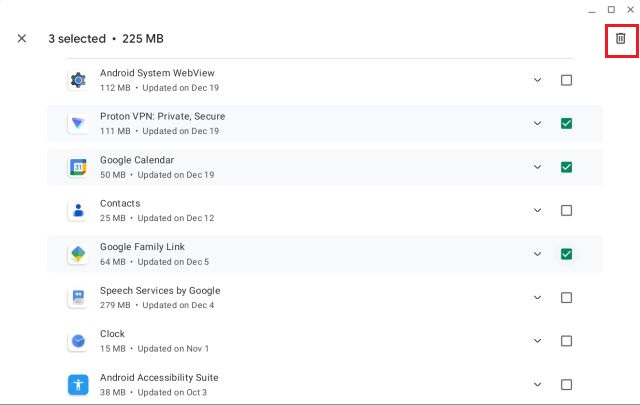
Odinstaluj rozszerzenia z Chromebooka
Oprócz aplikacji internetowych i aplikacji na Androida, rozszerzenia Chrome działają jak aplikacje i zużywają pamięć oraz zasoby procesora na Chromebooku. Nawiasem mówiąc, możesz znaleźć wskaźniki wydajności aplikacji i rozszerzeń w Menedżerze zadań Chromebooka. Jeśli więc chcesz usunąć rozszerzenia z Chromebooka i zwolnić kluczowe zasoby, oto kroki, które musisz wykonać.
1. Otwórz przeglądarkę Chrome na swoim Chromebooku i kliknij ikonę „Rozszerzenia” obok paska adresu. Następnie kliknij „Zarządzaj rozszerzeniami”.
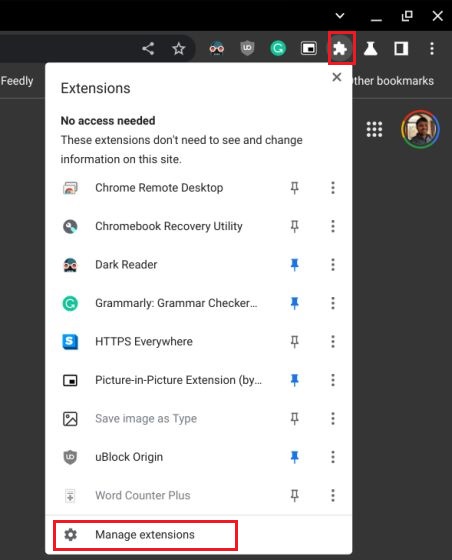
2. Tutaj możesz znaleźć wszystkie zainstalowane rozszerzenia Chrome na swoim Chromebooku. Następnie kliknij „Usuń” na poszczególnych rozszerzeniach, a rozszerzenie zostanie od razu odinstalowane.
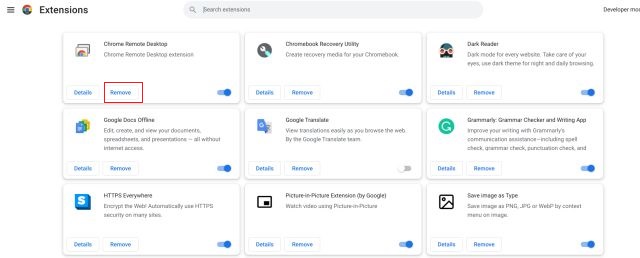
Usuń aplikacje na Linuksa na Chromebooku
Jeśli chcesz usunąć aplikacje na Linuksa, aby zwolnić miejsce na Chromebooku, możesz to zrobić zarówno za pomocą graficznego interfejsu użytkownika, jak i terminala. Niektóre aplikacje dla systemu Linux umożliwiają bezproblemowe odinstalowanie ich z programu uruchamiającego aplikacje, ale w przypadku innych aplikacji konieczne jest użycie terminala. Po prostu wykonaj poniższe czynności i odinstaluj aplikacje dla systemu Linux na swoim Chromebooku w mgnieniu oka.
Korzystanie z programu uruchamiającego aplikacje
1. Otwórz program uruchamiający aplikacje w lewym dolnym rogu i przewiń w dół, aby znaleźć folder „Aplikacje dla systemu Linux”. Kliknij, aby go otworzyć.
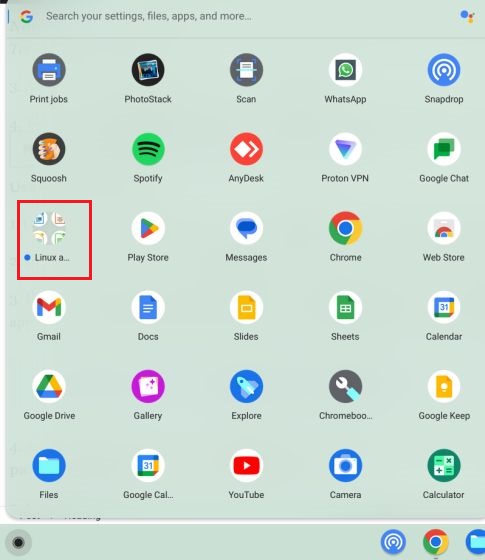
2. W folderze kliknij prawym przyciskiem myszy aplikację Linux, którą chcesz usunąć z Chromebooka, i wybierz „Odinstaluj”.
Uwaga: pamiętaj, że nie wszystkie aplikacje dla systemu Linux oferują przycisk „Odinstaluj” w interfejsie GUI. Aby usunąć takie aplikacje, przejdź bezpośrednio do sekcji Terminal poniżej.
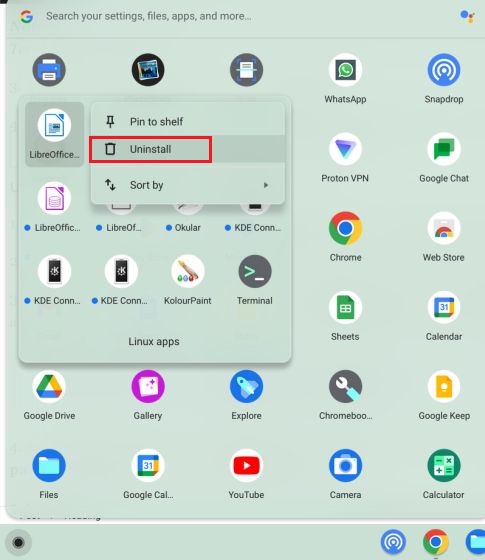
3. Otrzymasz powiadomienie o postępie procesu dezinstalacji. W przeciwieństwie do aplikacji internetowych i aplikacji na Androida, całkowite usunięcie aplikacji dla systemu Linux z Chromebooka zajmuje trochę czasu.
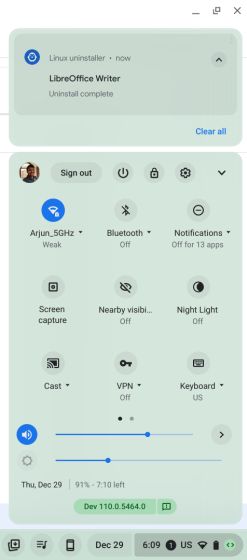
Korzystanie z terminala
1. Otwórz aplikację Terminal z folderu „Aplikacje dla systemu Linux” w Menu z aplikacjami.
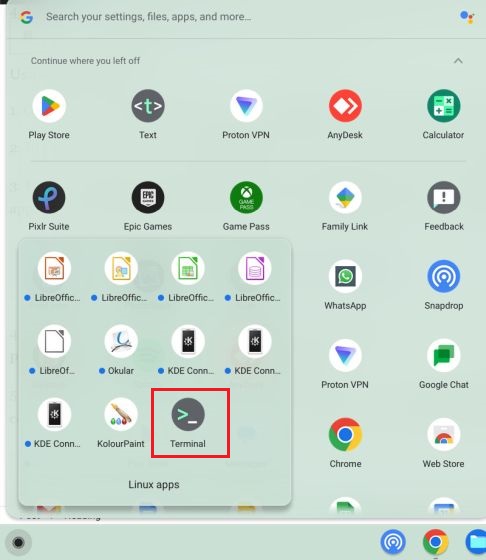
2. W terminalu kliknij „pingwin” pod nagłówkiem „Linux”, aby otworzyć interfejs wiersza poleceń.
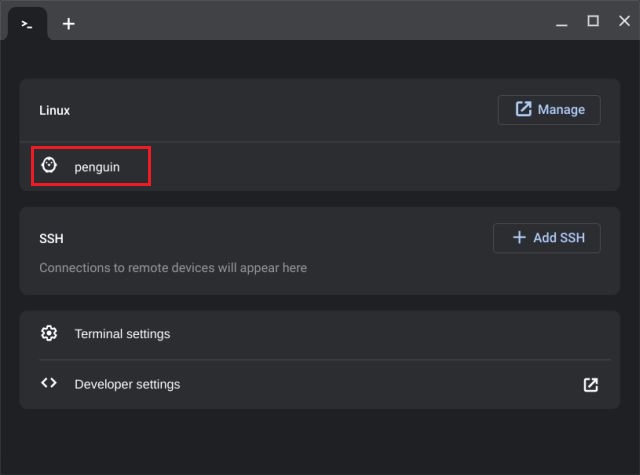
3. Tutaj uruchom poniższe polecenie, aby wyszukać aplikację, którą chcesz odinstalować. Pamiętaj, aby zastąpić nazwę aplikacji nazwą aplikacji. Spowoduje to wyświetlenie nazwy pakietu, której można użyć do odinstalowania programu. Musisz zanotować część podświetloną poniżej w czerwonej linii, przed/.
sudo apt list–zainstalowano | nazwa aplikacji grep
4. Teraz śmiało i uruchom poniższe polecenie. Pamiętaj, aby zamienić nazwę pakietu na tę, którą zanotowałeś powyżej, i naciśnij „y”, aby potwierdzić usunięcie. Spowoduje to usunięcie aplikacji Linux i powiązanych z nią plików konfiguracyjnych z Chromebooka.
sudo apt purge nazwa pakietu 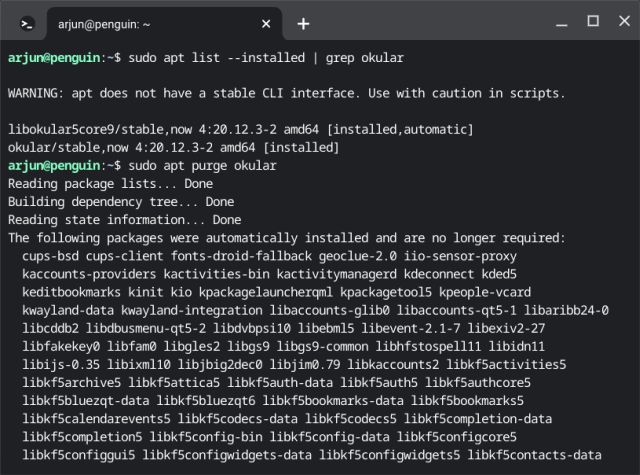
5. Możesz także uruchomić poniższe polecenie, aby usunąć aplikacje Linux na swoim Chromebooku. To jednak usuwa tylko aplikację i nie wpływa na powiązane pliki konfiguracyjne. Jeśli chcesz ponownie użyć aplikacji, zamiast tego użyj poniższego polecenia.
sudo apt remove packagename 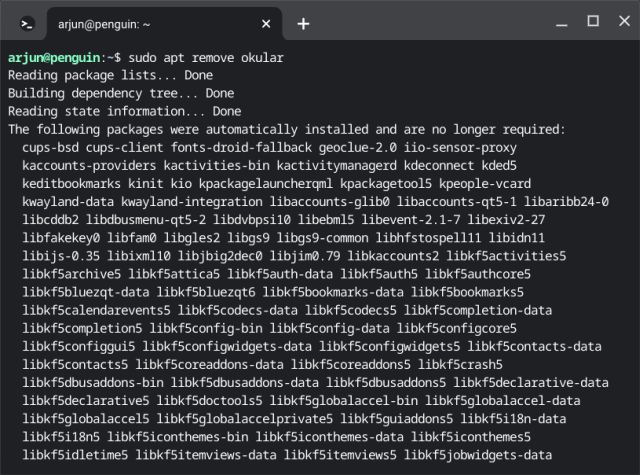
6. Na koniec uruchom polecenie autorove, aby usunąć wszystkie zależności używane przez odinstalowane aplikacje. Spowoduje to zwolnienie znacznej ilości miejsca na dysku Chromebooka.
sudo apt autorove
Usuń nieużywane aplikacje na Chromebooki i zwolnij miejsce
Oto sześć sposobów usuwania wszelkiego rodzaju aplikacji na Chromebooki, niezależnie od tego, czy są to aplikacje internetowe , aplikacje na Androida, rozszerzenia, a nawet aplikacje na Linuksa. Okresowo usuwaj aplikacje, aby Chromebook był szybki i wydajny. To powiedziawszy, przejdź do naszej wyselekcjonowanej listy, jeśli chcesz kupić nowego Chromebooka zorientowanego na gry, który oferuje dobrą wydajność. Aby znaleźć najlepsze aplikacje dla systemu operacyjnego Chrome, przygotowaliśmy dla Ciebie listę. Na koniec, jeśli masz jakieś pytania, daj nam znać w sekcji komentarzy poniżej.
Zostaw komentarz
Wondershare od kilku lat opracowuje jedne z najlepszych programów i narzędzi, które upraszczają nasze życie i kreatywne przedsięwzięcia. W szczególności Wondershare Filmora otrzymał liczne wyróżnienia. Został uhonorowany nagrodą Video Editing Leader […]
Nowa architektura Raptor Lake wzmacnia nową linię procesorów Intel 13. generacji, która jest już dostępna od jakiegoś czasu. Core i9-13900K to najmocniejszy procesor w ofercie Intela 13. generacji i mieliśmy okazję wydać kilka […]
Linia kamer GoPro zawsze była znana z akcji-zorientowany i taki został doceniony przez ludzi na świeżym powietrzu. Jednak to nie powstrzymało wielu użytkowników przed kupowaniem GoPro do codziennego fotografowania. Odsłonięty kilka miesięcy […]