Powiadomienia w czasie rzeczywistym są ważne, aby nie przegapić ważnego e-maila lub wiadomości. Czasami możesz otrzymywać powiadomienia na komputerze Mac bez dźwięku. W ten sposób przegapisz ważne e-maile, wiadomości tekstowe, alerty Slack lub ogłoszenia Teams, gdy dźwięk powiadomienia przestanie działać na komputerze Mac.

Dźwięk powiadomienia, który nie działa na komputerze Mac, może prowadzić do poważnych niedogodności i często wstyd. Zamiast często sprawdzać Centrum powiadomień w poszukiwaniu nowych alertów, skorzystaj z poniższych wskazówek, aby rozwiązać problem z dźwiękiem powiadomień, który nie działa na komputerze Mac.

1. Sprawdź głośność na Macu
Zacznijmy od podstaw, dobrze? Musisz sprawdzić poziomy głośności na komputerze Mac. Jeśli jest wyciszony lub ustawiony na niski poziom głośności, możesz przegapić dźwięk powiadomienia. Możesz użyć przycisku głośności na klawiaturze lub sprawdzić Centrum sterowania.
Krok 1: Kliknij ikonę Centrum sterowania w prawym górnym rogu paska menu.
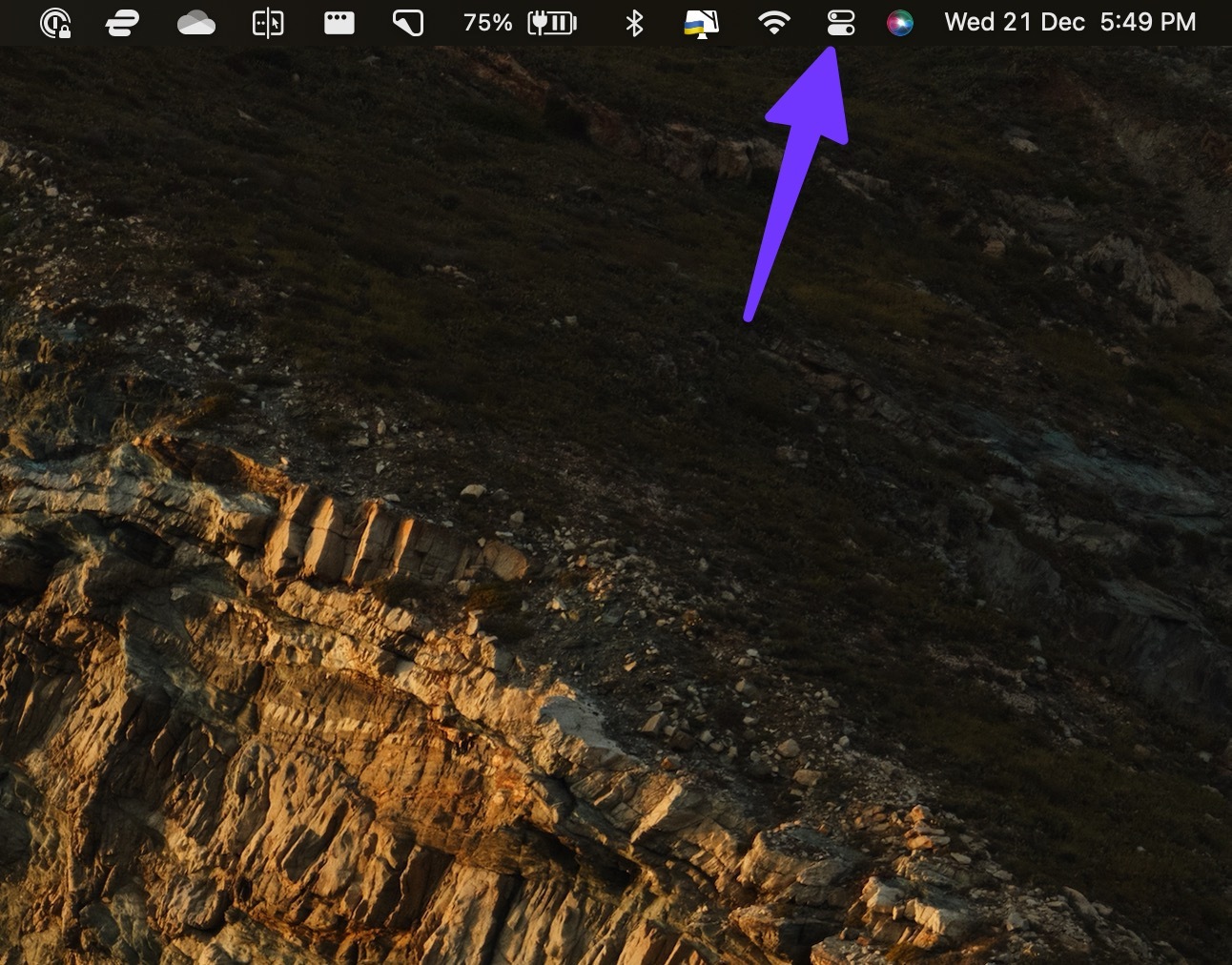
Krok 2: użyj suwaka, aby zwiększyć głośność.
2. Sprawdź głośność
Jeśli Twój Mac jest podłączony do głośnika bezprzewodowego lub słuchawek dousznych, dźwięk powiadomienia może nie być słyszalny. Możesz wyłączyć Bluetooth na komputerze Mac, ale może to nie być idealne rozwiązanie, jeśli używasz bezprzewodowej klawiatury i myszy. Zamiast tego możesz zmienić głośność na komputerze Mac.
Krok 1: Kliknij ikonę Centrum sterowania w prawym górnym rogu paska menu.
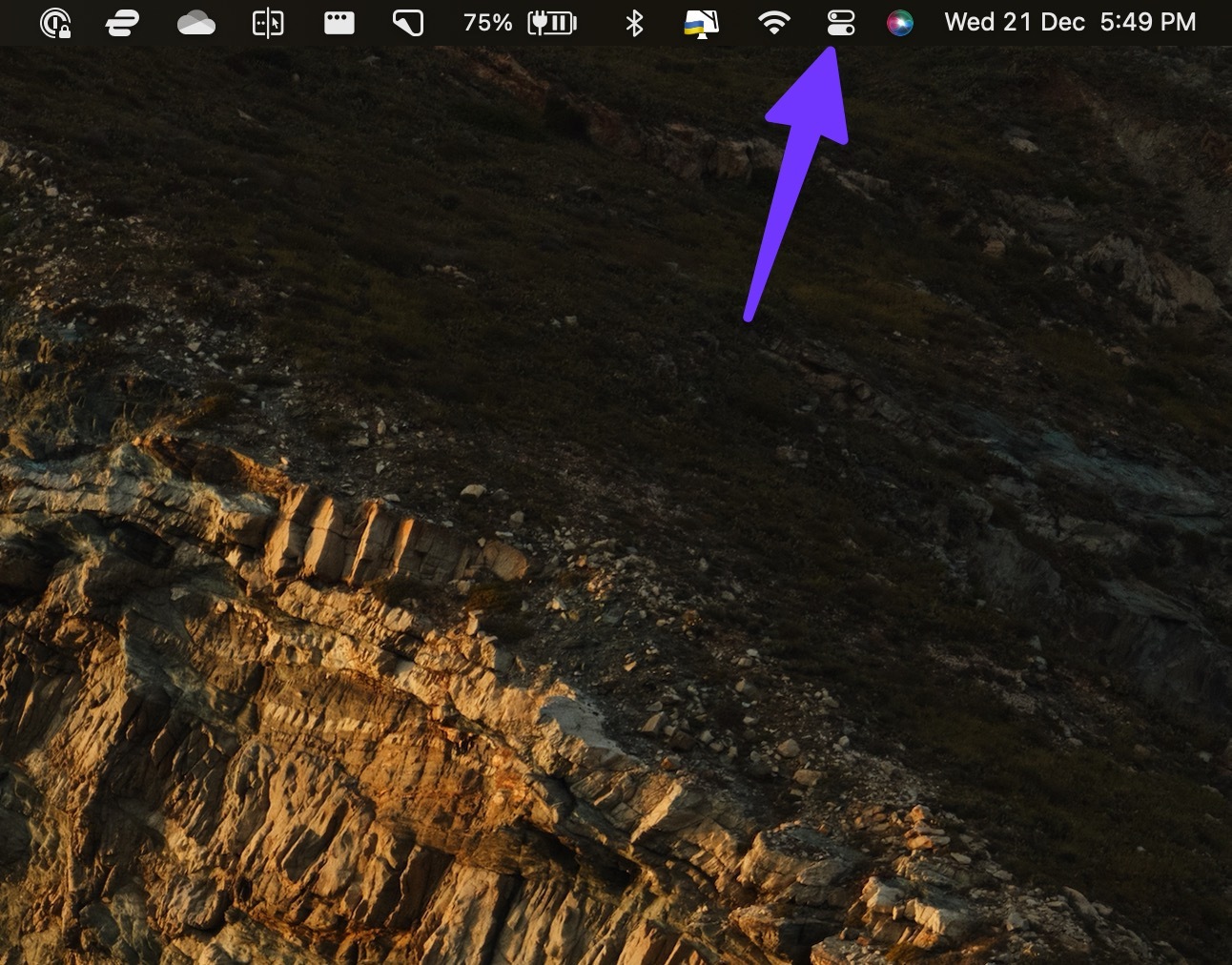
Krok 2: Kliknij opcję Dźwięk.

Krok 3: Wybierz Maca z menu wyjściowego.
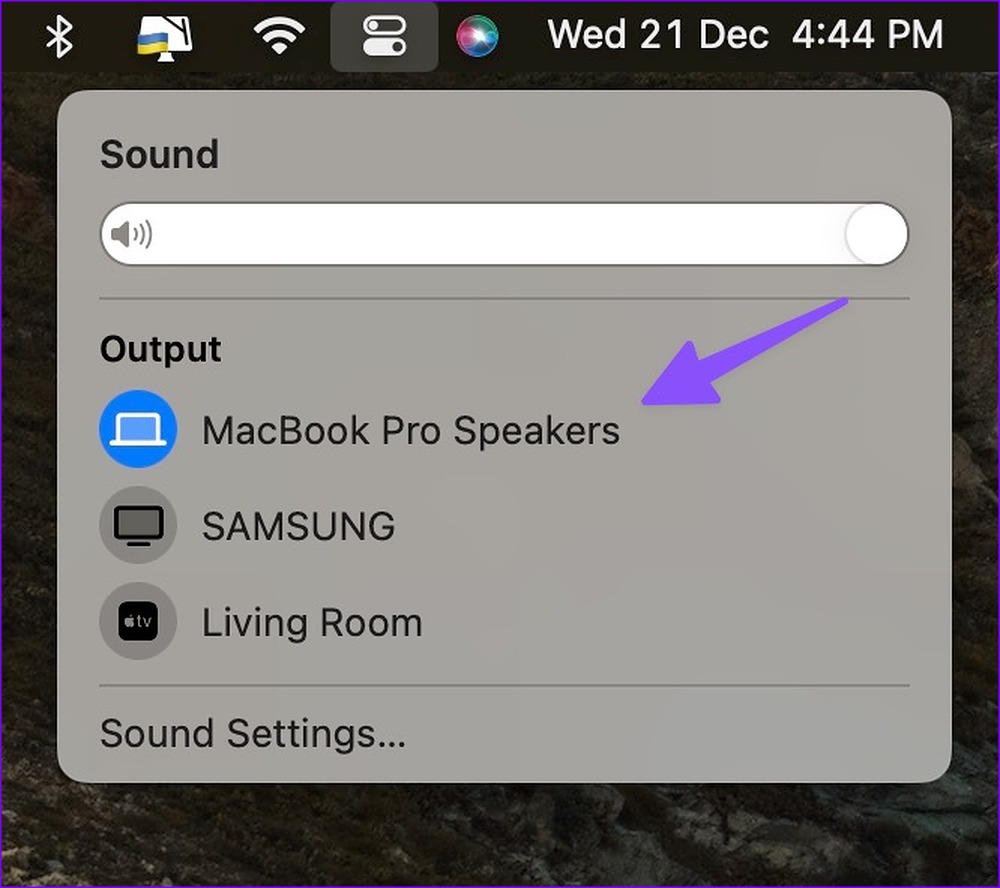
Musisz potwierdzić efekty dźwiękowe dla swojego wybrane urządzenie wyjściowe. Musisz wprowadzić zmiany w menu Ustawienia systemowe.
Krok 1: naciśnij klawisze Command + Spacja, aby otworzyć menu Wyszukiwanie Spotlight, wpisz Ustawienia systemowe i naciśnij Return.
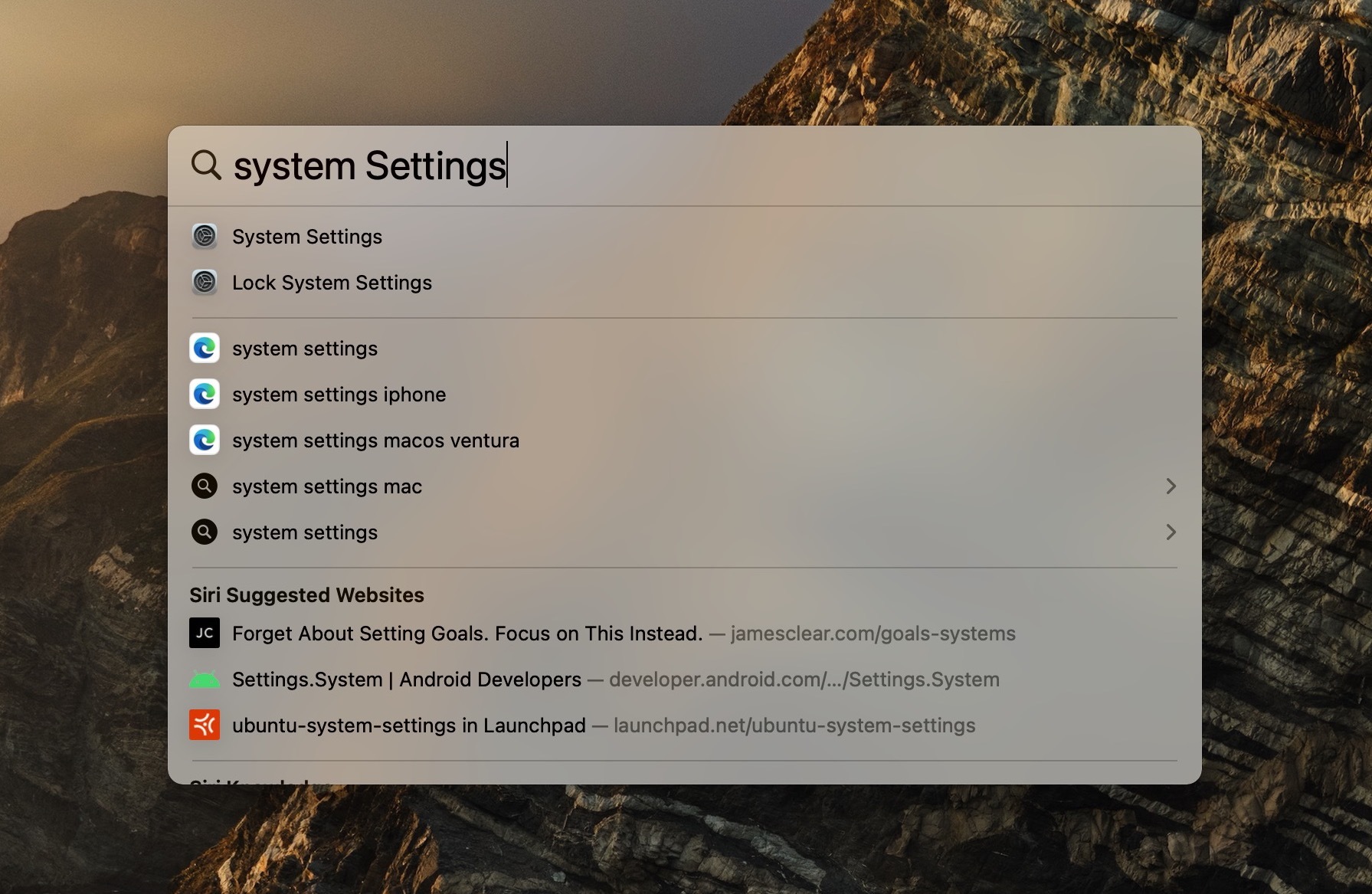
Krok 2: wybierz Dźwięk z lewego paska bocznego.
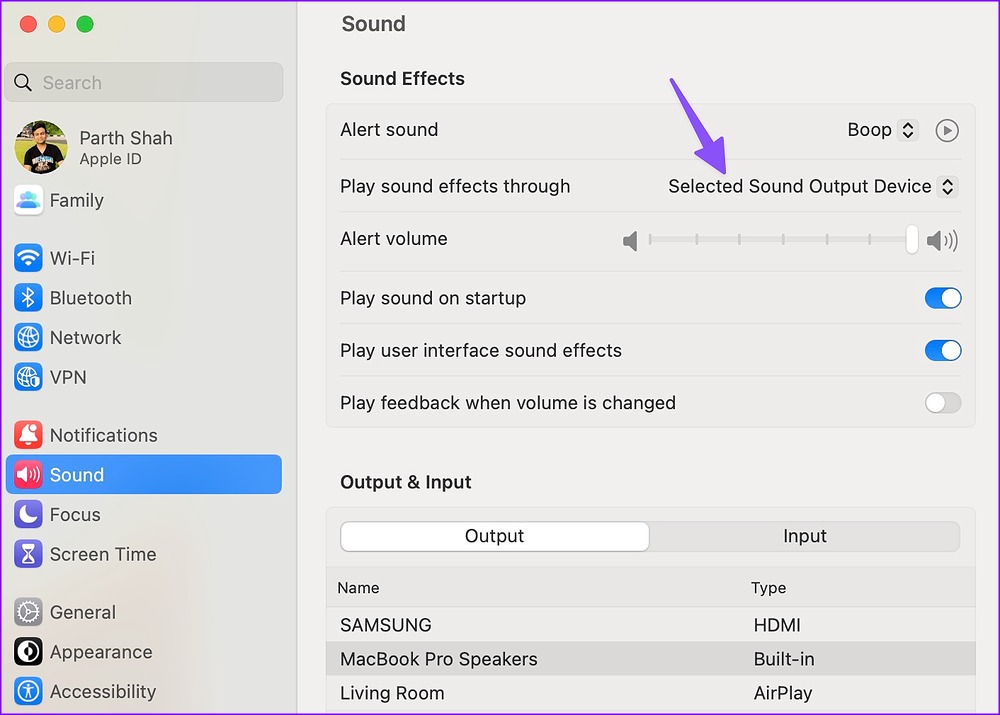
Krok 3: rozwiń „Odtwórz efekty dźwiękowe przez” i kliknij „Wybrane urządzenie wyjściowe dźwięku”.
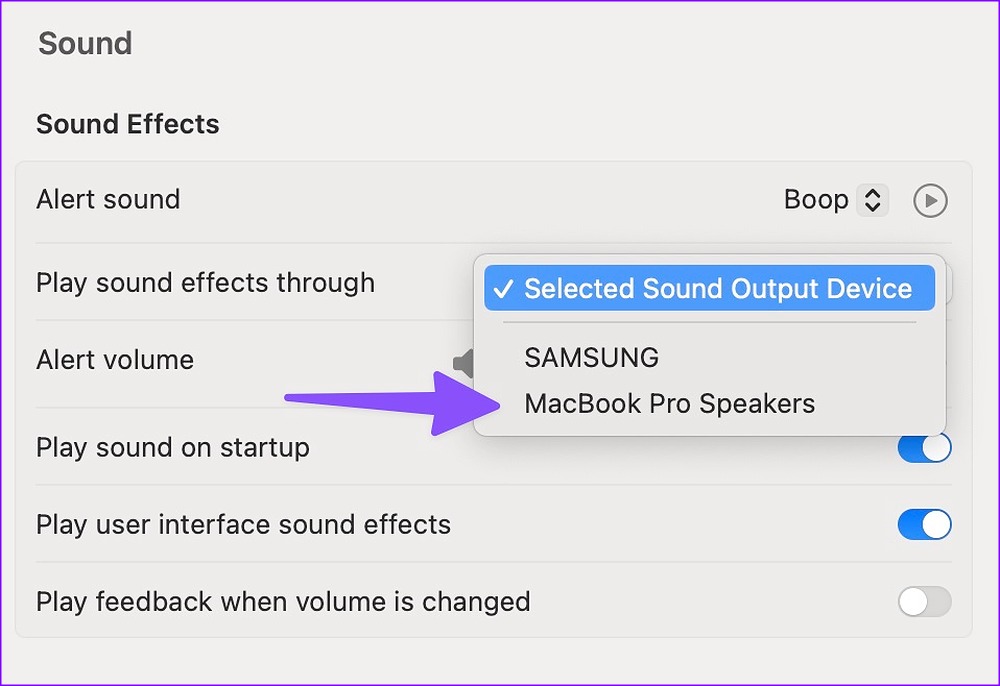
3. Sprawdź ustawienia powiadomień dla poszczególnych aplikacji
Po uporządkowaniu systemowych ustawień dźwięku na Macu musisz sprawdzić ustawienia powiadomień dla aplikacji, które powodują problemy. Na przykład, jeśli nie otrzymasz dźwięku powiadomienia z Microsoft Teams, włącz dla niego te same uprawnienia w Ustawieniach systemu.
Krok 1: Naciśnij klawisze Command + Spacja, aby otwórz menu wyszukiwania Spotlight, wpisz Ustawienia systemowe i naciśnij klawisz Return.
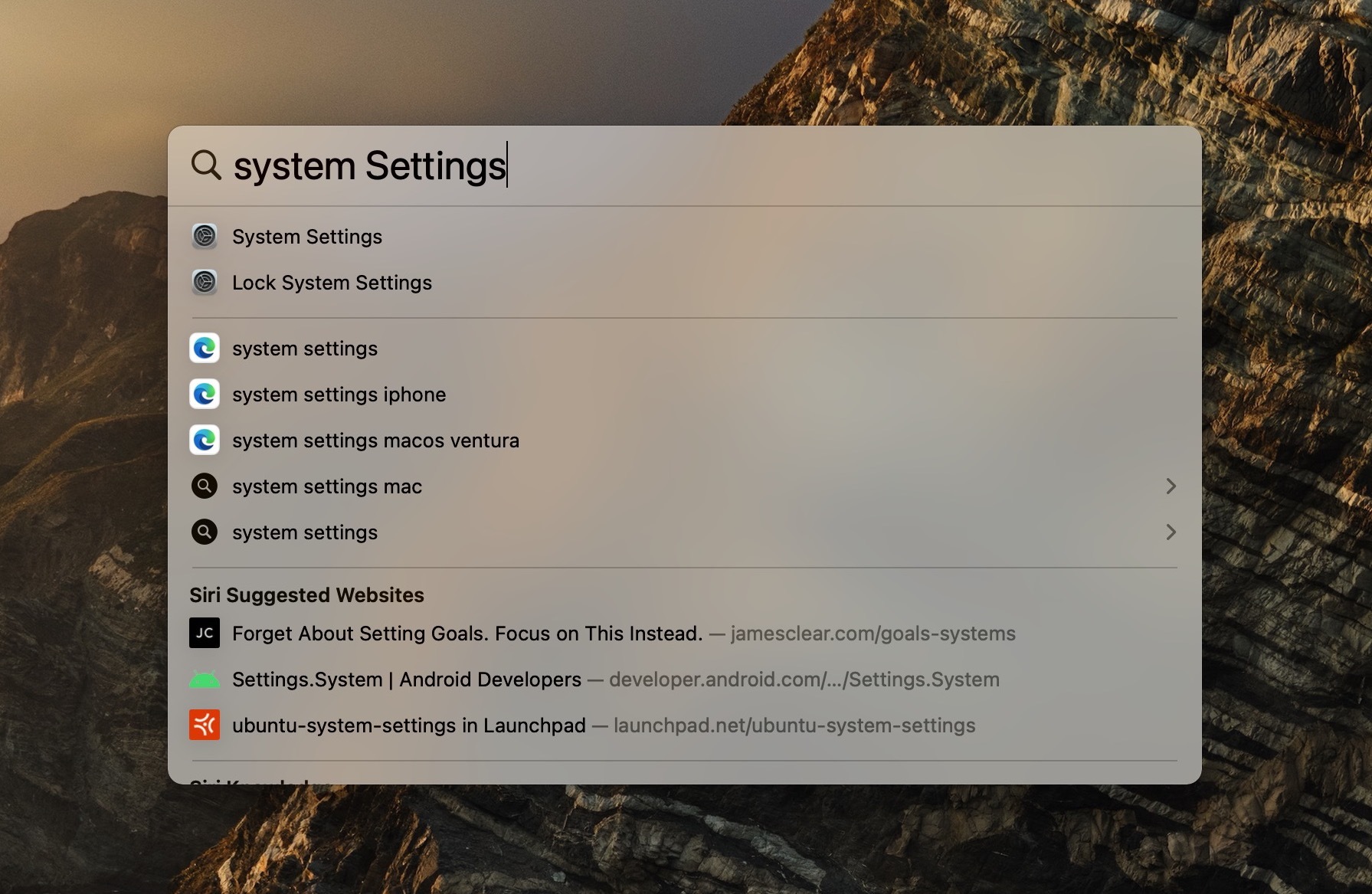
Krok 2: wybierz „Powiadomienia” na lewym pasku bocznym i wybierz aplikację z listy Powiadomienia aplikacji.

Krok 4: Włącz przełącznik „Odtwórz dźwięk powiadomienia”.
4. Sprawdź ustawienia aplikacji
Jeśli wyłączyłeś dźwięk powiadomień w ustawieniach aplikacji, Mac nie będzie Cię ostrzegał o nowych alertach. Weźmy WhatsApp jako przykład.
Krok 1: Uruchom WhatsApp na Macu.
Krok 2: Wybierz dół strzałkę u góry i otwórz Ustawienia.
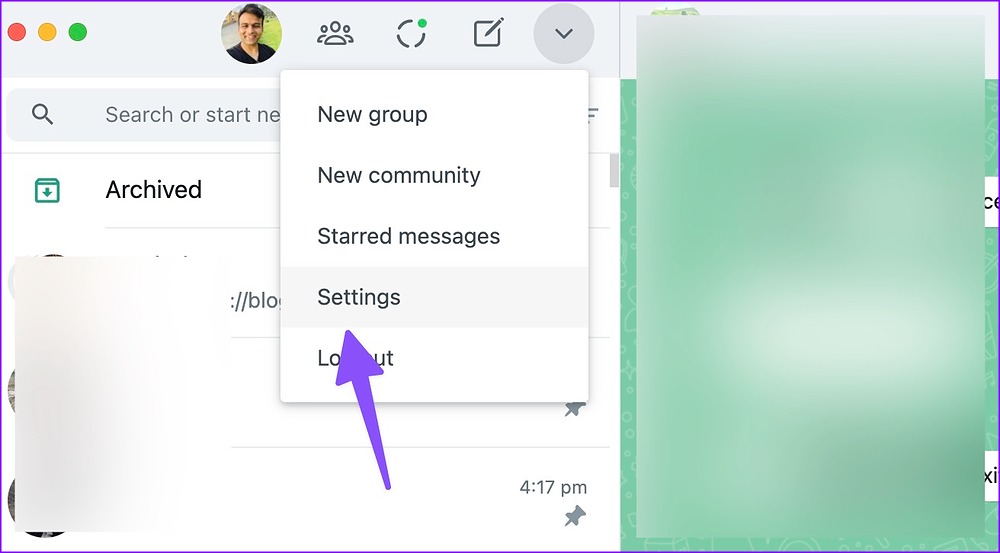
Krok 3: Otwórz powiadomienia.
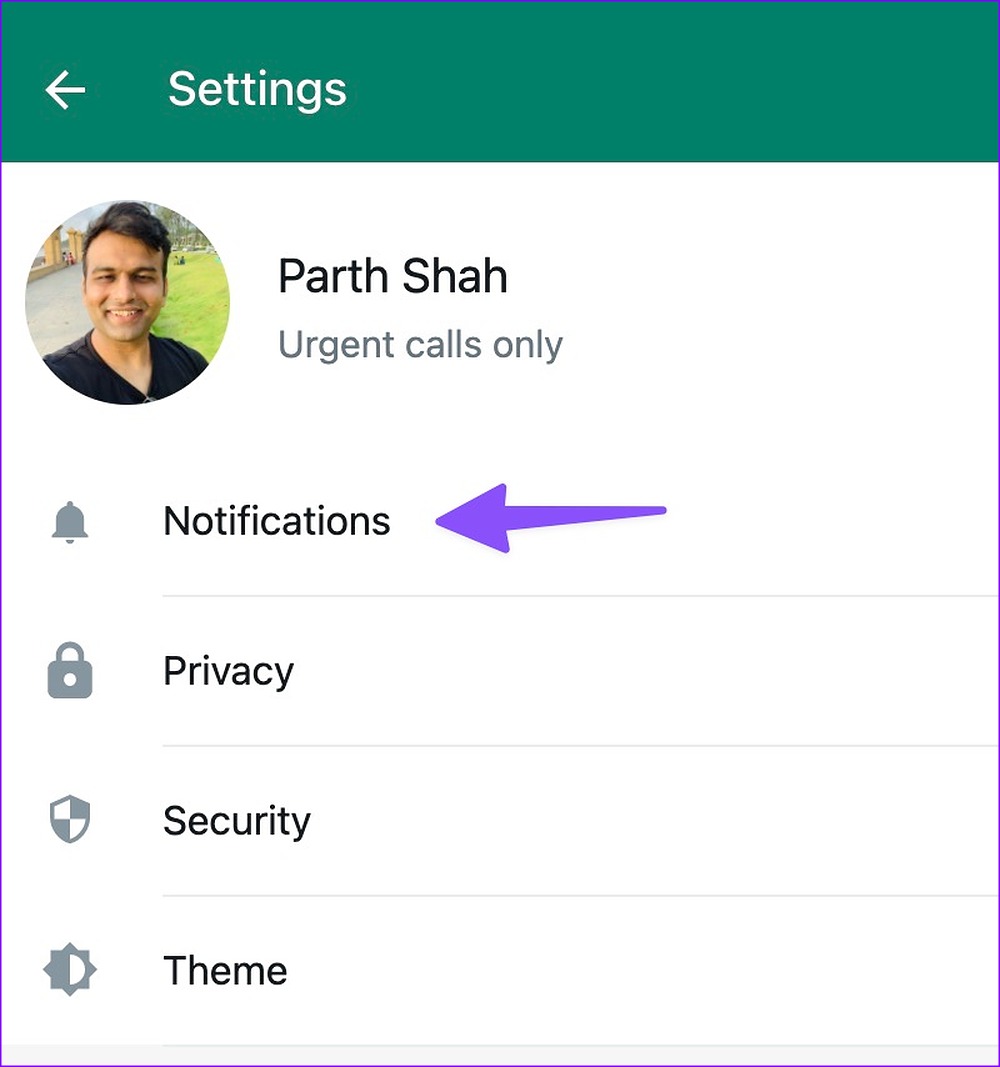
Krok 4: Włącz zaznaczenie obok opcji Dźwięki.
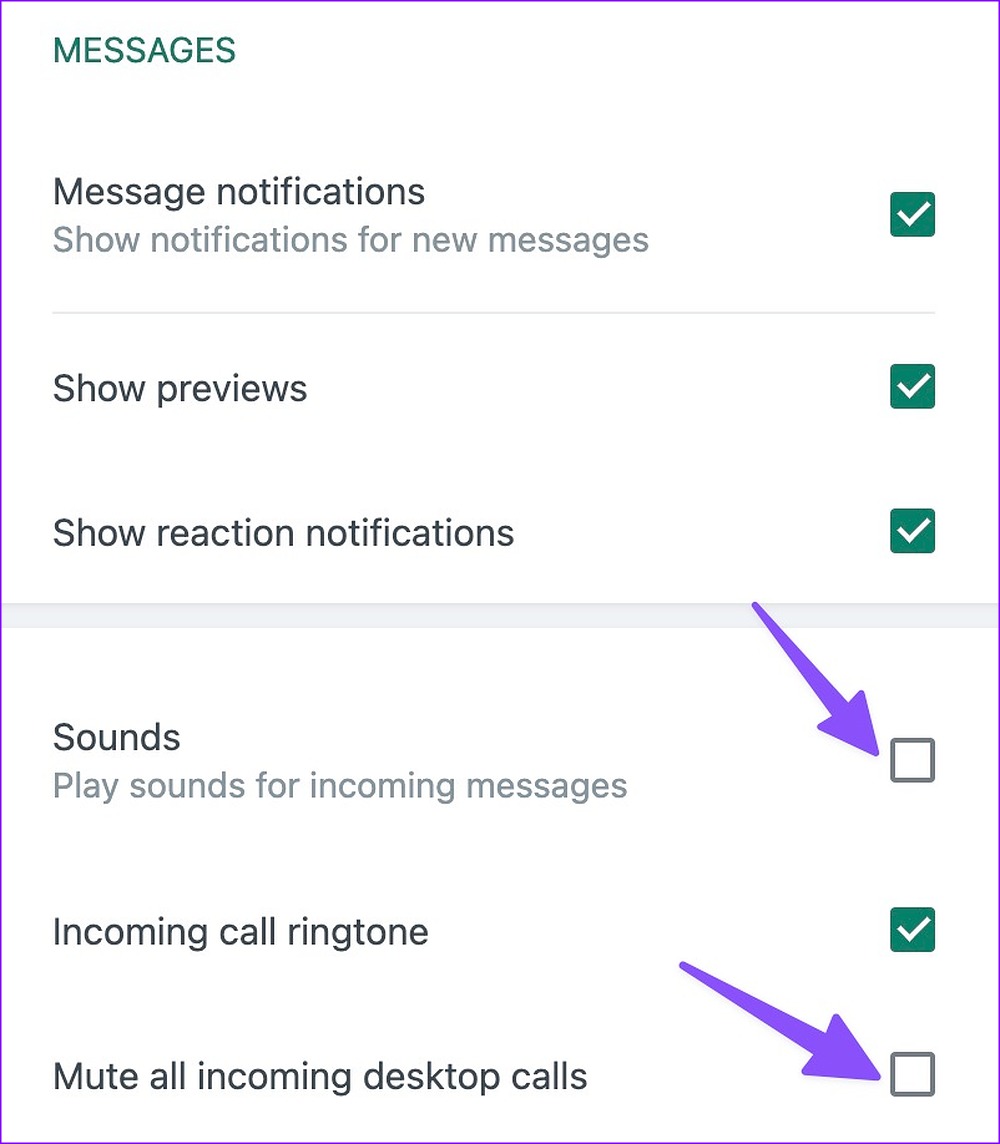
Podobnie możesz przeglądać ustawienia innych aplikacji i włączać dźwięk powiadomień.
5. Wyłącz Fokus na Macu
Po włączeniu Fokusa na Macu system zawiesza i wycisza wszystkie przychodzące powiadomienia i połączenia. Możesz wyłączyć Fokus lub wykluczyć ważne aplikacje.
Krok 1: Kliknij ikonę Centrum sterowania w prawym górnym rogu paska menu.
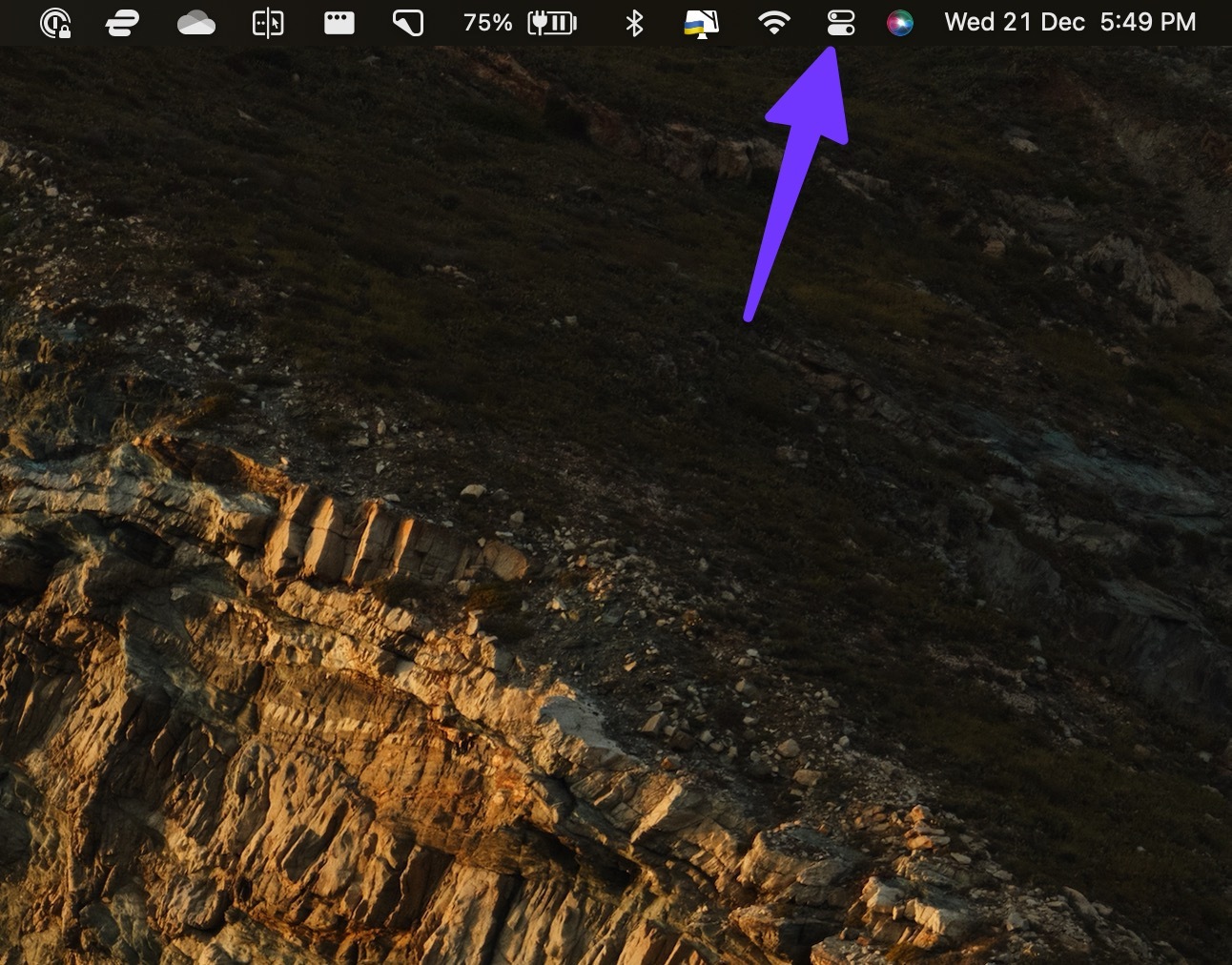
Krok 2: Kliknij kafelek Fokus, aby go wyłączyć.
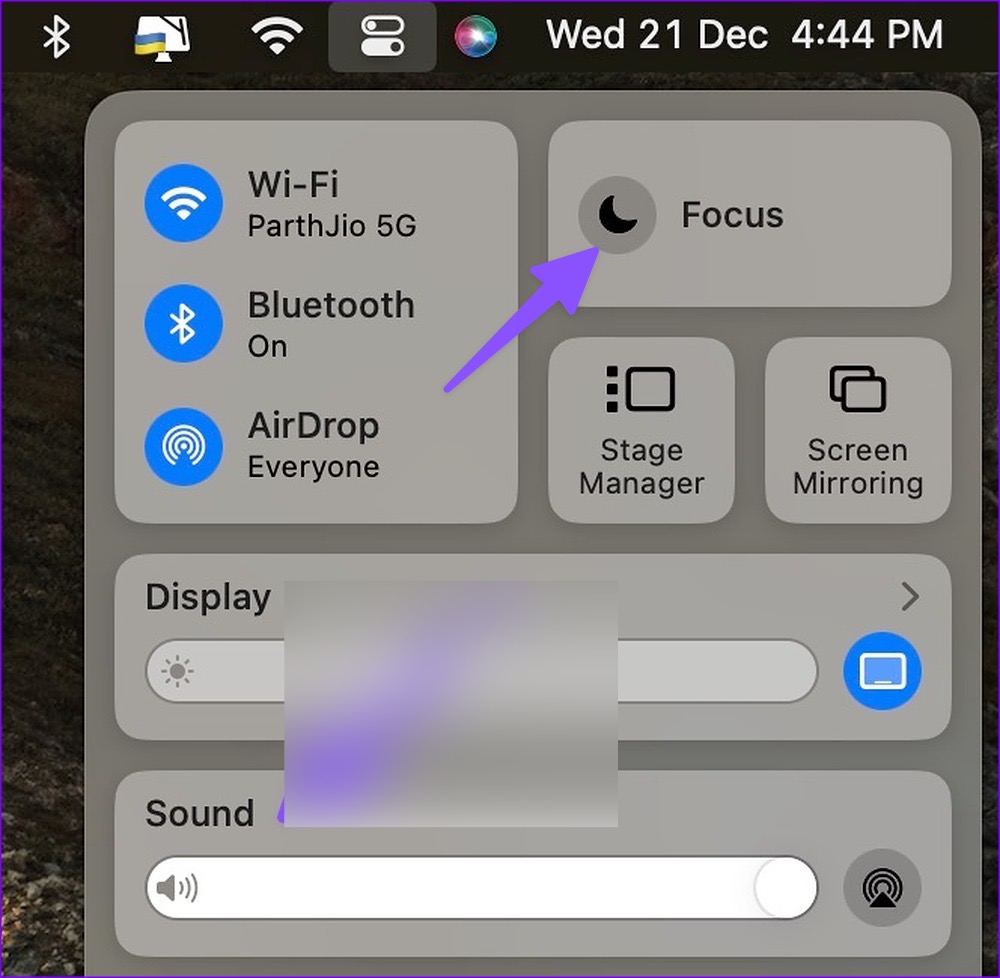
Aby zrobić wyjątek dla ważnych aplikacji, wykonaj poniższe czynności.
Krok 1: naciśnij naciśnij klawisze Command + Spacja, aby otworzyć menu wyszukiwania Spotlight, wpisz Ustawienia systemowe i naciśnij klawisz Return.
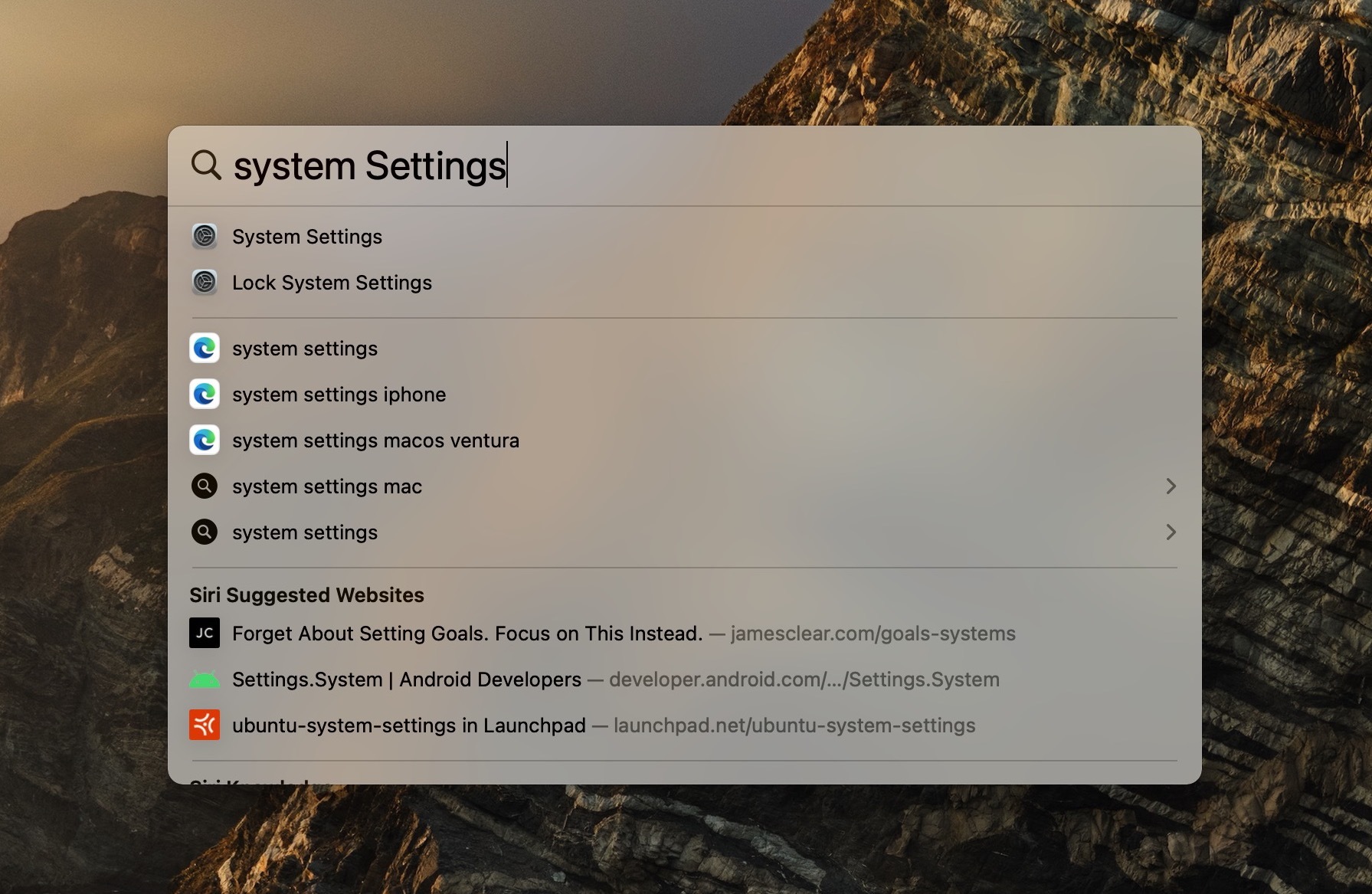
Krok 2: Wybierz Fokus z lewego paska bocznego i wybierz profil Focus z prawego panelu.
Krok 3: Wybierz „Dozwolone aplikacje”. Kliknij Dodaj i wybierz odpowiednie aplikacje z poniższego menu.
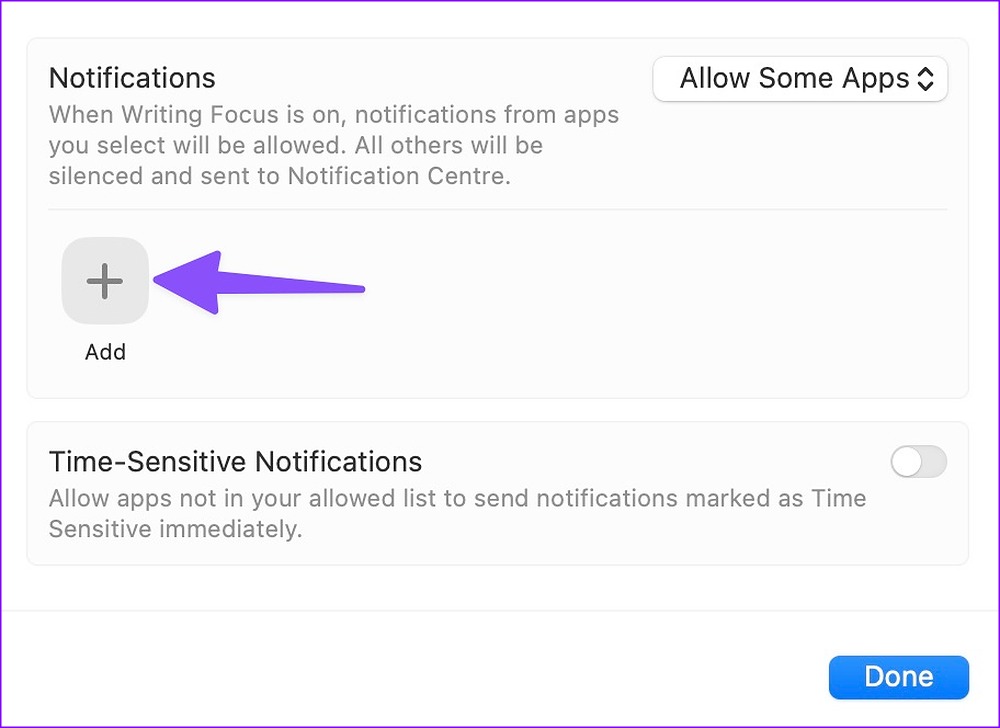
Zaczniesz otrzymywać dźwięki powiadomień z ważnych aplikacji, nawet gdy Focus jest włączony.
6. Wyłącz wyciszenie kanałów i wątków czatu
Jeśli masz wyciszone kanały Slack lub wątki czatu w WhatsApp lub Telegramie, nie usłyszysz dźwięku powiadomienia.
Krok 1: Otwórz Slack lub Microsoft Teams na Macu. Kliknij prawym przyciskiem myszy ważne kanały.
Krok 2: Wybierz Wyłącz wyciszenie kanału.
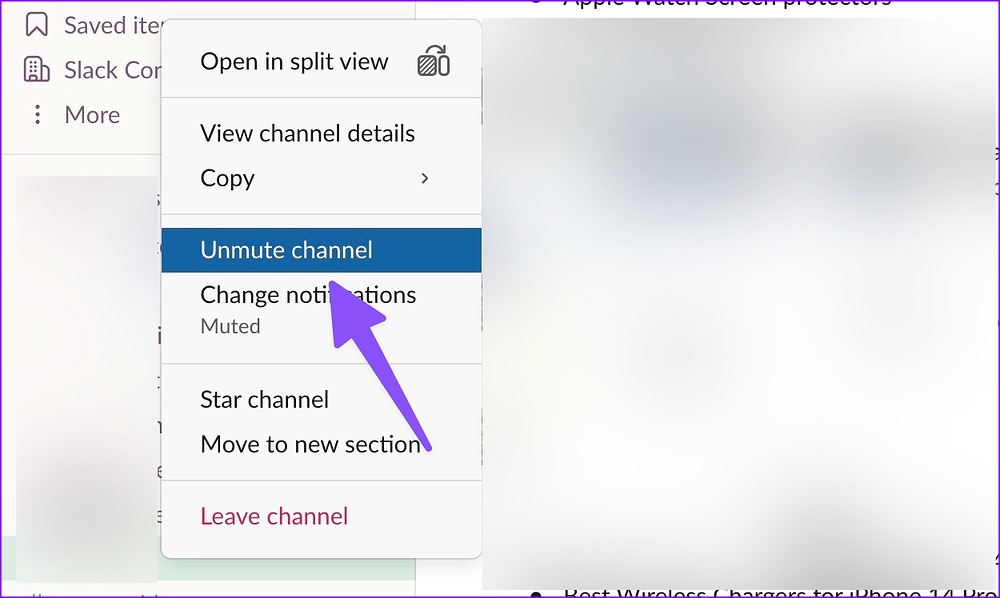
Możesz także wyłączyć wyciszenie odpowiednich rozmów z WhatsApp lub Telegramu.
Krok 1: uruchom WhatsApp na komputerze Mac.
Krok 2: wybierz wątek czatu.
Krok 3: Kliknij nazwę kontaktu u góry.
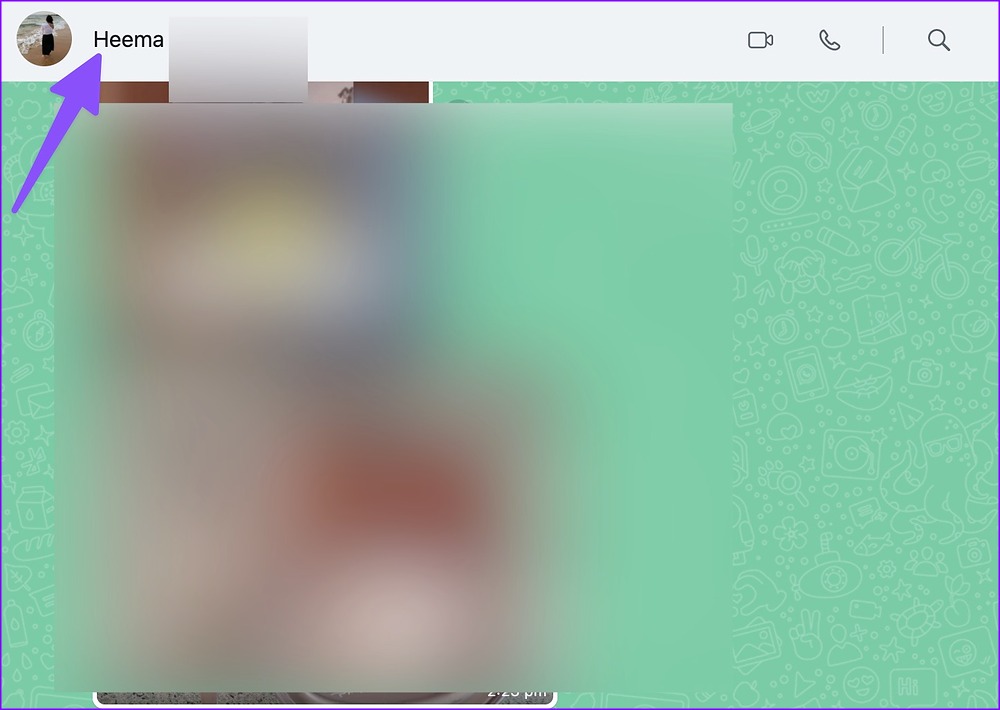
Krok 4: Wyłącz przełącznik „Wycisz powiadomienia”.
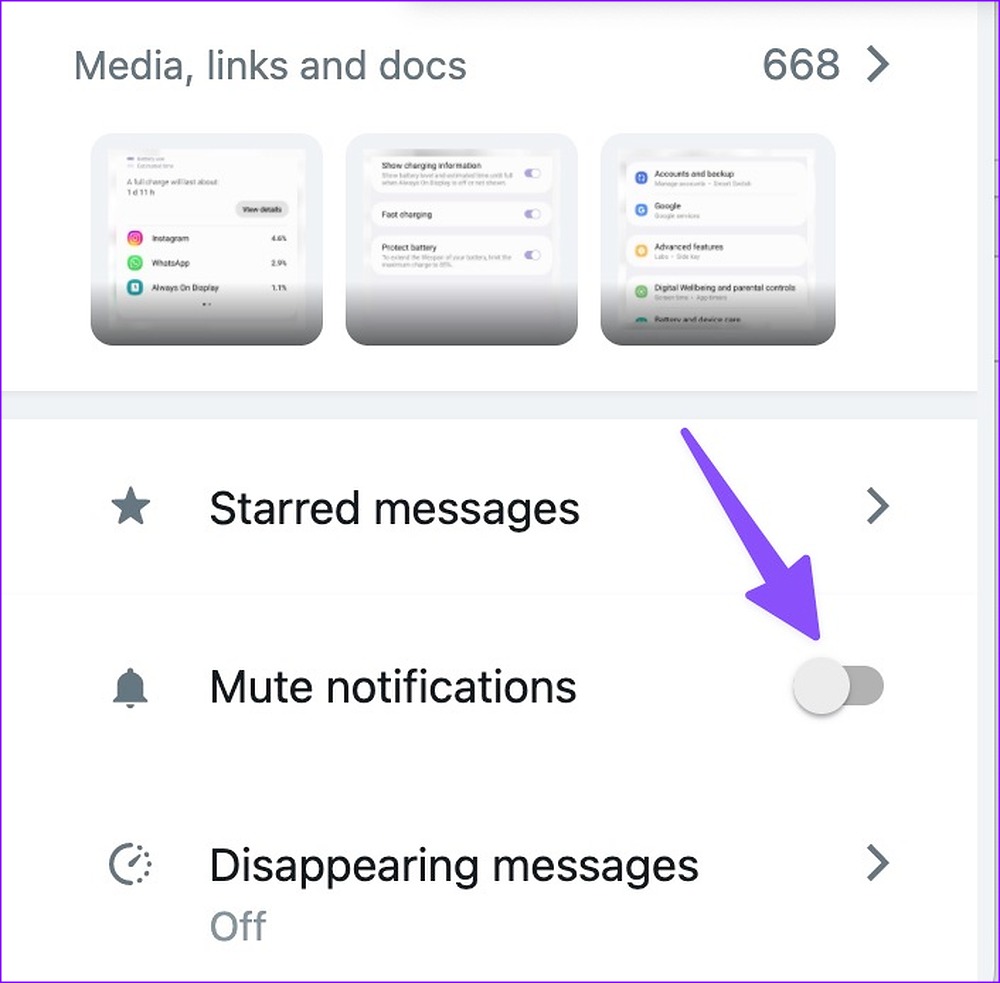
7. Aktualizuj aplikacje
Nieaktualne aplikacje mogą powodować problemy, takie jak brak dźwięku powiadomienia na komputerze Mac. Aby rozwiązać takie problemy, należy zainstalować oczekujące aktualizacje aplikacji na komputerze Mac.
Krok 1: Otwórz Mac App Store.
Krok 2: Wybierz „Aktualizacje” z lewego paska bocznego.

Krok 3: Zainstaluj oczekujące aktualizacje aplikacji na komputerze Mac.
Bądź czujny na komputerze Mac
Dźwięk powiadomienia Maca, który nie działa na Macu, może wprowadzać w błąd. Powyższe sztuczki rozwiązują problem w mgnieniu oka? Która metoda rozwiązywania problemów zadziałała? Podziel się swoimi odkryciami w komentarzach poniżej.