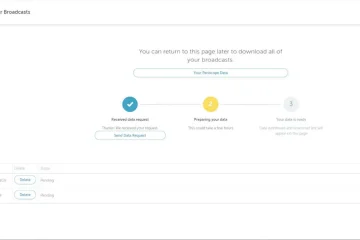Podczas uruchamiania starego urządzenia z systemem Windows mogłeś natknąć się na ten komunikat o błędzie „Błąd: brak pamięci. Błąd: najpierw musisz załadować jądro.” na ekranie startowym. Dodatkowy monit powie „Naciśnij dowolny klawisz, aby kontynuować….”. Ale nawet jeśli naciśniesz klawisz, system nie uruchomi się. Niektóre ustawienia systemu BIOS, takie jak Secure Boo, mogą blokować dostęp do jądra i wyświetlać ten komunikat o błędzie. Wykonaj te proste kroki, aby włączyć Bezpieczny rozruch i szybko rozwiązać problem.
Rozwiązanie – Wyłącz Bezpieczny rozruch
Zabezpieczenie Funkcja rozruchu musi być wyłączona, jeśli chcesz rozwiązać ten problem.

1. Wyłącz komputer.
2. Następnie uruchom.
3. Gdy komputer się uruchamia i wyświetla logo producenta, znajdź przycisk powiązany z „BIOS SETUP”. Teraz naciśnij ten przycisk kilka razy, aby uruchomić system BIOS.
* UWAGA – Rzeczywisty klucz do otwierania ustawień rozruchu na komputerze może być inny na twojej maszynie. Proszę zwrócić szczególną uwagę podczas uruchamiania systemu. Jeśli nie możesz użyć go po raz pierwszy, nie martw się. Pozwól systemowi się uruchomić, a następnie powtórz procedurę.
W przypadku niektórych klawiatur może być konieczne użycie klawisza „Fn” obok drugiego klawisza. Jeśli więc skojarzono klawisz F12, może być konieczne naciśnięcie Fn+F12.
W naszym przypadku jest to przycisk „Usuń”. W twoim systemie może być inaczej.
4. Na ekranie konfiguracji systemu BIOS przejdź do karty „Uruchamianie” za pomocą klawiszy strzałek na klawiaturze.
W niektórych komputerach funkcję Bezpieczny rozruch można znaleźć w >Zaawansowane ustawienia rozruchu.
5. Teraz przejdź w dół, aby wybrać „Bezpieczny rozruch”, a następnie naciśnij Enter.
6. Teraz wybierz „Wyłączone”, a następnie naciśnij Enter, aby wyłączyć Bezpieczny rozruch na komputerze.
7. Następnie przejdź do Ustawień zaawansowanych.
8. Teraz poszukaj tutaj ustawień, takich jak „Ustawienia podsystemu PCI”. Otwórz to.
9. Następnie upewnij się, że ustawienie „Dekodowanie powyżej 4G” jest ustawione na „Włączone”.
10. Oprócz tego możesz znaleźć ustawienie „Obsługa paska zmiany rozmiaru”. Jeśli dostępna jest opcja „Włączone”, ustaw ją na tę opcję. W przeciwnym razie po prostu ustaw tryb „Auto”.
11. Teraz naciśnij „F10” na klawiaturze lub powiązanym klawiszu, aby zapisać ustawienia na komputerze.
Na koniec pozwól komputerowi uruchomić się normalnie.
Uruchomi się i nie zobaczysz ponownie komunikatu o błędzie.

Sambit jest inżynierem mechanikiem. Uwielbia pisać o systemie Windows 10 i rozwiązaniach najdziwniejszych możliwych problemów.