Pasek wyszukiwania to serce komputera z systemem Windows. Jeśli więc pasek wyszukiwania zacznie się nieoczekiwanie zamykać lub ulegać awarii, jako użytkownik możesz się denerwować lub czuć się bezradny. Nie ma się czym martwić. Możesz rozwiązać ten problem bardzo szybko. Ponieważ nie możesz użyć paska wyszukiwania, musisz polegać na polu Uruchom i skrótach klawiaturowych.
Szybkie obejścia –
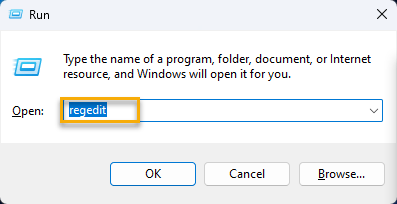
1. Spróbuj ponownie uruchomić maszynę. Jeśli dzieje się to po raz pierwszy, ponowne uruchomienie systemu powinno zadziałać.
2. Czy jest jakieś konkretne zadanie, które wykonałeś, zanim pasek wyszukiwania przestał działać? Jak uruchomienie określonego skryptu lub pliku wsadowego. W takim przypadku wykonaj czynności opisane tutaj lub spróbuj zresetować system.
Poprawka 1 – edycja rejestru
Uszkodzony wpis wyszukiwania w rejestrze systemu może powodować ten problem. Po prostu usuń wpis wyszukiwania i zrestartuj system.
1. Otwórz pole Uruchom, używając skrótów klawiszowych Win+R.
2. Tam wpisz „regedit” i naciśnij Enter, aby otworzyć Edytor rejestru.
UWAGA > –
Przed usunięciem klucza należy utworzyć kopię zapasową rejestru. To uratuje ci życie, jeśli usunięcie tego klucza spowoduje przypadkowe zniszczenie systemu. Wykonaj więc ten dwuetapowy proces tworzenia kopii zapasowej rejestru –
a. Na stronie Edytora rejestru kliknij „Plik” i wybierz „Eksportuj…” z menu kontekstowego.
b. Teraz przejdź do bezpiecznego miejsca w systemie, nazwij tę kopię zapasową jak chcesz i zapisz ją tam.
4. Po wykonaniu kopii zapasowej rejestru przejdź do tego miejsca –
HKEY_CURRENT_USER\Software\Microsoft\Windows\CurrentVersion\Search
5. Teraz w panelu po lewej stronie możesz znaleźć wpis „Szukaj”.
6. Kliknij go prawym przyciskiem myszy i wybierz „Usuń”, aby usunąć wpis.
7. Na ekranie pojawi się komunikat ostrzegawczy informujący o konsekwencjach usunięcia klucza.
8. Dotknij „Tak”, aby usunąć go z Edytora rejestru.
Następnie zamknij Edytor rejestru. Następnie wystarczy uruchomić ponownie komputer.
System Windows automatycznie przebuduje ten wpis wyszukiwania na komputerze.
Teraz, po ponownym uruchomieniu systemu, przetestuj czy pasek wyszukiwania działa, czy nie.
Poprawka 2 – Uruchom narzędzie do rozwiązywania problemów z indeksowaniem wyszukiwania
Możesz znaleźć dedykowane narzędzie do rozwiązywania problemów z wyszukiwaniem wbudowane w system Windows.
1. Możesz kliknąć prawym przyciskiem myszy ikonę Windows i wybrać „Ustawienia”.
2. Na stronie Ustawienia wybierz ustawienia „System” w panelu po lewej stronie.
3. Następnie, jeśli przewiniesz w dół prawy panel, znajdziesz „Rozwiązywanie problemów”.
4. Następnie dotknij „Inne narzędzia do rozwiązywania problemów”.
5. Teraz poszukaj narzędzia do rozwiązywania problemów „Wyszukiwanie i indeksowanie” i kliknij „Uruchom”, aby je uruchomić.
Teraz pozwól systemowi Windows zdiagnozować problem.
6. Kiedy zobaczysz komunikat Jakie problemy zauważasz? pytanie, zaznacz „Nie można rozpocząć wyszukiwania lub wyświetlić wyników”.
7. Następnie dotknij „Dalej”, aby kontynuować.
8. Istnieje prawdopodobieństwo, że narzędzie do rozwiązywania problemów może wymagać Twoich uprawnień administracyjnych w celu dalszego dostępu do rozwiązywania problemów. W takim przypadku kliknij „Spróbuj rozwiązać problem jako administrator”.
To rozwiąże problem z wyszukiwaniem w Twoim systemie. Zwykle narzędzie do rozwiązywania problemów ponownie uruchamia usługę Windows Search i rozwiązuje problem. Gdy narzędzie do rozwiązywania problemów naprawi problem, możesz spróbować ponownie wyszukać.
Poprawka 3 – Korzystanie z programu PowerShell
Możesz ponownie zainstalować funkcję Windows Cortana w swoim systemie.
1. Naciśnij klawisz Windows i R, aby otworzyć okno Uruchom.
2. Następnie wpisz to i naciśnij jednocześnie klawisze Ctrl+Shift+Enter.
powershell
Spowoduje to uruchomienie Powershell jako administratora systemu.
3. Tam kopiuj-wklej ten kod do terminala i naciśnij klawisz Enter na klawiaturze.
Get-AppXPackage-Name Microsoft.Windows.Cortana | Foreach {Add-AppxPackage-DisableDevelopmentMode-Register”$($_.InstallLocation)\AppXManifest.xml”}
Po uruchomieniu tego kodu uruchom ponownie komputer. To powinno przywrócić funkcje paska wyszukiwania w twoim systemie.
Poprawka 4 – Włącz pasek wyszukiwania
Należy sprawdzić, czy opcja paska wyszukiwania jest dostępna w twoim systemie.
1. Otwórz ustawienia. Możesz łatwo się tam dostać za pomocą klawisza Win+I.
2. Następnie przejdź do zakładki „Personalizacja”.
3. Teraz, jeśli spojrzysz na prawy panel, znajdziesz ustawienia „Pasek zadań”. Otwórz to.
4. Teraz po tej samej stronie ekranu, w ustawieniach paska zadań, przełącz „Wyszukaj” na tryb „Włączony”.
Teraz spróbuj użyć pole wyszukiwania na pasku zadań. Sprawdź, czy możesz coś wyszukać za pomocą tego.
Poprawka 5 – Uruchom ponownie usługę wyszukiwania
Usługa wyszukiwania systemu Windows jest odpowiedzialna za wszystkie zapytania, które wykonujesz.
1. Używając jednocześnie klawiszy Win i R, możesz otworzyć okno Uruchom.
2. Następnie wpisz to i kliknij „OK”, aby bezpośrednio otworzyć Usługi.
services.msc
3. Na ekranie Usługi przewiń w dół, aby znaleźć usługę „Windows Search”.
4. Następnie kliknij go prawym przyciskiem myszy i wybierz „Uruchom ponownie”, aby ponownie uruchomić usługę.
Spowoduje to ponowne uruchomienie usługi na komputerze. Teraz spróbuj ponownie użyć paska wyszukiwania na swoim urządzeniu i przetestuj.
Poprawka 6 – Włącz opcję historii wyszukiwania
Niektórzy użytkownicy rozwiązali ten problem po prostu włączając historię wyszukiwania opcję w swoim systemie.
1. Otwórz Ustawienia.
2. Następnie przejdź do ustawienia „Prywatność i bezpieczeństwo”.
3. Teraz w prawym okienku kliknij „Uprawnienia wyszukiwania”, aby je otworzyć.
4. Następnie przewiń w dół iw obszarze Historia przełącz „Historię wyszukiwania na tym urządzeniu” na tryb „Włączony”.
5. Teraz, w następnym kroku, dotknij „Wyczyść historię wyszukiwania urządzenia”, aby wyczyścić historię wyszukiwania.
Teraz system Windows wyczyści całą historię wyszukiwania z pamięci podręcznej z dowolnego miejsca, takiego jak Eksplorator plików i Wyszukiwanie w systemie Windows. Więc poczekaj chwilę, aż to się skończy.
Następnie zamknij Ustawienia i uruchom ponownie komputer.
Następnie spróbuj wyszukać coś za pomocą paska wyszukiwania i sprawdź, czy zawiesza się lub nie otwiera.
Poprawka 7 – Dostosuj usługi touchpada
Często ignorujemy możliwość nieprawidłowego działania usług klawiatury dotykowej.
1. Otwórz pole Uruchom.
2. Tam zapisz to i kliknij „OK”, aby bezpośrednio otworzyć Usługi.
services.msc
3. Teraz zidentyfikuj „Usługę klawiatury dotykowej i panelu pisma ręcznego”.
4. Kliknij tę usługę prawym przyciskiem myszy i kliknij „Właściwości”, aby ją otworzyć.
5. Następnie przejdź do sekcji „Ogólne” i przełącz „Typ uruchomienia:” na tryb „Automatyczny”.
6. Po wykonaniu tej czynności przejdź do karty „Odzyskiwanie”.
7. Tam musisz ustawić „Kolejne awarie” na parametr „Uruchom ponownie usługę”.
8. Następnie przełącz „Resetuj licznik niepowodzeń po” na „0” dni.
9. Wróć do karty Ogólne i dotknij „Start”, aby uruchomić usługę.
10. Na koniec dotknij „Zastosuj” i „OK”, aby zapisać wszystkie te modyfikacje.
Zamknij usługi.
Poprawka 8 – Zmodyfikuj opcje wyszukiwania
Jeśli szukasz czegoś, co może znajdować się w wykluczonych folderach, wyszukiwanie niczego nie zwróci.
1. Otwórz Ustawienia.
2. Teraz przejdź do ustawień „Prywatność i bezpieczeństwo”, aby je otworzyć.
3. Po przeciwnej stronie strony powinno znajdować się ustawienie o nazwie „Wyszukaj okna”. Otwórz go.
4. Ta część Ustawień zawiera listę wszystkich wykluczonych folderów. Przejrzyj wszystkie wpisy na liście.
5. Jeśli uważasz, że coś, czego szukasz, może znajdować się w którymś z tych folderów, kliknij ⋮ ten wpis w folderze i dotknij „Usuń”, aby go usunąć.
Następnie spróbuj przeprowadź wyszukiwanie ponownie i sprawdź.
Poprawka 9 – Zakończ proces SearchIndex.exe
Proces SearchIndex.exe działa w tle i indeksuje wszystkie pliki i foldery. Spróbuj go zatrzymać i sprawdzić.
1. Jeśli naciśniesz jednocześnie klawisze Ctrl+Shift+Esc, możesz bezpośrednio otworzyć Menedżera zadań.
2. Teraz przejdź do zakładki „Szczegóły”.
3. Tutaj zlokalizuj proces „SearchIndexer.exe” lub „SearchHost.exe”. Następnie kliknij go prawym przyciskiem myszy i wybierz „Zakończ zadanie”.
W ten sposób zabij wszystkie procesy SearchIndexer jeden po drugim.
Następnie zamknij wszystko i uruchom ponownie swój komputer. Wyszukiwane elementy powinny zacząć pojawiać się tak samo jak ponownie.

Sambit jest inżynierem mechanikiem. Uwielbia pisać o systemie Windows 10 i rozwiązaniach najdziwniejszych możliwych problemów.
