Usługa OneDrive jest instalowana z wersją systemu Windows 10 i nowszymi. Jest to narzędzie do przechowywania w chmurze i synchronizacji plików, które jest bardzo przydatne. Ale czasami zdarza się, że OneDrive nie synchronizuje się i nie działa zgodnie z oczekiwaniami. Może to być spowodowane uszkodzonymi plikami lub pamięcią podręczną. W ramach techniki rozwiązywania problemów możesz zresetować lub ponownie zainstalować aplikację OneDrive. Ale nie możesz odinstalować aplikacji, tak jak inne aplikacje w ustawieniach systemu Windows w obszarze Aplikacje i funkcje, mówiąc tak, istnieje kilka kroków, które można łatwo odinstalować i ponownie zainstalować aplikację. W tym artykule zobaczymy, jak zresetować lub ponownie zainstalować aplikację OneDrive w systemie Windows 10.
Zresetuj OneDrive
Krok 1: Otwórz monit o uruchomienie, używając jednocześnie klawiszy Windows + R
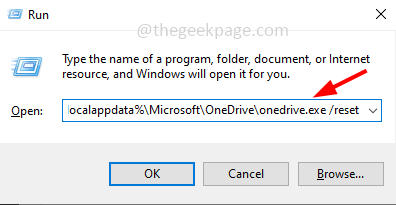
Krok 2: Wpisz następujące polecenie w wierszu polecenia i naciśnij enter
%localappdata %\Microsoft\OneDrive\onedrive.exe/reset
Krok 3: Za kilka minut ikona OneDrive zostanie zamknięta i ponownie wyświetlona w zasobniku systemowym po prawej stronie paska zadań
Krok 4: Jeśli usługa OneDrive nie pojawi się ponownie, ponownie otwórz monit uruchamiania i wpisz następujące polecenie, a następnie naciśnij enter, aby uruchomić usługę OneDrive ręcznie
%localappdata%\Microsoft\OneDrive\onedrive.exe
Krok 5: Teraz sprawdź, czy wszystko działa poprawnie.
Zainstaluj ponownie OneDrive Korzystanie z wiersza polecenia
Krok 1: Otwórz wiersz polecenia jako administrator. Aby to zrobić, wpisz cmd w pasku wyszukiwania systemu Windows, naciśnij jednocześnie klawisze Ctrl + Shift i naciśnij enter
Krok 2: Jeśli istnieją inne uruchomione procesy usługi OneDrive, zatrzymaj je. Aby to zrobić wpisz następujące polecenie w wierszu polecenia i naciśnij enter
taskkill/f/im OneDrive.exe
Krok 3: Aby odinstalować OneDrive, wpisz następujące polecenie w wierszu polecenia i naciśnij enter
Jeśli używasz systemu 64-bitowego, użyj poniższego polecenia
%systemroot%\SysWOW64\OneDriveSetup.exe/uninstall
Jeśli używasz systemu 32-bitowego, użyj poniższego polecenia
%systemroot%\System32\OneDriveSetup.exe/uninstall
Krok 4: Po odinstalowaniu usługi OneDrive istnieje prawdopodobieństwo, że powiązane z nią pliki i foldery pozostaną. Aby usunąć te foldery, wyszukaj folder OneDrive w poniższych lokalizacjach.
Uwaga: możesz po prostu skopiować polecenie, otworzyć monit uruchom i wklej, a następnie naciśnij enter. Ta konkretna lokalizacja zostanie otwarta
%UserProfile% %LocalAppData% %ProgramData%
Krok 5: Jeśli istnieje folder OneDrive, kliknij go prawym przyciskiem myszy i kliknij usuń
Krok 6: Aby usunąć pozostałe klucze rejestru OneDrive, otwórz monit o uruchomienie, używając jednocześnie klawiszy Windows + R i wpisz regedit następnie naciśnij enter
Krok 7: Pojawi się okno kontroli konta użytkownika, kliknij tak. Otworzy się okno edytora rejestru.
Krok 8: Przejdź do następujących ścieżek w rejestrze i usuń klucze. Aby go usunąć, kliknij prawym przyciskiem myszy klucz, a następnie kliknij usuń
HKEY_CLASSES_ROOT\Wow6432Node\CLSID\{018D5C66-4533-4307-9B53-224DE2ED1FE6} HKEY_CLASSES_ROOT\CLSID \{018D5C66-4533-4307-9B53-224DE2ED1FE6}
Krok 9: Uruchom ponownie komputer
Krok 10: Aby zainstaluj ponownie OneDrive otwórz wiersz polecenia jako administrator [jak wspomniano w kroku 1]
Krok 11: Wpisz poniższe polecenie w wierszu polecenia i naciśnij enter
Jeśli używasz systemu 64-bitowego, użyj poniższe polecenie
%systemroot%\SysWOW64\OneDriveSetup.exe
Jeśli używasz systemu 32-bitowego, użyj poniższego polecenia
%systemroot%\System32\OneDriveSetup.exe
Alternatywnie można pobrać i zainstalować OneDrive jak poniżej
Aby zainstalować OneDrive, przejdź do Mikro miękkiej witryny OneDrive i kliknij przycisk pobierz
Po pobraniu kliknij dwukrotnie plik .exe i postępuj zgodnie z instrukcjami wyświetlanymi na ekranie, aby go zainstalować.
To wszystko! Mam nadzieję, że powyższe informacje będą pomocne. Dziękuję!!
