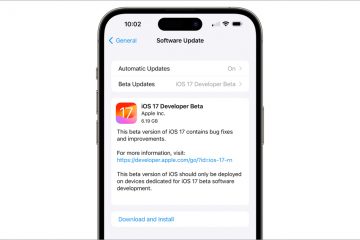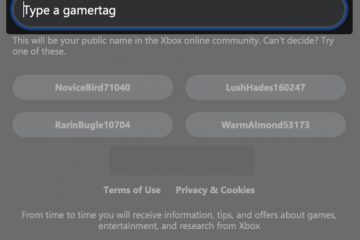Microsoft Edge to jedna z najpotężniejszych przeglądarek internetowych. Jest również wyposażony w kilka unikalnych funkcji, które nie są dostępne w innych przeglądarkach internetowych. Podobnie jak Google Chrome, możesz utworzyć wiele profili w Microsoft Edge. Funkcja tworzenia wielu profili użytkowników jest przydatna, jeśli z danej przeglądarki korzysta więcej niż jeden użytkownik. Czasami profil użytkownika w przeglądarce internetowej ulega uszkodzeniu. W takim przypadku musimy utworzyć dla siebie inny profil użytkownika. W tym artykule pokażemy, jak przenosić zakładki z jednego konta użytkownika na inne w Microsoft Edge.
Jak zapisywać i importować zakładki w Edge?
Możesz zapisywać swoje zakładki w Edge jako plik HTML. Po zapisaniu zakładek w formacie HTML możesz przesłać plik do innego profilu użytkownika w Edge. Możesz także użyć tego samego pliku HTML do zaimportowania zakładek w Edge na innym komputerze. Ten proces spowoduje zaimportowanie wszystkich Twoich zakładek z jednego profilu użytkownika do innego w Edge.
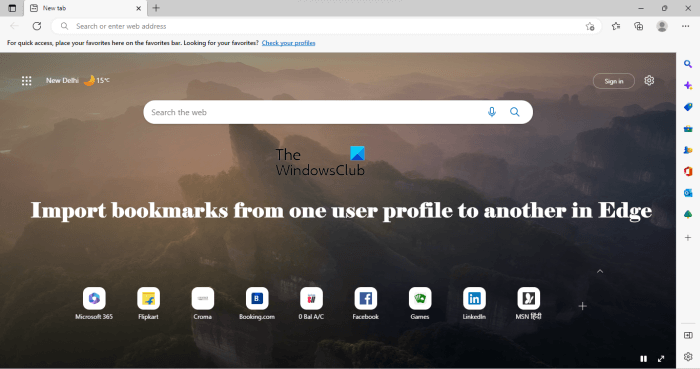
Oprócz plików HTML w Edge dostępna jest również opcja importowania zakładek z innych popularnych przeglądarek internetowych. Dlatego jeśli jesteś użytkownikiem przeglądarki Firefox lub Chrome, możesz zaimportować swoje zakładki z tego samego do Edge.
Jak przenieść zakładki z jednego konta użytkownika na drugie w Edge
Możesz przenieś zakładki z jednego konta użytkownika na drugie w Edge, korzystając z jednej z dwóch poniższych metod:
Korzystając z funkcji Importuj dane przeglądarki, korzystając z pliku zakładek
Zobaczmy szczegółowo obie te metody.
1] Przenieś zakładki z jednego konta użytkownika do drugiego w Edge za pomocą funkcji Importuj dane przeglądarki
To najłatwiejsza metoda importowania zakładek z jednego profilu do drugiego w Edge. Ale w tym celu najpierw musisz wyeksportować zakładki istniejącego profilu użytkownika w formacie HTML. Po wyeksportowaniu zakładek wykonaj czynności opisane poniżej:
Otwórz przeglądarkę Microsoft Edge. Przełącz się na nowo utworzony profil.Otwórz Ustawienia Edge, a następnie wybierz opcję Profil po lewej stronie. Po prawej stronie przewiń w dół i wybierz importuj dane przeglądarki. Kliknij Wybierz, co chcesz zaimportować .Wybierz plik HTML Ulubione lub zakładki w menu rozwijanym importuj z. Upewnij się, że pole wyboru Ulubione lub zakładki jest zaznaczone teraz kliknij Wybierz plik. Wybierz plik HTML zakładek ze swojego komputera, a następnie kliknij Otwórz.
Po wykonaniu powyższych kroków wszystkie zakładki jednego użytkownika profil zostanie zaimportowany do innego profilu użytkownika w Edge.
Powiązane: Jak zaimportować Ulubione d Zakładki do Edge z innych przeglądarek
2] Przenieś zakładki z jednego konta użytkownika do drugiego w Edge za pomocą pliku zakładek
Ta metoda nie wymaga eksportowania zakładek Edge w formacie HTML. Jeśli znasz lokalizację, w której Edge przechowuje Twoje zakładki na dysku, możesz łatwo skopiować ten plik i wkleić go do nowo utworzonego profilu użytkownika w Edge.
Gdzie są przechowywane zakładki Microsoft Edge?
Wszystkie zakładki utworzone w profilu użytkownika w Edge są zapisywane w określonej lokalizacji na dysku twardym. Ta lokalizacja to:
C:\Users\
W powyższej ścieżce Nazwa użytkownika reprezentuje nazwę profilu użytkownika w systemie Windows 11/10. Zastąp nazwę użytkownika w powyższej ścieżce nazwą swojego profilu użytkownika systemu Windows 11/10. Następnie skopiuj ścieżkę i wklej ją w pasku adresu Eksploratora plików, a następnie naciśnij Enter. Teraz poszukaj pliku Bookmarks.
W powyższej ścieżce Default reprezentuje domyślny profil użytkownika w Edge. Profil użytkownika utworzony po raz pierwszy w Edge jest domyślnym profilem użytkownika. Po utworzeniu profilu domyślnego każdy utworzony profil użytkownika pozostaje dostępny jako Profil 1, Profil 2 itd. w folderze Dane użytkownika na dysku twardym.
Jeśli chcesz aby zaimportować zakładki z profilu innego niż domyślny profil użytkownika, należy najpierw zidentyfikować właściwy profil użytkownika (jeśli utworzonych jest wiele profili użytkownika). Ponieważ profile użytkowników są zapisywane pod nazwami Profil 1, Profil 2 itd., ważne jest, aby skopiować plik zakładek z odpowiedniego folderu profilu użytkownika. Aby to zrobić, przejdź do następującej ścieżki i wykonaj poniższe kroki:
C:\Users\
Plik Notatnika pokaże zakładki zapisane w tym konkretnym profilu użytkownika w Edge. Możesz łatwo przeglądać nazwy swoich zakładek i adresów URL w Notatniku. Dzięki temu dowiesz się, czy ten folder profilu użytkownika należy do tego konkretnego profilu użytkownika w Edge, czy nie. Jeśli nie, otwórz plik zakładek w innym folderze profilu użytkownika, na przykład Profil 2.
Alternatywnym sposobem na dotarcie do wyżej wymienionej ścieżki jest:
Otwórz Uruchom pole poleceń (Win + R). Wpisz %userprofile% i kliknij OK. Kliknij folder AppData. AppData to ukryty folder. Dlatego domyślnie nie jest widoczny. Aby wyświetlić folder AppData, musisz pokazać ukryty plik i foldery w systemie Windows. Teraz przejdź do „Lokalny > Microsoft > Edge > Dane użytkownika”.
Po zidentyfikowaniu właściwego pliku zakładek możesz łatwo skopiować go do innego folderu profilu użytkownika. Pomogą ci w tym następujące kroki:
Skopiuj plik zakładek z folderu profilu użytkownika hosta. Wróć do folderu danych użytkownika. Otwórz docelowy folder profilu użytkownika i wklej skopiowany plik zakładek do tego folderu.
Teraz oto pytanie, jak zidentyfikować właściwy folder profilu użytkownika (folder, do którego chcesz wkleić plik zakładek)? Jeśli tego nie wiesz, możesz skopiować plik zakładek do niewłaściwego folderu profilu użytkownika. Spowoduje to problem, ponieważ wszystkie zakładki w tym profilu użytkownika zostaną zastąpione nowymi zakładkami.
Kiedy tworzysz nowy profil użytkownika w Edge, odpowiedni folder tego profilu użytkownika jest automatycznie tworzony na twoim twardy dysk. Ale ten folder profilu użytkownika nie zawiera pliku zakładek, dopóki nie utworzysz pierwszej zakładki w Edge. Jeśli nie utworzyłeś ani jednej zakładki w Edge, nie zobaczysz pliku zakładek w folderze profilu użytkownika. Dlatego przed wklejeniem skopiowanego pliku zakładek do docelowego folderu upewnij się, czy folder zakładek już się w nim znajduje.
Po skopiowaniu pliku zakładek wszystkie zakładki z jednego profilu użytkownika zostaną zaimportowane do innego profil użytkownika w Edge. Aby to sprawdzić, otwórz Microsoft Edge. Jeśli jest już otwarty, zamknij go i uruchom ponownie. Teraz przejdź do nowo utworzonego profilu użytkownika w Edge i naciśnij Ctrl + Shift + B, aby wyświetlić menu zakładek. Zobaczysz tam wszystkie swoje zakładki.
Postępując zgodnie z drugą metodą, możesz zaimportować zakładki z jednego profilu użytkownika do wielu profili użytkowników w Edge, po prostu kopiując plik zakładek do folderu profilu użytkownika na dysku.
Jak zarządzać zakładkami w Edge?
Istnieje wiele sposobów zarządzania ulubionymi i zakładkami w Edge. Na karcie Zakładki krawędziowe można tworzyć różne foldery. Oprócz tego Edge pozwala także sortować wszystkie ulubione lub zakładki w kolejności alfabetycznej. Te funkcje są przydatne, jeśli masz dużo zakładek w Edge. Aby posortować zakładki, odwiedź stronę edge://favorites/URL w Edge.
Mam nadzieję, że to pomoże.
Przeczytaj dalej: Jak przenieść Google Chrome profil na inny komputer.