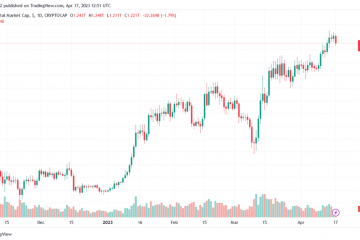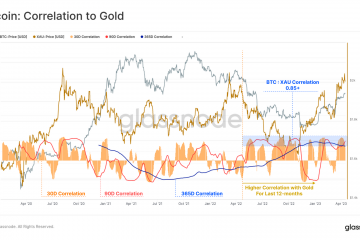Gdy prezentujesz pokaz slajdów, możesz wyróżnić pewne punkty na slajdach, co jest dobrym sposobem na zaangażowanie odbiorców. Korzystając z funkcji rysowania w programie Microsoft PowerPoint, możesz użyć pióra lub zakreślacza, aby zaznaczyć, czego potrzebujesz.
Pokażemy Ci, jak używać każdego z narzędzi, dostosowywać ich kolory, a nawet zapisywać adnotacje po zakończeniu prezentacji w programie PowerPoint w systemie Windows i Mac oraz w Internecie.
Spis treści
Rysowanie w programie Microsoft PowerPoint
Możesz używać narzędzi do rysowania w programie PowerPoint, jeśli korzystasz z widoku prezentera lub zwykłego widoku pokazu slajdów w systemie Windows lub Mac. Masz te same narzędzia, gdy prezentujesz pokaz slajdów za pomocą programu PowerPoint w Internecie.
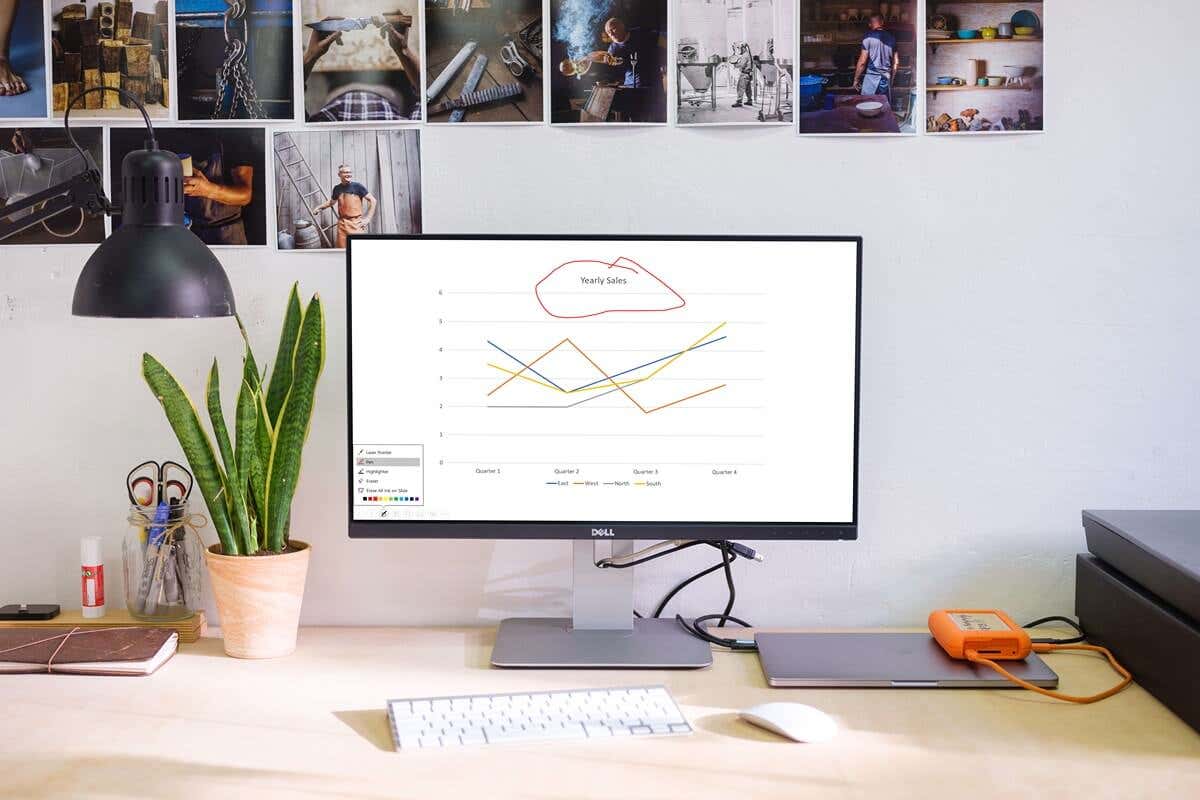 Rozpocznij prezentację od początku lub od bieżącego slajdu za pomocą zakładki Pokaz slajdów. Po wylądowaniu na slajdzie, w którym chcesz narysować lub zaznaczyć, wybierz ikonę Pióro na pasku narzędzi w lewym dolnym rogu. Wybierz Pióro lub Zakreślacz z menu. Narzędzie Pióro rysuje cienką linię, tak jak fizyczny długopis, podczas gdy zakreślacz jest grubszy jak marker. Aby zmienić kolor dowolnego narzędzia, wybierz kolor na dole menu narzędzi do rysowania. Jeśli korzystasz z widoku prezentera w systemie Windows, możesz użyć wyskakującego menu Kolor pisma odręcznego.
Rozpocznij prezentację od początku lub od bieżącego slajdu za pomocą zakładki Pokaz slajdów. Po wylądowaniu na slajdzie, w którym chcesz narysować lub zaznaczyć, wybierz ikonę Pióro na pasku narzędzi w lewym dolnym rogu. Wybierz Pióro lub Zakreślacz z menu. Narzędzie Pióro rysuje cienką linię, tak jak fizyczny długopis, podczas gdy zakreślacz jest grubszy jak marker. Aby zmienić kolor dowolnego narzędzia, wybierz kolor na dole menu narzędzi do rysowania. Jeśli korzystasz z widoku prezentera w systemie Windows, możesz użyć wyskakującego menu Kolor pisma odręcznego.
Wskazówka: W systemach Windows i Mac możesz także kliknąć slajd prawym przyciskiem myszy, przejść do opcji wskaźnika i użyć menu podręcznego, aby wybrać narzędzie lub zmienić kolor.
Następnie możesz użyć myszy, gładzika lub pióra cyfrowego do rysowania kształtów, podkreślania słów lub czegokolwiek innego.
Po zakończeniu używania pióra lub zakreślacza wróć do menu narzędzi do rysowania za pomocą ikony Pióro. Usuń zaznaczenie używanego narzędzia. Następnie ponownie zobaczysz wskaźnik, za pomocą którego możesz przesuwać slajdy.
Uwaga: W programie PowerPoint 365 dla komputerów Mac należy wyłączyć narzędzie do rysowania zgodnie z powyższym opisem. Jednak we wcześniejszych wersjach programu PowerPoint kursor będzie widoczny natychmiast po przejściu do innego slajdu.
Wymaż rysunek w programie PowerPoint
Jeśli chcesz usunąć lub przerysować coś podczas prezentacji, możesz użyć narzędzia do wymazywania.
Wybierz ikonę Pióro na pasku narzędzi i wybierz Gumka. Jeśli chcesz wymazać całe pismo odręczne dodane do slajdu, wybierz zamiast tego opcję Wymaż całe pismo odręczne na slajdzie.
Następnie przeciągnij gumkę na rysunek, który chcesz usunąć. Po zakończeniu pracy z gumką wróć do menu narzędzi do rysowania i usuń zaznaczenie opcji Gumka.
Zapisz swoje adnotacje
Niezależnie od tego, czy używasz programu PowerPoint w systemie Windows, czy Mac, masz możliwość zapisania rysunków po zakończeniu prezentacji. Ta funkcja nie jest obecnie dostępna w programie PowerPoint w sieci Web.
Zakończ pokaz w normalny sposób. Możesz to zrobić, wybierając ikonę Więcej opcji pokazu slajdów (trzy kropki) na pasku narzędzi lub klikając prawym przyciskiem myszy. Następnie wybierz Koniec pokazu. Możesz także użyć klawisza Esc, aby zakończyć pokaz slajdów.
Zobaczysz wyskakujące okienko z pytaniem, czy chcesz zachować notatki odręczne. Wybierz opcję Zachowaj, aby je zatrzymać, lub Odrzuć, aby je usunąć.
Pamiętaj tylko, że jeśli zachowasz adnotacje, staną się one częścią pokazu slajdów. Jest to przydatne, jeśli chcesz zamienić prezentację w wideo lub odtworzyć ją automatycznie w kiosku.
Jeśli chcesz później usunąć jedną lub więcej adnotacji, otwórz pokaz slajdów do edycji. Wybierz rysunek i użyj klawisza Delete, aby usunąć te, które chcesz.
Rysowanie odręcznych kształtów lub podkreślanie określonego tekstu podczas prezentacji programu PowerPoint to łatwy sposób na zwrócenie uwagi odbiorców na określone punkty. Aby uzyskać więcej informacji, zapoznaj się z tymi wskazówkami dotyczącymi ulepszania prezentacji programu PowerPoint w pakiecie Microsoft Office.