Czy tło pulpitu na komputerze z systemem Windows 11 zmienia się samoistnie? Może to być irytujące i zepsuć wrażenia z korzystania z komputera. Na szczęście nie musisz ciągle resetować tapety pulpitu, ponieważ istnieje kilka sposobów rozwiązania tego irytującego problemu.

W zależności od sytuacji rozwiązanie problemu może być następujące proste, jak zmiana ustawień tła pulpitu lub tak złożone, jak edycja plików rejestru. Przyjrzyjmy się wszystkim możliwym rozwiązaniom, aby zatrzymać automatyczną zmianę tła pulpitu w systemie Windows 11.

1. Sprawdź ustawienia tła pulpitu
Włączenie pokazu slajdów tapet w systemie Windows może powodować regularne zmiany tła pulpitu. Dlatego dobrym pomysłem jest użycie statycznego obrazu jako tapety na pulpicie komputera. Oto jak możesz to zrobić szybko.
Krok 1: Kliknij prawym przyciskiem myszy ikonę Start i wybierz Ustawienia z listy.
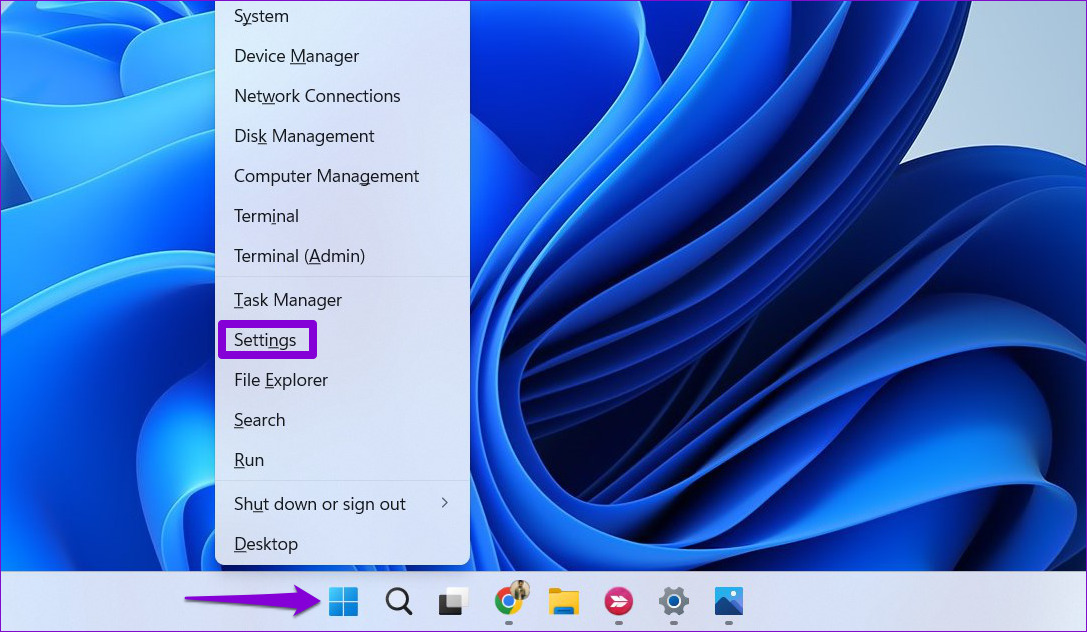
Krok 2: przejdź do Karta Personalizacja i wybierz Tło z prawego panelu.

Krok 3: Użyj menu rozwijanego obok opcji Personalizuj tło, aby wybrać Obraz lub Jednolity kolor.
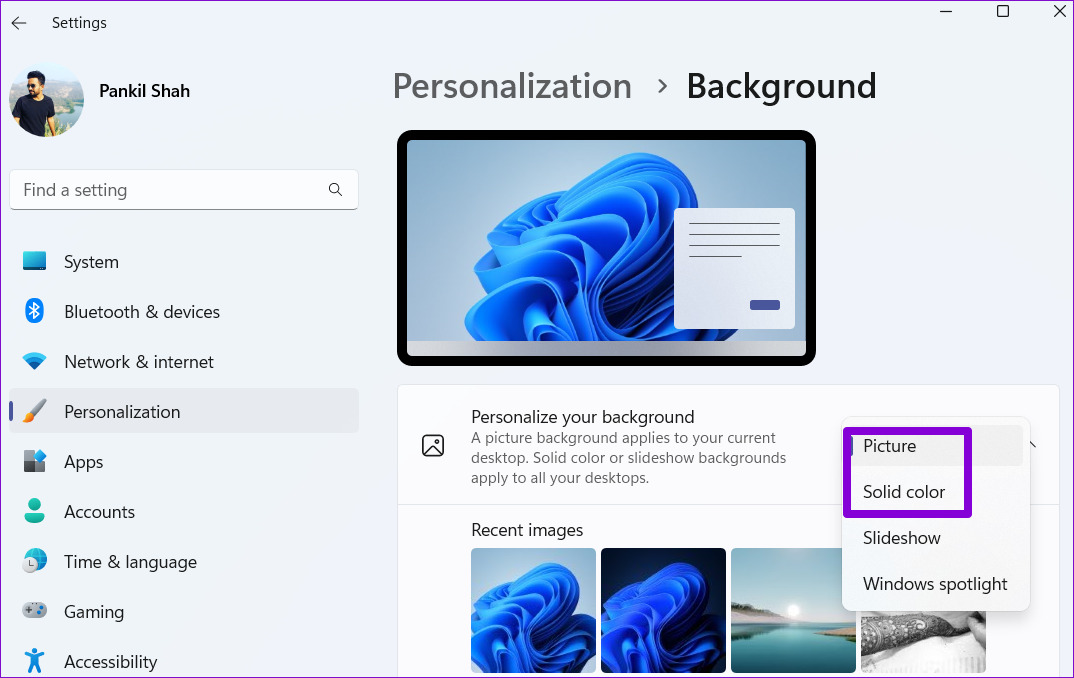
Następnie tło pulpitu będzie statycznym obrazem, a następnie możesz obserwować, czy zmiany.
2. Zapobiegaj synchronizowaniu ustawień systemu Windows
Włączenie synchronizacji systemu Windows umożliwia synchronizację ustawień i preferencji na wielu urządzeniach. W rezultacie zmiana tła pulpitu na jednym urządzeniu ma wpływ na wszystkie połączone urządzenia. Jeśli nie chcesz, aby tak się stało, oto jak zatrzymać synchronizację ustawień w systemie Windows.
Krok 1: Kliknij przycisk Start na pasku zadań, aby otworzyć okno Start menu i kliknij ikonę koła zębatego, aby uruchomić aplikację Ustawienia.

Krok 2: Kliknij kartę Konta na lewym pasku bocznym i wybierz Kopia zapasowa systemu Windows z prawego panelu.
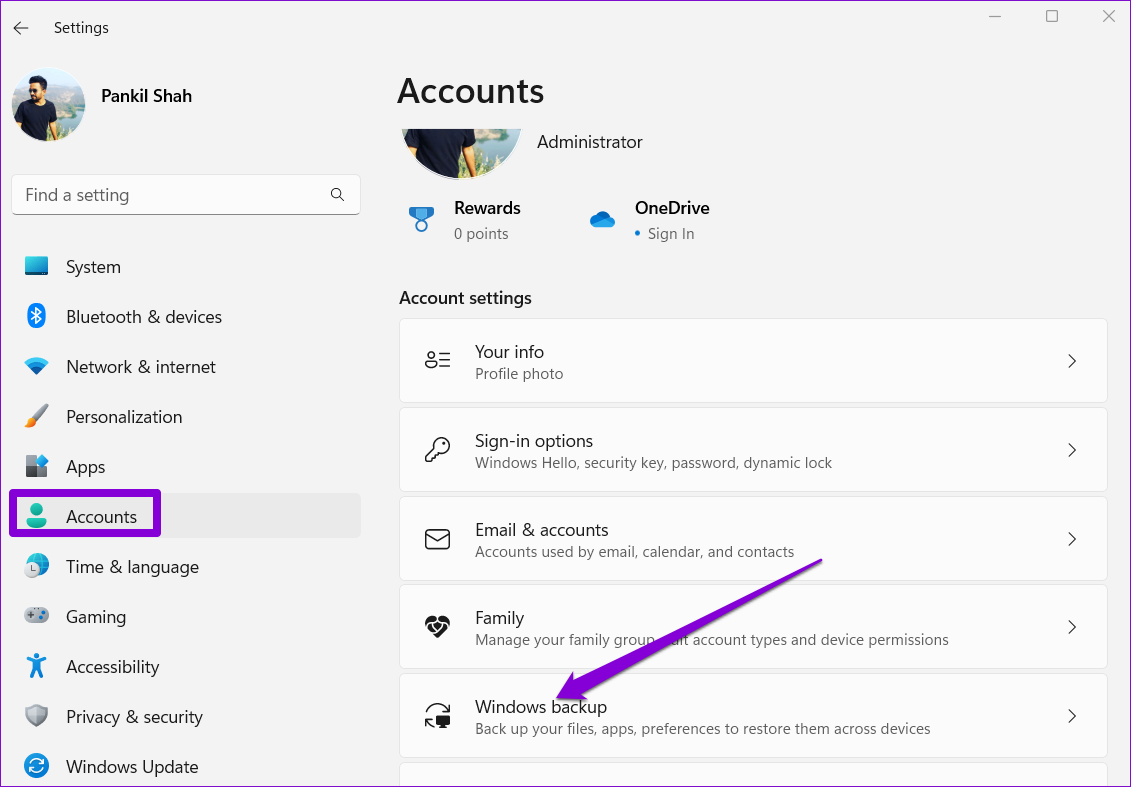
Krok 3: Kliknij „Zapamiętaj moje preferencje” i usuń zaznaczenie przed opcją „Inne ustawienia systemu Windows”.
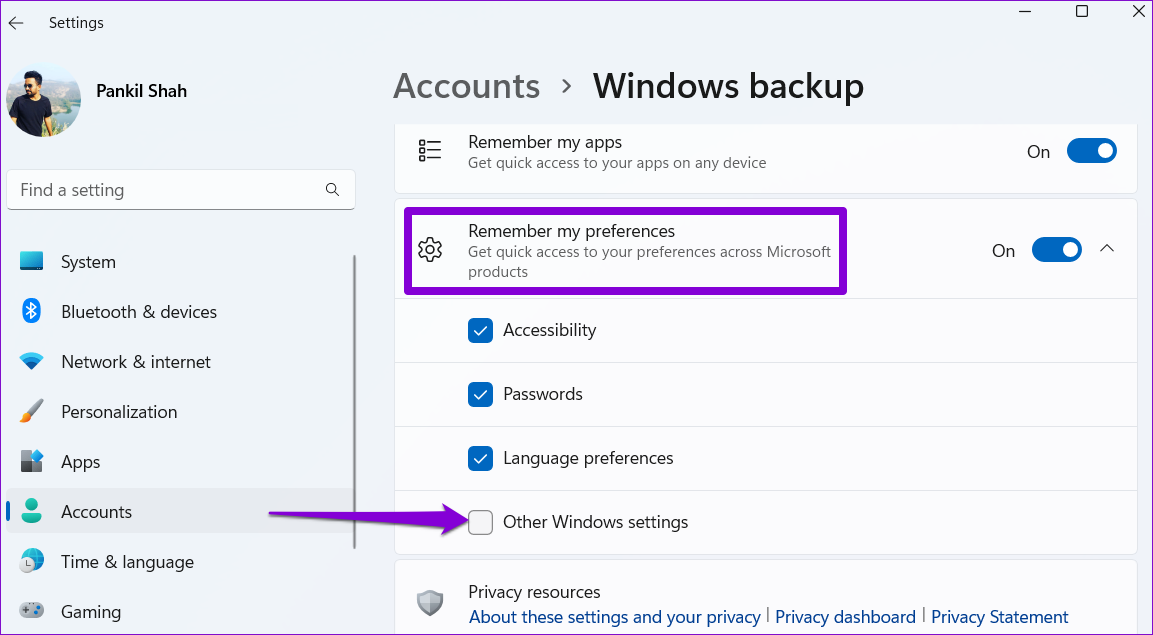
Alternatywnie możesz wyłączyć przełącznik „Zapamiętaj moje preferencje”, aby uniemożliwić systemowi Windows synchronizację jakichkolwiek danych.
3. Sprawdź ustawienia ułatwień dostępu
Ustawienia ułatwień dostępu w systemie Windows ułatwiają osobom niepełnosprawnym korzystanie z komputerów. Jeśli ostatnio zmieniłeś którekolwiek z tych ustawień, aby poprawić widoczność ekranu, system Windows może zmienić tło pulpitu. Oto jak możesz temu zapobiec.
Krok 1: kliknij ikonę wyszukiwania na pasku zadań, wpisz panel sterowania w polu i wybierz pierwszy wynik, który się pojawi.
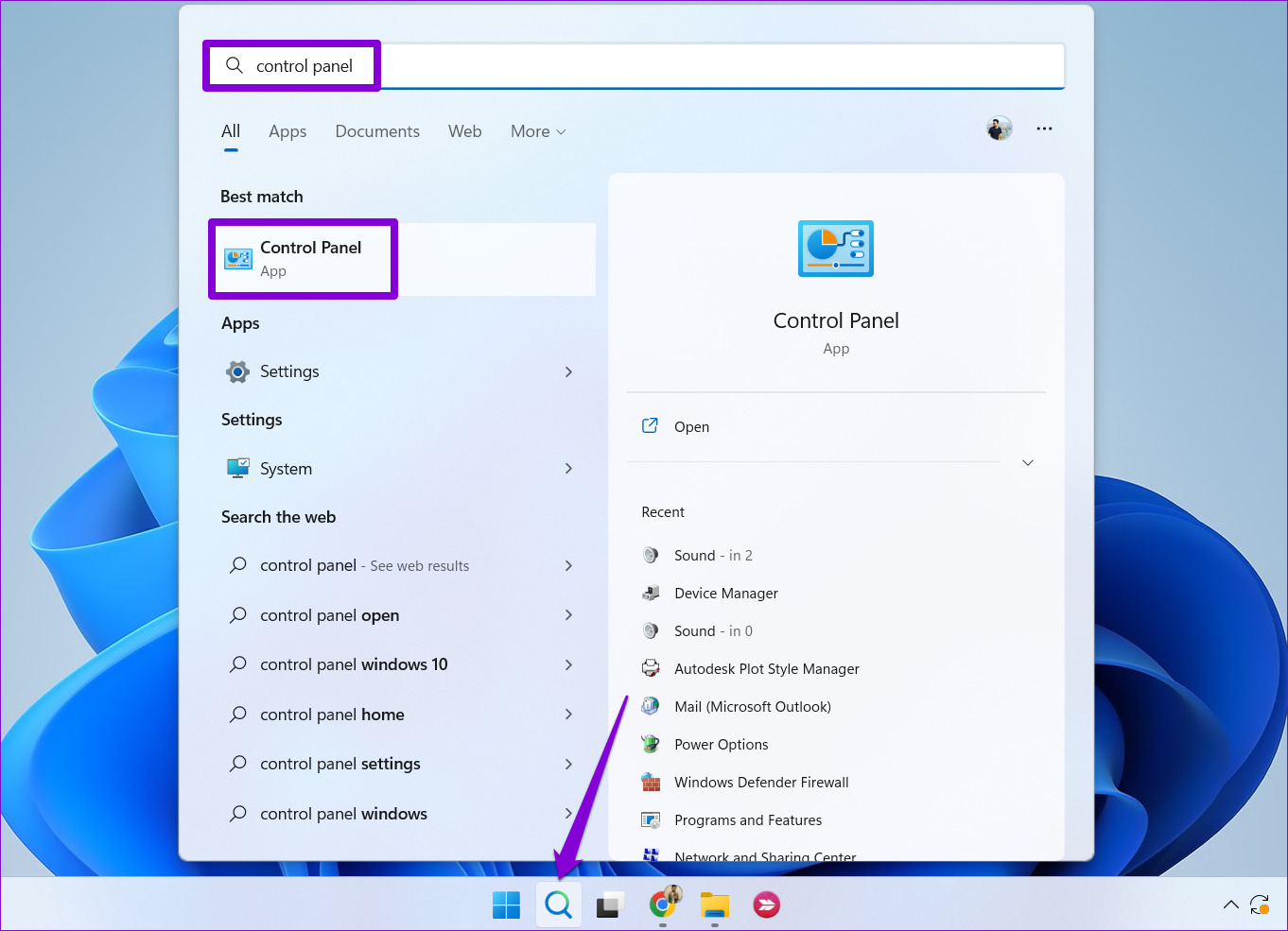
Krok 2: W oknie Panelu sterowania użyj rozwijanego menu w prawym górnym rogu, aby zmienić typ widoku na Duże ikony. Następnie kliknij Centrum ułatwień dostępu.
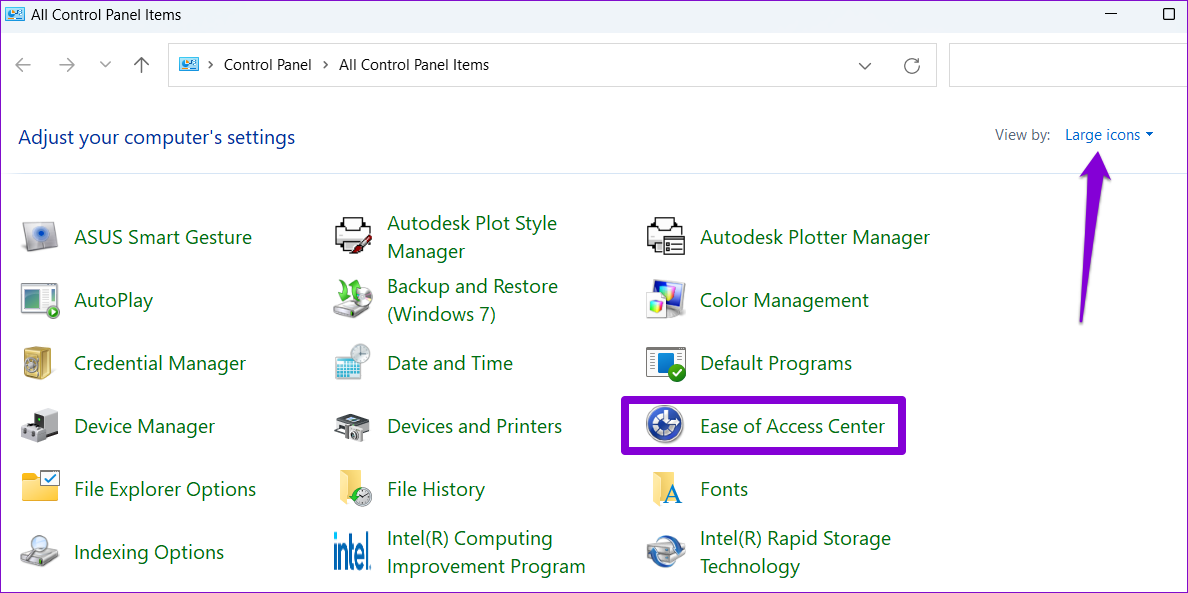
Krok 3: kliknij „Uczyń komputer bardziej widocznym”.
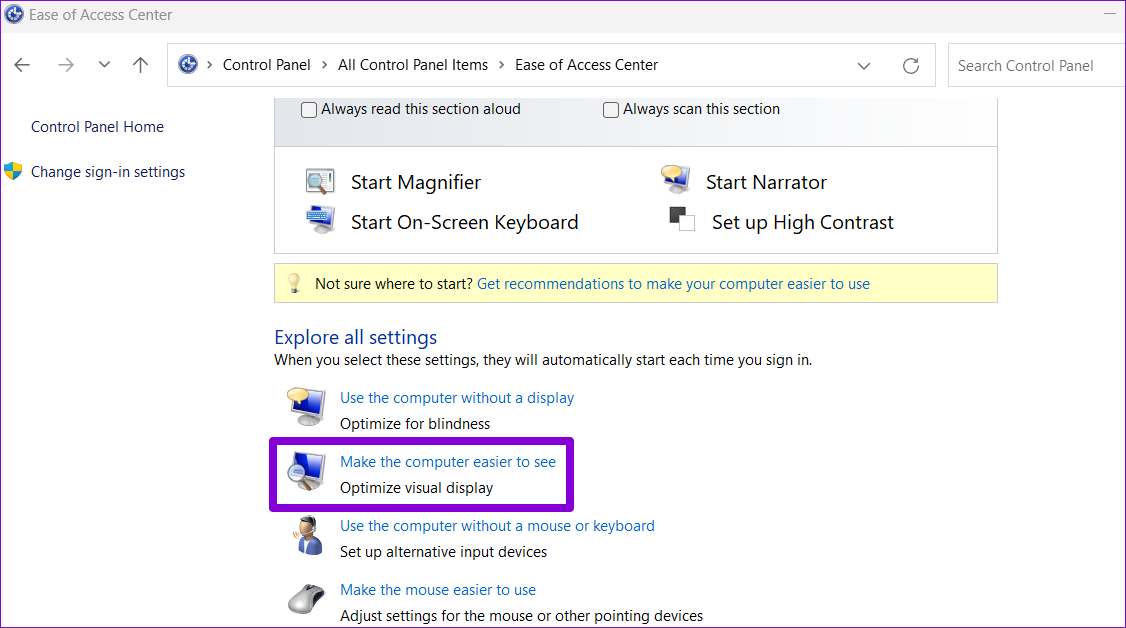
Krok 4: przewiń w dół, aby wyczyścić pole wyboru „Usuń obrazy tła”, a następnie naciśnij Zastosuj.
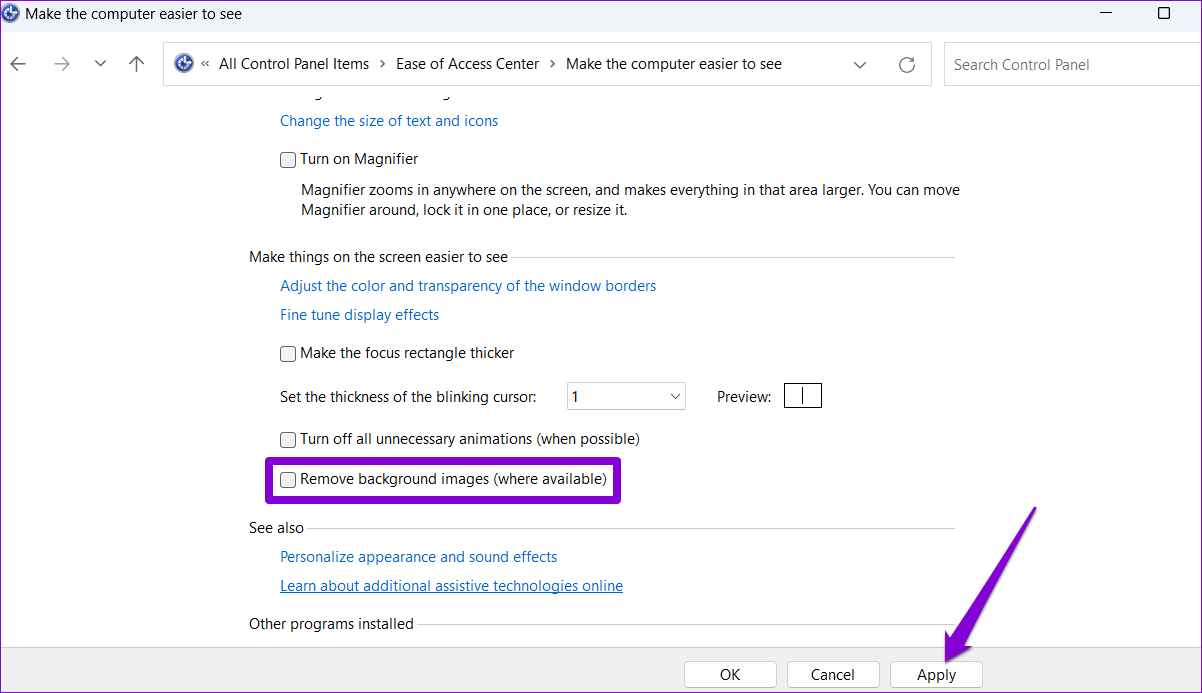
4. Usuń uszkodzone pliki motywu
Możliwe, że istniejące pliki motywu na komputerze zostały uszkodzone lub niedostępne. W takim przypadku musisz pozbyć się uszkodzonych plików motywu. Zmusi to system Windows do ponownego buforowania plików motywów i rozwiązania problemu. Oto jak możesz to zrobić.
Krok 1: naciśnij klawisz Windows + R, aby otworzyć okno dialogowe Uruchom.
Krok 2: Skopiuj i wklej następującą ścieżkę w polu Otwórz i naciśnij Enter:
%USERPROFILE%\AppData\Roaming\Microsoft\Windows\Themes\ 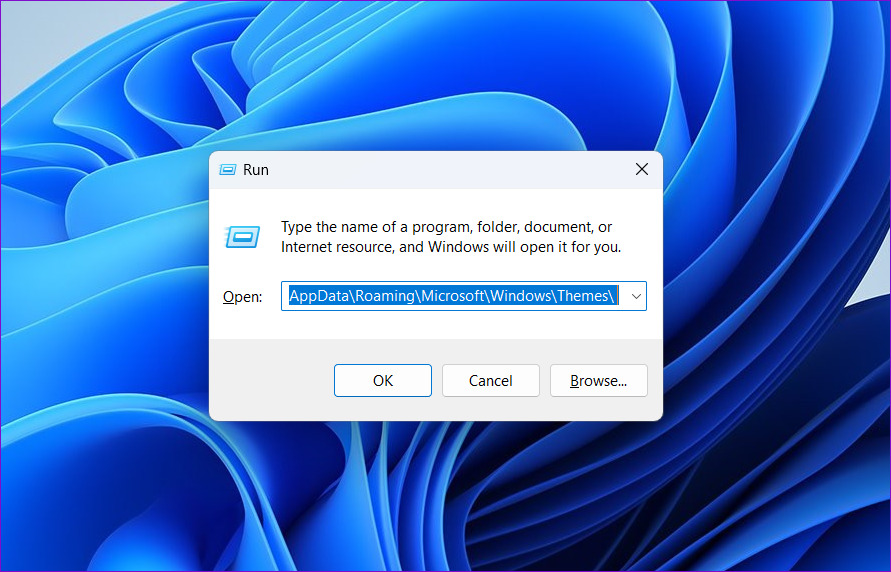
Krok 3: Po otwarciu Eksploratora plików kliknij menu Widok u góry , wybierz Pokaż i wybierz opcję Ukryte elementy.
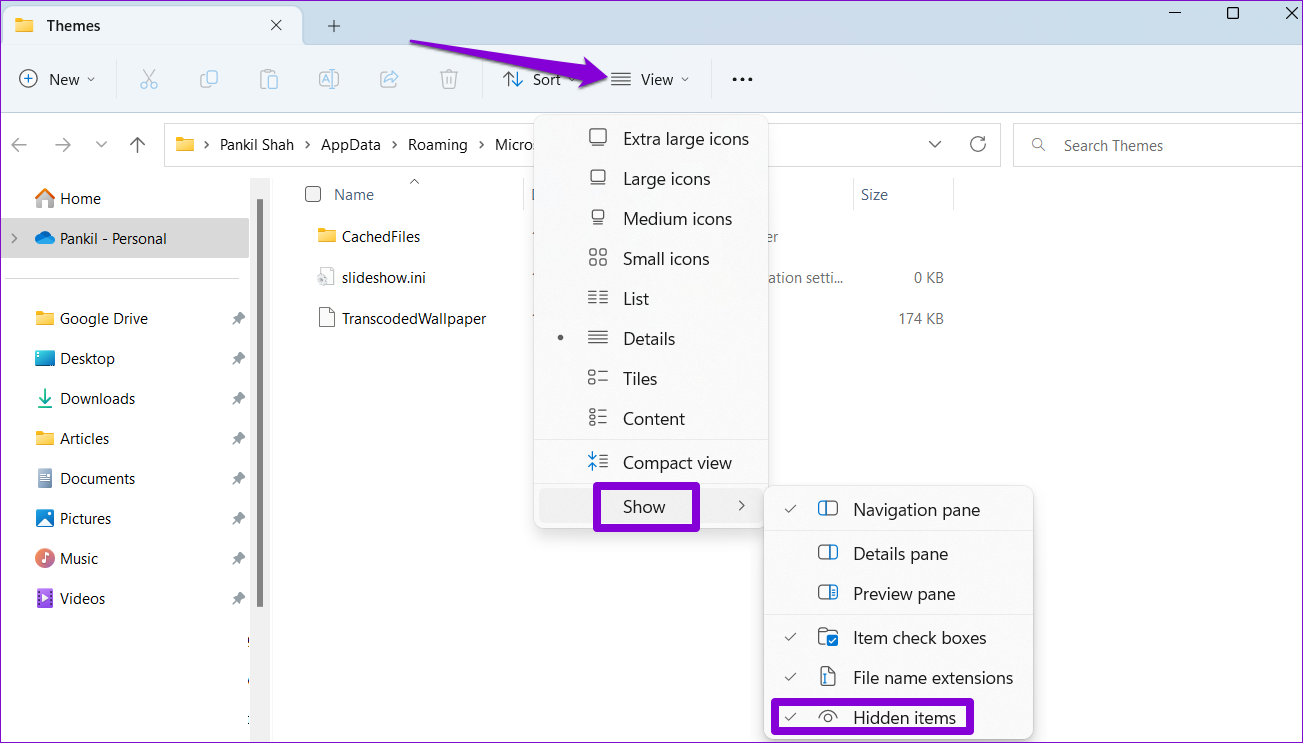
Krok 4: naciśnij Ctrl + A, aby zaznaczyć wszystko w folderze Motywy i kliknij ikonę kosza u góry, aby to usunąć.

Po wykonaniu powyższych kroków ponownie ustaw tło pulpitu i sprawdź, czy rozwiązuje problem.
5. Użyj Edytora rejestru, aby zablokować ustawienia tła pulpitu.
Jeśli korzystasz ze współdzielonego komputera, możesz uniemożliwić innym użytkownikom zmianę tła pulpitu, modyfikując kilka plików rejestru. Oczywiście jest to możliwe tylko wtedy, gdy masz uprawnienia administratora w systemie Windows.
Ponieważ modyfikacja plików rejestru jest ryzykowna, dobrym pomysłem jest utworzenie kopii zapasowej plików rejestru przed kontynuowaniem poniższych zmian.
Krok 1: naciśnij klawisz Windows + R, aby otworzyć narzędzie Uruchom. Wpisz regedit w polu i naciśnij Enter.
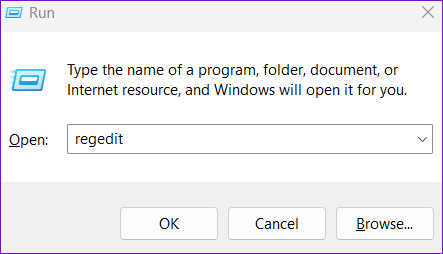
Krok 2: Wybierz Tak, gdy pojawi się monit Kontrola konta użytkownika (UAC).
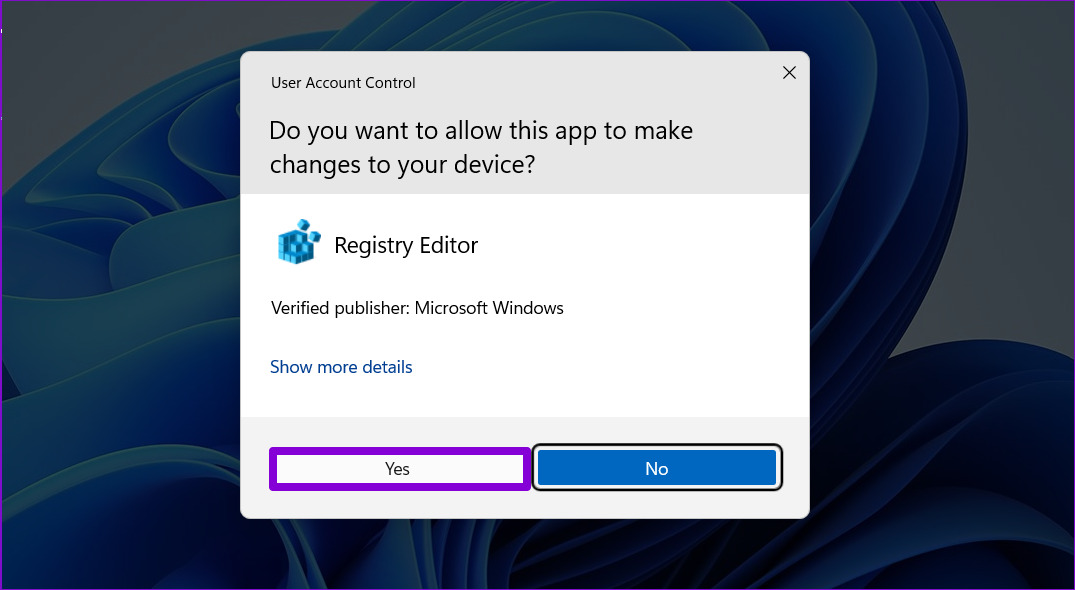
Krok 3: W oknie Edytora rejestru wklej następującą ścieżkę w pasku adresu u góry i naciśnij Enter.
HKEY_CURRENT_USER\Software\Microsoft\Windows\CurrentVersion\Policies 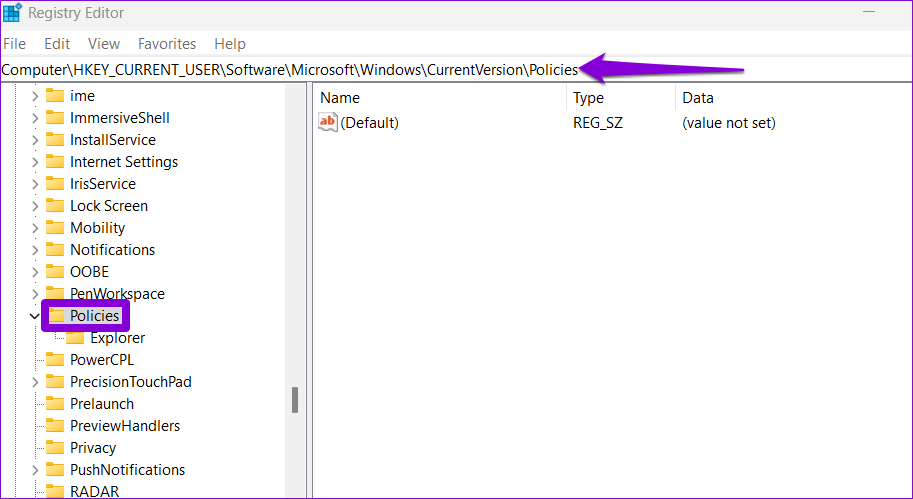
Krok 4: Kliknij prawym przyciskiem myszy klucz Zasady, przejdź do Nowy i wybierz Klucz z podmenu. Nazwij klucz ActiveDesktop.
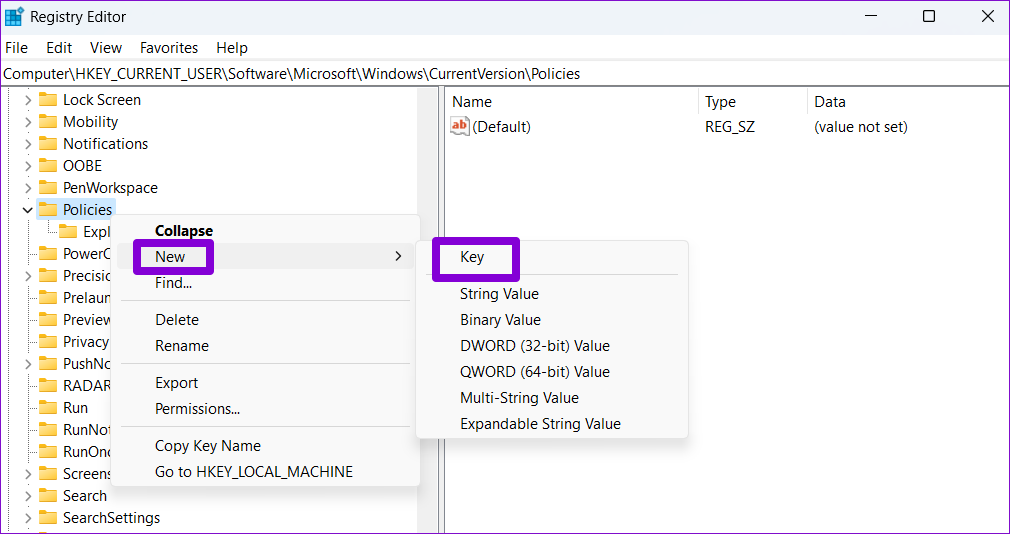
Krok 5: Kliknij prawym przyciskiem myszy klawisz ActiveDesktop, przejdź do Nowy i wybierz Wartość DWORD (32-bitowa). Nazwij DWORD NoChangingWallPaper.

Krok 6: kliknij dwukrotnie wartość NoChangingWallPaper i wpisz 1 w polu Dane wartości. Następnie kliknij OK.
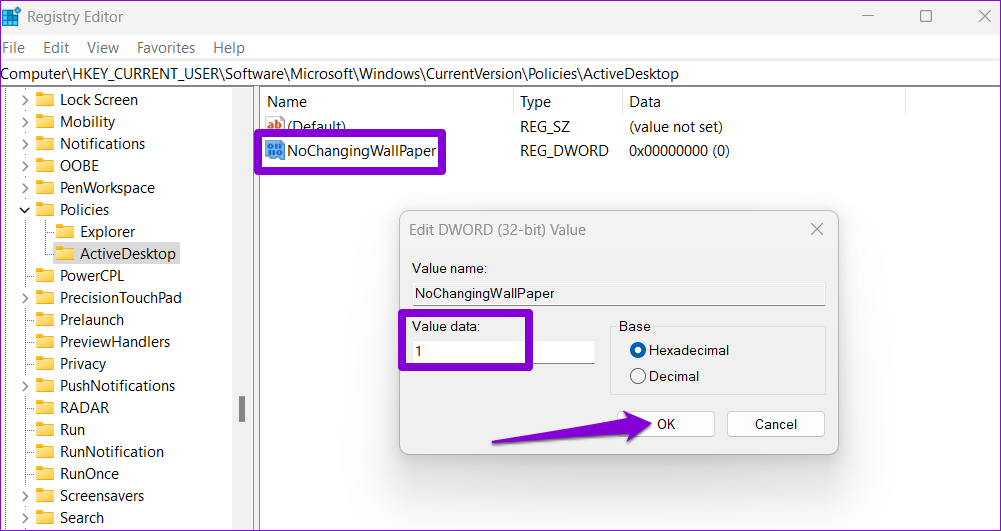
Uruchom ponownie komputer, aby zastosować zmiany. Następnie system Windows ograniczy dostęp do ustawień tła pulpitu, a obraz tła nie będzie się zmieniał.
6. Zainstaluj aktualizacje systemu Windows 11
Zawsze warto aktualizować system Windows do najnowszej wersji. Jeśli przyczyną problemu z tłem pulpitu jest wadliwa aktualizacja systemu, pomoże zainstalowanie nowszych aktualizacji.
Naciśnij klawisz Windows + I, aby uruchomić aplikację Ustawienia. Na karcie Windows Update kliknij przycisk Sprawdź aktualizacje.
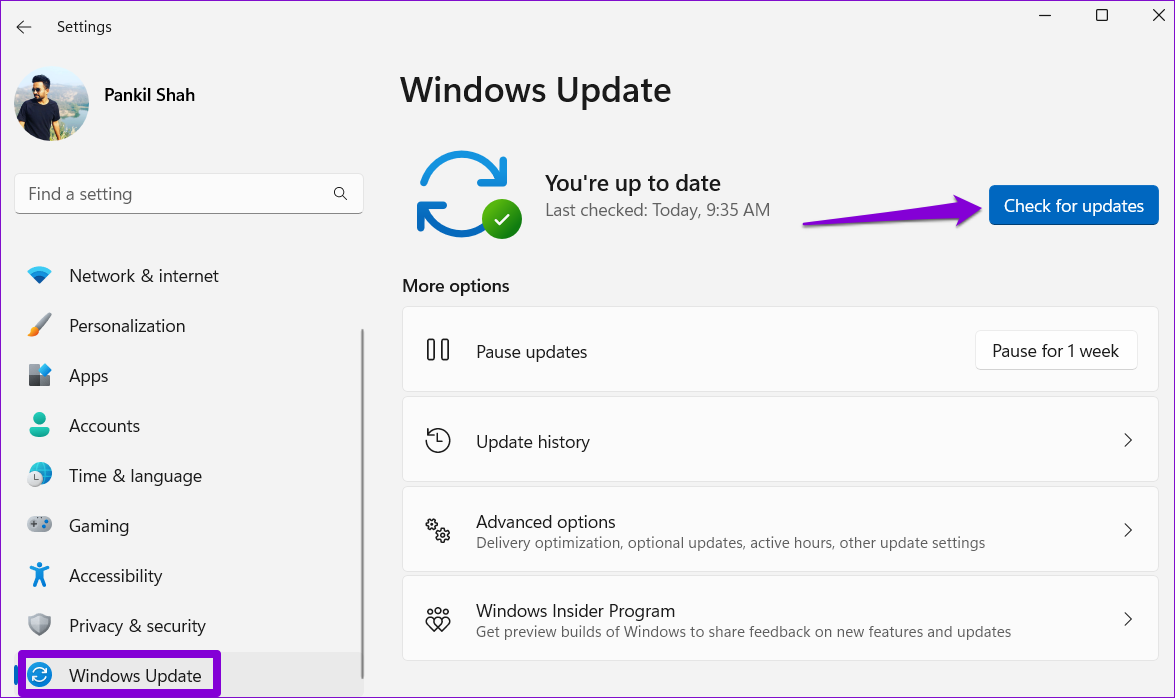
Pobierz i zainstaluj wszystkie oczekujące aktualizacje systemu i sprawdź, czy to rozwiąże problem.
Zatrzymaj szaleństwo w tle
Jedna z powyższych poprawek powinna uniemożliwić tło pulpitu przed automatyczną zmianą. Jeśli jednak żadne z rozwiązań nie działa, istnieje duże prawdopodobieństwo, że Twój komputer jest zainfekowany złośliwym oprogramowaniem. Możesz przeskanować swój system za pomocą programu Windows Defender, aby sprawdzić tę możliwość.