Użytkownicy Pro Windows mają zwyczaj sprawdzania Menedżera zadań w regularnych odstępach czasu. Sprawdzają to za każdym razem, gdy czują, że ich komputer działa wolno lub aby dowiedzieć się, które procesy zużywają zasoby.
Po głębszym przyjrzeniu się Menedżerowi zadań wielu użytkowników systemu Windows stwierdziło, że „Host infrastruktury powłoki” jest uruchomiony i podnosząc poprzeczkę zużycia procesora i pamięci. Tak więc, jeśli jesteś użytkownikiem systemu Windows i zauważyłeś ten sam proces powodujący wysokie zużycie procesora i pamięci, czytaj dalej ten artykuł.
W tym artykule omówimy, czym dokładnie jest „Shell Infrastructure Host” jest i dlaczego zwiększa użycie procesora i pamięci podczas działania w tle. Ponadto omówimy kilka najlepszych metod naprawiania problemów związanych z wysokim zużyciem procesora przez hosta infrastruktury powłoki i pamięcią. Sprawdźmy.
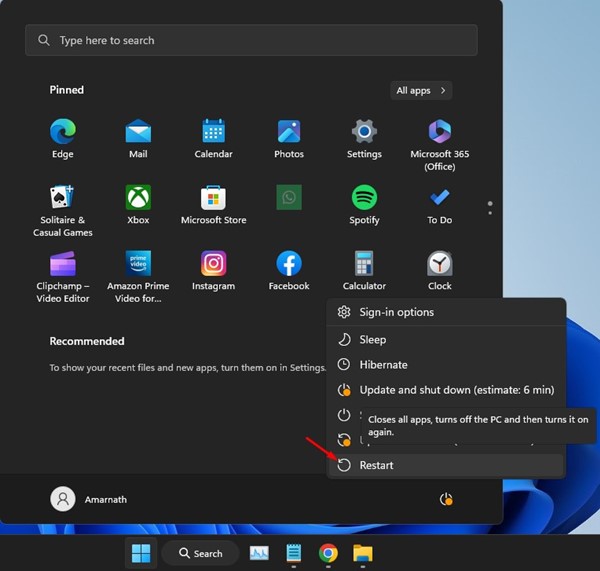
Co to jest „Host infrastruktury powłoki” w Menedżerze zadań?
Host infrastruktury powłoki to bardzo ważny proces systemu Windows, który działa w tle przez bardzo długi czas ważny powód.
„Host infrastruktury powłoki”, znany również jako sihost.exe, to proces systemowy, który obsługuje różne wizualne aspekty systemu operacyjnego.
Tło pulpitu, wyskakujące powiadomienia, wygląd paska zadań i kilka innych części graficznego interfejsu użytkownika są obsługiwane przez proces Hosta infrastruktury powłoki w systemie Windows.
Jeśli używasz stabilna wersja systemu operacyjnego Windows, proces Shell Infrastructure Host może działać w tle i zużywać niewielką ilość pamięci i procesora. Jednak czasami z powodu określonych problemów ten sam proces może zwiększyć użycie procesora i pamięci RAM oraz zawiesić komputer.
Naprawić wysokie użycie procesora przez hosta infrastruktury powłoki?
Cóż, jeśli masz problemy z powodu wysokiego zużycia procesora przez Shell Infrastructure Host, możesz wprowadzić pewne zmiany w komputerze, aby rozwiązać problem. Oto najlepsze sposoby rozwiązania problemu wysokiego użycia procesora przez hosta infrastruktury powłoki.
1. Uruchom ponownie komputer
Zanim spróbujesz czegoś innego, musisz najpierw ponownie uruchomić komputer z systemem Windows. Ponowne uruchomienie może czasami rozwiązać najbardziej skomplikowane problemy z komputerem; obejmuje to procesy systemowe zwiększające zużycie zasobów procesora i pamięci RAM.
Niektóre aplikacje mogą uniemożliwiać działanie hosta infrastruktury powłoki, powodując wysokie zasoby procesora i pamięci RAM. Dlatego przed wprowadzeniem jakichkolwiek zmian pamiętaj o ponownym uruchomieniu komputera.
Aby ponownie uruchomić komputer z systemem Windows, kliknij przycisk Start systemu Windows, menu Zasilanie i wybierz Uruchom ponownie. Spowoduje to ponowne uruchomienie komputera z systemem Windows.
2. Uruchom narzędzie do rozwiązywania problemów z konserwacją systemu
Narzędzie do rozwiązywania problemów z konserwacją systemu ma kilka linków do hosta infrastruktury powłoki. Dlatego możesz go uruchomić, aby rozwiązać problem wysokiego zużycia procesora i pamięci spowodowanego przez ten sam proces. Oto, co musisz zrobić.
1. Najpierw kliknij Windows Search i wpisz w Panelu sterowania. Następnie otwórz aplikację Panel sterowania z listy.
2. Po otwarciu Panelu sterowania kliknij Rozwiązywanie problemów.
3. Na ekranie Rozwiązywanie problemów kliknij przycisk Wyświetl wszystko w lewym okienku.
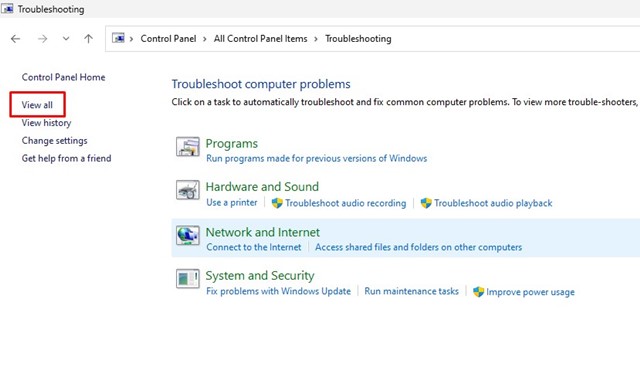
4. Teraz zobaczysz listę wszystkich dostępnych narzędzi do rozwiązywania problemów. Znajdź i kliknij Konserwacja systemu.
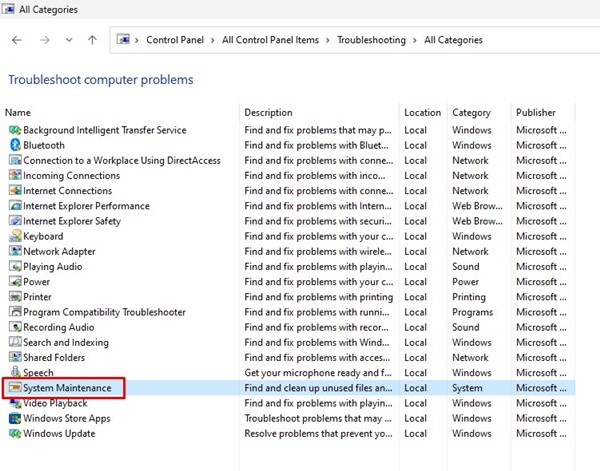
5. W następnym monicie zaznacz monit „Zastosuj naprawy automatycznie” i kliknij przycisk Dalej.

To wszystko! Wystarczy postępować zgodnie z instrukcjami wyświetlanymi na ekranie, aby zakończyć część dotyczącą rozwiązywania problemów związanych z konserwacją systemu.
3. Sprawdź, czy program nie koliduje z procesem
Możesz uruchomić komputer w trybie awaryjnym i sprawdzić, czy proces „Host infrastruktury powłoki” nadal powoduje wysokie użycie procesora lub pamięci. Jeśli nie ma takiego problemu w trybie czystego rozruchu lub w trybie awaryjnym, musisz znaleźć problematyczne oprogramowanie innej firmy.
Znalezienie całego zainstalowanego oprogramowania w systemie Windows jest dość łatwe; możesz uzyskać dostęp do Panelu sterowania i usunąć wszystkie podejrzane programy. Możesz też uważnie przyjrzeć się Menedżerowi zadań, aby znaleźć programy działające w tle bez Twojej zgody.
Jeśli znajdziesz aplikacje, których nie powinno być na komputerze, zalecamy ich odinstalowanie.
4. Uruchom skanowanie w poszukiwaniu złośliwego oprogramowania
Windows Defender to świetny program zabezpieczający dostarczany z systemem Windows 10/11. Możesz go użyć do uruchomienia pełnego skanowania systemu pod kątem złośliwego oprogramowania. Istnieją różne sposoby skanowania za pomocą Zabezpieczeń systemu Windows; oto najłatwiejszy.
1. Kliknij Windows Search i wpisz Windows Security. Następnie otwórz aplikację Zabezpieczenia systemu Windows z listy.
2. Po otwarciu aplikacji Windows Security kliknij kartę Ochrona przed wirusami i zagrożeniami.
3. Po prawej stronie kliknij Skanuj opcje.
4. W opcjach skanowania wybierz „Pełne skanowanie” i kliknij przycisk Skanuj teraz.
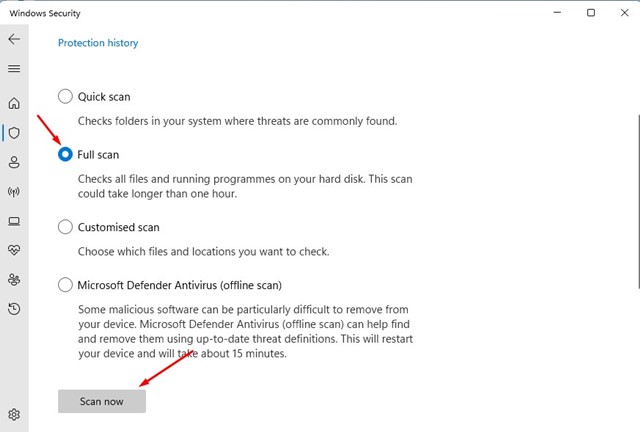
To wszystko! Spowoduje to uruchomienie pełnego skanowania w systemie. Opcja pełnego skanowania sprawdzi wszystkie pliki i uruchomione programy na dysku twardym. Jednak skanowanie może potrwać do godziny.
5. Uruchom polecenie SFC/DISM
Innym najlepszym sposobem na rozwiązanie problemu wysokiego obciążenia procesora „Host infrastruktury powłoki” jest uruchomienie poleceń SFC i DISM. Oba polecenia mają na celu rozwiązanie problemów związanych z uszkodzonymi plikami systemowymi. Oto, co musisz zrobić.
1. Kliknij Windows Search i wpisz CMD. Następnie kliknij prawym przyciskiem myszy wiersz polecenia i wybierz „Uruchom jako administrator”.
2. Gdy otworzy się wiersz polecenia, wpisz sfc/scannow i naciśnij przycisk Enter.
3. Jeśli polecenie SFC zwróci błąd, musisz wykonać to polecenie:
DISM/Online/Cleanup-Image/RestoreHealth
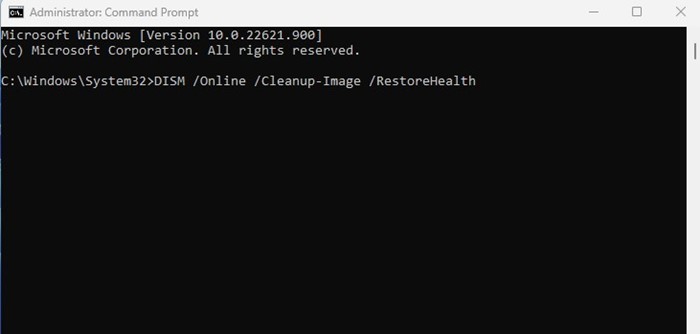
To wszystko! Wykonanie polecenia DISM może zająć kilka minut. Musisz poczekać, aż polecenie zakończy naprawianie wszystkich uszkodzonych plików systemowych.
6. Zaktualizuj system operacyjny Windows
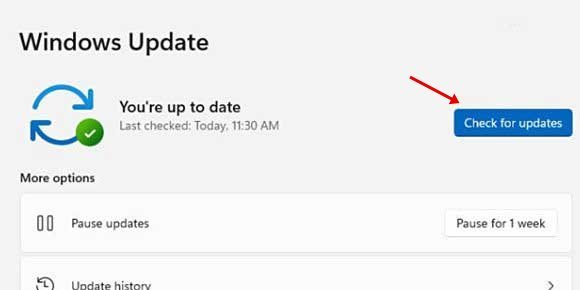
Jeśli nic nie pomogło, pozostałą opcją jest aktualizacja systemu operacyjnego Windows. Aktualizacja systemu Windows prawdopodobnie wykluczy błędy lub usterki, które mogą kolidować z procesem hosta Shell Infrastructure.
Ponadto zawsze dobrze jest aktualizować system, aby cieszyć się nowymi funkcjami oraz ulepszonymi opcjami bezpieczeństwa i prywatności. Aby zaktualizować system Windows, otwórz Ustawienia > Windows Update > Sprawdź dostępność aktualizacji.
Windows 10/11 automatycznie sprawdzi dostępność aktualizacji. Jeśli znajdzie jakieś aktualizacje dostępne dla Twojego komputera, zainstaluje je automatycznie.
Przeczytaj także: Jak naprawić wysokie użycie procesora i pamięci RAM przez usługę CxUIUSvc (5 sposobów)
Więc te to kilka najlepszych metod rozwiązywania problemów związanych z wysokim zużyciem procesora przez „Host infrastruktury powłoki” na komputerach z systemem Windows. Jeśli potrzebujesz dodatkowej pomocy w naprawie wysokiego użycia procesora sihost.exe, daj nam znać w komentarzach poniżej. Ponadto, jeśli artykuł Ci pomógł, podziel się nim ze znajomymi.
