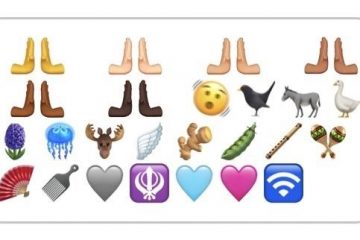Zatrzymywanie monitu UAC podczas uruchamiania
Najpierw chciałbym stwierdzić, że pominięcie całej kontroli konta użytkownika (UAC) prawie nigdy nie jest dobrym pomysłem. Jest tam z wyjątkowo dobrego powodu i ma na celu zapobieganie nieautoryzowanemu dostępowi do programów, które mogą bezpośrednio lub pośrednio modyfikować ustawienia systemu. Nie jest to w żaden sposób niezawodne, ale większość złośliwego oprogramowania zostanie zablokowana.
Jeśli coś może zmodyfikować Twój system, może dodać złośliwe oprogramowanie, takie jak keyloggery, oprogramowanie ransomware, a nawet pobrać wirusy, które mogą wysyłać wiadomości e-mail do Twojej rodziny, znajomych i wirusy do nich. Domyślnym stanem Twojego systemu jest włączenie tej funkcji.
Kiedy pobierasz nowy program, który ma dostęp do ustawień systemowych, potrzebujesz widocznego ostrzeżenia na wypadek, gdybyś naprawdę nie chciał go instalować. Niektóre wbudowane programy, takie jak Edytor rejestru, Wiersz polecenia lub dowolny program otwarty w trybie administratora, otworzą monit UAC i tak właśnie powinno być.
Dobre powody wyłączenia UAC
Jednak kiedy ostrzeżenia, takie jak monit UAC, pojawiają się cały czas, możemy stać się odporni na ich ostrzeżenia i automatycznie kliknąć przycisk „OK”. Naprawiłem niezliczone komputery, ponieważ ludzie przypadkowo zatwierdzili działanie, nie poświęcając czasu na zrozumienie konsekwencji. Dla mnie to najlepszy powód do wyłączenia UAC tylko dla „określonych programów”.
Nie odczulaj się
Niektóre programy, o których wiem, że są bezpieczne i regularnie używane, otworzą UAC monit za każdym razem, gdy próbuję otworzyć program. Na przykład używam „Snagit” i „Everything Search” VoidTool każdego dnia. Sprawdź artykuł Marca o tym, jak używać Everything. Nie chcę być ostrzegany za każdym razem, gdy są otwierane, ponieważ już używam tych programów i ufam im. Jeśli przyzwyczaję się do szybkiego klikania „OK, gdy zobaczę ostrzeżenie, mogę szybko kliknąć jedno, którego nie powinienem. Aby tego uniknąć, usuwam ostrzeżenie z moich bezpiecznych programów, więc kiedy pojawi się ostrzeżenie, moją pierwszą myślą jest podwójne sprawdzenie i upewnienie się, że ten program powinien zostać otwarty.
Wyłącz UAC dla określonych programów
h2>
Istnieją programy innych firm, które mogą wyłączyć wszystkie powiadomienia UAC i dla określonych programów, ale dla mnie najlepszym sposobem zapewnienia bezpieczeństwa jest zrobienie tego w systemie Windows za pomocą wbudowanego Harmonogramu zadań. W tej części 1 omówię, jak utworzyć podstawowe zadanie za pomocą wbudowanego Harmonogramu zadań w systemie Windows.
Harmonogram zadań
Ten mało znany program Windows był używany nas od Windows XP. Jest to zaskakująco łatwy w użyciu program i ma wiele zastosowań. W tym artykule omówię, jak uruchamiać programy w trybie „podniesionym”, bardziej znanym jako uruchamianie z uprawnieniami administratora. Możesz zaplanować konkretny program lub grupę programów i podnieść ich poziom podczas uruchamiania komputera lub podczas logowania, jeśli komputer ma więcej niż jednego użytkownika.
Utwórz podstawowe zadanie
Tworzenie podstawowego zadania jest łatwe i proste. Podstawowy moduł zadań przeprowadzi Cię przez każdy krok po kliknięciu przycisku „Dalej”. Kiedy skończysz, automatycznie wprowadzi zadanie do twojego startu lub, jeśli wolisz, tylko wtedy, gdy zalogujesz się z uprawnieniami administratora. Nawet jeśli inny użytkownik ma uprawnienia administratora, program nie uruchomi się, dopóki się nie zalogujesz. Możesz ustawić określone wyzwalacze inne niż uruchamianie, w tym ustawić określone godziny, kiedy określone zdarzenie jest rejestrowane lub uruchamiać je tylko raz.
Kliknij przycisk Start systemu Windows i wpisz „harmonogram zadań” lub użyj wyszukiwania systemu Windows 10 na pasku zadańKliknij aplikację Harmonogram zadańKliknij Akcja na pasku narzędziWybierz „Utwórz podstawowe zadanie” z menu rozwijanego Spowoduje to otwarcie Kreatora tworzenia podstawowych zadań
Podsumowanie
Podniesienie poziomu zadania, aby uniemożliwić wyświetlanie monitu UAC w przypadku regularnie używanych zaufanych programów, spowoduje, że kliknięcie tej samej ikony, której używałeś wcześniej, otworzy się teraz bez żadnego ostrzeżenia. W drugiej części tej serii omówię, jak utworzyć zadanie, które pozwoli ci otworzyć program na żądanie.
—