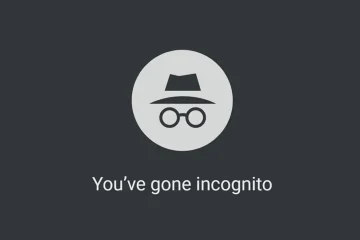GameLoop to jeden z najbardziej znanych emulatorów Androida na komputer z systemem Windows. Pozwala nam grać w gry takie jak PUBG Mobile i COD bez większych kłopotów. Jednak ostatnio GameLoop nie otwiera się lub ulega awarii na wielu komputerach z systemem Windows. Jeśli jesteś na tej samej łodzi, postępuj zgodnie z rozwiązaniami wymienionymi w tym artykule, aby rozwiązać problem.
Napraw GameLoop, który nie otwiera się lub ulega awarii na komputerze z systemem Windows
Jeśli Gameloop nie otwiera się lub ulega awarii na naszym komputerze z systemem Windows 11/10, możesz skorzystać z poniższych rozwiązań:
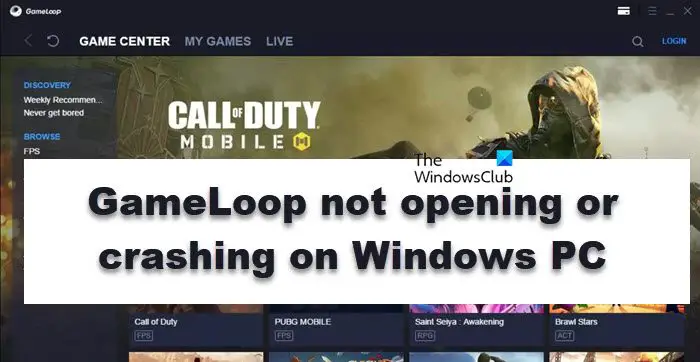 Zaktualizuj oprogramowanie do najnowszej wersjiUruchom grę z uprawnieniami administratoraZezwól oprogramowaniu na przejście przez zaporę sieciowąZabij niepotrzebne zadania działające w tleZaktualizuj sterownik karty graficznejWłącz wirtualizacjęZainstaluj ponownie GameLoop
Zaktualizuj oprogramowanie do najnowszej wersjiUruchom grę z uprawnieniami administratoraZezwól oprogramowaniu na przejście przez zaporę sieciowąZabij niepotrzebne zadania działające w tleZaktualizuj sterownik karty graficznejWłącz wirtualizacjęZainstaluj ponownie GameLoop
Porozmawiajmy o tych rozwiązaniach szczegółowo.
1] Zaktualizuj oprogramowanie do najnowszej wersji
Takie problemy pojawiają się, gdy używasz przestarzałej wersji oprogramowania, dlatego zaleca się, aby zawsze aktualizuj oprogramowanie. Więc uruchom GameLoop, kliknij Więcej opcji i wybierz opcję sprawdzania aktualizacji. Jeśli jest nieaktualna, kliknij przycisk Aktualizuj, a następnie uruchom grę. Mamy nadzieję, że to załatwi sprawę.
2] Uruchom grę z uprawnieniami administratora
Brak uprawnień administratora ograniczających dostęp aplikacji do niezbędnych plików i zasobów może być również jednym z powodów. Uruchomienie gry z uprawnieniami administratora może rozwiązać ten problem. Możesz po prostu kliknąć prawym przyciskiem myszy ikonę GameLoop, a następnie wybrać opcję Uruchom jako administrator, aby zrobić to samo.
3] Zezwól oprogramowaniu na przejście przez zaporę sieciową
h4>
Oprogramowanie antywirusowe i zapora systemu Windows Defender są zwykle winowajcami. Oba mogą blokować GameLoop i powodować, że nie otwiera się ani nie zawiesza. Możesz tymczasowo wyłączyć oprogramowanie antywirusowe innej firmy lub usunąć oprogramowanie, jednak jest to zalecane tylko w krytycznej sytuacji. Dlatego najlepszym rozwiązaniem w takich sytuacjach jest dodanie gry przez zaporę sieciową. Oto jak zrobić to samo:
Otwórz menu Start i wyszukaj „Zabezpieczenia systemu Windows”, aby je otworzyć. Przejdź do karty Zapora ogniowa i ochrona sieci i kliknij „Zezwalaj aplikacji na dostęp przez zaporę sieciową”. Teraz wybierz przycisk Zmień ustawienia i zezwól na GameLoop w sieciach publicznych i prywatnych.
Uwaga: jeśli GameLoop nie ma na liście, kliknij Zezwól innej aplikacji > Dodaj > przejdź do jego lokalizacji > dodaj jego plik exe.
Teraz uruchom grę i miejmy nadzieję, że to zadziała. Jeśli wydaje ci się to zbyt skomplikowane, po prostu tymczasowo wyłącz Zaporę systemu Windows Defender.
4] Zabij niepotrzebne zadania działające w tle
Jeśli w tle dzieje się zbyt wiele zadań, pozostawiając mniej lub wcale zasobów dla nawet tak lekkiego oprogramowania jak GameLoop, może to spowodować awarię lub problemy podczas uruchamiania. Zabicie zadań wymagających dużej ilości zasobów może pomóc w rozwiązaniu problemu z uruchamianiem, dlatego kliknij Shift + Ctrl + Esc, aby otworzyć Menedżera zadań. Teraz przejdź do karty Proces, wybierz niepotrzebne zadania i kliknij przycisk Zakończ zadanie.
Istnieją też inne sposoby, takie jak wykonanie operacji czystego rozruchu. Wszystkie aplikacje i usługi startowe zostaną wyłączone w stanie czystego rozruchu, umożliwiając ręczne rozwiązanie problemu. Jeśli Twoja aplikacja została uruchomiona w trybie czystego rozruchu, włącz procesy ręcznie, aby znaleźć winowajcę.
5] Zaktualizuj sterownik karty graficznej
Jeśli GameLoop ma problemy z otwarciem, śmiało zaktualizuj Sterownik karty graficznej korzystający z funkcji Aktualizacje sterowników i opcjonalne. W większości przypadków przyczyną tego i wielu innych problemów są przestarzałe sterowniki karty graficznej.
Przeczytaj:
Wskazówka: Dowiedz się, jak zoptymalizować sterowniki graficzne NVIDIA lub AMD pod kątem gier
7] Włącz wirtualizację
Kolejną rzeczą, której należy się upewnić, jest włączona wirtualizacja na naszym komputerze podczas korzystania z GameLoop. Włączenie wirtualizacji może zwiększyć wydajność emulatora, dlatego zalecamy zrobienie tego samego. Uruchom ponownie komputer i uruchom system BIOS, wyszukaj ustawienie wirtualizacji i włącz je. Sprawdź, czy problem nadal występuje.
8] Ponownie zainstaluj GameLoop
Ponowna instalacja oprogramowania GameLoop powinna być ostatnim rozwiązaniem. Świeża instalacja może usunąć błędy i zmniejszyć prawdopodobieństwo awarii lub problemów z uruchamianiem. Postępuj zgodnie z instrukcjami, aby odinstalować GameLoop
Otwórz Ustawienia, używając Win + I. Przejdź do Aplikacje > Zainstalowane aplikacje lub Aplikacje i funkcje. Wyszukaj GameLoopWindows 11: Kliknij trzy pionowe kropki i wybierz Odinstaluj.Windows 10: kliknij aplikację, a następnie kliknij Odinstaluj.Kliknij Odinstaluj, gdy pojawi się monit.
Na koniec przejdź do gameloop.com i pobierz nową kopię pliku. Na koniec przejdź do folderu pobierania, uruchom plik instalacyjny i zainstaluj aplikację.
GameLoop to jedno z programów, które prawie nie obciąża komputera, jednak najlepiej wiedzieć, jakie są wymagania systemowe że GameLoop musi działać płynnie, dlatego wymieniliśmy je poniżej:
System operacyjny: Windows 7, Windows 8.1, Windows 10, Windows 11 (wymagane wersje 64-bitowe)Procesor: Core-i3 lub AMD 2,6 GHz.Karta graficzna: NVIDIA GeForce GTX 660Pamięć: co najmniej 4 GB pamięci RAMDirectX: Wersja 9.0cPrzechowywanie: 1 GB darmowej przestrzeni dyskowej
Oprócz upewnienia się, że wymagania systemowe komputera są spełnione, możesz także uruchomić GameLoop w trybie zgodności, ponieważ wiadomo, że GameLoop nie nie działa na niektórych aktualizacjach systemu operacyjnego Windows 11 i powoduje jego awarię lub całkowity brak otwarcia.