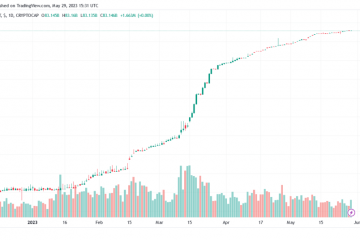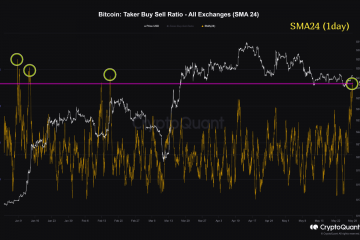Microsoft Teams to popularne narzędzie do współpracy, które umożliwia czatowanie, dzwonienie i udostępnianie plików współpracownikom. Co jednak dzieje się, gdy nie jesteś dostępny na czacie?
Zamiast pozostawiać współpracowników bez odpowiedzi, możesz zmienić swój status, aby obejmował okresy, w których nie ma Cię przy biurku. Na przykład możesz chcieć to zrobić, jeśli wyskoczysz na godzinę na lunch.
Spis treści
Możesz ustawić Microsoft Teams tak, aby automatycznie resetował Twój status po określonym czasie. Aby ustawić limit czasu stanu w Microsoft Teams, wykonaj poniższe czynności.
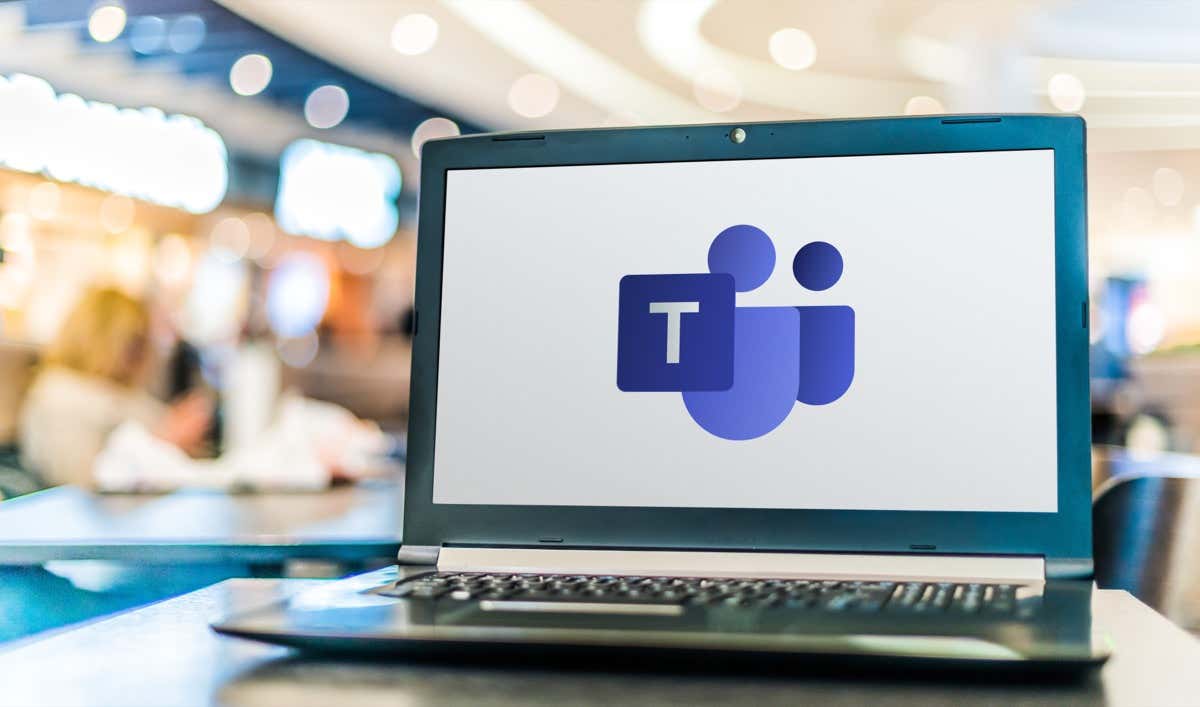
Dlaczego ustawić Czas trwania statusu w Microsoft Teams?
Ustawienie czasu trwania statusu w Microsoft Teams może pomóc w poinformowaniu współpracowników o swojej dostępności. Na przykład możesz ustawić swój status na Nie przeszkadzać przez godzinę skoncentrowanej pracy lub Zaraz wracam na krótką przerwę.
Ustawiając czas trwania swojego statusu, nie musisz się martwić o jego ręczną zmianę. Aplikacja Teams automatycznie zresetuje Twój status na podstawie Twojej aktywności, kalendarza i stanu komputera.
Jak ustawić czas trwania stanu w Microsoft Teams na komputerze PC lub Mac
Jeśli chcesz ustawić niestandardowy limit czasu stanu w Microsoft Teams, możesz to zrobić za pomocą klienta Teams na swoim PC lub Mac.
Aby rozpocząć, otwórz klienta Microsoft Teams i zaloguj się. Kliknij swoje zdjęcie profilowe w prawym górnym rogu aplikacji. Następnie wybierz swój obecny status, znajdujący się pod Twoim imieniem i adresem e-mail. Wybierz stan, który chcesz wyświetlać w przyszłości, na przykład Zajęty lub Nie przeszkadzać. 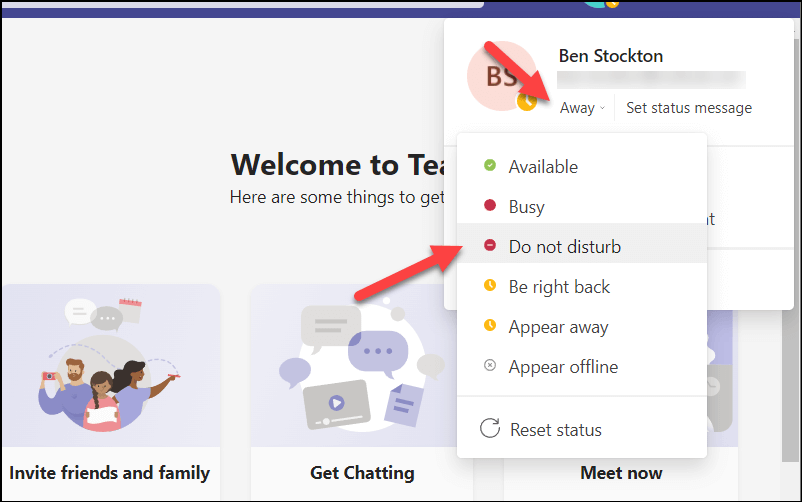 Następnie naciśnij opcję Ustaw komunikat o stanie.
Następnie naciśnij opcję Ustaw komunikat o stanie.  Wpisz niestandardową wiadomość, aby wyjaśnić swoją dostępność (jeśli chcesz). Ustaw czas resetowania, wybierając jedną z sugerowanych opcji (takich jak 1 godzina) w menu rozwijanym Wyczyść komunikat o stanie po.
Wpisz niestandardową wiadomość, aby wyjaśnić swoją dostępność (jeśli chcesz). Ustaw czas resetowania, wybierając jedną z sugerowanych opcji (takich jak 1 godzina) w menu rozwijanym Wyczyść komunikat o stanie po. 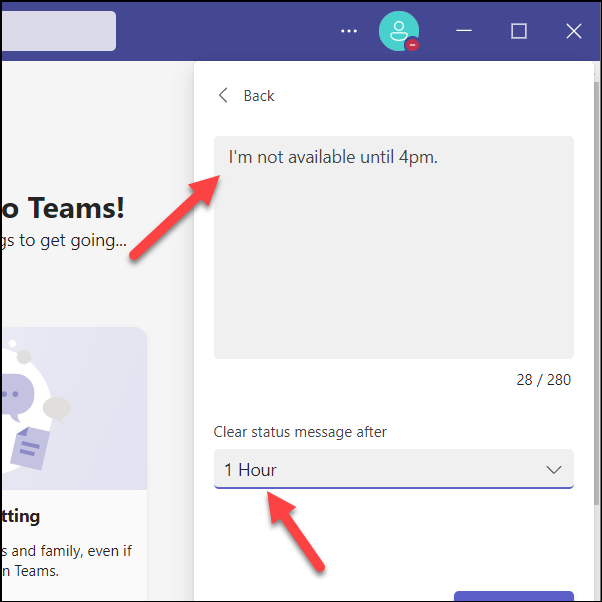 Naciśnij Gotowe, aby zapisać i zastosować niestandardową wiadomość.
Naciśnij Gotowe, aby zapisać i zastosować niestandardową wiadomość. 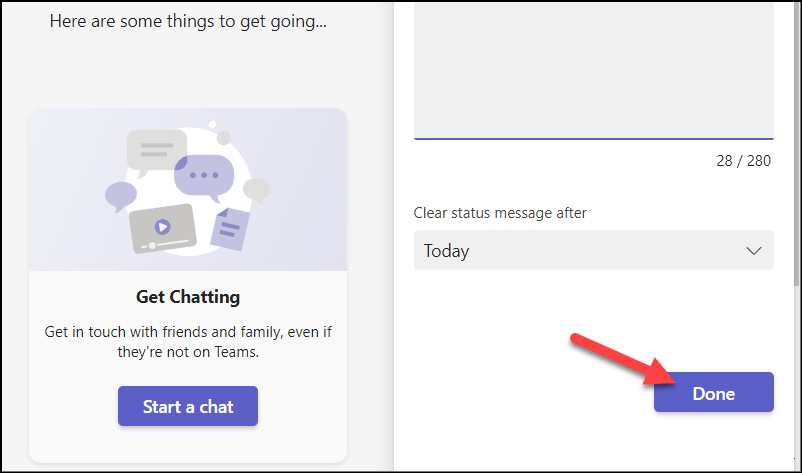
Twój nowy status i komunikat o statusie będą widoczne dla innych członków zespołu, dopóki nie upłynie czas resetowania. Jeśli chcesz zresetować go ręcznie w dowolnym momencie, po prostu kliknij swój obecny status i wybierz inny — zaktualizuje się automatycznie.
Jak ustawić czas trwania statusu w Microsoft Teams na Androidzie lub iPhonie
Niestety aplikacja Microsoft Teams na urządzeniach mobilnych nie pozwala na ustawienie niestandardowego limitu czasu statusu. Jeśli wolisz korzystać z aplikacji Microsoft Teams na urządzeniu przenośnym, musisz ręcznie zaktualizować swój status. Twój wybór statusu zostanie odzwierciedlony na wszystkich Twoich urządzeniach i pozostanie niezmieniony, dopóki go nie zmienisz.
Zanim zaczniesz, upewnij się, że zainstalowałeś aplikację Microsoft Teams ze strony Sklep Google Play (na urządzeniu z Androidem) lub App Store (na iPhonie lub iPadzie).
Otwórz aplikację Microsoft Teams na swoim urządzeniu mobilnym i zaloguj się (jeśli jeszcze tego nie zrobiłeś). Stuknij ikonę swojego profilu w lewym górnym rogu. 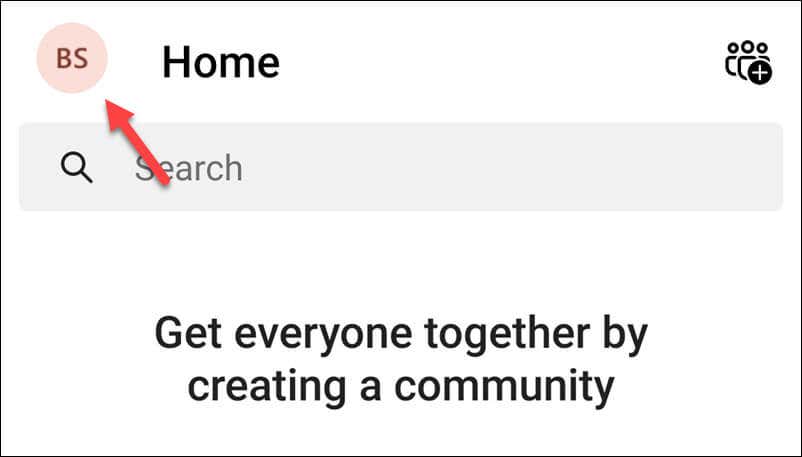 Pod Twoim imieniem stuknij swój aktualny status (np. Dostępny). Wybierz nowy status z dostępnych opcji.
Pod Twoim imieniem stuknij swój aktualny status (np. Dostępny). Wybierz nowy status z dostępnych opcji. 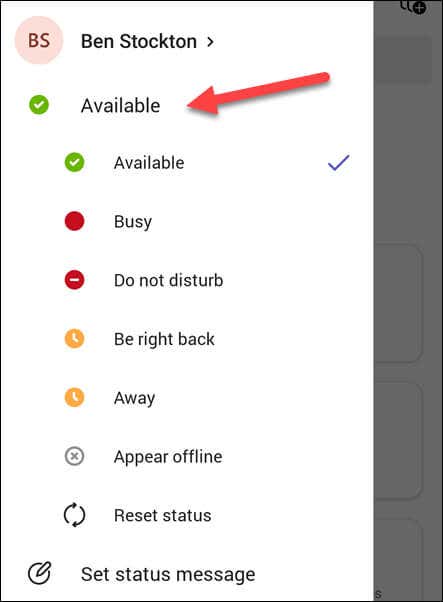 Jeśli chcesz ustawić niestandardowy komunikat ostrzegający współpracowników, wybierz opcję Ustaw komunikat o stanie.
Jeśli chcesz ustawić niestandardowy komunikat ostrzegający współpracowników, wybierz opcję Ustaw komunikat o stanie. 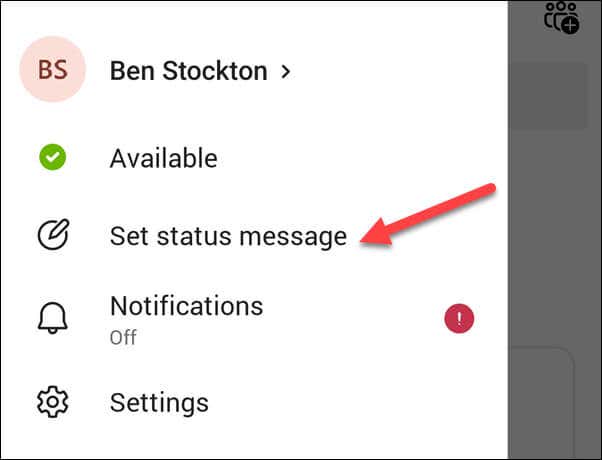 W menu Ustaw komunikat o stanie wpisz niestandardowy komunikat o stanie i wybierz przedział czasowy swojej dostępności. Aby potwierdzić wybór, kliknij ikonę zaznaczenia w prawym górnym rogu.
W menu Ustaw komunikat o stanie wpisz niestandardowy komunikat o stanie i wybierz przedział czasowy swojej dostępności. Aby potwierdzić wybór, kliknij ikonę zaznaczenia w prawym górnym rogu. 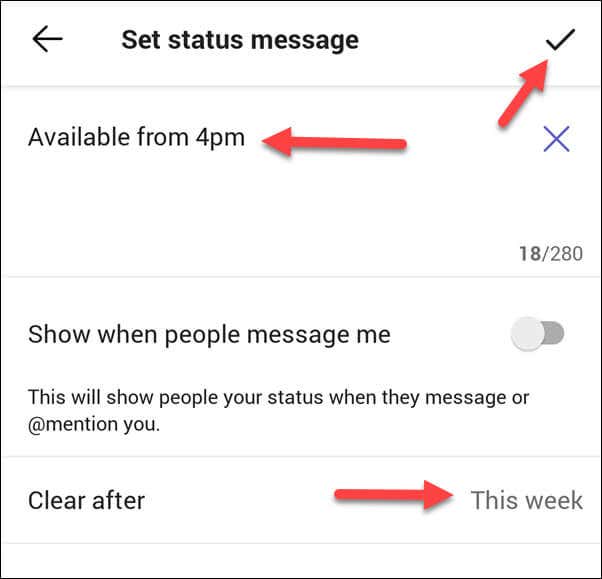
Twój status zostanie natychmiast zaktualizowany. Jeśli chcesz to zmienić w dowolnym momencie, powtórz kroki i wybierz nowy status.
Jak zachować aktywny status w Microsoft Teams
Jeśli nie chcesz, aby Twój status zmienił się w dowolnym momencie, istnieje kilka sposobów, aby zachować jego aktywność w Microsoft Teams.
Po pierwsze, możesz ustawić niestandardowy czas stanu na punkt w czasie, który jest o jakiś czas do przodu w przyszłości. Dzięki temu Twój status zostanie utrzymany do momentu osiągnięcia tego okresu. Aby to zrobić, wybierz ten tydzień jako okres trwania niestandardowego statusu — będzie on trwał co najmniej siedem dni (w zależności od tego, kiedy pierwotnie ustawiłeś status).
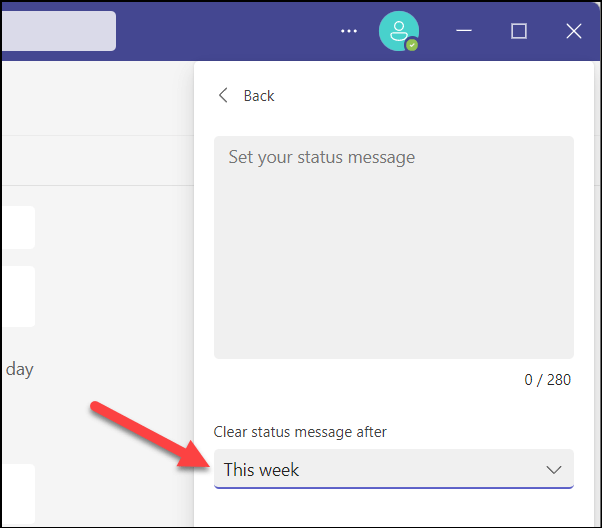
Możesz również użyć kalendarza Microsoft Teams, aby zablokować określone okresy. Twój status zostanie zaktualizowany w zależności od dostępności. Jeśli na przykład zaplanujesz spotkania jeden po drugim, Twój status zmieni się na Nie przeszkadzać, aby to odzwierciedlić.

Inną metodą jest zmiana ustawień ekranu systemu i trybów uśpienia. Na komputerze PC możesz to zrobić za pomocą menu Ustawienia. Aby to zrobić na komputerze z systemem Windows 11:
Kliknij prawym przyciskiem myszy menu Start i wybierz Ustawienia.  W Ustawieniach naciśnij System > Zasilanie > Ekran i uśpienie. Dostosuj czas wyłączania i uśpienia ekranu zgodnie z własnymi preferencjami.
W Ustawieniach naciśnij System > Zasilanie > Ekran i uśpienie. Dostosuj czas wyłączania i uśpienia ekranu zgodnie z własnymi preferencjami. 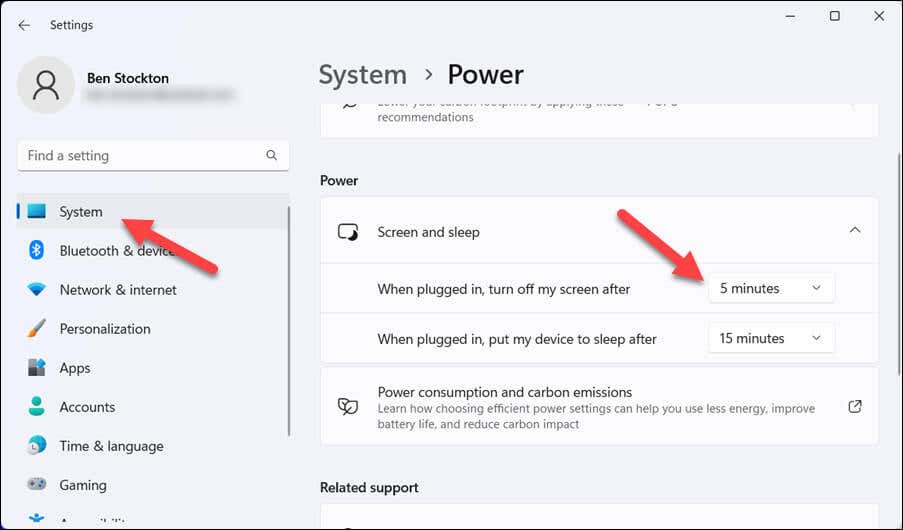
Na koniec możesz zdecydować się na użycie aplikacji, która symuluje ruch myszy lub wprowadzanie danych z klawiatury, na przykład Automatyczne przesuwanie myszy. Może to oszukać zespoły, aby myślały, że nadal jesteś aktywny na swoim komputerze i utrzymujesz swój status dostępności.
Jednak bądź ostrożny — te narzędzia mogą omijać zasady lub reguły Twojej organizacji, więc używaj ich na własne ryzyko!
Zarządzanie swoim czasem za pomocą Microsoft Teams
Ustawienie czasu trwania statusu w Microsoft Teams może pomóc w lepszym zarządzaniu dostępnością i produktywnością. Jeśli jesteś zajęty, ustawienie niestandardowego limitu czasu stanu w aplikacji Microsoft Teams może pomóc w ograniczeniu rozpraszania uwagi. Nie zapomnij rozwiązać wszelkich problemów, jeśli Twój status Teams nie aktualizuje się prawidłowo.
Chcesz podzielić się swoją pracą ze współpracownikami? Możesz spróbować udostępnić swój ekran na spotkaniu w aplikacji Teams. Możesz także wypróbować niektóre skróty klawiaturowe aplikacji Teams, które pomogą Ci zwiększyć produktywność.