Dzisiejsi gracze doskonale zdają sobie sprawę z wygody, jaką zapewnia Discord, gdy chcą komunikować się ze znajomymi i opracowywać strategie w grach takich jak Minecraft Legends. Co więcej, dzięki mnóstwu przydatnych botów Discord i innych funkcji, istnieje wiele powodów, dla których warto trzymać się go jako naszej podstawowej aplikacji VoIP. Jednak czasami Discord może zawierać błędy i irytować, zakłócając płynne działanie, które wszyscy uwielbiamy. Jednym z takich przypadków jest błąd „Aktualizacja Discord nie powiodła się”. Większość graczy napotyka ten problem przede wszystkim w Discord w systemie Windows (zarówno w Internecie, jak i w aplikacji komputerowej Windows). Jeśli ten uporczywy problem dotyczy również Ciebie, dowiedzmy się, jak naprawić błąd „Aktualizacja Discord nie powiodła się” w systemie Windows.
Podaliśmy kilka prostych sugestii, które pomogą naprawić błąd „Aktualizacja Discord nie powiodła się” w systemie Windows 10/11. Czytaj dalej, aby dowiedzieć się więcej.
Spis treści
1. Upewnij się, że serwer Discord jest online
Ten problem może czasem wystąpić, ponieważ serwer Discord ma przestój lub usterkę. W takim przypadku Discord nie zaktualizuje się pomyślnie na twoim komputerze. Może to również przestawić Discorda na nieskończoną pętlę aktualizacji. Musisz więc sprawdzić, czy serwery Discord działają zgodnie z przeznaczeniem. Aby to sprawdzić, możesz odwiedzić stronę serwera dedykowanego Discorda (odwiedź) w swojej preferowanej przeglądarce.
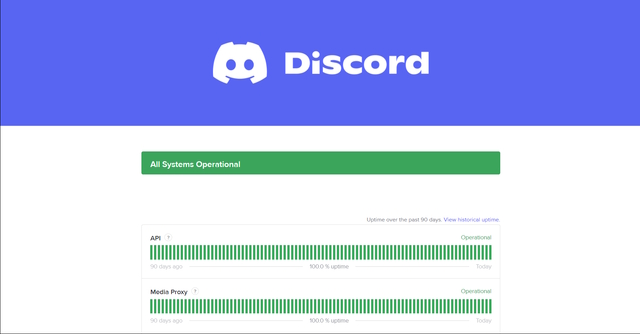
Jeśli wystąpi jakikolwiek problem z serwerem Discord, dowiesz się o tym na tej stronie. Jeśli nie znajdziesz żadnego problemu z serwerami Discord, prawdopodobna przyczyna problemu leży po Twojej stronie.
2. Diagnozuj system Windows i połączenie internetowe
Czasami może występować problem z systemem, którego używasz do łączenia się z Discord. W takim przypadku zmiana urządzenia może zapewnić lepszy wgląd w problem. Załóżmy więc, że próbujesz połączyć się z Discord za pośrednictwem komputera z systemem Windows i utknąłeś w pętli „Błąd aktualizacji Discord”.
Teraz możesz zalogować się na swoje konto Discord za pomocą smartfona i sprawdź, czy tam też masz taką samą sytuację. Jeśli tak, istnieje duże prawdopodobieństwo, że problem leży po stronie Discorda. Jeśli nie, może to oznaczać problem z urządzeniem z systemem Windows lub aplikacją Discord dla systemu Windows.
Możesz również napotkać błąd „Aktualizacja discorda nie powiodła się” z powodu złego połączenia internetowego. Może to być potencjalny powód zakłóceń w korzystaniu z Discord. Dlatego powinieneś spróbować zresetować połączenie internetowe. Możesz zacząć od ponownego uruchomienia routera. Możesz też po prostu spróbować przełączyć połączenie Wi-Fi.
Możesz również użyć Narzędzia diagnostycznego systemu Windows, aby wyszukać podstawowy problem z urządzeniem z systemem Windows, wykonując czynności wymienione poniżej.
1. Kliknij ikonę Windows na komputerze i wpisz „Diagnostyka pamięci systemu Windows”. Kliknij aplikację Diagnostyka pamięci systemu Windows, aby ją otworzyć.
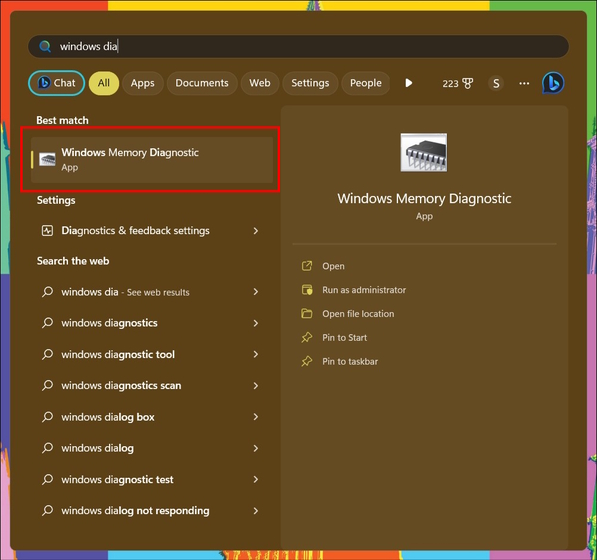
2. W następnym oknie kliknij „Uruchom ponownie teraz i sprawdź problemy (zalecane)”.
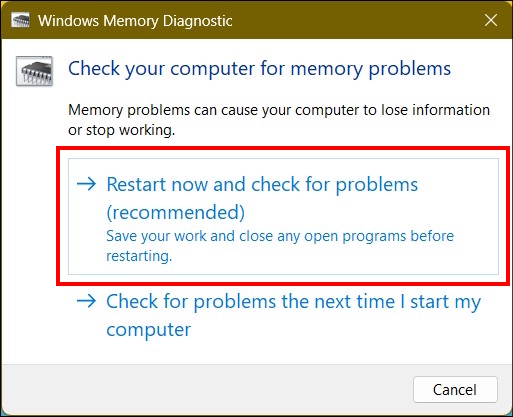
Spowoduje to ponowne uruchomienie komputera z systemem Windows i uruchomienie pełnej diagnostyki pamięci w celu wyszukania w urządzeniu wszelkich podstawowy problem (problemy). Po rozwiązaniu spróbuj ponownie zaktualizować Discord, aby sprawdzić, czy ta poprawka zadziałała.
3. Uruchom Discorda jako administrator
Jednym z najważniejszych powodów, dla których może pojawić się błąd „Aktualizacja Discorda nie powiodła się”, jest brak odpowiedniego dostępu administracyjnego. Discord prawdopodobnie nie może aktualizować wiadomości na swoich serwerach, ponieważ dostęp administracyjny do Discord nie jest prawidłowo ustawiony. W takim przypadku uruchomienie Discord jako administrator rozwiąże ten problem i pozwoli aplikacji na zapisanie zaktualizowanych plików w jej katalogu.
Wykonaj poniższe czynności, aby dowiedzieć się, jak uruchomić Discord jako administrator.
1. Kliknij ikonę Windows na komputerze i wyszukaj Discord. Następnie kliknij opcję „Uruchom jako administrator” w prawym okienku, aby otworzyć Discord z uprawnieniami administratora.
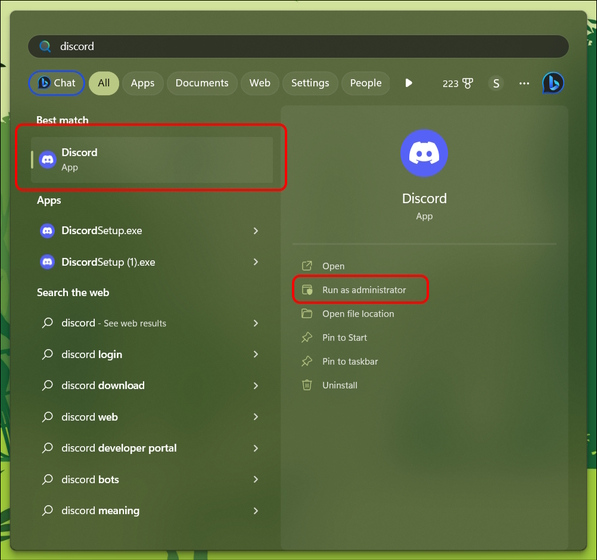
4. Spróbuj ponownie zainstalować Discord
Jeśli problem będzie się powtarzał, rozsądnie będzie zainstalować nową aplikację Discord w systemie. W takim przypadku dobrą praktyką jest usunięcie wszystkich istniejących danych Discord, ponieważ błąd pętli „Aktualizacja Discord nie powiodła się” może być spowodowany uszkodzonym plikiem. Tak więc, gdy skończysz odinstalowywać Discord i wszystkie powiązane z nim dane, odwiedź witrynę Discord i postępuj zgodnie z poniższymi instrukcjami.
1. Odwiedź oficjalną stronę Discord i kliknij opcję „Pobierz na Windows”.
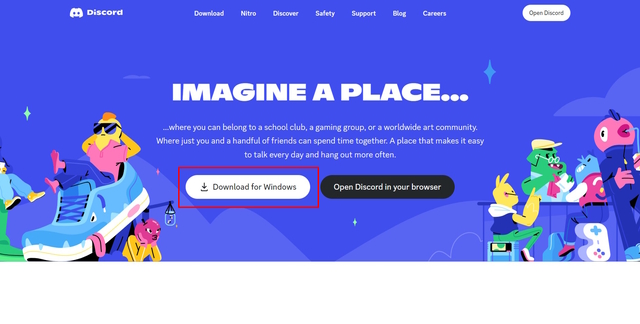
2. Spowoduje to pobranie konfiguracji Discord.
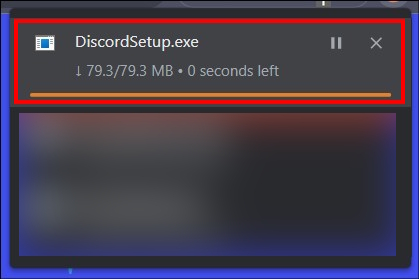
3. Po zakończeniu pobierania przejdź do folderu „Pobrane” i zainstaluj konfigurację Discord.
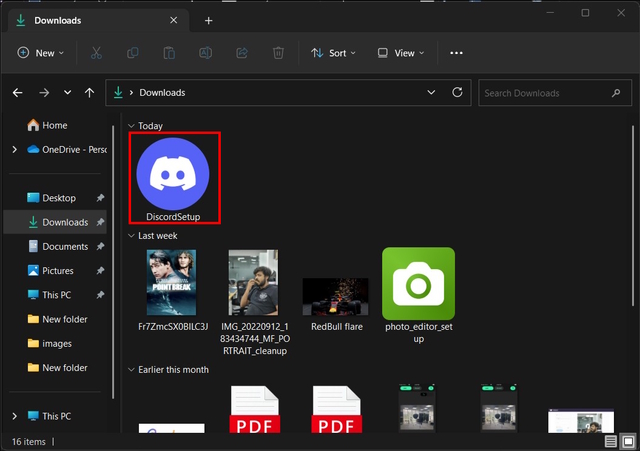
4. I gotowe! Pomyślnie ponownie zainstalowałeś Discorda. To powinno rozwiązać błąd niepowodzenia aktualizacji Discorda.
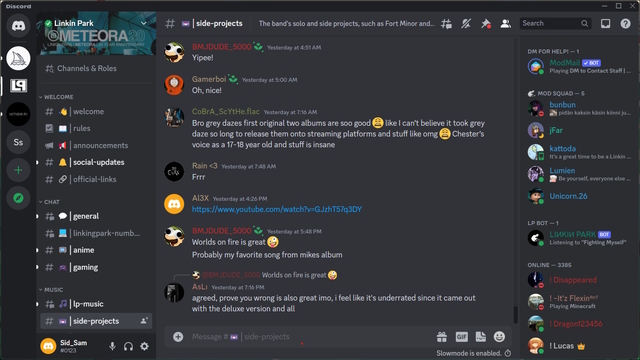
5. Użyj aplikacji internetowej Discord
Jeśli ponowna instalacja Discorda nie zadziałała, możesz także spróbować uruchomić Discorda za pośrednictwem aplikacji internetowej, wykonując poniższe czynności.
1. Odwiedź witrynę Discord za pomocą przeglądarki. Kliknij opcję „Otwórz Discord w przeglądarce” na stronie głównej.
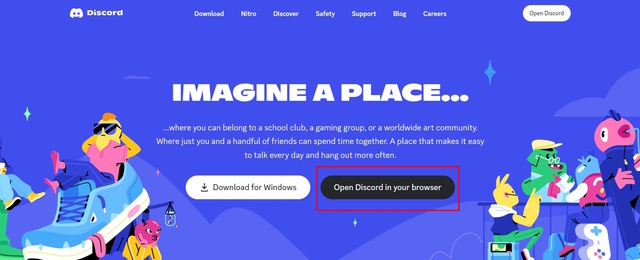
2. Umożliwi to zalogowanie się na konto Discord przez przeglądarkę internetową i będziesz mógł korzystać z Discord. Pamiętaj, że jest to tymczasowa poprawka, która pomoże ci uzyskać dostęp do Discord, jeśli nie możesz korzystać z platformy z powodu problemu z brakiem aktualizacji.
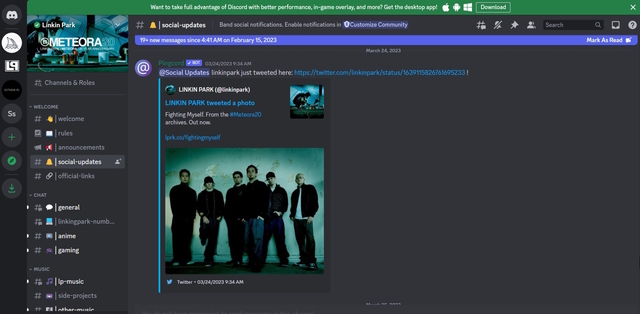
6. Wyłącz Zaporę systemu Windows i program antywirusowy
Zapora systemu Windows i oprogramowanie antywirusowe zainstalowane na Twoim urządzeniu (jeśli jest zainstalowane) mogą powodować zakłócenia w działaniu Discord. Zapora systemu Windows jest odpowiedzialna za filtrowanie wszelkich danych przychodzących i wychodzących, działając jako zabezpieczenie przed zagrożeniami internetowymi. Dlatego jest bardzo możliwe, że zapora systemu Windows lub oprogramowanie antywirusowe blokuje pliki niezbędne do aktualizacji aplikacji Discord. Aby pomyślnie rozwiązać problem, musisz tymczasowo wyłączyć Zaporę systemu Windows i program antywirusowy.
Wykonaj poniższe czynności, aby tymczasowo wyłączyć Zaporę systemu Windows.
1. Aby wyłączyć Zaporę systemu Windows, musisz uzyskać dostęp do menu Ustawienia. Możesz nacisnąć klawisz „Win+I” , aby natychmiast otworzyć menu Ustawienia.
2. Z menu Ustawienia przejdź do „Prywatność i bezpieczeństwo”.

3. Kliknij „Zabezpieczenia systemu Windows” w menu Prywatność i bezpieczeństwo.
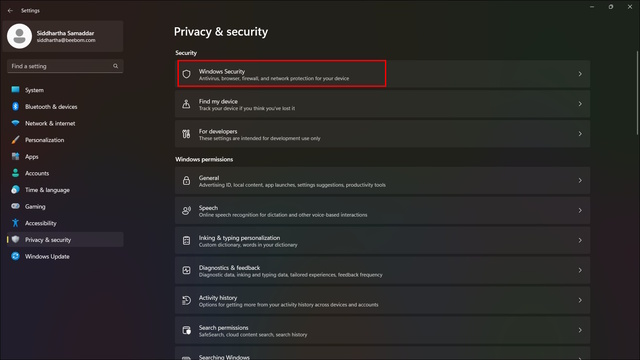
4. Z menu Zabezpieczenia Windows wybierz „Otwórz Zabezpieczenia Windows”.
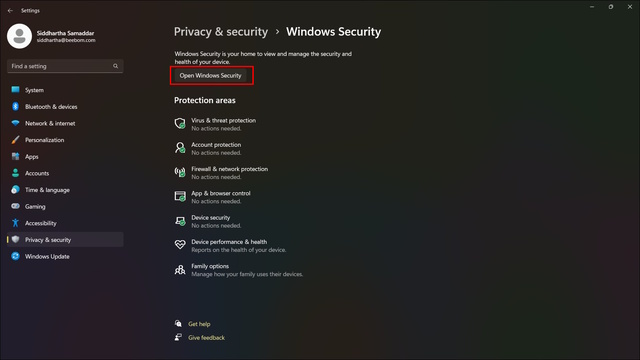
5. Wybierz „Zapora ogniowa i ochrona sieci” w oknie Zabezpieczenia systemu Windows.
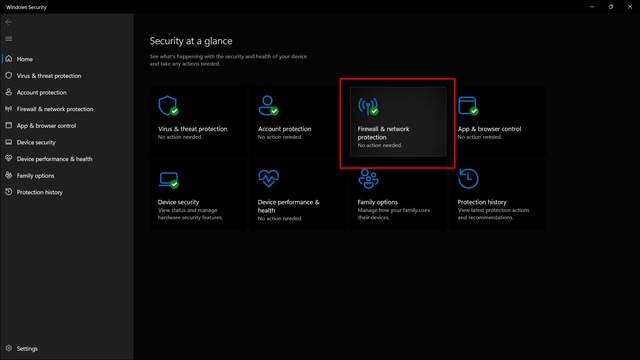
6. Kliknij „Sieć domeny”.
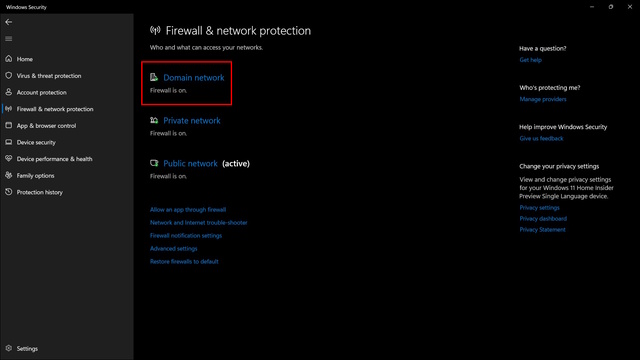
7. Tutaj wyłącz „Microsoft Defender Firewall”.
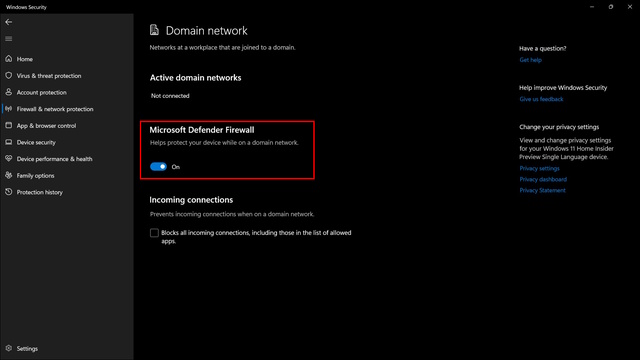
8. Teraz wróć do poprzedniej strony i zrób to samo dla zapór sieciowych „Sieć prywatna” i „Sieć publiczna”.
Jeśli masz jakieś antywirusa zainstalowanego na Twoim urządzeniu, zalecamy wyłączenie jego zapory. Teraz, gdy skończysz wyłączać zaporę ogniową, ponownie uruchom Discord, aby sprawdzić, czy problem z niepowodzeniem aktualizacji został naprawiony, czy nie.
7. Wyczyść dane z pamięci podręcznej Discord
Tak jak każde inne oprogramowanie i strona internetowa, Discord przechowuje również dane z pamięci podręcznej, aby poprawić komfort użytkowania. Zmniejsza to również potrzebę kontaktowania się Discord z serwerem za każdym razem, gdy potrzebujesz dostępu do oprogramowania. Ponieważ pliki w pamięci podręcznej przechowują najczęściej używane dane, jakiekolwiek uszkodzenie tych danych spowoduje, że Discord będzie nieskuteczny. Może to być główny powód, dla którego utknąłeś w pętli błędów aktualizacji Discord. W takim przypadku najlepszym wyjściem jest usunięcie danych z pamięci podręcznej Discord.
Aby usunąć dane z pamięci podręcznej Discord, wykonaj czynności opisane poniżej.
1. Naciśnij „Win+R” i wpisz „appdata” w oknie poleceń Uruchom. Następnie kliknij „OK”.
2. Spowoduje to otwarcie okna AppData. Kliknij folder z napisem „Roaming”.
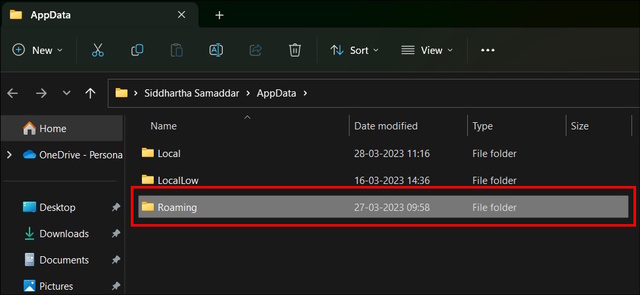
3. Następnie wybierz folder o nazwie „discord”.
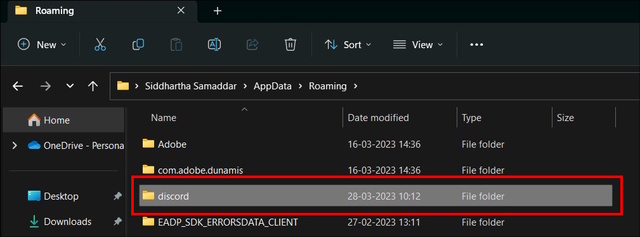
4. Przejdź do folderu o nazwie „Pamięć podręczna”.
5. Klikając folder Cache, uzyskujesz dostęp do danych w pamięci podręcznej Discord. Naciśnij CTRL+A, aby zaznaczyć wszystkie pliki. Naciśnij przycisk „Usuń” , aby usunąć pliki z pamięci podręcznej. Otworzy się monit o potwierdzenie. Kliknij „Tak” aby kontynuować.
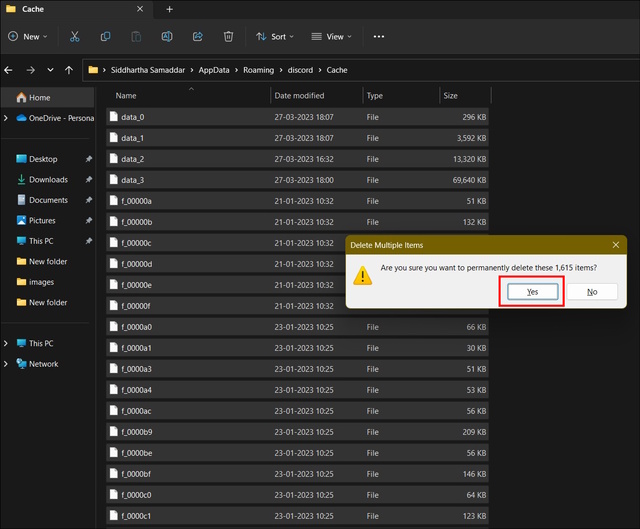
Teraz, po usunięciu danych z pamięci podręcznej Discord, ponownie uruchom Discord i zaktualizuj go. To powinno rozwiązać problem.
8. Zakończ wszystkie istniejące zadania Discorda
Jeśli masz jakieś aktywne zadania Discorda działające w tle, radzimy zamknąć wszystkie istniejące zadania i ponownie uruchomić Discorda. Umożliwi to aplikacji ponowne załadowanie się, wyczyszczenie zasobów użytkowych i usunięcie istniejących danych z pamięci podręcznej. Dzięki temu procesowi powinieneś być w stanie naprawić pętlę błędów aktualizacji Discord na swoim urządzeniu.
Aby zakończyć aktywne zadanie Discorda, wykonaj poniższą procedurę.
1. Kliknij ikonę Windows na komputerze i wpisz „Menedżer zadań” w pasku wyszukiwania. Kliknij „Otwórz” lub po prostu naciśnij Enter, aby otworzyć okno Menedżera zadań.
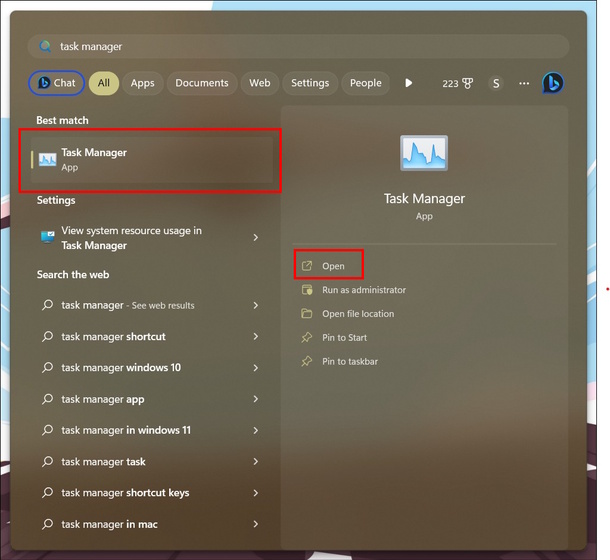
2. W oknie Menedżera zadań wybierz „Procesy”. Teraz kliknij prawym przyciskiem myszy Discord wśród aplikacji. Z menu kontekstowego wybierz „Zakończ zadanie”.
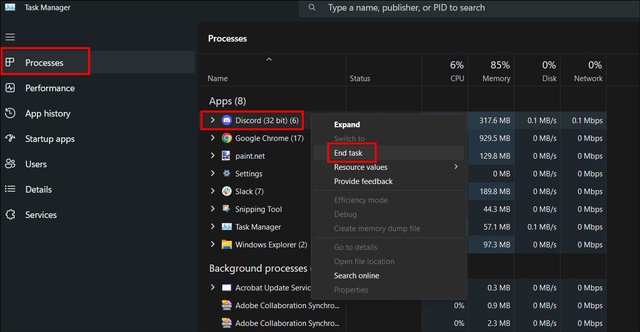
To powinno zakończyć wszystkie istniejące procesy Discorda. Teraz, kiedy uruchamiasz Discorda, nie powinien on witać Cię tym samym błędem pętli aktualizacji Discorda.
9. Odinstaluj i zainstaluj Discorda w nowej lokalizacji pliku
Jeśli zakończenie istniejących procesów Discorda nie zadziałało, być może nadszedł czas, aby odinstalować Discorda i utworzyć nową instalację w nowej lokalizacji pliku. Spowoduje to usunięcie wszystkich istniejących danych i plików związanych z Discord z twojego systemu, usuwając również uszkodzone pliki danych, jeśli takie istnieją.
Aby odinstalować i ponownie zainstalować Discord w nowej lokalizacji pliku, wykonaj poniższe czynności.
1. Naciśnij „Win+I” , aby otworzyć menu „Ustawienia” na komputerze z systemem Windows. Następnie wybierz „Aplikacje”. W tym menu kliknij opcję „Zainstalowane aplikacje” , aby otworzyć listę wszystkich aplikacji zainstalowanych na urządzeniu.
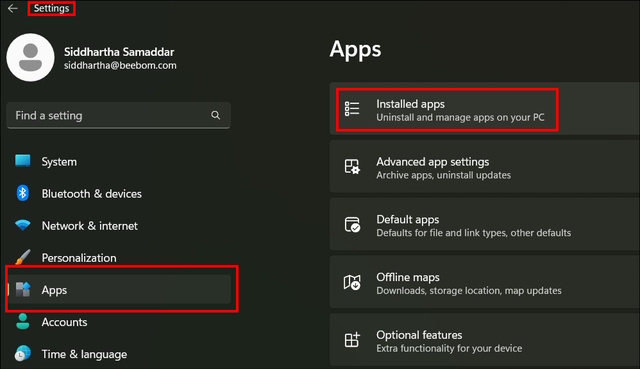
2. Znajdź Discorda na tej liście i kliknij „Odinstaluj” , aby całkowicie usunąć Discorda i wszystkie powiązane z nim dane ze swojego urządzenia.
Po pomyślnym odinstalowaniu Discorda zainstalujmy go ponownie. Jednak tym razem będzie w nowej lokalizacji pliku. Aby to zrobić, wykonaj poniższe czynności.
1. Otwórz preferowaną przeglądarkę internetową. Dla odniesienia będziemy używać Google Chrome przeglądarki.
2. Kliknij trzy kropki znajdujące się w prawym górnym rogu ekranu. Spowoduje to otwarcie menu rozwijanego. Z menu wybierz „Ustawienia”.

3. Wybierz „Pobrane” , a następnie kliknij przycisk „Zmień” , aby zmienić lokalizację pobieranego pliku.
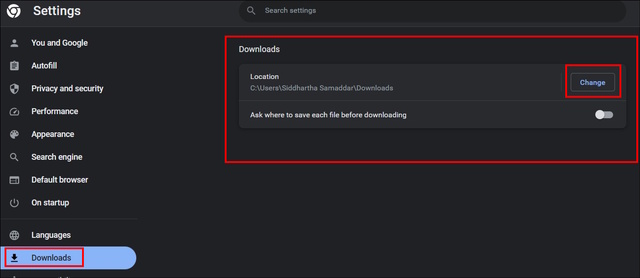
4. W nowym oknie wybierz preferowany folder do pobierania plików z Chrome. Po zakończeniu kliknij „Wybierz folder”.

5. Alternatywnie możesz także włączyć opcję „Zapytaj, gdzie zapisać każdy plik przed pobraniem”. Po włączeniu za każdym razem, gdy będziesz pobierać cokolwiek z przeglądarki Chrome, poprosi Cię o podanie preferowanej lokalizacji pliku.

6. Teraz odwiedź witrynę Discord. Aby pobrać, kliknij opcję „Pobierz dla systemu Windows” .
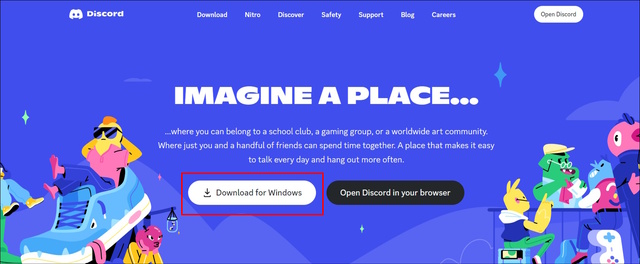
7. Rozpocznie się proces pobierania.
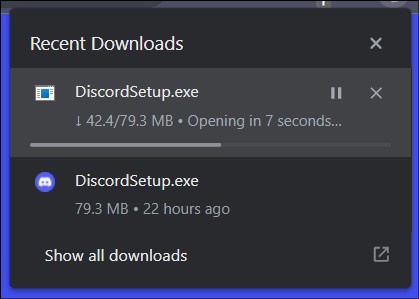
8. Po zakończeniu pobierania możesz odwiedzić nowo wybrany folder i znaleźć tam plik instalacyjny Discord. Kliknij go dwukrotnie, aby postępować zgodnie z procedurą instalacji.
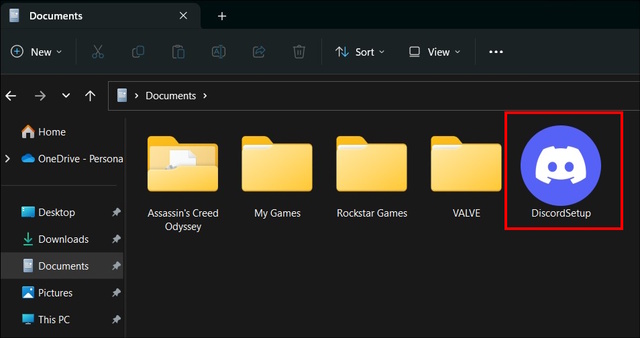
Powyższa poprawka najprawdopodobniej rozwiąże problem braku aktualizacji Discorda.
10. Zmień nazwę pliku aktualizacji Discord
Kolejną poprawką, którą możesz wypróbować, jest zmiana nazwy pliku aktualizacji Discord. Plik aktualizacji pozwala Discordowi aktualizować się za każdym razem. Tak więc, jeśli plik aktualizacji jest uszkodzony, może to prowadzić do nieudanego błędu aktualizacji Discord. Wykonaj poniższe kroki, aby zmienić nazwę pliku aktualizacji Discord.
1. Naciśnij klawisze Win+R i wpisz dane aplikacji w wierszu polecenia Uruchom.

2. Spowoduje to przejście do folderu AppData. Stamtąd wybierz folder o nazwie „Lokalny”.
3. Następnie otwórz folder o nazwie „Discord”.
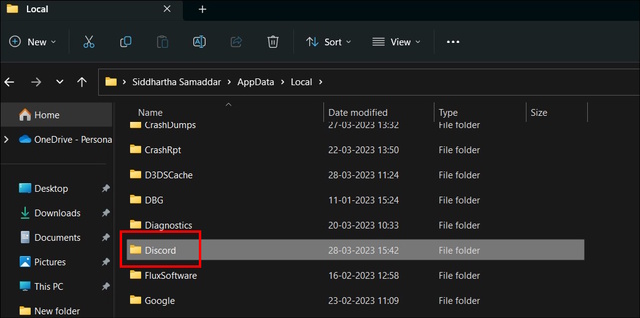
4. Znajdź plik o nazwie „Aktualizacja” i kliknij go prawym przyciskiem myszy, aby otworzyć menu kontekstowe. Z menu kontekstowego wybierz opcję zmiany nazwy.
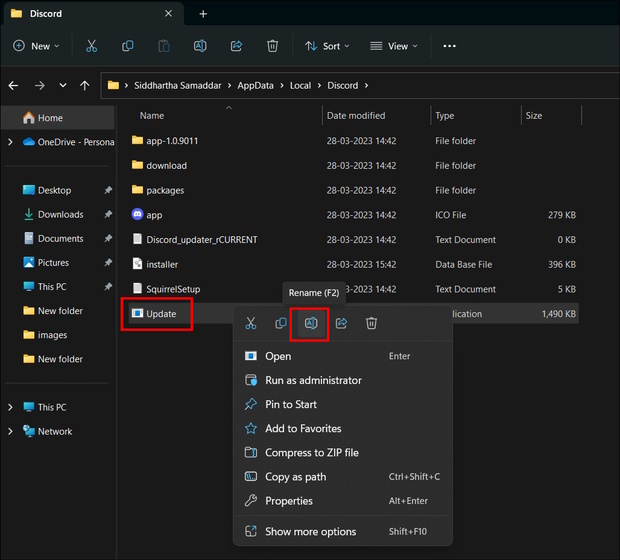
5. Wpisz nową nazwę i naciśnij enter. Zauważysz nową nazwę aplikacji aktualizującej Discord.
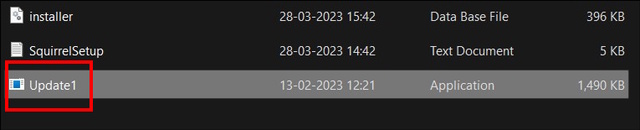
11. Spróbuj zresetować ustawienia sieciowe
Możesz również napotkać błąd niepowodzenia aktualizacji Discord z powodu źle skonfigurowanych ustawień sieciowych.
1. Naciśnij klawisz Windows i wpisz „Resetowanie sieci”.
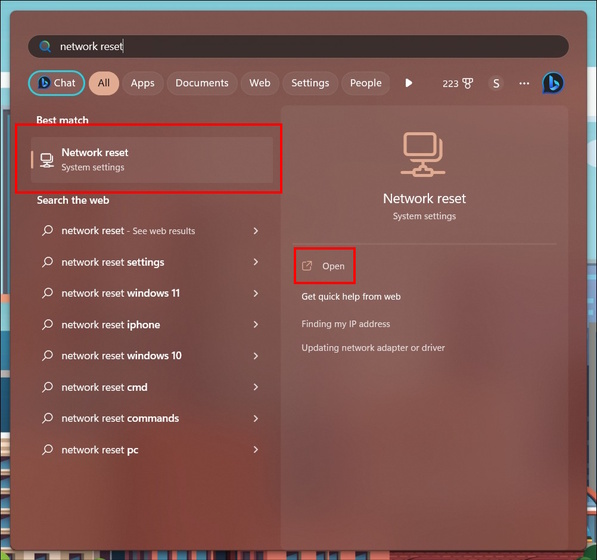
2. Naciśnij enter, aby otworzyć ustawienia resetowania sieci. Z menu wybierz opcję „Resetuj teraz” . Twój komputer będzie musiał zostać ponownie uruchomiony, aby zresetować ustawienia sieciowe.
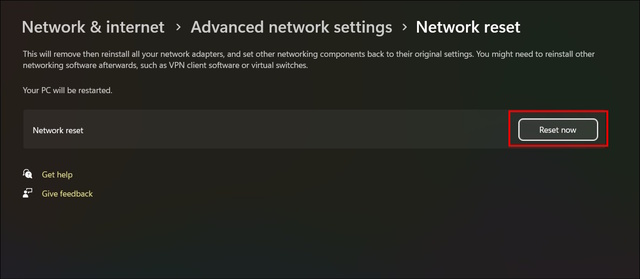
12. Wypróbuj Discord w wersji PTB lub Canary
Możesz także pobrać publiczną wersję beta i kanaryjską wersję Discord, aby rozwiązać problem z niepowodzeniem aktualizacji. Ponieważ te wersje testowe tworzą całkowicie oddzielny i nowy katalog do przechowywania danych, pomoże to rozwiązać sytuację. Aby pobrać i zainstalować wersję Discord PTB lub Canary, odwiedź stronę Discord Testing Clients (Odwiedź). To może nie być rozwiązanie długoterminowe, ale na razie załatwi sprawę.
Pętla nieudanej aktualizacji Discorda: co powoduje awarię?
Za każdym razem, gdy napotykasz „Aktualizacja Discord nie powiodła się”, oznacza to, że Discord nie może przepisać nowej aktualizacji do swojego katalogu. Teraz problem może być spowodowany kilkoma czynnikami. Jednak najpowszechniejsze to uszkodzone pliki Discorda i przerwy spowodowane przez Zaporę systemu Windows. Spowoduje to przejście Discorda do nieskończonej pętli aktualizacji. Ponadto kilku użytkowników zgłosiło na Reddit, że przyczyną tego problemu jest Discord w wersji 1.0.9008. Jeśli używasz tej samej wersji, bardziej prawdopodobne jest, że napotkasz błąd aktualizacji.
Napraw teraz nieudaną pętlę aktualizacji Discord!
Teraz, gdy przeczytałeś możliwe poprawki pętli błędów aktualizacji Discord, jestem pewien, że to zrobisz teraz możesz używać i cieszyć się Discord jak zwykle. Pamiętaj, że możesz być w stanie rozwiązać problem przy pierwszej próbie lub nawet po 12. próbie. Radzę więc zostać do końca i cierpliwie przejść przez każdą z wyżej wymienionych poprawek, aby znaleźć tę, która działa dla Ciebie. Na koniec, jeśli żadna z wyżej wymienionych poprawek nie działa, zalecamy skontaktowanie się z zespołem pomocy technicznej Discord.
Zostaw komentarz
W zeszłym roku firma MSI wprowadziła Titan GT77 z procesorem Intel Core i9-12900HX i kartą graficzną RTX 3080 Ti do laptopów, który był najpotężniejszym laptopem do gier na świecie. To był najcięższy z ciężkich hitów […]
Minęło kilka miesięcy od premiery serii iPhone 14 i dobrze wiadomo, że jest to rok modeli Pro. Ale jeśli zamierzasz wybrać plisowane Pro, kwota do wyrzucenia […]
Wondershare od kilku lat opracowuje jedne z najlepszych programów i narzędzi, które upraszczają nasze życie i twórcze wysiłki. W szczególności Wondershare Filmora otrzymał liczne wyróżnienia. Był laureatem nagrody Lidera Edycji Wideo […]
