Wyobraź sobie taką sytuację: robisz coś prywatnego na swoim Chromebooku i wchodzi ktoś, kogo nie chcesz widzieć, co robisz. Zamiast wyłączać Chromebooka, możesz go szybko zablokować bez zamykania pokrywy. Sprawdźmy różne sposoby blokowania ekranu Chromebooka.
Pamiętaj, że gdy zablokuj Chromebooka, nie powoduje to wylogowania z konta. Wylogowanie powoduje zamknięcie wszystkich otwartych aplikacji na Twoim koncie. Jednak gdy zablokujesz Chromebooka, Twoje aplikacje pozostaną otwarte w tle, ale będą chronione lub ukryte przez ekran blokady.
Metoda 1: użycie przycisku blokady na klawiaturze
Na większości klawiatur Chromebooka znajduje się przycisk blokady. Być może czasami zastanawiałeś się: „Co to jest przycisk blokady na Chromebooku?” Cóż, przycisk blokady, jak sama nazwa wskazuje, pozwala szybko zablokować Chromebooka bez zamykania jego pokrywy. Wszystko, co musisz zrobić, to nacisnąć i przytrzymać przycisk. Spowoduje to zablokowanie dostępu do konta.
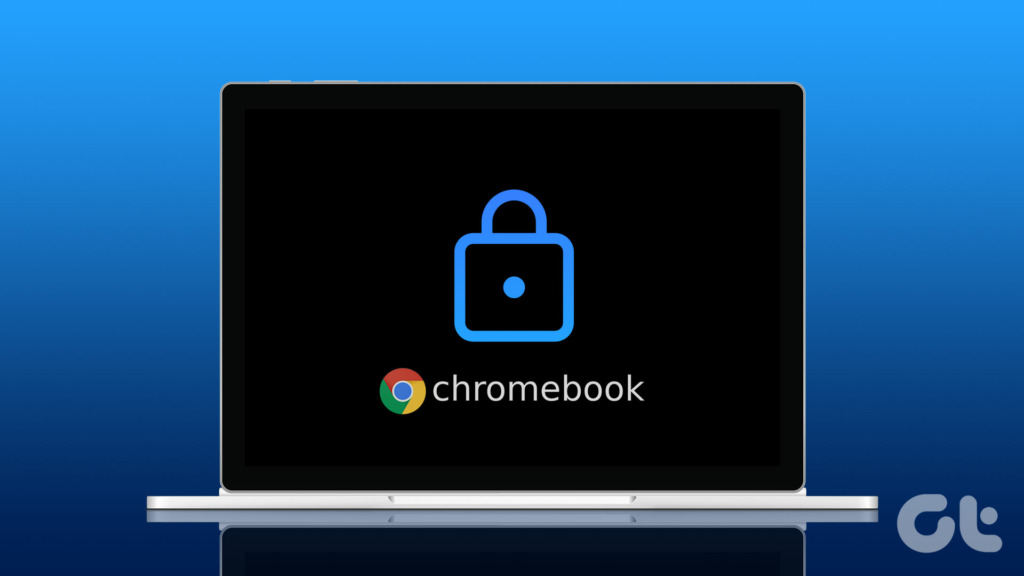

Zostaniesz przeniesiony do ekranu blokady, gdzie musisz wprowadzić hasło lub PIN, aby wrócić lub możesz kliknąć przycisk Wyloguj, aby wylogować się ze swojego konta.
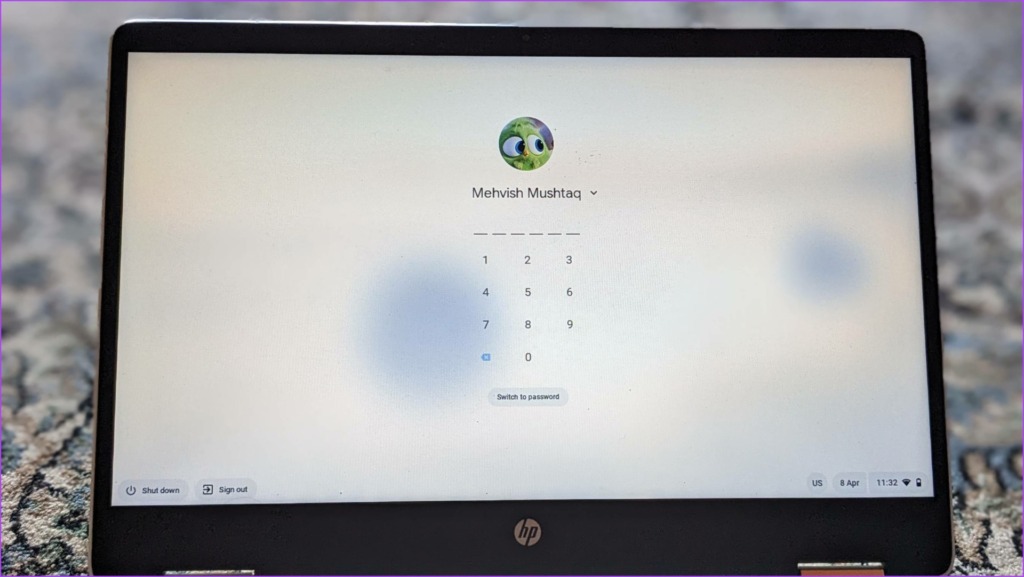
Wskazówka: jesteś studentem? Sprawdź niedrogie Chromebooki dla studentów poniżej 300 USD.
Metoda 2: użycie skrótu klawiaturowego
Jeśli Twój Chromebook nie ma przycisku blokady lub wolisz używać skrótów klawiaturowych, możesz zablokuj ekran Chromebooka również za pomocą skrótu klawiaturowego. Po prostu użyj skrótu klawiaturowego Szukaj + L, aby zablokować Chromebooka. Na niektórych nowszych Chromebookach może być konieczne naciśnięcie przycisku Launcher + L.
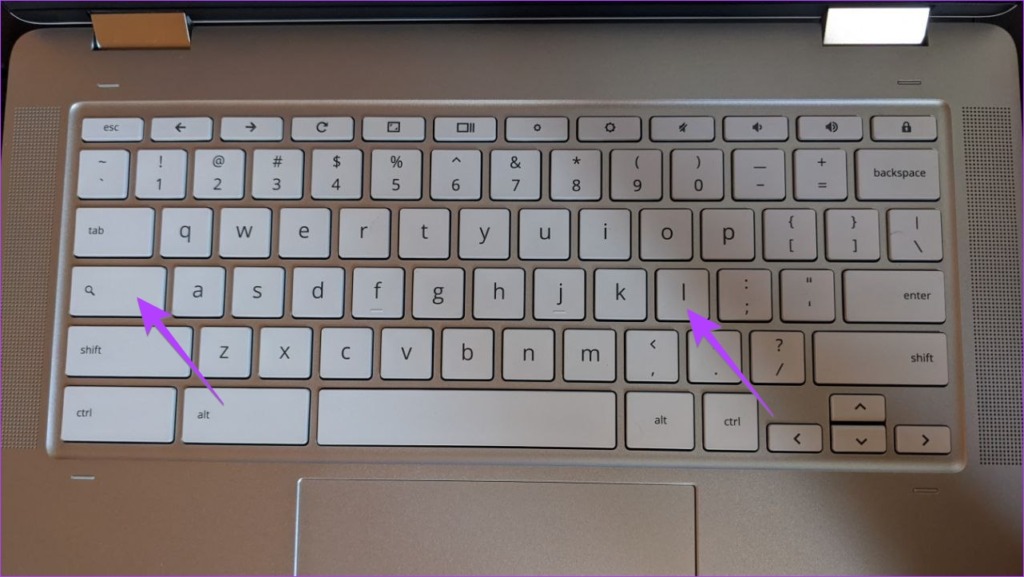
Uwaga: jeśli ta metoda nie zadziała, upewnij się, że funkcja wyszukiwania jest przypisana do klawisza wyszukiwania w ustawieniach klawiatury. Zasadniczo mogłeś zmienić mapowanie klawisza wyszukiwania na inną funkcję. Przejdź do Ustawienia Chromebooka > Urządzenie > Klawiatura. Sprawdź funkcję przypisaną do klawisza wyszukiwania.
Metoda 3: w panelu szybkich ustawień
Innym sposobem zablokowania Chromebooka jest skorzystanie z panelu szybkich ustawień, jak pokazano poniżej:
Krok 1: kliknij godzinę w prawym dolnym rogu Chromebooka, aby otworzyć panel Szybkie ustawienia.
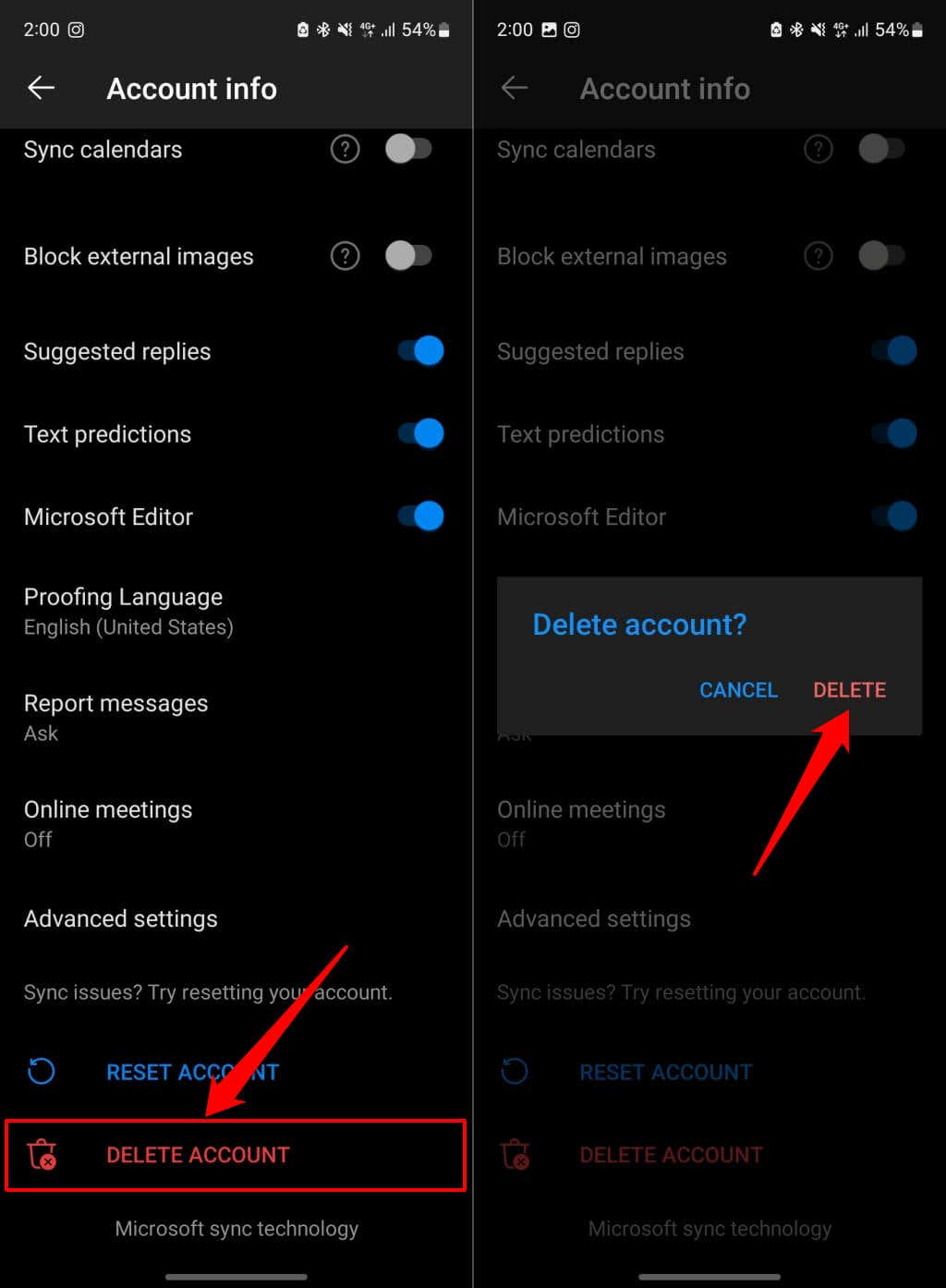
Krok 2: kliknij ikonę kłódki obok ikony zasilania, aby zablokować konto na Chromebooku.
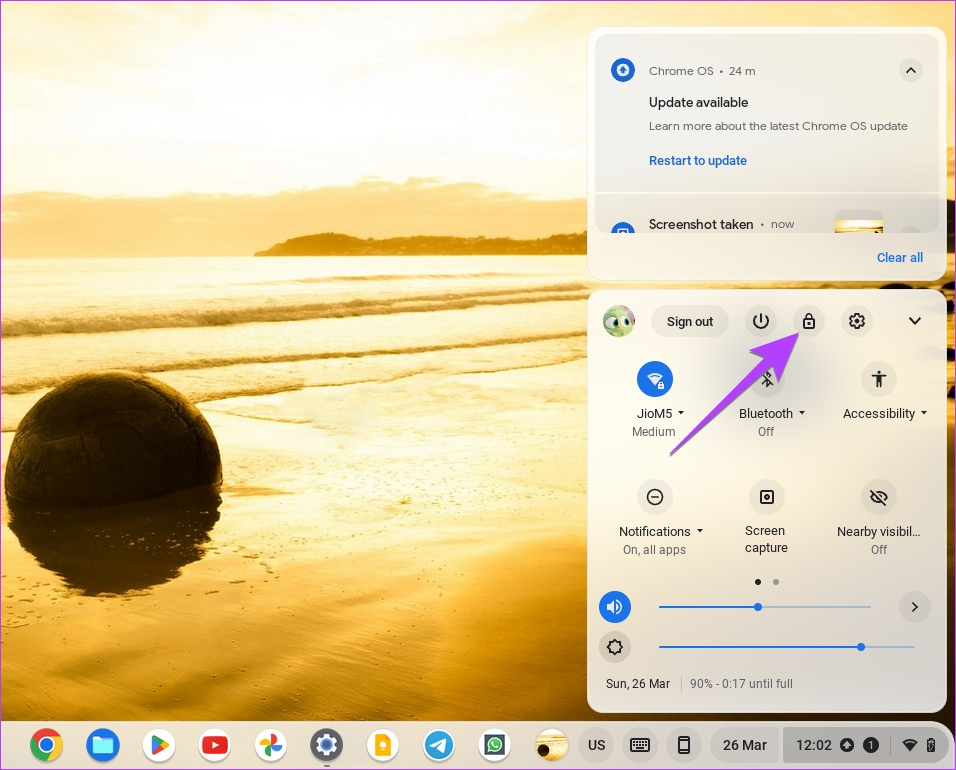
Wskazówka: w panelu Szybkie ustawienia możesz także włączyć tryb ciemny na swoim Chromebooku.
Metoda 4: użycie przycisku zasilania
Zazwyczaj powyższe metody powinny działać w przypadku blokowania Chromebooka. Ale jeśli uznasz, że przycisk zasilania jest wygodniejszy, możesz go również użyć do zablokowania Chromebooka.
Naciśnij i przytrzymaj przycisk zasilania na Chromebooku. Na ekranie pojawi się wyskakujące okienko. Wybierz opcję Zablokuj, aby zablokować urządzenie z Chrome OS.
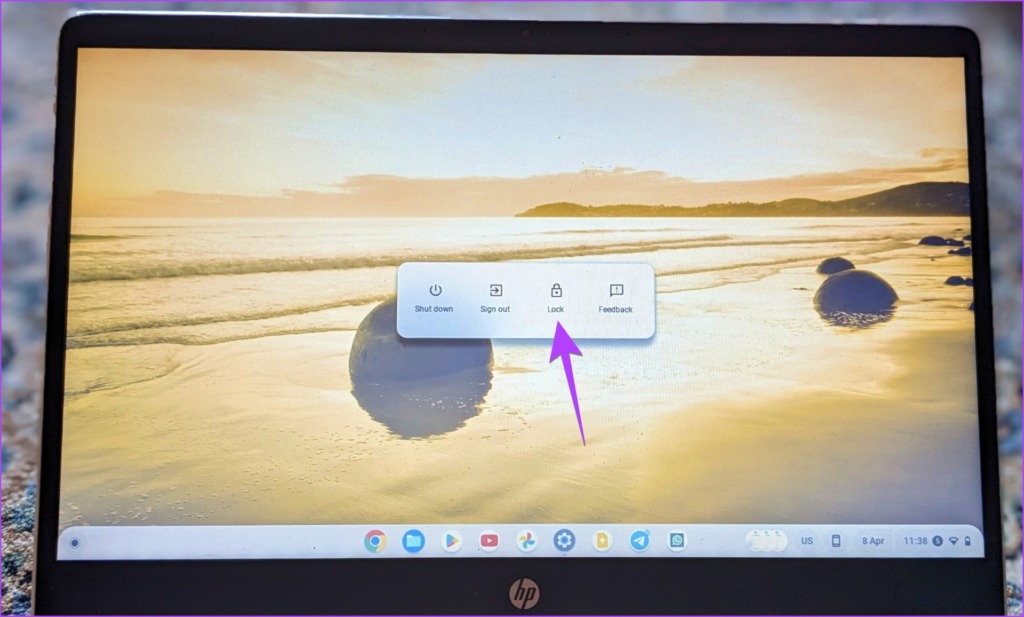
Metoda 5: Zablokuj Chromebooka, gdy pokrywa jest zamknięta lub uśpiona
Ogólnie Chromebook nie zablokuje ani nie wyloguje Cię z Chromebooka, jeśli zamkniesz jego pokrywę lub jeśli Chromebook przechodzi w tryb uśpienia. Aby zmienić to zachowanie i sprawić, by Chromebook blokował Twoje konto, gdy pokrywa jest zamknięta, wykonaj następujące czynności:
Krok 1: Kliknij godzinę w prawym dolnym rogu Chromebooka.
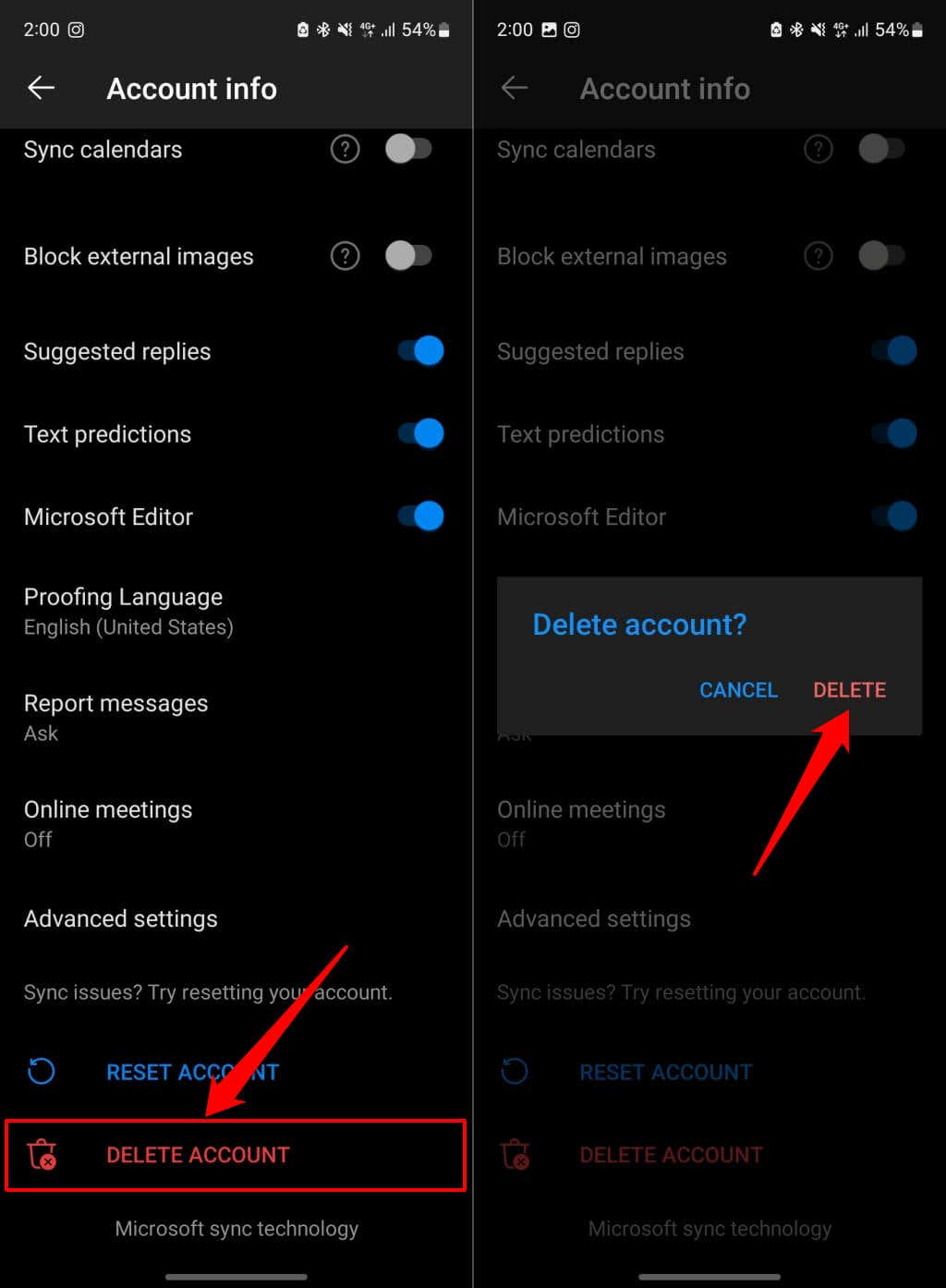
Krok 2: kliknij ikonę Ustawienia, aby otworzyć ustawienia Chromebooka.
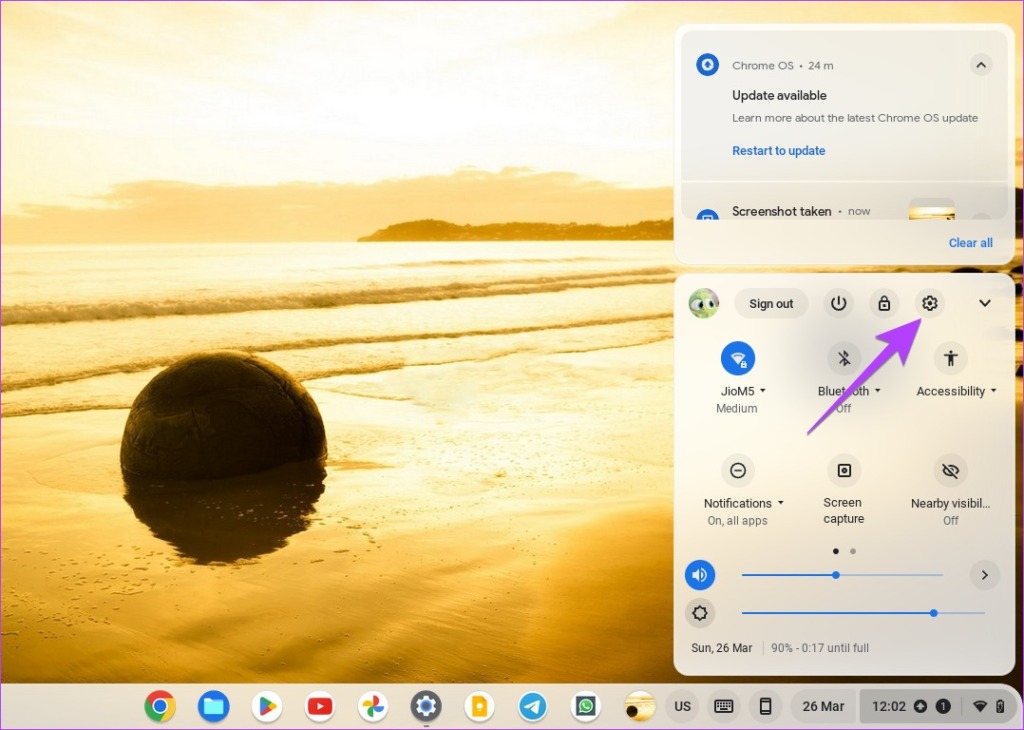
Krok 3: Przejdź do sekcji Bezpieczeństwo i prywatność, a następnie „Zablokuj ekran i zaloguj się”.
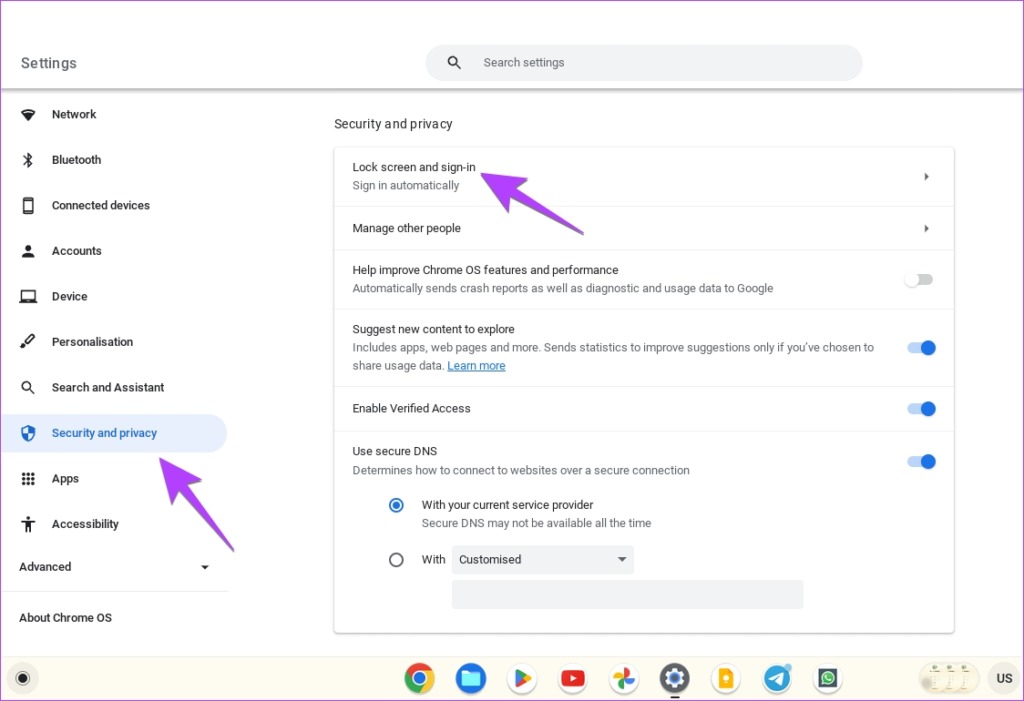
Krok 4: Wprowadź hasło do konta Google, gdy zostaniesz o to poproszony, i naciśnij przycisk Potwierdź.
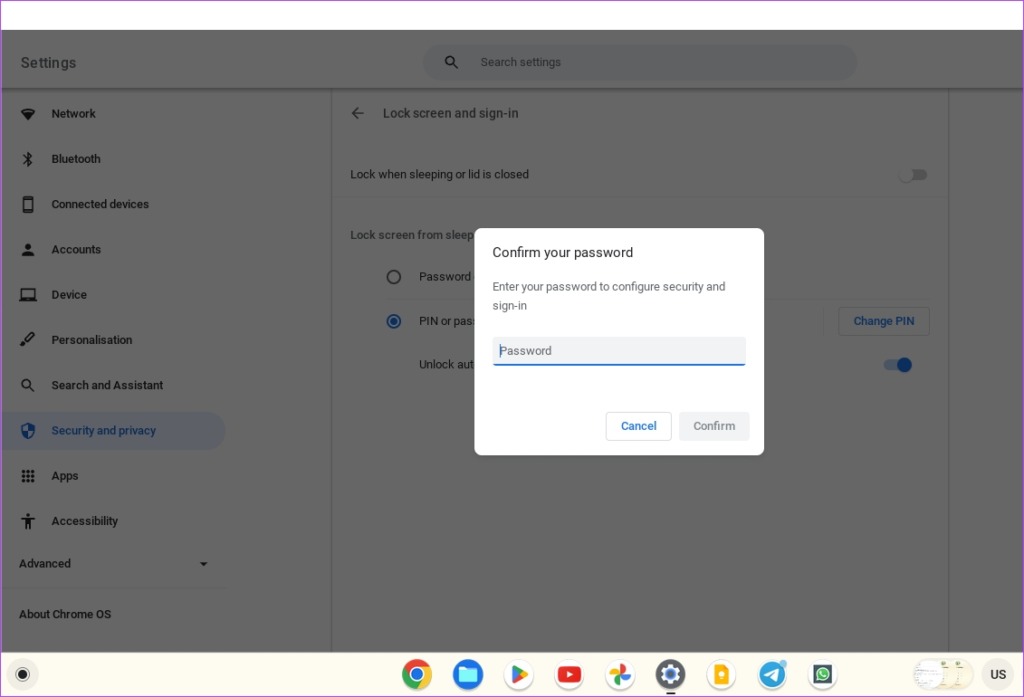
Krok 5: Włącz przełącznik obok opcji „Zablokuj, gdy tryb uśpienia lub pokrywa jest zamknięta”.
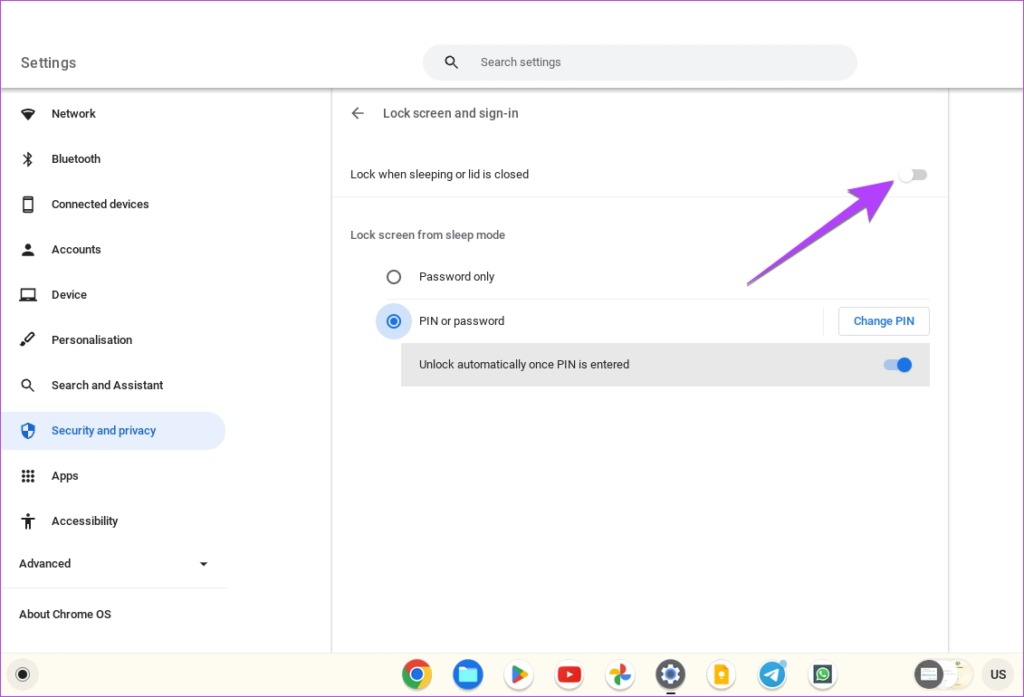
Krok 6: Teraz, gdy chcesz zablokować swojego Chromebooka, po prostu zamknij jego pokrywę.
Uwaga: gdy Chromebook jest podłączony do źródła zasilania, spać po 30 minutach bez użycia. A gdy nie jest podłączony, przejdzie w stan uśpienia za 10 minut.
Dodatkowa wskazówka: do odblokowania Chromebooka użyj kodu PIN zamiast hasła do konta Google
Domyślnie musisz wprowadź hasło do konta Google, aby zalogować się na swoje konto Chromebook. Jednak nie każdy to preferuje. Na szczęście możesz użyć kodu PIN zamiast hasła do konta Google na Chromebooku, jak pokazano poniżej:
Krok 1: Otwórz Ustawienia na swoim Chromebooku.
Krok 2: przejdź do sekcji Bezpieczeństwo i prywatność, a następnie „Zablokuj ekran i zaloguj się”.
Krok 3: Wprowadź hasło do konta Google i kliknij Potwierdź.
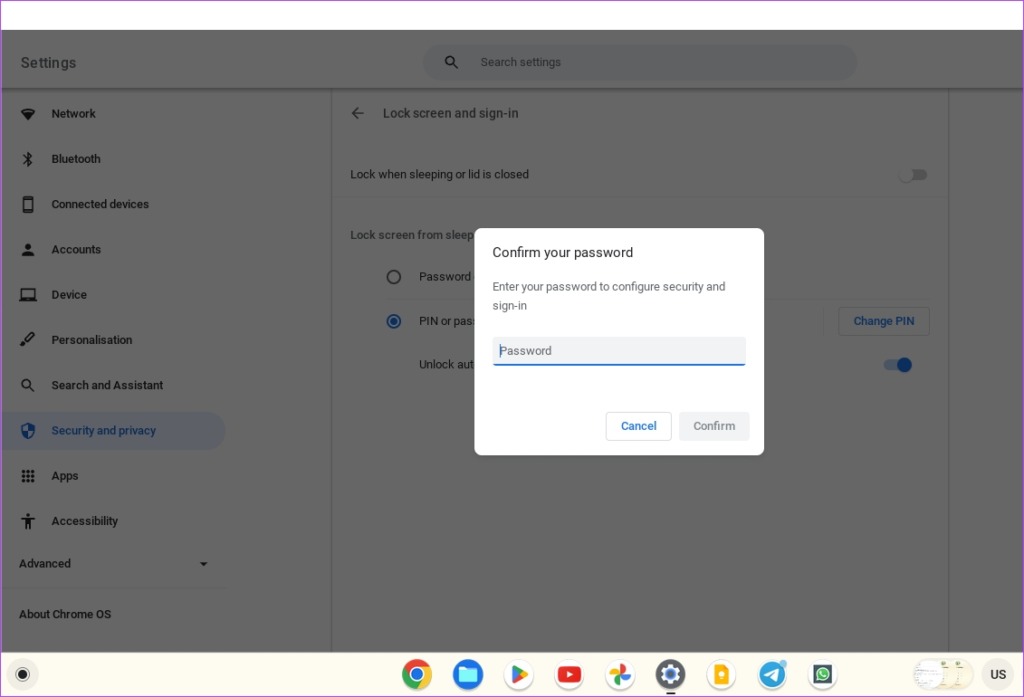
Krok 4: Wybierz PIN lub hasło i kliknij Ustaw PIN.
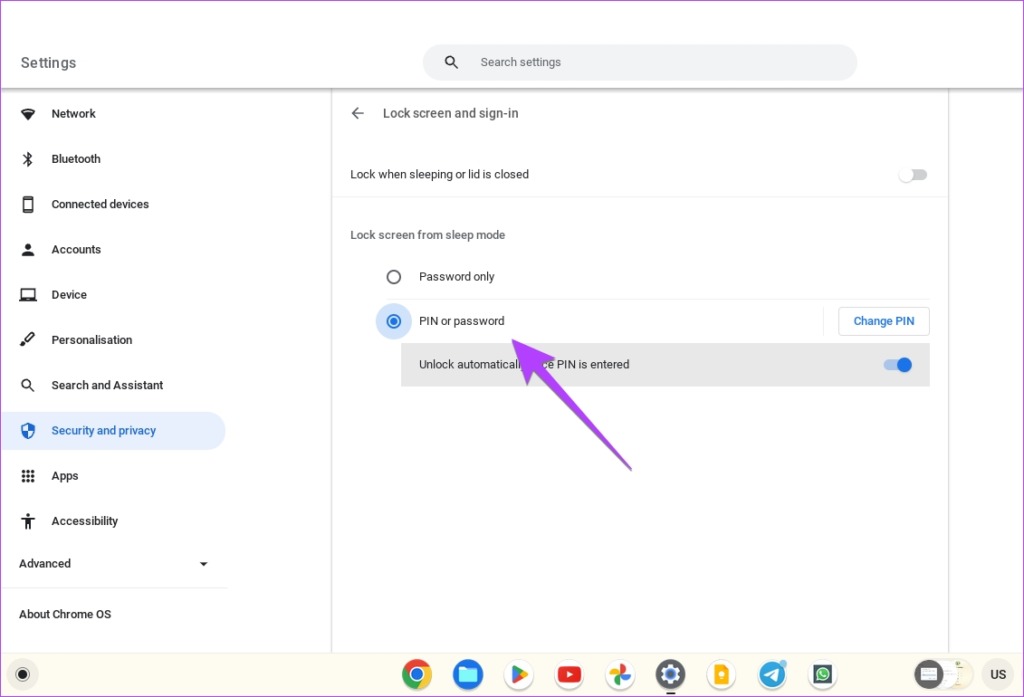
Krok 5: Wprowadź dwukrotnie sześciocyfrowy kod PIN, gdy zostaniesz o to poproszony. Otóż to. Teraz możesz łatwo zalogować się za pomocą kodu PIN po wylogowaniu lub zablokowaniu Chromebooka.
Najczęstsze pytania dotyczące blokowania Chromebooka
1. Jak zablokować Chromebooka za pomocą klawisza Ctrl?
Nie możesz zablokować Chromebooka za pomocą klawisza Ctrl. Możesz jednak użyć skrótu Shift + Ctrl + q (dwukrotnie), aby wylogować się z konta na Chromebooku.
2. Jak zalogować się przy użyciu hasła zamiast kodu PIN?
Jeśli nie pamiętasz kodu PIN swojego Chromebooka, możesz też zalogować się przy użyciu hasła do konta Google. Na ekranie logowania kliknij przycisk Przełącz na hasło tuż pod klawiaturą numeryczną.
3. Jak odblokować Chromebooka, jeśli nie pamiętasz hasła?
Ponieważ hasło Twojego Chromebooka jest hasłem do Twojego konta Google, możesz łatwo odzyskać swoje hasło Google ze strony stronę odzyskiwania konta Google, resetując hasło. Wprowadź swój identyfikator e-mail, a następnie kliknij opcję Nie pamiętam hasła lub Nie znam hasła. Postępuj zgodnie z instrukcjami wyświetlanymi na ekranie, aby zresetować hasło. Po zresetowaniu hasła użyj nowego hasła, aby odblokować Chromebooka.
4. Jak usunąć hasło podczas włączania Chromebooka?
Nie możesz całkowicie usunąć hasła ani ekranu blokady z Chromebooka. Możesz go wyjąć tylko wtedy, gdy pokrywa jest zamknięta lub po wybudzeniu Chromebooka z trybu uśpienia.
Chroń swoją prywatność
Teraz, gdy wiesz, jak zablokować Chromebooka, nadszedł czas, aby wiedzieć, jak sprawić, by Chrome był bezpieczny i prywatny, ponieważ odgrywa ważną rolę. Dowiedz się też, czym jest tryb gościa na Chromebooku i czy należy wyłączyć funkcję logowania Chrome.


