Microsoft Outlook służy nie tylko do obsługi wiadomości e-mail — możesz także dostosować sposób wyświetlania w programie Outlook innych informacji pakietu Office. Na przykład możesz zmienić widok programu Outlook, aby dostosować go do swoich preferencji, dostosowując sposób wyświetlania skrzynki odbiorczej i kalendarza w aplikacji.
Zmieniając i dostosowując widok programu Outlook, możesz zwiększyć dostępność potrzebnych informacji za każdym razem, gdy go otworzysz. Pokażemy Ci, jak zmienić widok folderów Outlooka i wyjaśnimy, jakie układy są dostępne poniżej.
Spis treści
Jakie różne układy są dostępne w programie Outlook?
Outlook oferuje kilka typów widoków lub układów, których można używać dla różnych folderów. Każdy układ ma zalety i wady, w zależności od tego, jakie informacje chcesz zobaczyć i jak chcesz je uporządkować.
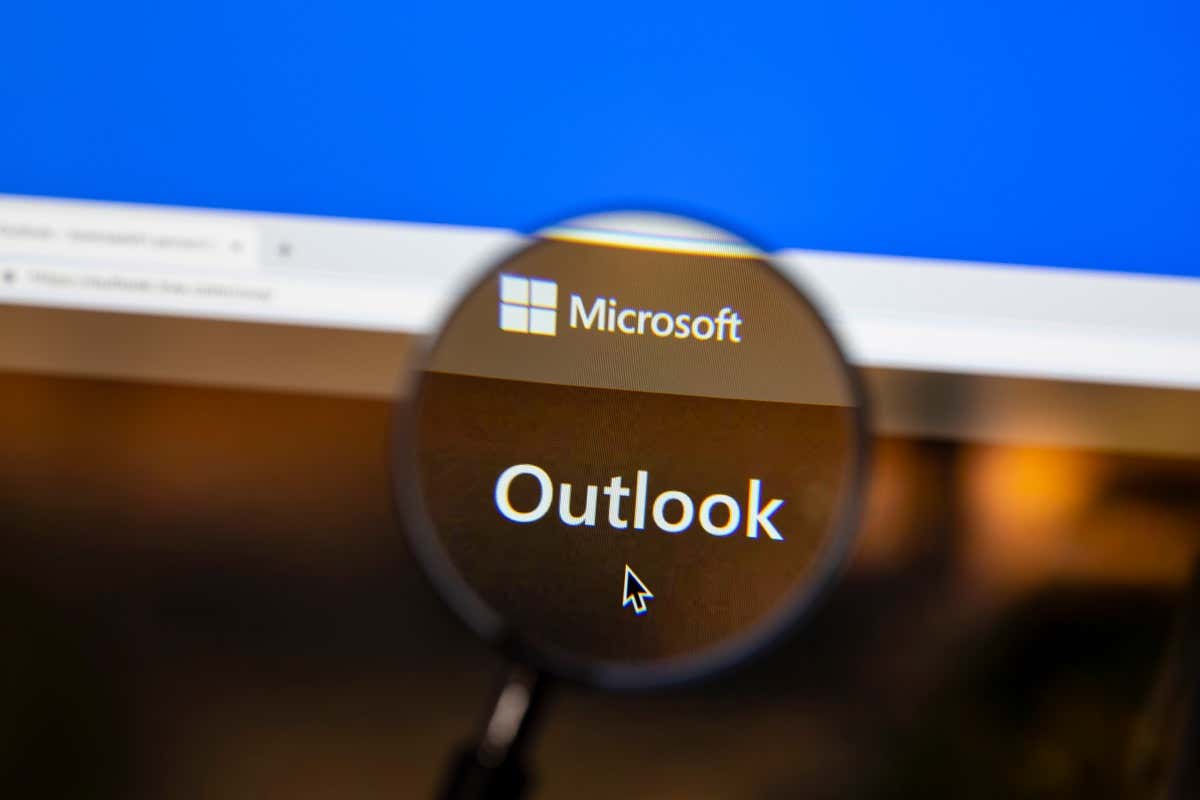
Oto kilka z najpopularniejszych układów w programie Outlook:
Tabela: w tym widoku e-maile zostaną wyświetlone w wierszach i kolumnach. Pozwala szybko zobaczyć nadawcę, temat, datę, rozmiar i inne szczegóły każdej wiadomości. Możesz także sortować, filtrować, grupować i porządkować wiadomości według dowolnej kolumny. Oś czasu: ten widok pokazuje Twoje informacje na osi czasu. Na przykład, jeśli pracujesz nad projektem, możesz zobaczyć listę e-maili rozłożonych w czasie, od początku do końca. Możesz zobaczyć, kiedy każdy element został utworzony, zmodyfikowany, termin lub ukończony. Karta: Widok karty pokazuje Twoje elementy wraz z ikoną i ich tematem. Ten widok jest przydatny w przypadku folderów z mniejszą liczbą elementów lub folderów zawierających notatki. Podsumowanie każdej pozycji można wyświetlić bez jej otwierania. Wizytówka: Widok wizytówki pokazuje kontakty z ich imieniem i nazwiskiem, zdjęciem i innymi szczegółami. Pozwala zobaczyć więcej informacji o każdym kontakcie niż widok karty. Ludzie: widok Ludzie to uproszczony widok, który pokazuje tylko nazwy i zdjęcia Twoich kontaktów. Ten widok jest również zwykle używany w przypadku folderów kontaktów. Pozwala zobaczyć więcej kontaktów naraz niż widok wizytówki. Dzień/Tydzień/Miesiąc: widok dzień/tydzień/miesiąc przedstawia elementy kalendarza w formacie siatki. Pozwala zobaczyć terminy, spotkania, wydarzenia i zadania w różnych ramach czasowych.
Jak zmienić układ widoku programu Outlook
Najprostszym sposobem zmiany widoku folderu programu Outlook jest użycie wbudowanych widoków udostępnianych przez program Outlook. Są to wstępnie ustawione widoki, które można wybrać z menu rozwijanego na karcie Widok.
Aby zmienić widok folderu programu Outlook, wykonaj następujące czynności:
Otwórz folder programu Outlook, którego widok chcesz zmienić, na przykład Skrzynka odbiorcza lub Kalendarz. Naciśnij kartę Widok na wstążce. Następnie naciśnij przycisk Zmień widok w grupie Bieżący widok. Wybierz jeden z dostępnych widoków z rozwijanego menu. Na przykład możesz wybrać Kompaktowy, Pojedynczy lub Podgląd dla folderów e-mail lub Dzień/Tydzień/Miesiąc dla folderów kalendarza. 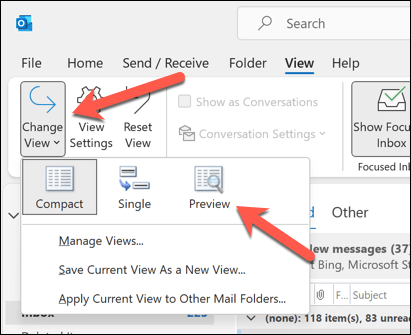
Wygląd folderu zmieni się natychmiast. Możesz przełączać się między różnymi widokami tak często, jak chcesz.
Jak dostosować widok programu Outlook
Jeśli żaden z wbudowanych widoków nie odpowiada Twoim potrzebom, możesz dostosować widok, zmieniając różne ustawienia i opcje. Możesz zmodyfikować istniejący widok lub utworzyć nowy od podstaw.
Aby dostosować widok Outlooka, wykonaj następujące kroki:
Otwórz folder Outlooka, który chcesz dostosować. Wybierz kartę Widok na wstążce. Naciśnij przycisk Ustawienia widoku w grupie Bieżący widok. 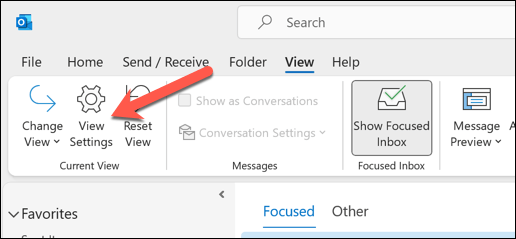 W wyświetlonym oknie dialogowym Zaawansowane ustawienia widoku możesz zmienić różne ustawienia i opcje widoku, takie jak: Kolumny: możesz dodawać, usuwać lub zmieniać kolejność kolumn wyświetlanych w widoku tabeli. Grupuj według: Możesz pogrupować elementy według dowolnej kolumny lub pola w porządku rosnącym lub malejącym. Sortuj: Możesz sortować swoje pozycje według dowolnej kolumny lub pola w porządku rosnącym lub malejącym. Filtruj: Możesz filtrować swoje produkty według określonych kryteriów. Formatuj kolumny: możesz zmienić format dowolnej kolumny, na przykład czcionkę, wyrównanie, szerokość lub kolor. Formatowanie warunkowe: Możesz zastosować różne formaty do swoich elementów w oparciu o określone warunki, takie jak ważność, kategoria lub status flagi. Inne ustawienia: możesz zmienić inne ustawienia widoku, takie jak rozmiar i styl czcionki, linie siatki, okienko odczytu i odstępy między elementami. Po zakończeniu dostosowywania widoku kliknij OK , aby zapisać zmiany i zastosować je w swoim folderze.
W wyświetlonym oknie dialogowym Zaawansowane ustawienia widoku możesz zmienić różne ustawienia i opcje widoku, takie jak: Kolumny: możesz dodawać, usuwać lub zmieniać kolejność kolumn wyświetlanych w widoku tabeli. Grupuj według: Możesz pogrupować elementy według dowolnej kolumny lub pola w porządku rosnącym lub malejącym. Sortuj: Możesz sortować swoje pozycje według dowolnej kolumny lub pola w porządku rosnącym lub malejącym. Filtruj: Możesz filtrować swoje produkty według określonych kryteriów. Formatuj kolumny: możesz zmienić format dowolnej kolumny, na przykład czcionkę, wyrównanie, szerokość lub kolor. Formatowanie warunkowe: Możesz zastosować różne formaty do swoich elementów w oparciu o określone warunki, takie jak ważność, kategoria lub status flagi. Inne ustawienia: możesz zmienić inne ustawienia widoku, takie jak rozmiar i styl czcionki, linie siatki, okienko odczytu i odstępy między elementami. Po zakończeniu dostosowywania widoku kliknij OK , aby zapisać zmiany i zastosować je w swoim folderze. 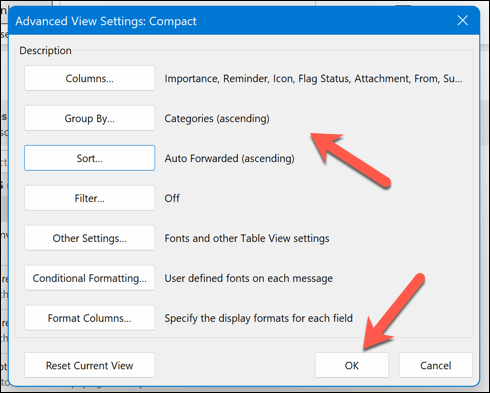
Jak aby utworzyć nowy widok w Outlooku
Jeśli chcesz utworzyć nowy widok od podstaw zamiast modyfikować istniejący, możesz to zrobić, wykonując następujące czynności:
Otwórz żądany folder programu Outlook aby utworzyć nowy widok dla. Naciśnij kartę Widok na wstążce. Kliknij przycisk Zmień widok w grupie Bieżący widok. Wybierz opcję Zarządzaj widokami z menu rozwijanego. 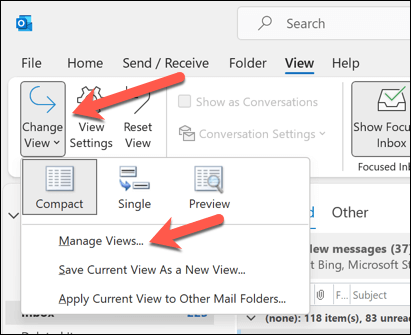 W wyświetlonym oknie dialogowym Zarządzaj wszystkimi widokami kliknij Nowy.
W wyświetlonym oknie dialogowym Zarządzaj wszystkimi widokami kliknij Nowy. 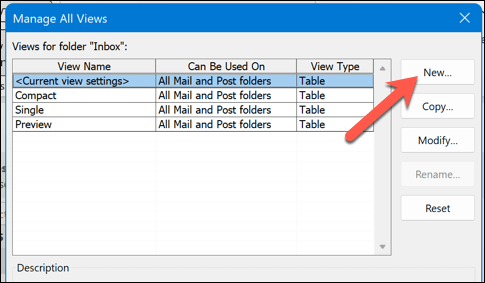 Wprowadź nazwę nowego widoku i wybierz typ widoku, który chcesz utworzyć. Możesz także określić, do których folderów chcesz zastosować swój widok. Kliknij przycisk OK, aby otworzyć okno dialogowe Zaawansowane ustawienia widoku dla nowego widoku.
Wprowadź nazwę nowego widoku i wybierz typ widoku, który chcesz utworzyć. Możesz także określić, do których folderów chcesz zastosować swój widok. Kliknij przycisk OK, aby otworzyć okno dialogowe Zaawansowane ustawienia widoku dla nowego widoku. 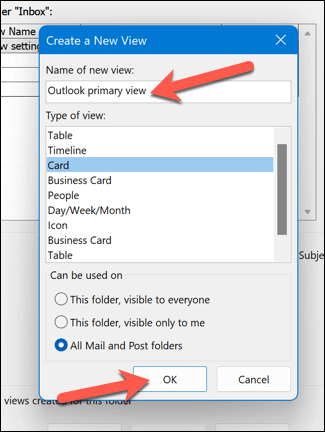 Dostosuj swój widok do swoich wymagań, korzystając z dostępnych opcji. Po zakończeniu dostosowywania widoku kliknij OK, aby zapisać zmiany i zastosować je w swoim folderze.
Dostosuj swój widok do swoich wymagań, korzystając z dostępnych opcji. Po zakończeniu dostosowywania widoku kliknij OK, aby zapisać zmiany i zastosować je w swoim folderze. 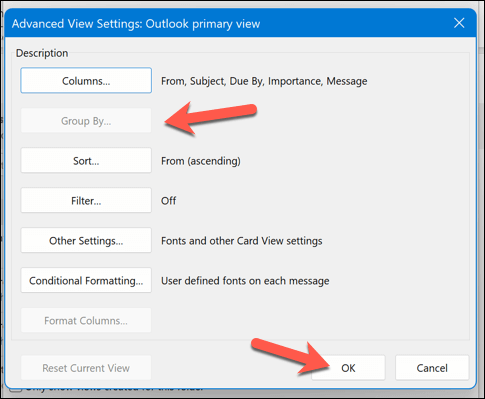 Naciśnij OK w polu Zarządzaj wszystkimi widokami, aby zapisać ustawienia.
Naciśnij OK w polu Zarządzaj wszystkimi widokami, aby zapisać ustawienia. 
Zarządzanie ustawieniami programu Outlook
Jeśli chcesz pracować wydajniej, możesz zarządzać widokiem programu Outlook, wykonując powyższe czynności. Program Outlook można w pełni dostosować do własnych wymagań, a ponadto można zrobić więcej, aby był bardziej odpowiedni.
Na przykład, jeśli nie widzisz swoich e-maili, możesz zmienić rozmiar czcionki w Outlooku. Możesz także dostosować motyw programu Outlook, aby używać nowego domyślnego układu wiadomości e-mail.
Wciskasz wyślij za szybko? Zawsze możesz cofnąć wysłanie wiadomości e-mail programu Outlook zaraz po jej wysłaniu.
