Aplikacja WhatsApp na komputer Mac umożliwia czatowanie z kontaktami i czytanie wiadomości podczas przerwy od telefonu. Chociaż jest to ta sama aplikacja WhatsApp, choć na większym ekranie komputera, możesz prowadzić rozmowy głosowe lub wideo ze swoimi kontaktami bez użycia telefonu.
Podczas gdy aplikacja WhatsApp na komputer działa świetnie, dopóki nie będzie można pobrać żadnych zdjęć z kontaktów na komputer Mac. To bije cel korzystania z aplikacji komputerowej i nie korzystania z telefonu. Na szczęście ten problem można naprawić. Opracowaliśmy kilka poprawek dla WhatsApp Desktop, który nie pobiera obrazów na komputerze Mac.
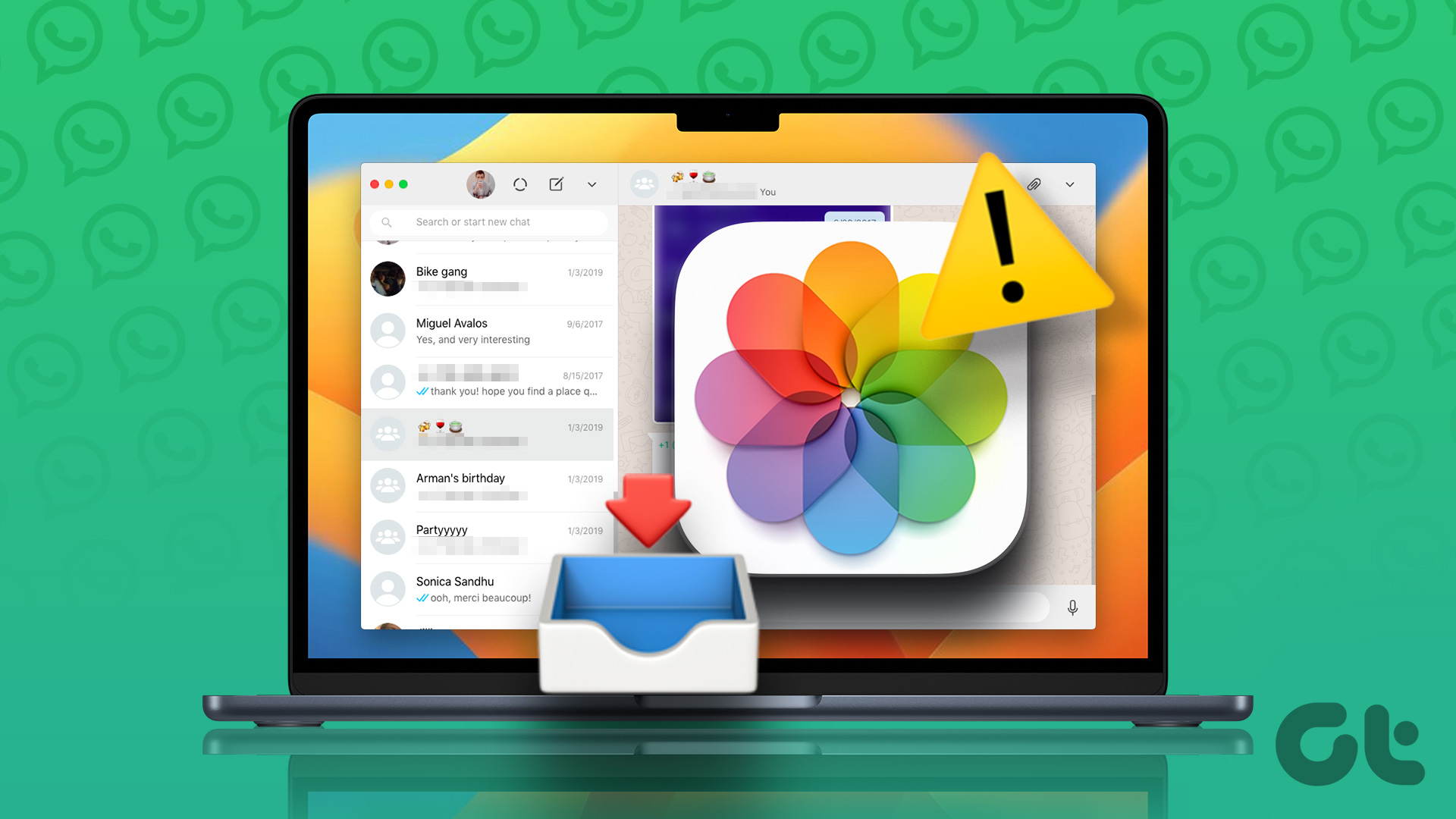
1. Sprawdź swoje połączenie internetowe
Rozpoczynając od podstawowego rozwiązania, musisz uruchomić test szybkości, aby sprawdzić siłę swojego połączenia internetowego. Jeśli pobierasz wiele obrazów wysłanych przez Twoje kontakty, przerywane połączenie może nadal pokazywać błąd. Po uruchomieniu testu prędkości dowiesz się o stabilności i niezawodności połączenia internetowego, aby przejść do innych rozwiązań.
2. Sprawdź pamięć wewnętrzną komputera Mac
Po uzyskaniu prędkości Internetu musisz sprawdzić, czy na komputerze Mac jest wystarczająco dużo miejsca. Jak wspomniano wcześniej, pobieranie wielu plików wymaga wystarczającej ilości miejsca na komputerze Mac. Oczywiście, chociaż komputery Mac są wyposażone w szybsze dyski SSD, ich rozmiar jest ograniczony. Możesz więc odnieść się do naszych postów sprawdzających i optymalizujących miejsce na komputerze Mac, zwłaszcza gdy aplikacja WhatsApp na komputer nie pobiera obrazów na komputer Mac.
3. Wymuś zamknięcie i ponowne uruchomienie WhatsApp
Czasami procesy działające w tle lub działania aplikacji uniemożliwiają wprowadzenie jakichkolwiek zmian lub pobranie czegokolwiek. Możesz więc wymusić zamknięcie aplikacji WhatsApp na komputer, aby przerwać wszelkie zablokowane lub trwające wątki procesowe. Następnie możesz ponownie uruchomić WhatsApp Desktop na komputerze Mac, aby aplikacja zaczęła od nowa.
Krok 1: Kliknij logo Apple w lewym górnym rogu paska menu.
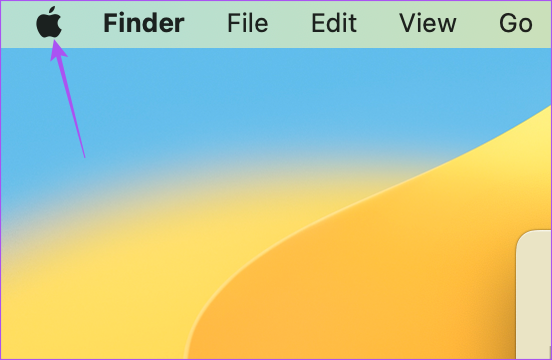
Krok 2: Wybierz Wymuś zakończenie z menu kontekstowego.
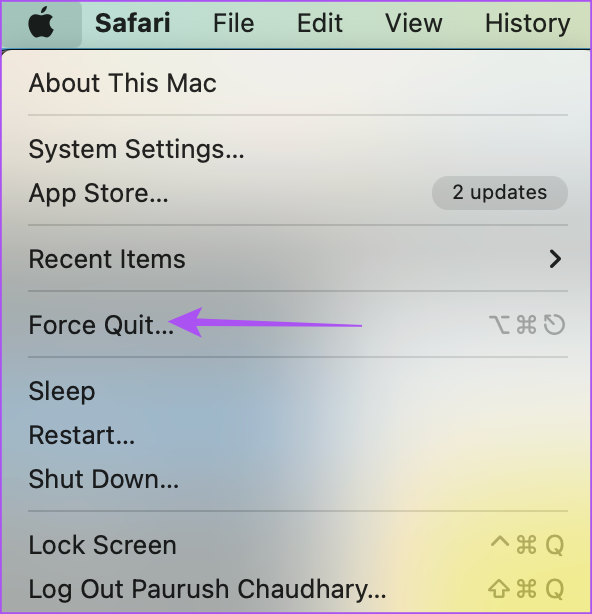
Krok 3: Wybierz WhatsApp z listy aplikacji.
Krok 4: Kliknij Wymuś zamknięcie u dołu-prawa strona.
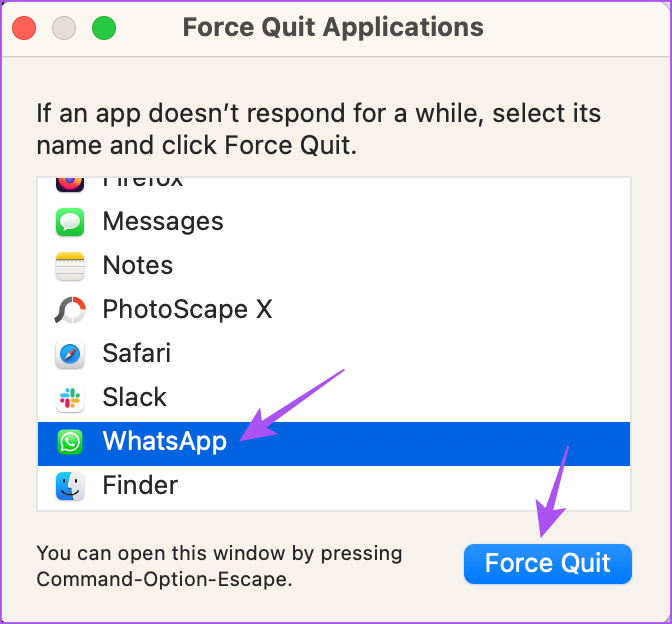
Krok 5: Kliknij przycisk Wymuś zakończenie w wyskakującym okienku, aby potwierdzić swoją decyzję.
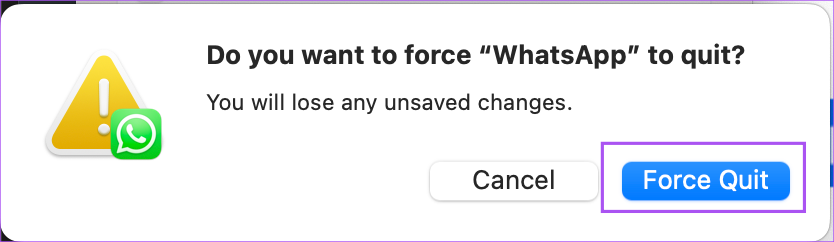
Uruchom ponownie WhatsApp na komputerze Mac, aby sprawdzić, czy problem został rozwiązany.
4. Włącz automatyczne pobieranie multimediów
WhatsApp umożliwia automatyczne pobieranie dowolnego rodzaju plików multimedialnych na komputer Mac. Jeśli nadal masz ten sam problem, możesz spróbować ponownie włączyć automatyczne pobieranie multimediów po ponownym uruchomieniu aplikacji. Oto jak to zrobić.
Krok 1: Naciśnij skrót Command + spacja, aby uruchomić wyszukiwanie Spotlight, wpisz WhatsApp i naciśnij Return.
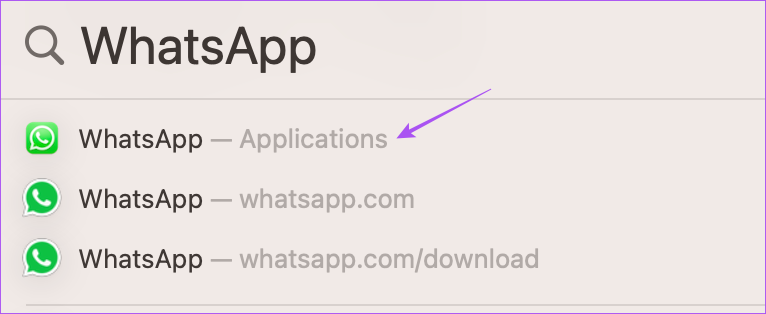
Krok 2: Kliknij ikonę strzałki u góry-lewy róg.
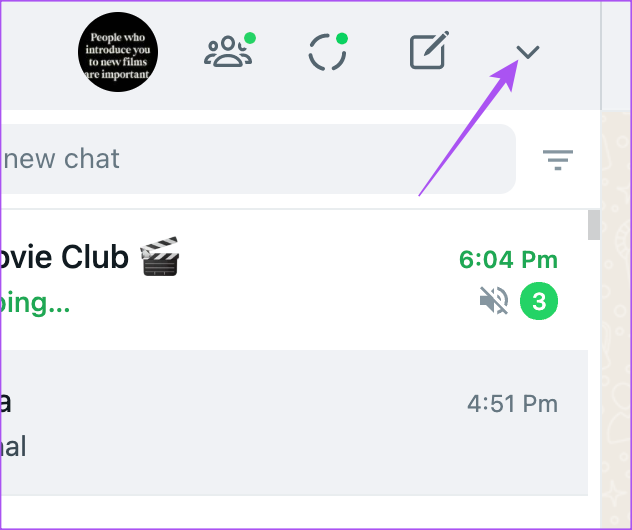
Krok 3: Wybierz Ustawienia.
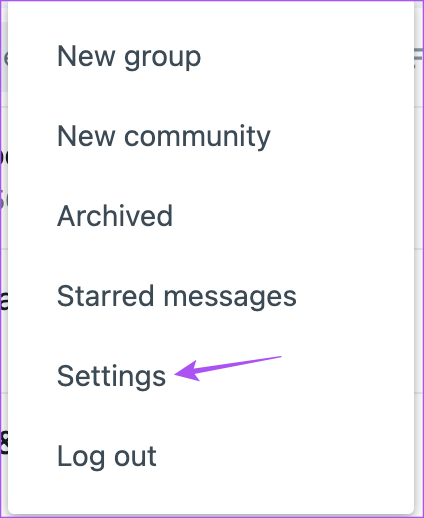
Krok 4: przewiń w dół i kliknij opcję Automatyczne pobieranie multimediów.
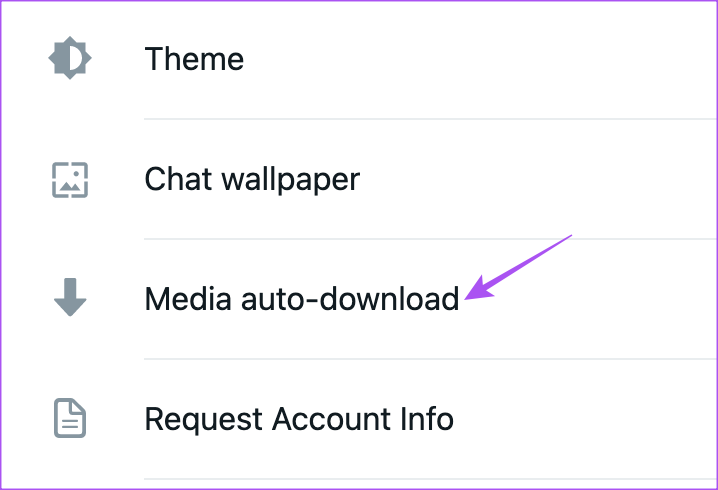
Krok 5: Kliknij pole wyboru obok opcji Obrazy.
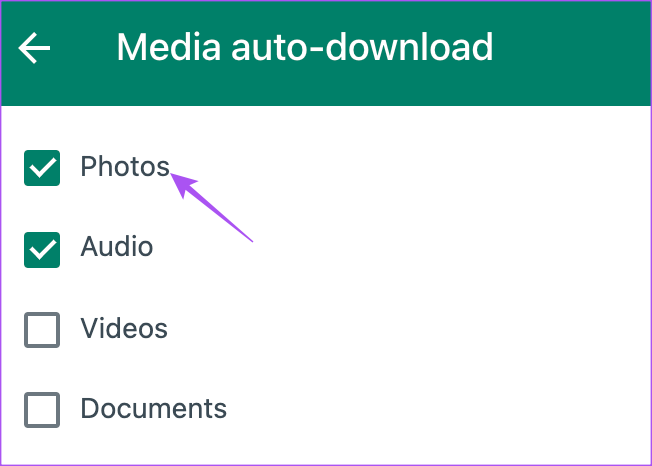
Krok 6: Wróć do czatów i sprawdź, czy problem został rozwiązany.
5. Zaloguj się ponownie do WhatsApp
Jeśli problem nadal występuje, możesz spróbować zalogować się ponownie na swoje konto WhatsApp na komputerze Mac. Spowoduje to ponowne pobranie wszystkich Twoich czatów i danych w aplikacji komputerowej.
Krok 1: Naciśnij klawisze Command + spacja, aby uruchomić Spotlight Search, wpisz WhatsApp i naciśnij Return.
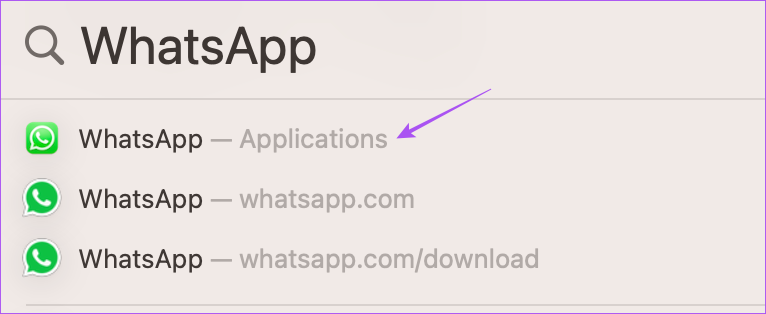
Krok 2: Kliknij ikonę strzałki w lewym górnym rogu i wybierz Wyloguj.

Krok 3: Ponownie zeskanuj kod QR za pomocą telefonu, aby się zalogować i sprawdzić, czy problem został rozwiązany.
Możesz przeczytać nasz post, jeśli kod QR WhatsApp nie ładuje się na Twoim Macu.
6. Sprawdź dostęp do pobierania na komputerze Mac
Każda aplikacja instalowana na komputerze Mac wymaga pozwolenia na dostęp do pamięci komputera Mac w celu pobierania plików. Jeśli nadal nie możesz pobrać obrazów z aplikacji WhatsApp na komputer, oto jak sprawdzić, czy dostęp do pobierania został włączony na komputerze Mac.
Krok 1: Naciśnij klawisze Command + spacja aby uruchomić wyszukiwanie Spotlight, wpisz Ustawienia systemowe i naciśnij klawisz Return.
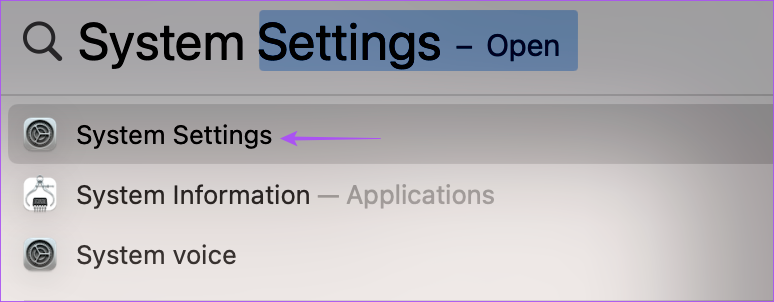
Krok 2: Przewiń w dół i kliknij Prywatność i bezpieczeństwo.
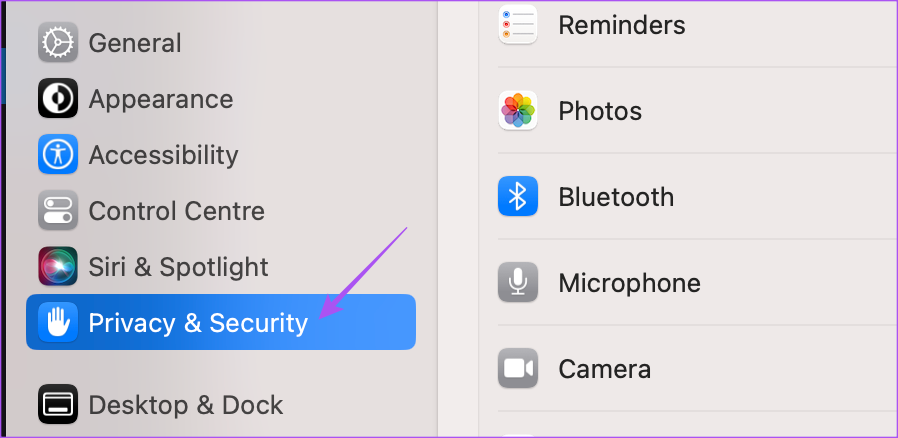
Krok 3: Przewiń w dół po prawej stronie i kliknij Pliki i foldery.
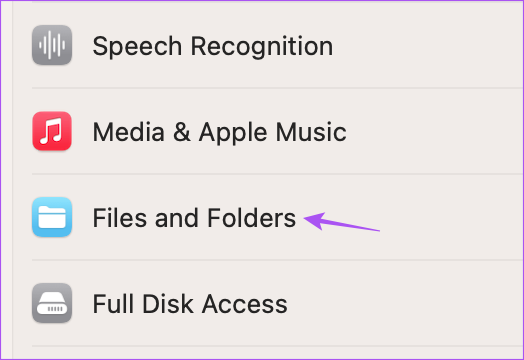
Krok 4: Kliknij strzałkę obok WhatsApp.
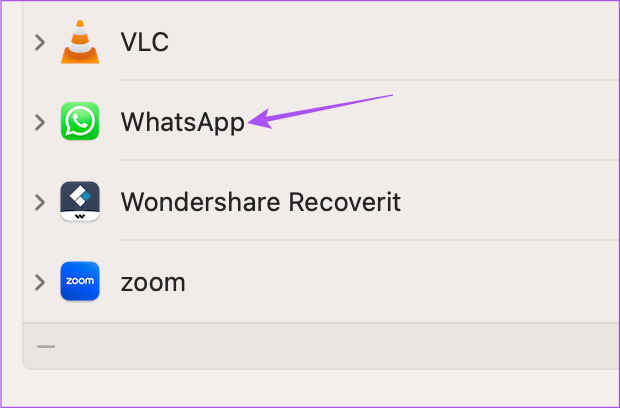
Krok 5: Kliknij przełącznik obok folderu Pobrane, aby włączyć dostęp.
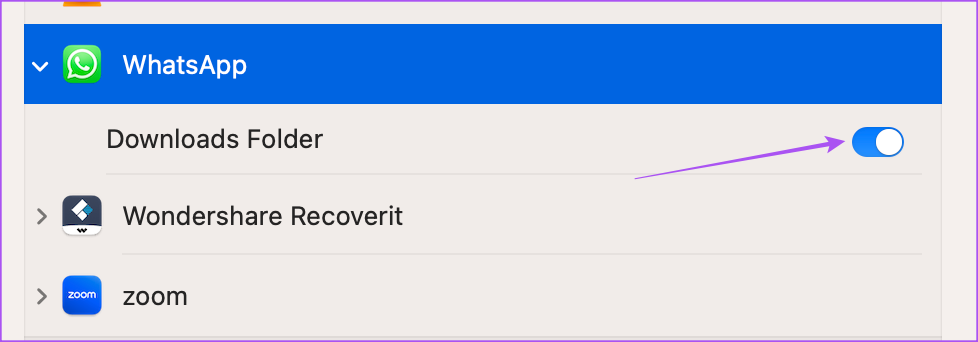
Krok 6: Zamknij okno i otwórz WhatsApp, aby sprawdzić, czy problem rozwiązany.
7. Zaktualizuj aplikację WhatsApp na komputer
Możesz spróbować zainstalować nową wersję aplikacji WhatsApp na komputer na komputerze Mac, aby korzystać z niej bez błędów. Powinno to pomóc w pobieraniu zdjęć przesłanych przez Twoje kontakty. Możesz użyć poniższego łącza, aby zaktualizować WhatsApp.
8. Przejdź do WhatsApp Web
Jeśli żadne z rozwiązań nie zadziałało, zalecamy przejście na WhatsApp Web i pobranie plików graficznych. Po prostu otwórz przeglądarkę, przejdź do WhatsApp Web i zaloguj się na swoje konto.
Możesz również przeczytać nasz post, jeśli Twój telefon nie może zeskanować kodu QR WhatsApp Web.
Pobierz zdjęcia z WhatsApp
Te rozwiązania powinny Ci pomóc aby pobrać zdjęcia wysłane przez kontakty WhatsApp na komputer Mac. Możesz także przeczytać nasz post, aby dowiedzieć się, jak tworzyć społeczności w WhatsApp.
