Udostępnianie w pobliżu Google to świetna alternatywa dla AirDrop do przesyłania plików między dwoma urządzeniami z Androidem. Niedawno możliwość korzystania z Nearby Share została rozszerzona na komputery z systemem Windows, co ułatwia udostępnianie plików między dwiema platformami. Zaledwie kilka dni później mamy teraz nieoficjalną wersję Udostępniania w pobliżu dla systemu macOS.
Korzystanie z Udostępniania w pobliżu na komputerze Mac umożliwia bezproblemowe wysyłanie plików z urządzenia z systemem Android na komputer Mac bez potrzeby korzystania z aplikacja innej firmy. To tak samo dobre, jak używanie AirDrop do przesyłania plików z iPhone’a na Maca. W rzeczywistości uważaliśmy, że Udostępnianie w pobliżu było jeszcze szybsze. Jeśli więc używasz telefonu z Androidem z komputerem Mac, oto jak używać funkcji Udostępnianie w pobliżu na komputerze Mac do przesyłania plików.
Ale najpierw najważniejsze.
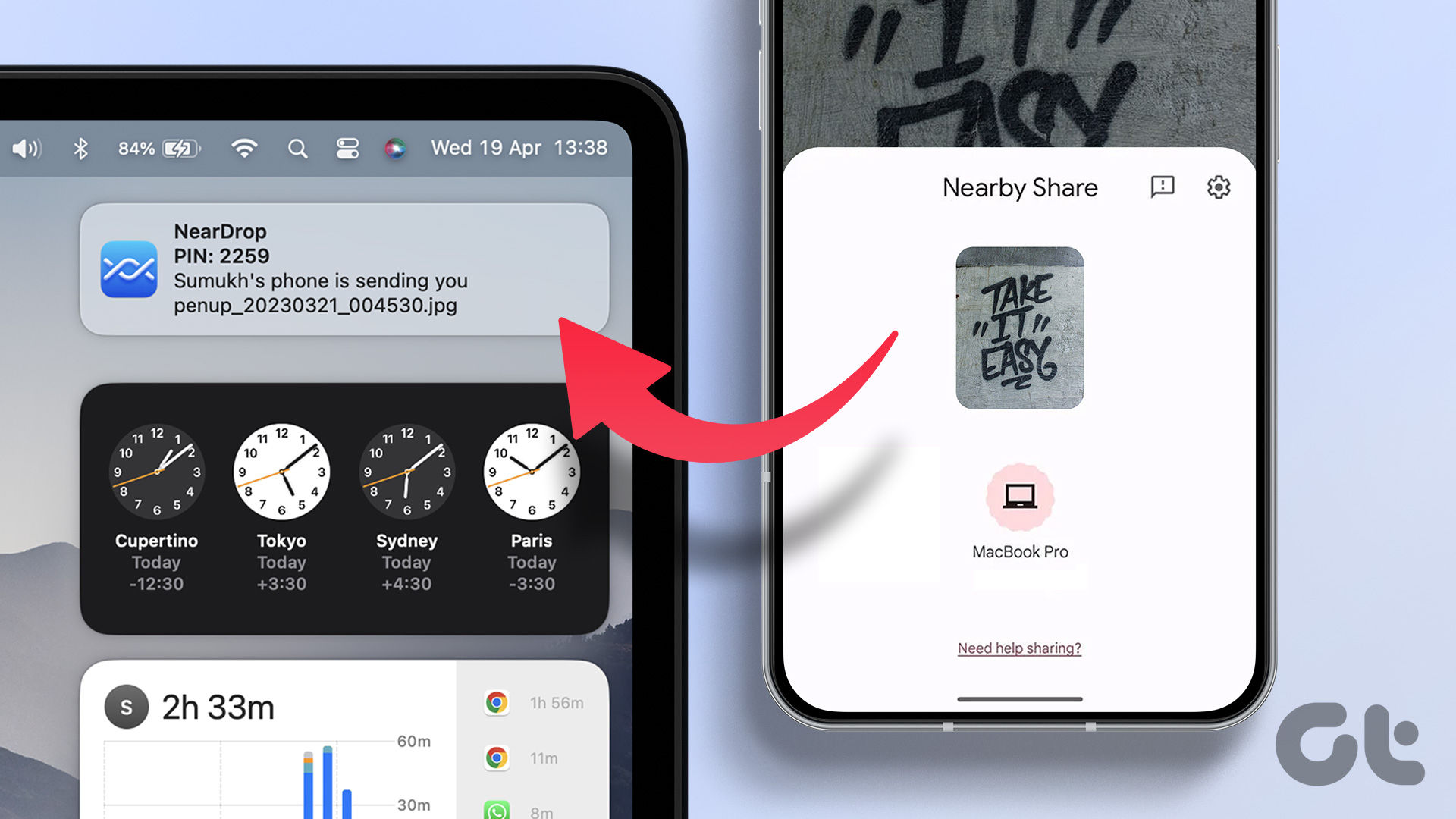
Jak działa udostępnianie w pobliżu
Android wprowadził udostępnianie w pobliżu jako uniwersalną protokół do przesyłania plików między urządzeniami z Androidem. Używał Wi-Fi i Bluetooth do nawiązywania połączenia między dwoma urządzeniami w celu bezprzewodowego przesyłania plików. Chociaż przesyłanie plików między dwoma urządzeniami z Androidem jest przede wszystkim przydatne, teraz możesz używać Udostępniania w pobliżu do przesyłania plików między Androidem a Windowsem oraz między Androidem a komputerem Mac.
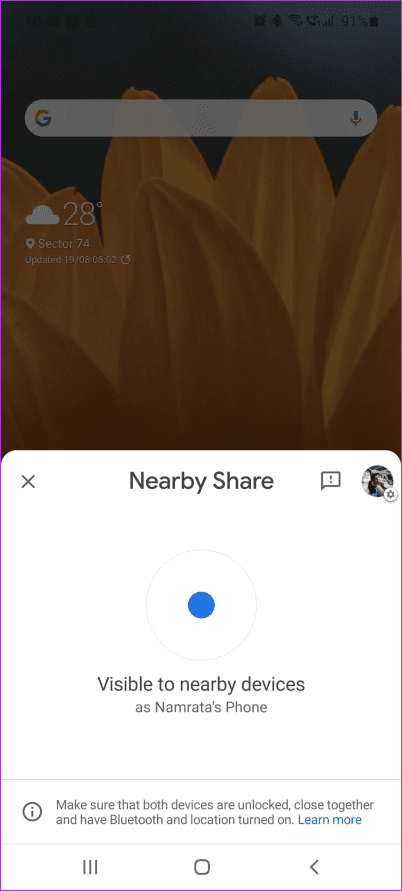
Istnieje kilka sposobów przesyłania plików z systemu Android na Maca, które istnieją od dawna. Jednak nic nie może się równać z płynnością i łatwością obsługi udostępniania w pobliżu.
Jak korzystać z Udostępniania w pobliżu na Macu
Nie ma oficjalnej wersji Udostępniania w pobliżu na Maca, ponieważ teraz. Jednak niezwykle utalentowany programista Gregory K stworzył aplikację typu open source o nazwie NearDrop, która replikuje serwer Nearby Share na Twoim Macu. Zainstalujemy tę aplikację na komputerze Mac, aby zademonstrować, jak korzystać z Udostępniania w pobliżu.
Konfiguracja funkcji NearDrop
Krok 1: Przejdź do linku poniżej, aby pobrać NearDrop na komputer Mac. Upewnij się, że pobrałeś najnowszą wersję pliku NearDrop.app.zip.
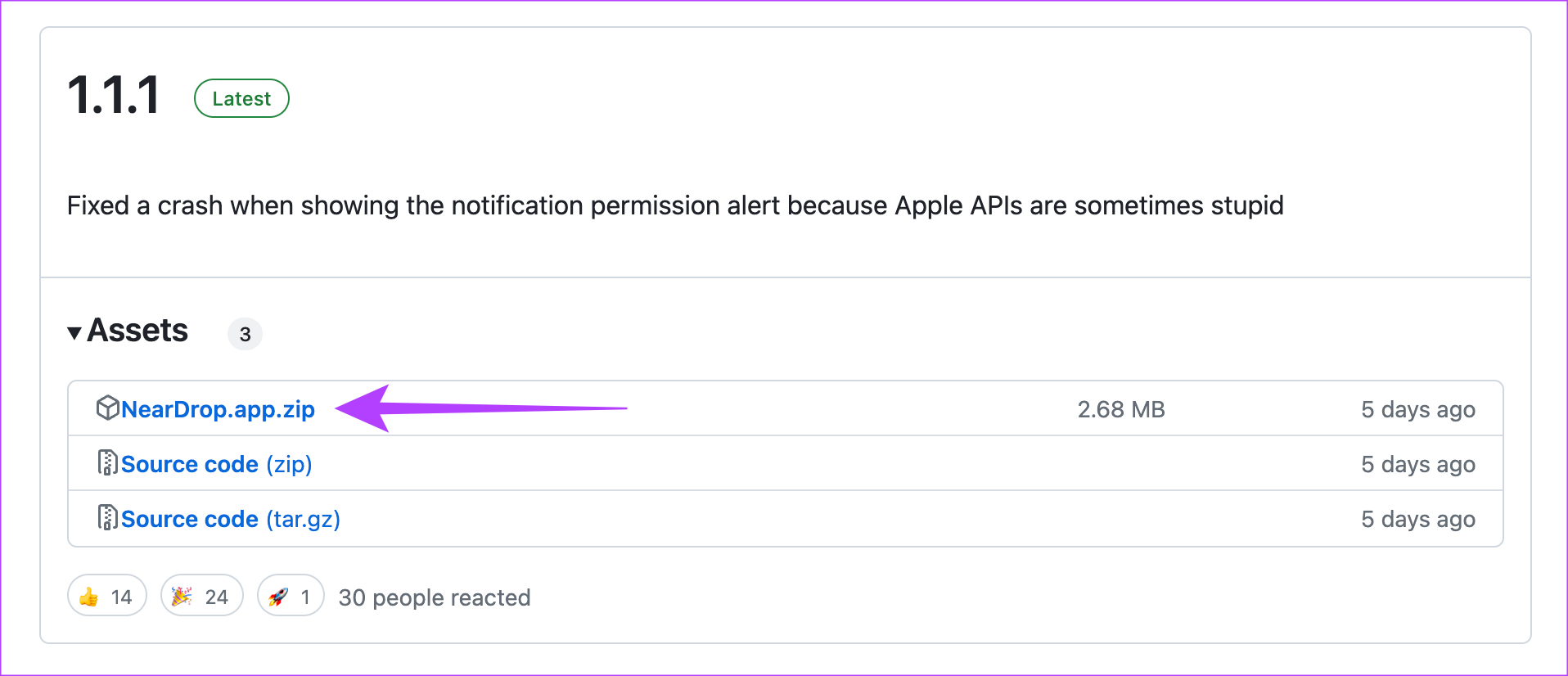
Krok 2: Po pobraniu kliknij dwukrotnie plik ZIP, aby rozpakować go na komputerze Mac.
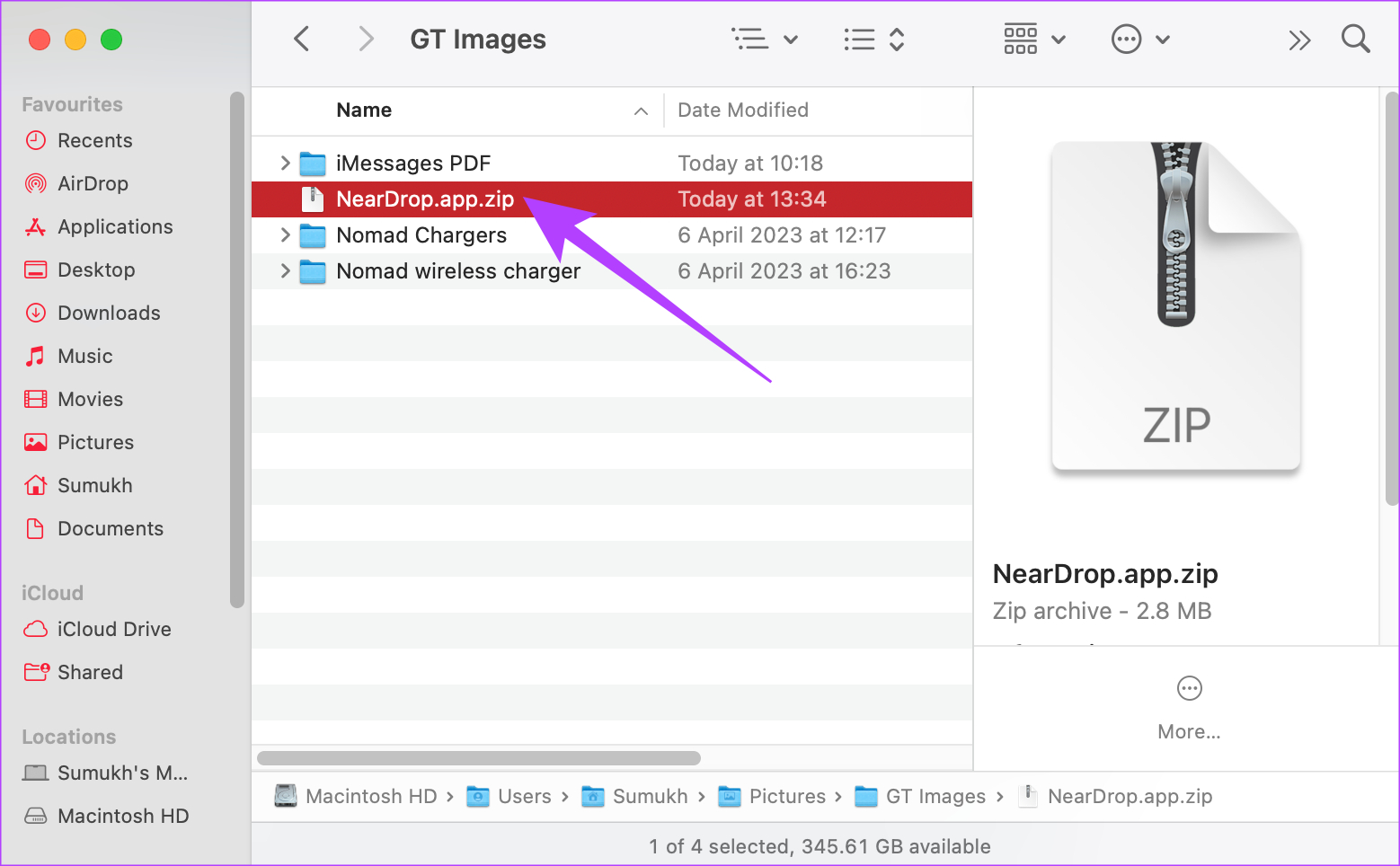
Krok 3: Kliknij dwukrotnie wyodrębniony plik, aby otworzyć NearDrop aplikacji.
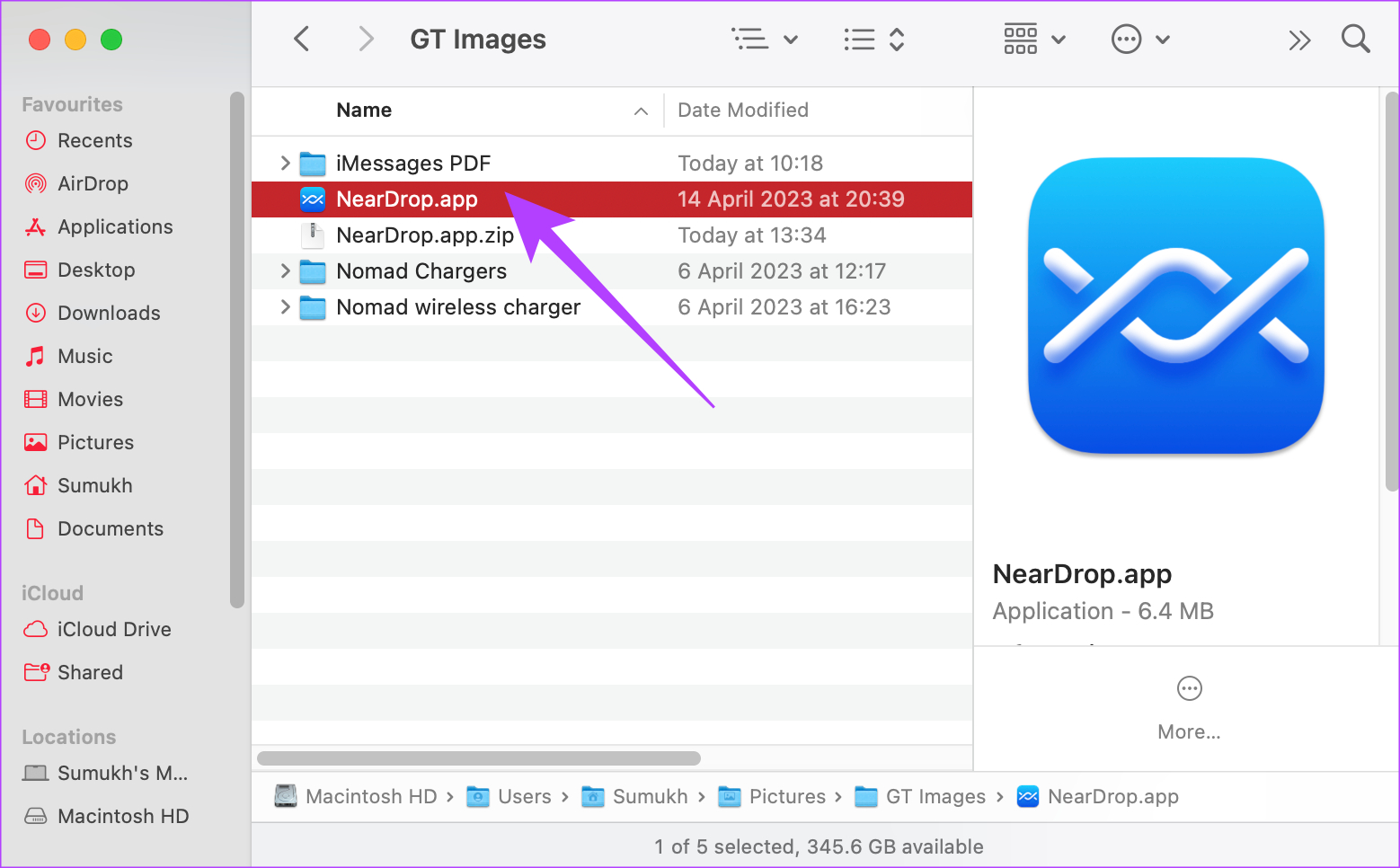
Najprawdopodobniej napotkasz komunikat o błędzie informujący, że nie można otworzyć aplikacji, ponieważ pochodzi ona z nieznanego źródła. Kliknij przycisk OK. Czas obejść ten błąd za pomocą aplikacji Preferencje systemowe.

Krok 4: Użyj logo Apple w lewym górnym rogu i kliknij opcję Ustawienia systemu.
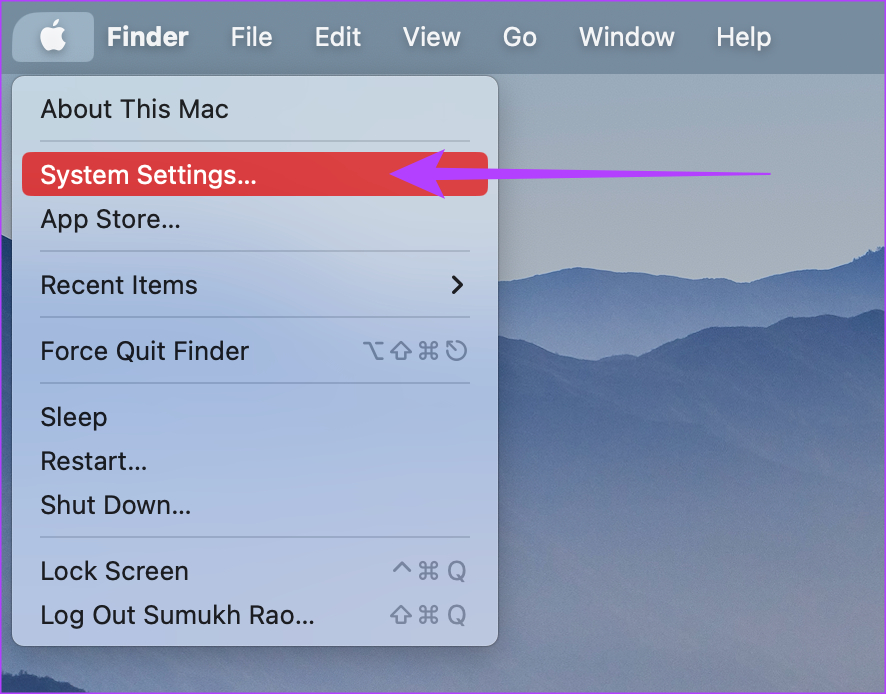
Krok 5: Przejdź do zakładkę „Prywatność i bezpieczeństwo”. Można go znaleźć w lewym okienku.

Krok 6: Przewiń w dół i powinieneś zobaczyć komunikat w stylu „Neardrop.app został zablokowany…”. Wybierz opcję Otwórz mimo to.
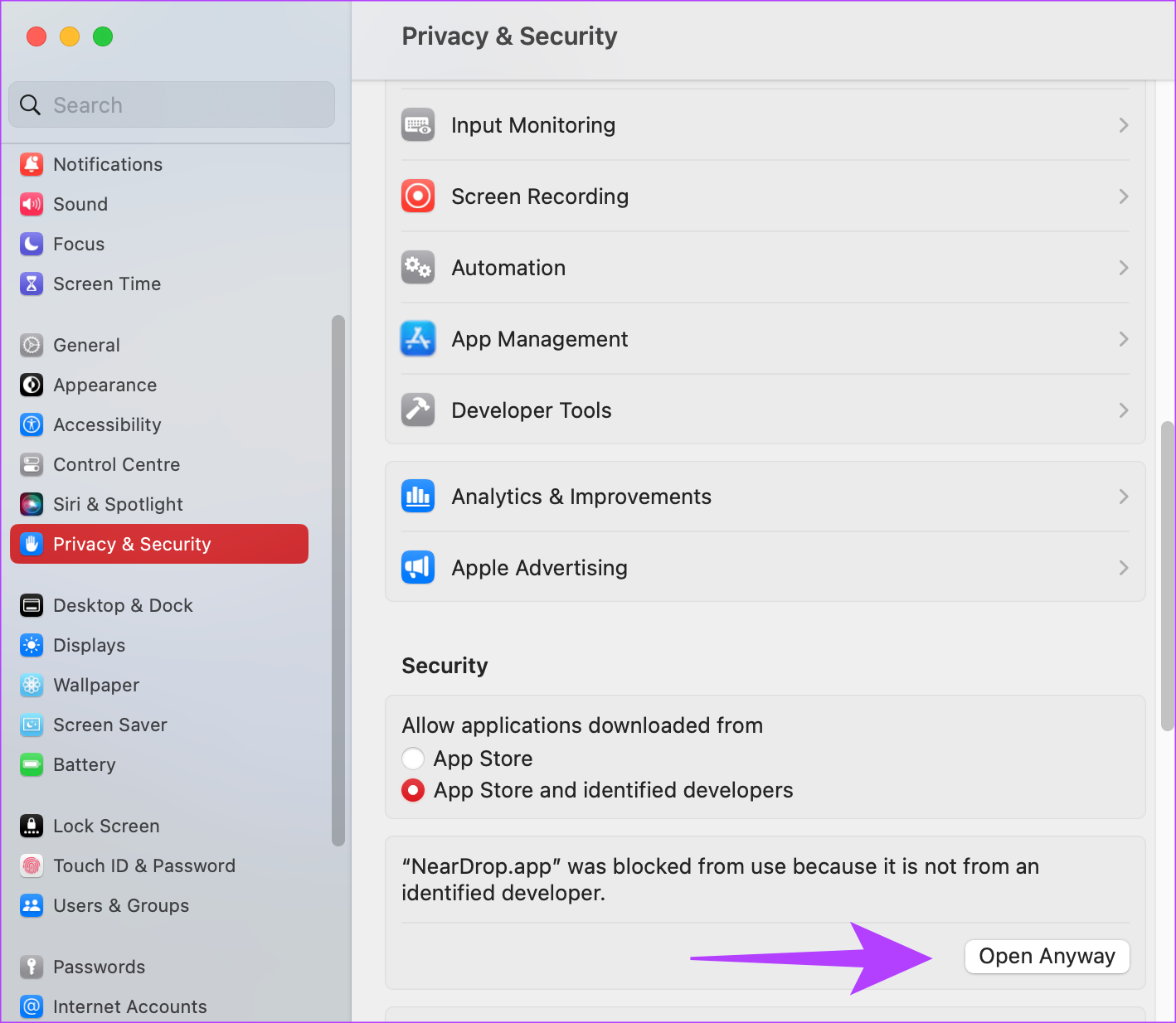
Krok 7: Użyj Touch ID lub wprowadź hasło, aby uwierzytelnić aplikację.
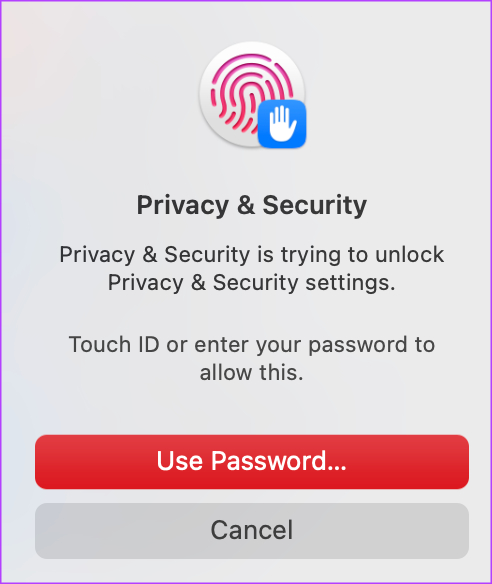
Krok 8: Zobaczysz ostatni błąd ostrzegający o potencjalnie złośliwej aplikacji. Kliknij przycisk Otwórz.
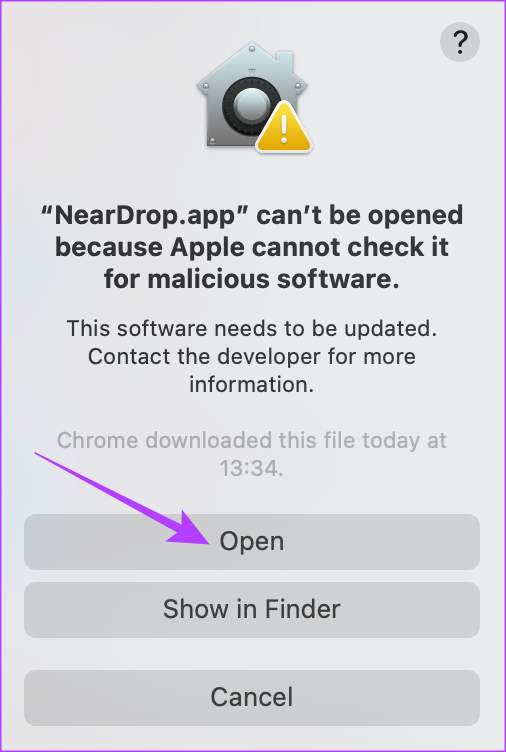
Krok 9: Po otwarciu aplikacji zezwól jej na dostęp do sieci, klikając Zezwól.
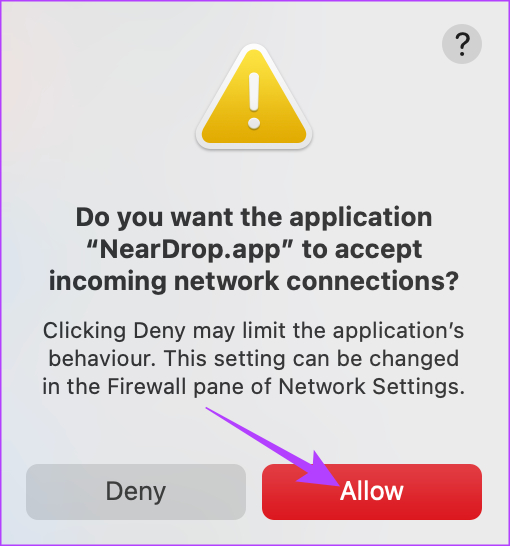
Cóż, to właściwie wszystko. Aplikacja NearDrop pozostanie otwarta na komputerze Mac i możesz to sprawdzić, sprawdzając, czy ikona Udostępnianie w pobliżu jest wyświetlana na pasku menu.
Jeśli nie, wystarczy dwukrotnie kliknąć aplikację NearDrop, aby ją otworzyć.
Wysyłanie plików przy użyciu funkcji Udostępnianie w pobliżu
Teraz, gdy funkcja NearDrop jest skonfigurowana i uruchomiona, oto jak wysyłać pliki z telefonu z Androidem na komputer Mac przy użyciu funkcji Udostępnianie w pobliżu.
Krok 1: Przejdź do pliku, który chcesz wysłać na telefonie z Androidem. Pokażemy ten proces za pomocą obrazu z aplikacji Galeria.
Krok 2: Naciśnij i przytrzymaj plik i wybierz opcję Udostępnij.
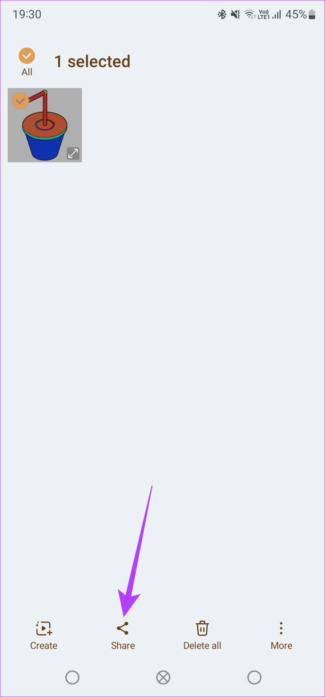
S tep 3: Dotknij Udostępnij w pobliżu na arkuszu udostępniania. Zanim to zrobisz, włącz Wi-Fi i Bluetooth w swoim urządzeniu.

Krok 4: Wybierz Maca z wyświetlonej listy urządzeń.
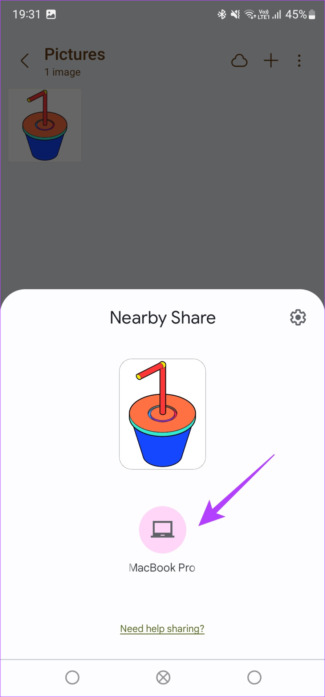
Krok 5: będziesz natychmiast otrzymać monit na komputerze Mac o przychodzącym pliku. Kliknij go, aby zaakceptować plik(i), a transfer zakończy się pomyślnie.
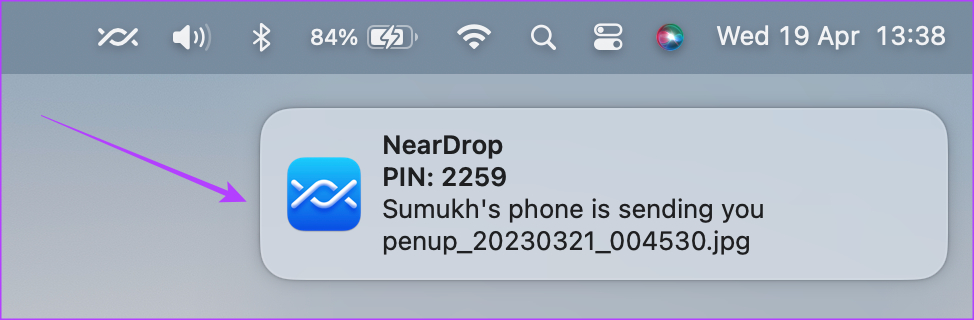
Otrzymane pliki można znaleźć w folderze Pobrane na komputerze Mac.
Co zrobić, jeśli funkcja Udostępnianie w pobliżu nie działa na komputerze Mac
Jeśli Twój Mac nie pojawia się na liście urządzeń lub przesyłanie plików zostanie przerwane w trakcie, oto kilka możliwych rozwiązań:
Włącz Wi-Fi i Bluetooth na Macu i telefonie z Androidem. Spróbuj wysłać mniejszy plik, aby zobaczyć, czy przejdzie. Uruchom ponownie telefon oraz komputer Mac. Upewnij się, że nadałeś NearDrop odpowiednie uprawnienia. Pamiętaj, że musisz znajdować się w pobliżu komputera Mac (w zasięgu Bluetooth), aby korzystać z Udostępniania w pobliżu.
Często zadawane pytania dotyczące udostępniania w pobliżu na komputerze Mac
1. Czy funkcja Udostępnianie w pobliżu na komputerze Mac jest bezpieczna?
NearDrop to aplikacja typu open source, dzięki której możesz uzyskać dostęp do kodu źródłowego aplikacji w celu sprawdzenia, czy nie zawiera złośliwego oprogramowania. Aplikacja jest bezpieczna i można jej używać do przesyłania danych z telefonu z systemem Android na komputer Mac.
2. Czy Udostępnianie w pobliżu to to samo, co AirDrop?
Chociaż technologie są podobne, AirDrop różni się, ponieważ działa tylko między urządzeniami Apple. Udostępnianie w pobliżu działa między urządzeniami z Androidem, Androidem i Windowsem, a nawet Androidem i Macem.
3. Czy mogę używać AirDrop na Androidzie?
Nie, AirDrop jest ściśle ograniczony tylko do urządzeń Apple.
Bezproblemowe przesyłanie plików
Przesyłanie plików między platformami zawsze było dokuczać. I właśnie dlatego użytkownicy trzymali się swoich ekosystemów przez te wszystkie lata. Jednak dzięki Nearby Share na Macu przesyłanie plików między Androidem a Macem jest jak zawsze bezproblemowe. Nie musisz się już martwić o używanie Androida z komputerem Mac!