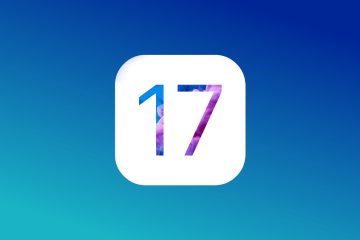Nie znasz Apple Pages lub po prostu szukasz różnych rzeczy do zrobienia z aplikacją na Macu? Omówimy kilka wskazówek dotyczących korzystania z aplikacji, które w mgnieniu oka zmienią Cię w Apple Pages Pro!
Co to jest Apple Pages?
Apple Pages to edytor tekstu dla systemu macOS. Jest preinstalowany przy zakupie komputera Mac i jest dostępny bezpłatnie w aplikacji Store.
Podobnie jak Microsoft Word, w Pages możesz tworzyć dokumenty, takie jak artykuły, raporty i życiorysy, a także broszury, biuletyny i ulotki.
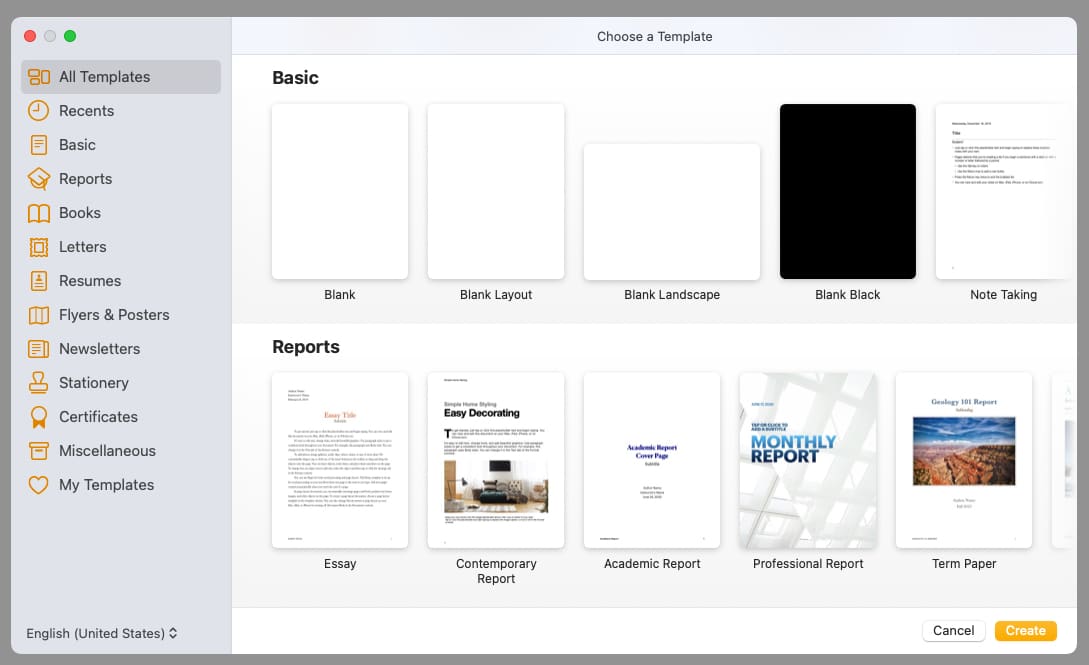
Z wbudowanym funkcji Apple Pages, możesz formatować tekst, wstawiać multimedia, używać punktorów i numeracji w listach, dodawać tabele i wykresy, udostępniać dokumenty i wiele, wiele więcej.
Niezależnie od tego, czy jesteś nowym użytkownikiem Pages, czy masz używałeś go wcześniej, podzielimy się kilkoma wskazówkami, jak najlepiej wykorzystać strony Apple Pages na komputerze Mac.
Jak otworzyć Pages na Macu
Aby rozpocząć, otwórz Pages z folderu Aplikacje na swoim Prochowiec. Wybierz Nowy dokument. Następnie wybierz szablon, aby szybko rozpocząć, lub opcję Pusty, aby zacząć od zera. Kliknij Utwórz i przygotuj się do korzystania ze Stron!
1. Jak zapisywać dokumenty w Pages
Jedną z funkcji, z których prawie zawsze będziesz korzystać, jest zapisywanie dokumentu Pages. Tym, co czyni aplikację jeszcze lepszą, jest to, że możesz zapisać dokument w innym formacie pliku lub skorzystać z funkcji ochrony hasłem.
Zapisz dokument
Aby zapisać dokument, przejdź do Plik → Zapisz na pasku menu. Przy pierwszym zapisywaniu pliku zostaniesz poproszony o podanie nazwy. Obok Gdzie wybierz lokalizację. Opcjonalnie dodaj tagi → Kliknij Zapisz. Po pierwszym zapisaniu możesz po prostu wybrać Plik → Zapisz, aby zapisać z tymi samymi ustawieniami.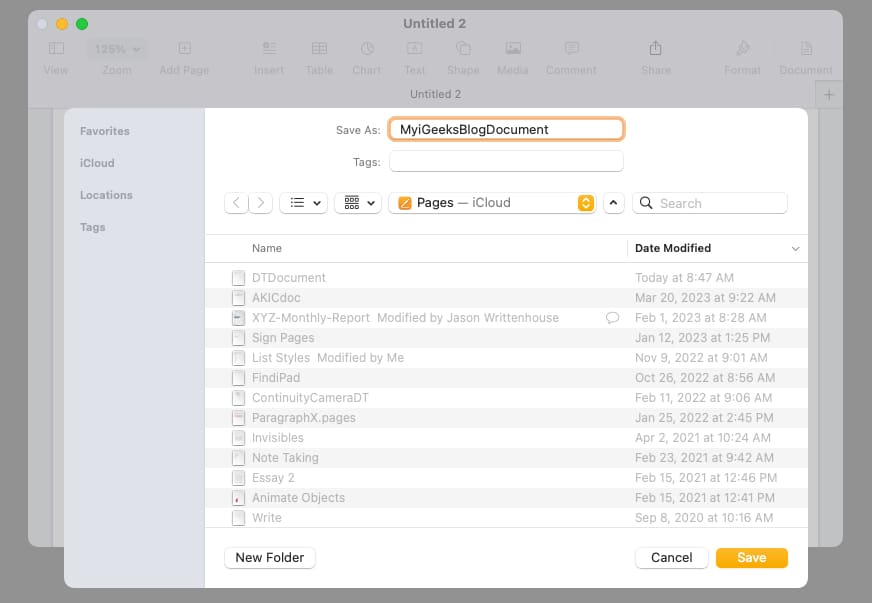
Aby zapisać dokument pod inną nazwą pliku, przejdź do Plik na pasku menu przytrzymaj klawisz Option i wybierz Zapisz jako. Następnie wpisz nową nazwę, wybierz lokalizację, opcjonalnie dodaj tagi i kliknij Zapisz.
Zapisz jako plik innego typu
Jeśli podczas zapisywania chcesz przekonwertować dokument Pages na plik innego typu, jest to łatwe. Możesz wyeksportować go jako dokument PDF, Word, Epub, zwykły tekst lub dokument RTF.
Przejdź do Plik na pasku menu → Wybierz Eksportuj do → Wybierz format w wyskakującym menu.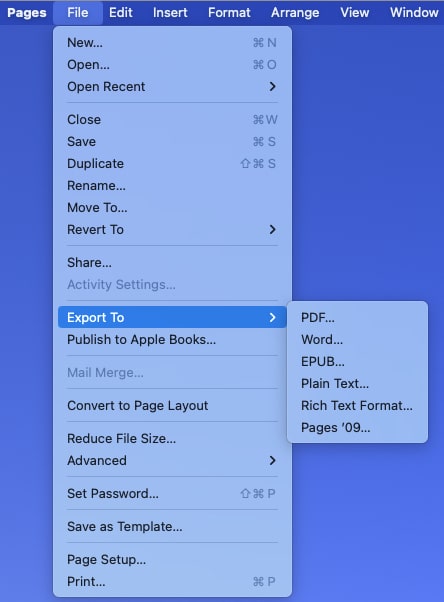 Gdy otworzy się okno Eksportuj dokument, potwierdź, że znajdujesz się na właściwej karcie dla wybranego typu pliku. W zależności od wybranego typu możesz zobaczyć dodatkowe ustawienia. Na przykład możesz wybrać jakość i dołączyć komentarze do pliku PDF.
Gdy otworzy się okno Eksportuj dokument, potwierdź, że znajdujesz się na właściwej karcie dla wybranego typu pliku. W zależności od wybranego typu możesz zobaczyć dodatkowe ustawienia. Na przykład możesz wybrać jakość i dołączyć komentarze do pliku PDF.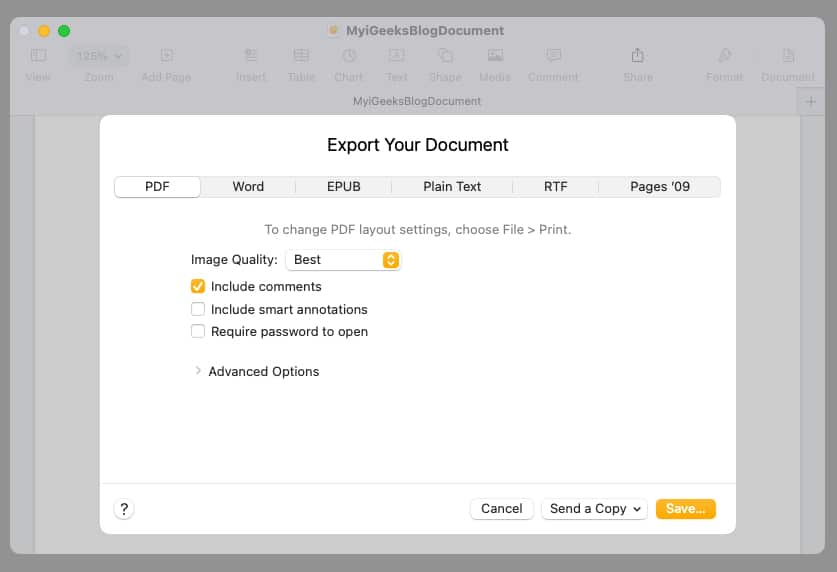 Gdy wszystko będzie gotowe, wybierz Zapisz. Następnie nazwij plik, opcjonalnie dodaj tagi i wybierz lokalizację, aby go zapisać. Wybierz Eksportuj i gotowe.
Gdy wszystko będzie gotowe, wybierz Zapisz. Następnie nazwij plik, opcjonalnie dodaj tagi i wybierz lokalizację, aby go zapisać. Wybierz Eksportuj i gotowe.
Chroń dokument Pages hasłem
W przypadku formatów plików PDF i Word możesz dodać hasło podczas eksportowania i zapisywania dokumentu Pages.
Śledź powyższe kroki, aby wybrać PDF lub Word. W polu Eksportuj dokument zaznacz opcję Wymagaj hasła do otwarcia. Wpisz hasło, zweryfikuj je i opcjonalnie dołącz podpowiedź. Wybierz Zapisz i pamiętaj, aby zapisać hasło w bezpiecznym miejscu.
2. Dostosuj pasek narzędzi w Pages
Dobrą rzeczą w Pages, podobnie jak w innych aplikacjach macOS, jest to, że możesz dostosować pasek narzędzi u góry. Dzięki temu możesz uwzględnić czynności, które wykonujesz najczęściej, i usunąć te, których nigdy nie używasz.
Prawy – kliknij pasek narzędzi u góry Pages i wybierz Dostosuj pasek narzędzi. Kiedy wyświetli się okno paska narzędzi, zobaczysz wszystkie elementy, które możesz dodać. Następnie możesz wykonać następujące czynności:
Aby dodać element, przeciągnij go z okna w wybrane miejsce na pasku narzędzi. Aby użyć domyślnego zestawu elementów, przeciągnij ten szary pasek z dołu na pasek narzędzi. Aby usunąć element z paska narzędzi, przeciągnij go na zewnątrz i w dół do okna. Aby zmienić kolejność elementów na pasku narzędzi, zaznacz je i przeciągnij w wybrane miejsce. Aby wybrać spośród ikon i tekstu lub samych ikon, wybierz opcję w polu rozwijanym Pokaż w lewym dolnym rogu. Po zakończeniu kliknij Gotowe.
3. Dostosuj ustawienia autokorekty w Pages
Autokorekta to przydatna funkcja, która przewiduje, co chcesz wpisać, i poprawia, jeśli jest błędnie napisana. Chociaż prawdopodobnie jesteś przyzwyczajony do tej funkcji w aplikacjach takich jak Wiadomości na iPhonie, możesz jej również używać w Pages na Macu. Na szczęście możesz dostosować sposób działania autokorekty.
Wybierz Strony → Ustawienia na pasku menu i wybierz Autokorekta > w wyświetlonym polu. Zobaczysz sekcje Pisownia, Formatowanie i Zastępowanie.
Pisownia: zaznacz pola, aby automatycznie poprawiać pisownię i używać wielkich liter. W przypadku słów, które Pages mają ignorować, wybierz Ignorowane słowa, dodaj je do listy i kliknij OK. Formatowanie: zaznacz pola opcji formatowania, które chcesz uwzględnić, i użyj pól rozwijanych, aby wybrać formaty podwójnych i pojedynczych cudzysłowów. Zastąpienie: opcjonalnie zaznacz to pole, aby użyć zastąpienia symboli i tekstu. Następnie przejrzyj zamienniki tekstu i użyj przycisku znaku plusa, aby dodać jeden, lub przycisku znaku minusa, aby go usunąć.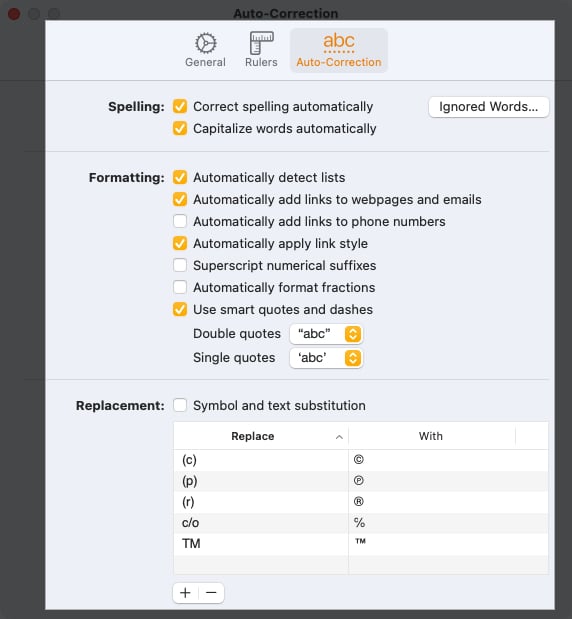 Po zakończeniu zamknij okno za pomocą X w lewym górnym rogu.
Po zakończeniu zamknij okno za pomocą X w lewym górnym rogu.
4. Jak śledzić zmiany w Pages
Jeśli planujesz pracować nad dokumentem Pages ze współpracownikiem lub członkiem zespołu, możesz skorzystać z funkcji śledzenia zmian. Dzięki temu możesz zobaczyć zmiany wprowadzone przez drugą osobę, zaakceptować lub odrzucić te zmiany, wyróżnić określone elementy i dołączyć komentarze.
Aby włączyć tę funkcję, wybierz Edytuj na pasku menu → Wybierz Śledź zmiany. Zobaczysz wtedy pasek narzędzi Śledź zmiany u góry dokumentu. Zaczynając od lewej strony, możesz zobaczyć liczbę wprowadzonych zmian, dodać komentarz lub zaznaczyć, zaakceptować lub odrzucić zmianę oraz wstrzymać śledzenie.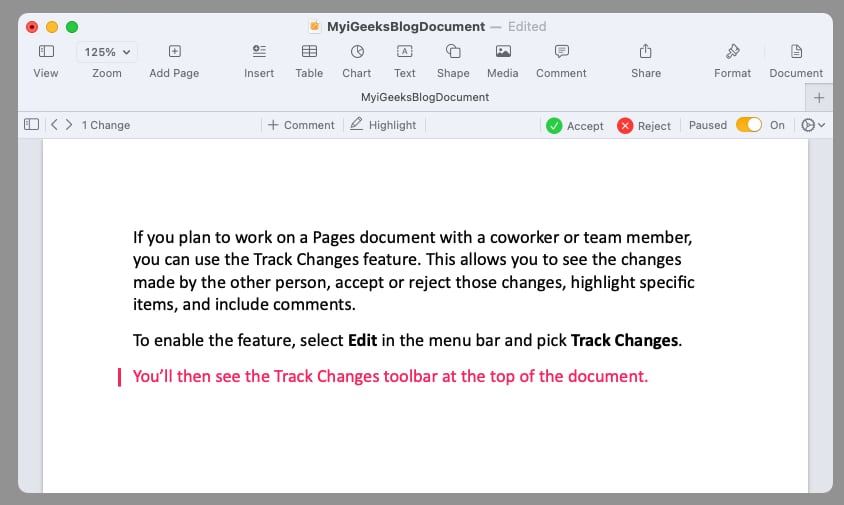 Po prawej stronie wybierz ikonę koła zębatego, aby dostosować ustawienia śledzenia, w tym używanie znaczników lub ostateczną wersję, zaakceptowanie lub odrzucenie wszystkich zmian oraz wybór koloru autorskiego (aby wskazać zmiany, które wprowadzasz). Gdy ty i inne osoby dodacie elementy lub dokonacie zmian, będziecie je podświetlać w trybie oznaczania (powyżej). Następnie możesz zaakceptować lub odrzucić zmiany, klikając Zaakceptuj lub Odrzuć na pasku narzędzi lub w wyskakującym okienku obok zmiany.
Po prawej stronie wybierz ikonę koła zębatego, aby dostosować ustawienia śledzenia, w tym używanie znaczników lub ostateczną wersję, zaakceptowanie lub odrzucenie wszystkich zmian oraz wybór koloru autorskiego (aby wskazać zmiany, które wprowadzasz). Gdy ty i inne osoby dodacie elementy lub dokonacie zmian, będziecie je podświetlać w trybie oznaczania (powyżej). Następnie możesz zaakceptować lub odrzucić zmiany, klikając Zaakceptuj lub Odrzuć na pasku narzędzi lub w wyskakującym okienku obok zmiany.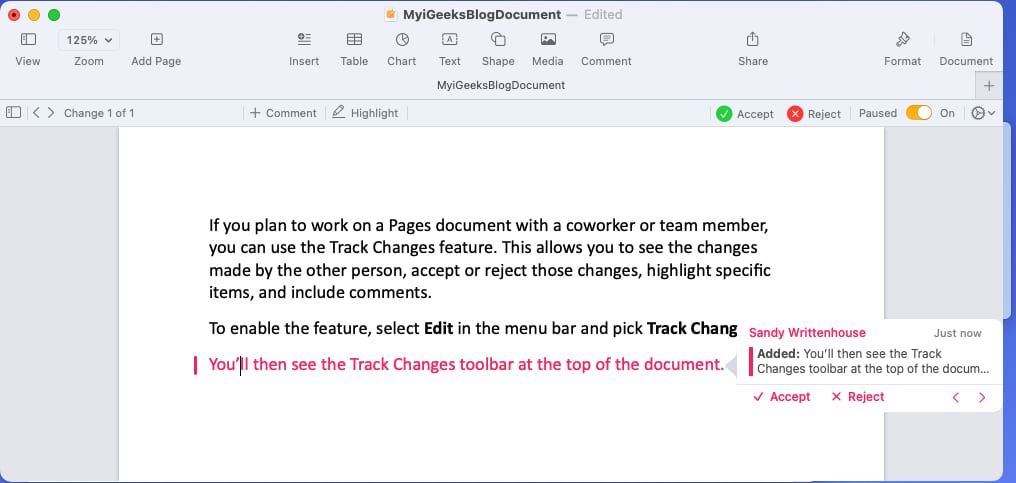 Aby zatrzymać śledzenie, wybierz Edytuj na pasku menu lub użyj ikony koła zębatego i wybierz Wyłącz śledzenie zmian. Gdy wyłączysz śledzenie, możesz zostać poproszony o zaakceptowanie lub odrzucenie wszelkich zmian, których jeszcze nie wprowadziłeś.
Aby zatrzymać śledzenie, wybierz Edytuj na pasku menu lub użyj ikony koła zębatego i wybierz Wyłącz śledzenie zmian. Gdy wyłączysz śledzenie, możesz zostać poproszony o zaakceptowanie lub odrzucenie wszelkich zmian, których jeszcze nie wprowadziłeś.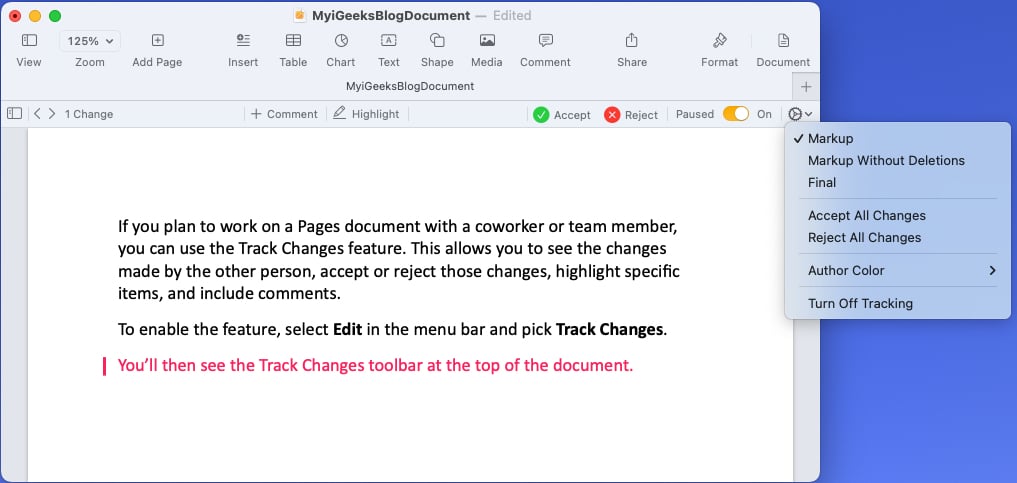
5. Jak dodawać obiekty w Pages
Możesz chcieć wstawić obiekt do swoich Pages, dokument, taki jak tabela, wykres, pole tekstowe lub kształt.
Aby dodać obiekt, zaznacz go na pasku narzędzi lub otwórz Wstaw na pasku menu i wybierz element.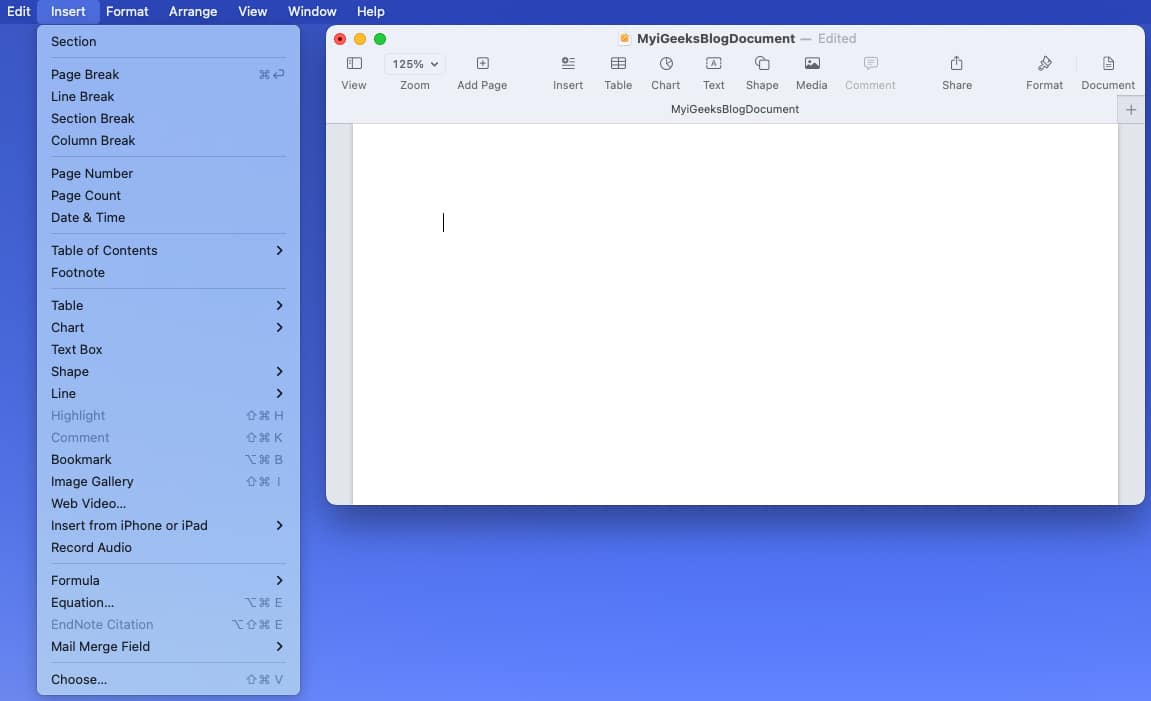 Po dodaniu obiektu możesz go sformatować to do twoich upodobań. Wybierz element i kliknij Formatuj w prawym górnym rogu, aby otworzyć pasek boczny. W zależności od typu wstawianego obiektu dostępne będą różne opcje. Na przykład, jeśli dodasz kształt, możesz zmienić jego kolor, dodać obramowanie i dodać efekt cienia.
Po dodaniu obiektu możesz go sformatować to do twoich upodobań. Wybierz element i kliknij Formatuj w prawym górnym rogu, aby otworzyć pasek boczny. W zależności od typu wstawianego obiektu dostępne będą różne opcje. Na przykład, jeśli dodasz kształt, możesz zmienić jego kolor, dodać obramowanie i dodać efekt cienia. Skorzystaj z kart na pasku bocznym każdego dodawanego obiektu, aby go sformatować, rozmieścić lub otoczyć tekstem.
Skorzystaj z kart na pasku bocznym każdego dodawanego obiektu, aby go sformatować, rozmieścić lub otoczyć tekstem.
6. Jak wstawiać obrazy w Pages
W przypadku dokumentów takich jak broszury, ulotki, wypracowania szkolne, a nawet CV, możesz chcieć dodać obraz w Pages. Masz różne opcje dodawania zdjęcia, obrazu lub obrazu z komputera Mac, iPhone’a lub iPada.
Umieść kursor w dokumencie, w którym chcesz umieścić obraz. Wybierz przycisk Media na pasku narzędzi. Możesz też użyć Wstaw na pasku menu. Masz jednak ograniczone możliwości.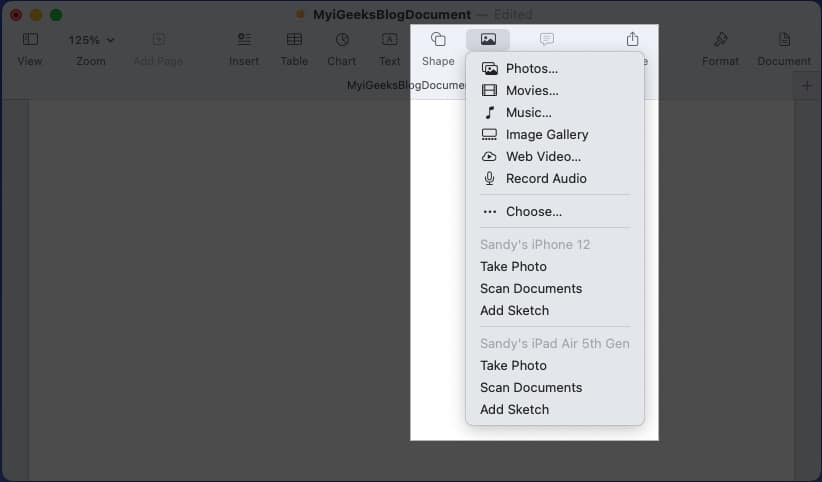 Następnie wybierz jedną z następujących opcji: Zdjęcia: wybierz zdjęcie z aplikacji Zdjęcia na Macu. Galeria obrazów: wstaw przewijany zestaw obrazów. Kliknij ikonę obrazu w prawym dolnym rogu, wybierz wszystkie obrazy, które chcesz dodać, i kliknij Wstaw. Następnie możesz użyć strzałek w galerii, aby poruszać się po obrazach. Wybierz: aby wstawić obraz z lokalizacji na Macu, wybierz Wybierz, a następnie wyszukaj obraz. iPhone i iPad: jeśli masz podłączonego iPhone’a lub iPada, pod tym urządzeniem zobaczysz opcje zrób zdjęcie, zeskanuj dokument i Dodaj szkic. Wybierz jedną z tych opcji, a następnie postępuj zgodnie z instrukcjami wyświetlanymi na urządzeniu, aby zrobić zdjęcie, zeskanować dokument lub naszkicować ilustrację i wstawić ją do Pages. Po dodaniu obrazu do dokumentu możesz kliknąć przycisk Format, aby otworzyć pasek boczny z dodatkowymi opcjami w zależności od typu dodawanego obrazu. Na przykład, jeśli po prostu wstawisz zdjęcie ze Zdjęć, możesz dostosować ekspozycję lub usunąć tło.
Następnie wybierz jedną z następujących opcji: Zdjęcia: wybierz zdjęcie z aplikacji Zdjęcia na Macu. Galeria obrazów: wstaw przewijany zestaw obrazów. Kliknij ikonę obrazu w prawym dolnym rogu, wybierz wszystkie obrazy, które chcesz dodać, i kliknij Wstaw. Następnie możesz użyć strzałek w galerii, aby poruszać się po obrazach. Wybierz: aby wstawić obraz z lokalizacji na Macu, wybierz Wybierz, a następnie wyszukaj obraz. iPhone i iPad: jeśli masz podłączonego iPhone’a lub iPada, pod tym urządzeniem zobaczysz opcje zrób zdjęcie, zeskanuj dokument i Dodaj szkic. Wybierz jedną z tych opcji, a następnie postępuj zgodnie z instrukcjami wyświetlanymi na urządzeniu, aby zrobić zdjęcie, zeskanować dokument lub naszkicować ilustrację i wstawić ją do Pages. Po dodaniu obrazu do dokumentu możesz kliknąć przycisk Format, aby otworzyć pasek boczny z dodatkowymi opcjami w zależności od typu dodawanego obrazu. Na przykład, jeśli po prostu wstawisz zdjęcie ze Zdjęć, możesz dostosować ekspozycję lub usunąć tło.
7. Wstaw numery stron w Pages
Jeśli masz dokument, który wymaga numerów stron lub po prostu wolisz je dołączyć, możesz łatwo dodać je do nagłówka lub stopki w dokumencie Pages.
Najedź kursorem na obszar nagłówka lub stopki, aby wyświetlić sekcję. Kliknij jedno z pól wyświetlanych po lewej, na środku lub po prawej stronie i wybierz Wstaw numer strony.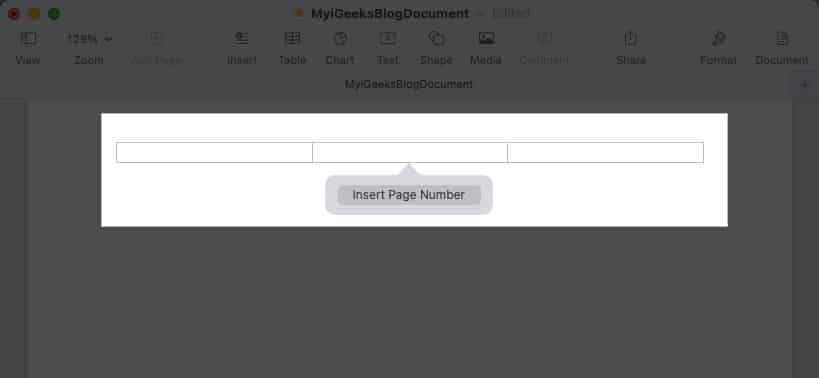 Wybierz z listy format numerów stron, których chcesz użyć wyświetla.
Wybierz z listy format numerów stron, których chcesz użyć wyświetla.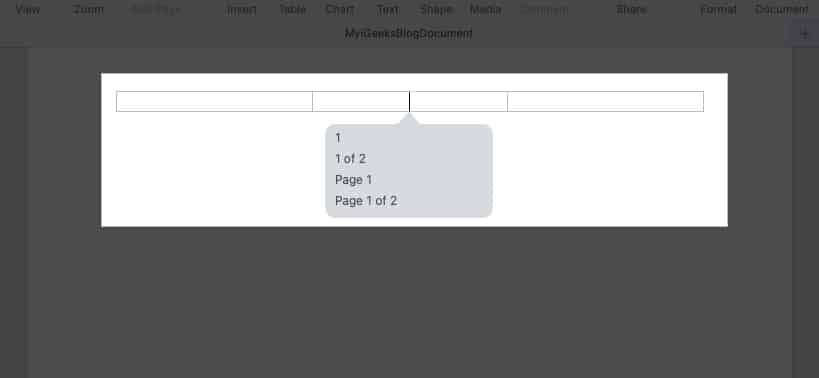 Następnie możesz kliknąć inne miejsce w dokumencie, aby wyjść z nagłówka lub stopki.
Następnie możesz kliknąć inne miejsce w dokumencie, aby wyjść z nagłówka lub stopki.
Numery stron są automatycznie wyświetlane u góry lub u dołu każdej strony.
8. Zmień kolor tła w Pages
Być może dokument, który tworzysz, wymaga odrobiny szaleństwa. Możesz zmienić kolor tła dokumentu kilkoma kliknięciami.
Kliknij przycisk Dokument w prawym górnym rogu, aby otworzyć pasek boczny. Przejdź do karty Sekcja i rozwiń opcję Tło.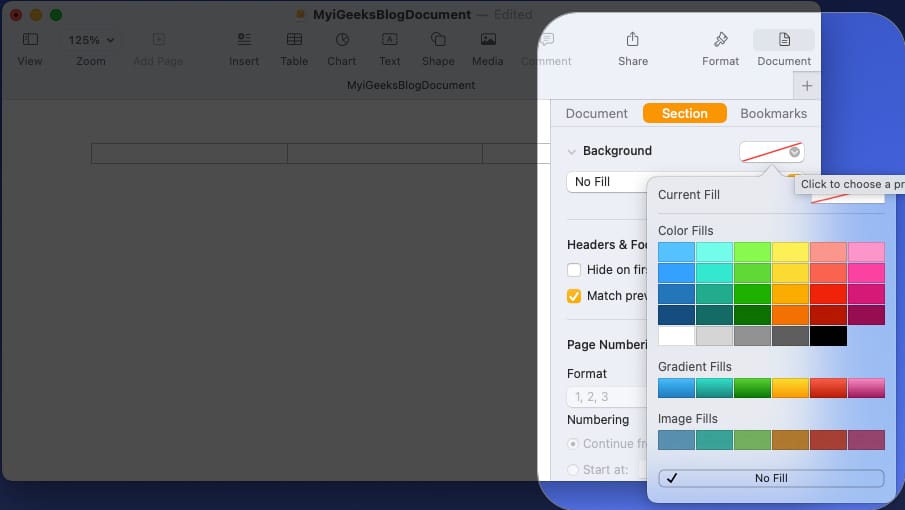 Po prawej stronie kliknij przycisk paleta i wybierz kolor tła dokumentu.
Po prawej stronie kliknij przycisk paleta i wybierz kolor tła dokumentu. Aby użyć gradientu, obrazu lub opcji zaawansowanych, kliknij menu rozwijane Brak wypełnienia i dokonaj wyboru. W zależności od wybranego typu tła mogą pojawić się dodatkowe opcje. Na przykład, jeśli wybierzesz Gradient, możesz wybrać kolory i dostosować kąt.
Aby użyć gradientu, obrazu lub opcji zaawansowanych, kliknij menu rozwijane Brak wypełnienia i dokonaj wyboru. W zależności od wybranego typu tła mogą pojawić się dodatkowe opcje. Na przykład, jeśli wybierzesz Gradient, możesz wybrać kolory i dostosować kąt.
Po zakończeniu możesz zamknąć pasek boczny, usuwając zaznaczenie przycisku Dokument.
9. Jak wyróżnić tekst w Pages
Być może jest to konkretny tekst, który chcesz zamiast tego wyróżnić w dokumencie. W przeciwieństwie do Microsoft Word, Apple Pages nie oferuje wygodnego przycisku podświetlania. Nadal jednak możesz podświetlać tekst dowolnym kolorem.
Zaznacz w dokumencie tekst, który chcesz wyróżnić. Kliknij przycisk Formatuj w prawym górnym rogu, aby otworzyć pasek boczny. Aby wyróżnić słowo, wyrażenie lub zdanie, przejdź na kartę Styl. Kliknij ikonę koła zębatego i użyj palety lub koła kolorów obok opcji Tło tekstu, aby wybrać kolor.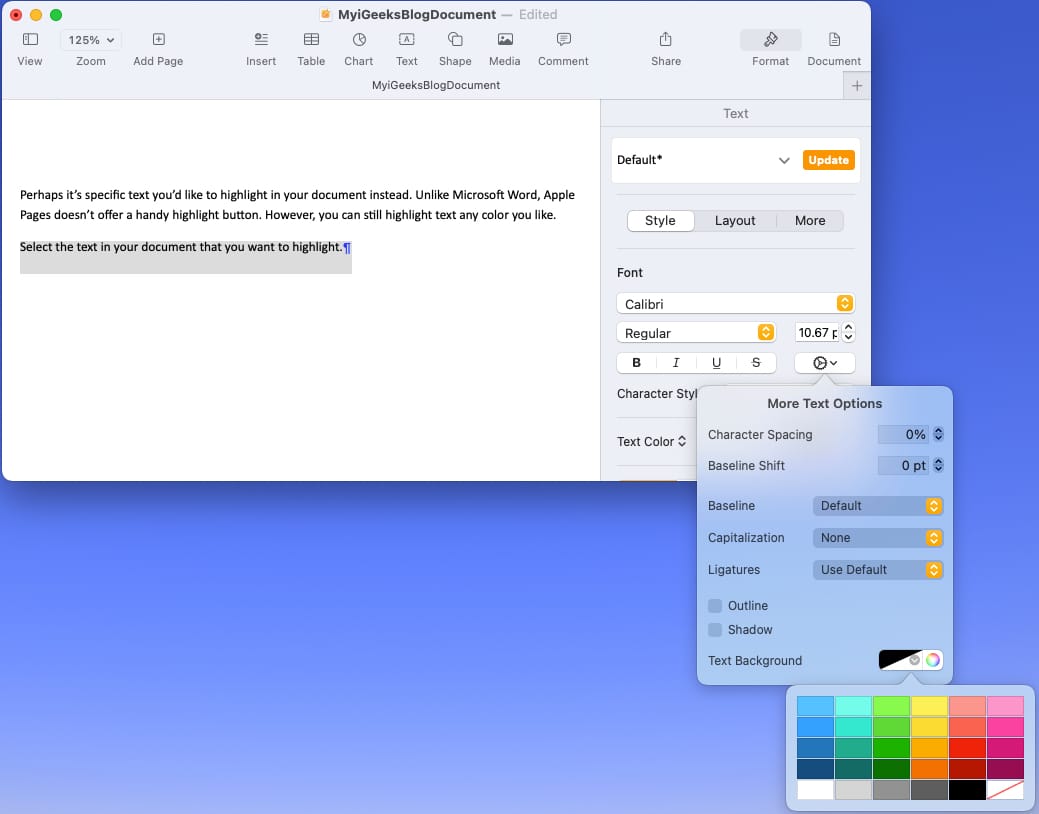 Aby wyróżnić akapit, przejdź do karty Układ i rozwiń Obramowania i miarki. Użyj palety lub koła kolorów obok opcji Tło akapitu, aby wybrać kolor.
Aby wyróżnić akapit, przejdź do karty Układ i rozwiń Obramowania i miarki. Użyj palety lub koła kolorów obok opcji Tło akapitu, aby wybrać kolor.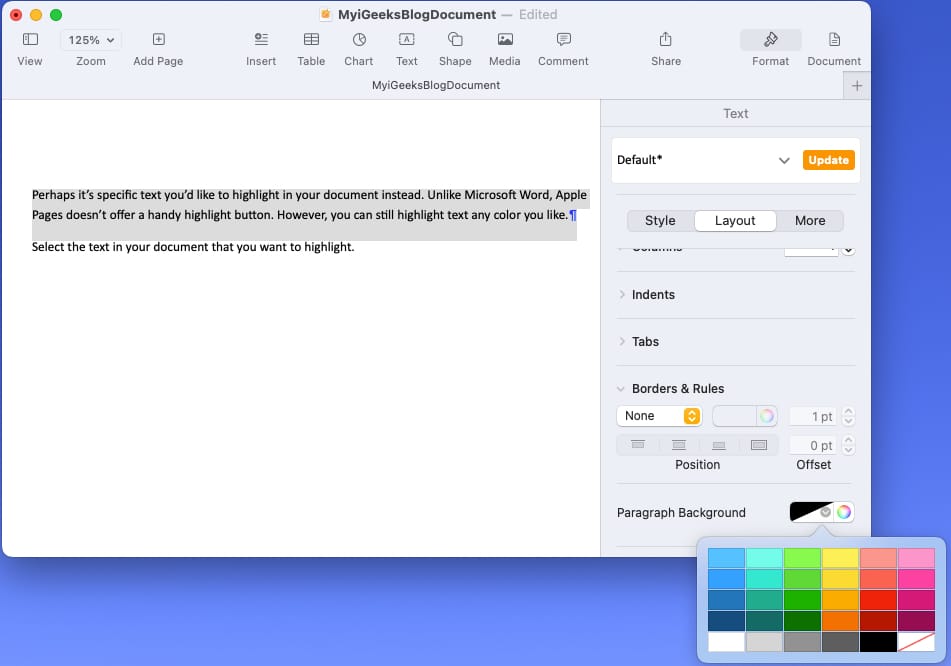 Zobaczysz wtedy swój tekst podświetlony wybranym kolorem.
Zobaczysz wtedy swój tekst podświetlony wybranym kolorem.
Kliknij przycisk Formatuj, aby odznaczyć go i zamknąć pasek boczny.
10. Jak wyświetlić liczbę słów w Pages
Jednym z prostych ustawień, które jest bardzo przydatne, ale może zostać przeoczone, jest wyświetlanie liczby słów w dokumencie. Oprócz liczby słów możesz zobaczyć liczbę znaków, akapitów i stron.
Przejdź do Widok na pasku menu i wybierz Pokaż liczbę słów.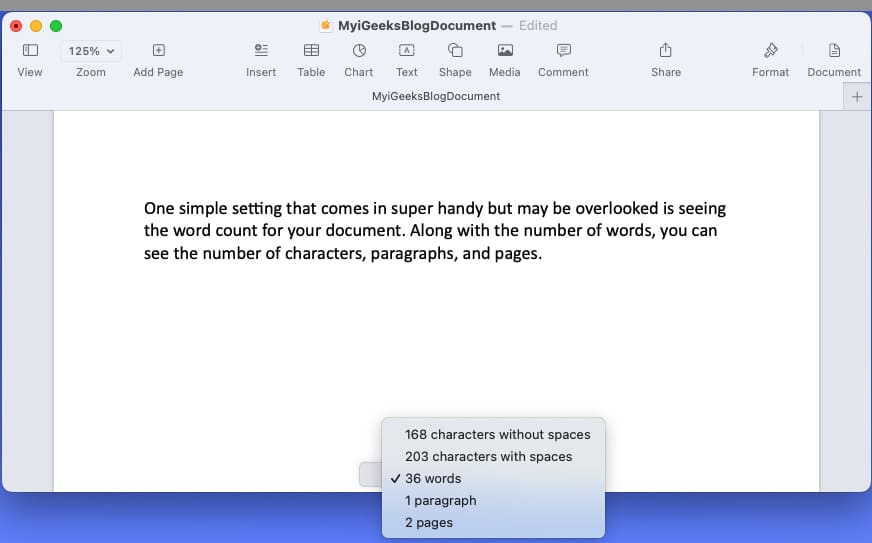 Gdy licznik jest wyświetlany u dołu okna Pages, możesz go kliknąć, aby zobaczyć i wyświetlić liczbę słów, znaków, akapitów lub stron.
Gdy licznik jest wyświetlany u dołu okna Pages, możesz go kliknąć, aby zobaczyć i wyświetlić liczbę słów, znaków, akapitów lub stron.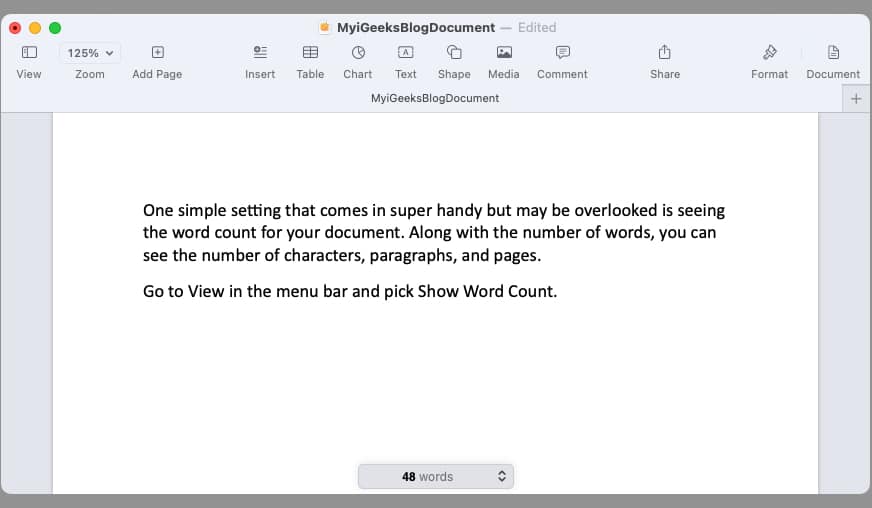 Podczas pracy nad dokumentem zobaczysz policz na dole odpowiednio dostosuj.
Podczas pracy nad dokumentem zobaczysz policz na dole odpowiednio dostosuj.
Aby usunąć liczbę słów u dołu, wybierz Wyświetl i wybierz Ukryj liczbę słów.
Chcesz odwiedzić Pages?
Mam nadzieję, że dzięki tym wskazówkom będziesz gotowy zrobić coś nieco innego w Pages. Pamiętaj jednak, że nie jest to pełna lista. Możesz zrobić jeszcze więcej niż to, co widzisz tutaj, aby tworzyć wspaniałe dokumenty za pomocą Pages na Macu. Ponadto możesz używać i synchronizować aplikację również z iPhonem i iPadem.
Dowiedz się więcej: