Jeśli Twoi koledzy z zespołu nie słyszą Cię w Microsoft Teams, być może masz problem z mikrofonem. Zwykle problem jest prosty i łatwy do naprawienia — kabel mógł zostać odłączony lub potrzebujesz nowej aktualizacji do obsługi urządzenia w aplikacji Teams.
W tym artykule przedstawimy dziewięć kroków rozwiązywania problemów, które pomogą, gdy mikrofon Microsoft Teams nie działa.
Spis treści
Jak naprawić niedziałający mikrofon lub dźwięk w zespołach
W większości przypadków problemy z mikrofonem i dźwiękiem można szybko rozwiązać. Zwykle są spowodowane przez coś prostego, takiego jak kolizje oprogramowania, usterki sprzętowe lub proste usterki w systemie operacyjnym urządzenia.
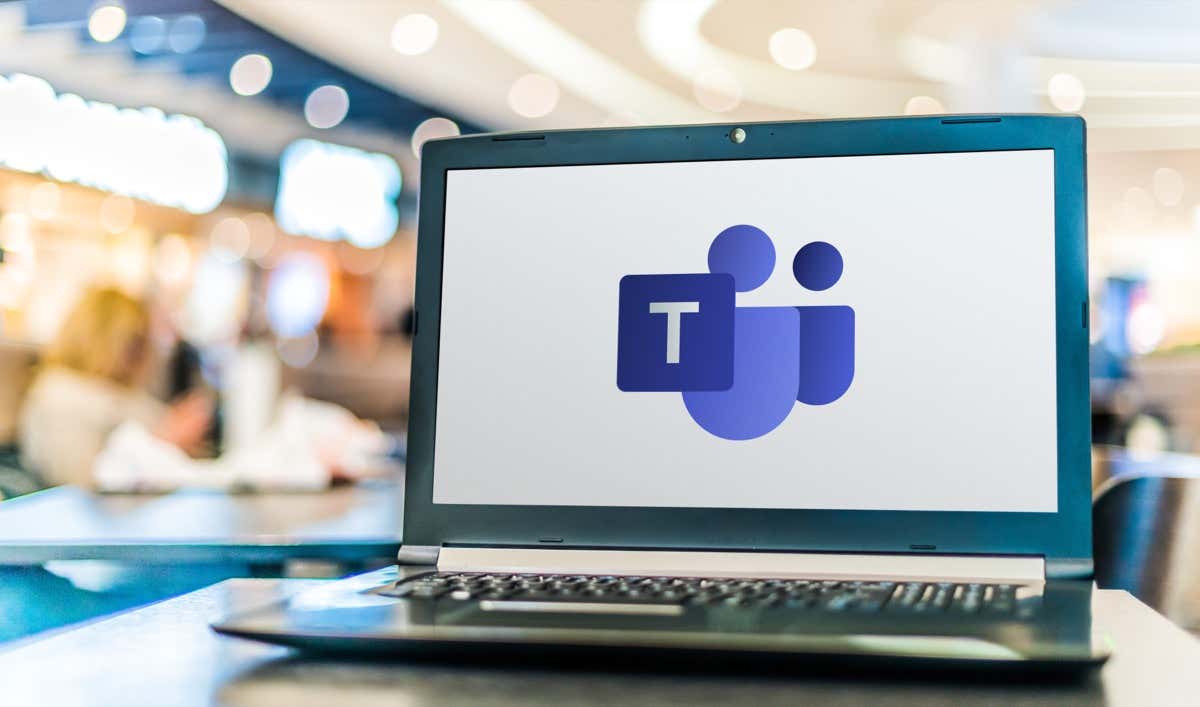
1. Sprawdź aktualizacje
Pierwszą rzeczą do zrobienia jest sprawdzenie, czy Twoja aplikacja Microsoft Teams jest w pełni zaktualizowana. Aby to zrobić:
wybierz kropkowaną linię obok swojego zdjęcia profilowego w prawym górnym rogu aplikacji. 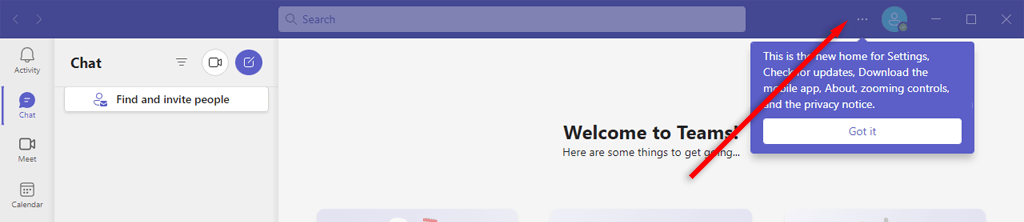 Wybierz Sprawdź aktualizacje.
Wybierz Sprawdź aktualizacje. 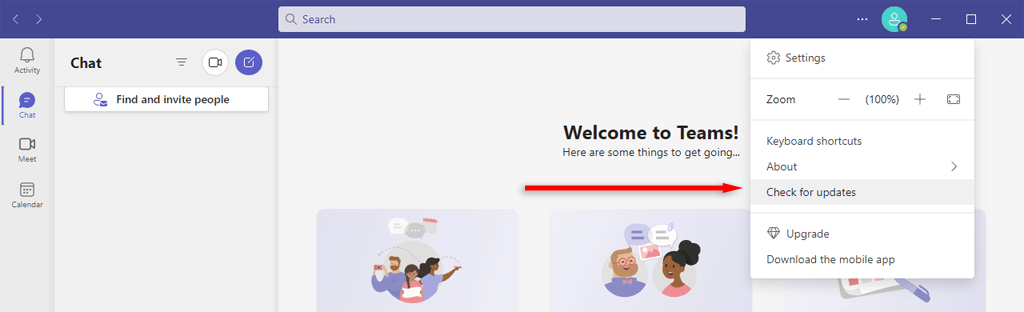 Jeśli są dostępne, powinny być instalowane w tle.
Jeśli są dostępne, powinny być instalowane w tle.
Uwaga: jeśli używasz systemu Windows 10 lub 11, sprawdź, czy masz najnowszą wersję. Podobnie w przypadku użytkowników komputerów Mac upewnij się, że Twoje urządzenie jest w pełni zaktualizowane. Czasami niekompatybilność oprogramowania może wynikać z nieaktualności systemu operacyjnego.
2. Upewnij się, że nie jesteś wyciszony (i zwiększ głośność)
Być może przypadkowo wyciszyłeś się w aplikacji Teams. Aby to sprawdzić, wybierz przełącznik obok ikony mikrofonu, aby go włączyć. Możesz także nacisnąć Ctrl + spacja w systemie Windows lub Option + spacja na komputerze Mac.
Drugą rzeczą do sprawdzenia jest to, czy mikrofon nie został wyciszony za pomocą zewnętrznego przycisku wyciszania. Wiele urządzeń z mikrofonem ma przyciski wyciszania, które można przypadkowo nacisnąć, co często jest przyczyną problemów z dźwiękiem.
W systemie Windows możesz sprawdzić, czy mikrofon (lub dźwięk) został wyciszony w samym systemie.
Na pasku zadań kliknij prawym przyciskiem myszy ikonę głośnika. Wybierz Ustawienia dźwięku.  Upewnij się, że urządzenie wejściowe jest prawidłowe.
Upewnij się, że urządzenie wejściowe jest prawidłowe. 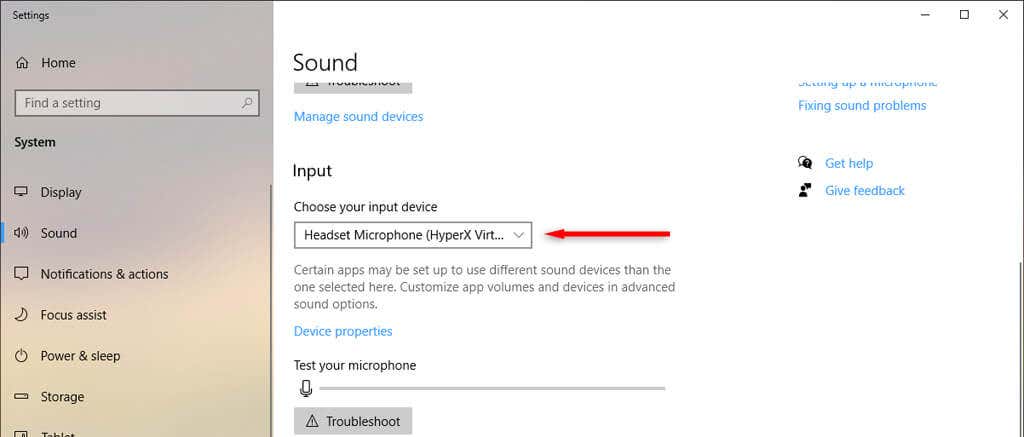 Zwiększ głośność główną.
Zwiększ głośność główną. 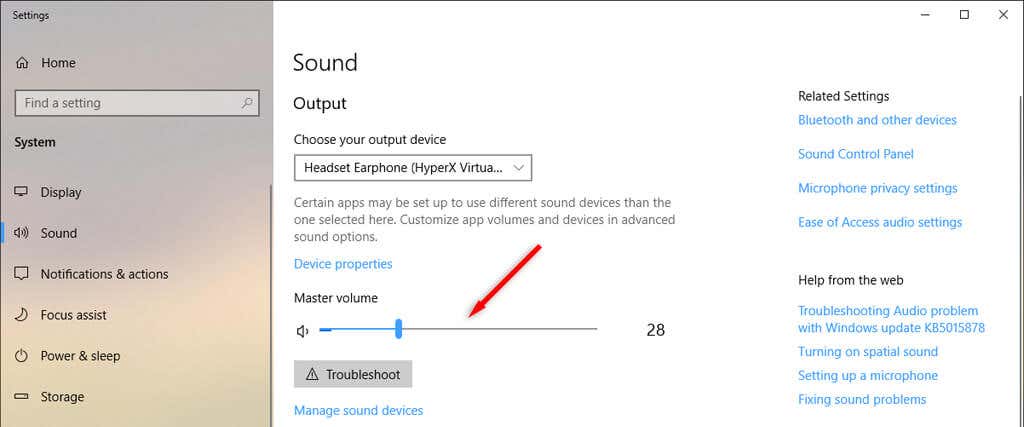 Jeśli nadal nie ma dźwięku, ponownie kliknij prawym przyciskiem myszy ikonę głośnika i wybierz opcję Otwórz mikser głośności. Upewnij się, że pod urządzeniem ikona głośnika jest niebieska i nie jest przekreślona. Jeśli tak, wybierz ikonę głośnika, aby wyłączyć wyciszenie.
Jeśli nadal nie ma dźwięku, ponownie kliknij prawym przyciskiem myszy ikonę głośnika i wybierz opcję Otwórz mikser głośności. Upewnij się, że pod urządzeniem ikona głośnika jest niebieska i nie jest przekreślona. Jeśli tak, wybierz ikonę głośnika, aby wyłączyć wyciszenie. 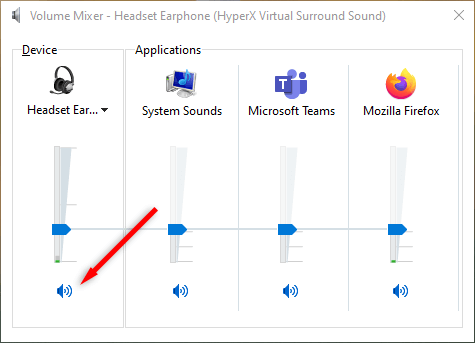
Na Macu możesz sprawdzić ustawienia audio w następujący sposób:
Z menu Apple wybierz Ustawienia systemowe (lub Preferencje systemowe). Wybierz Dźwięk. 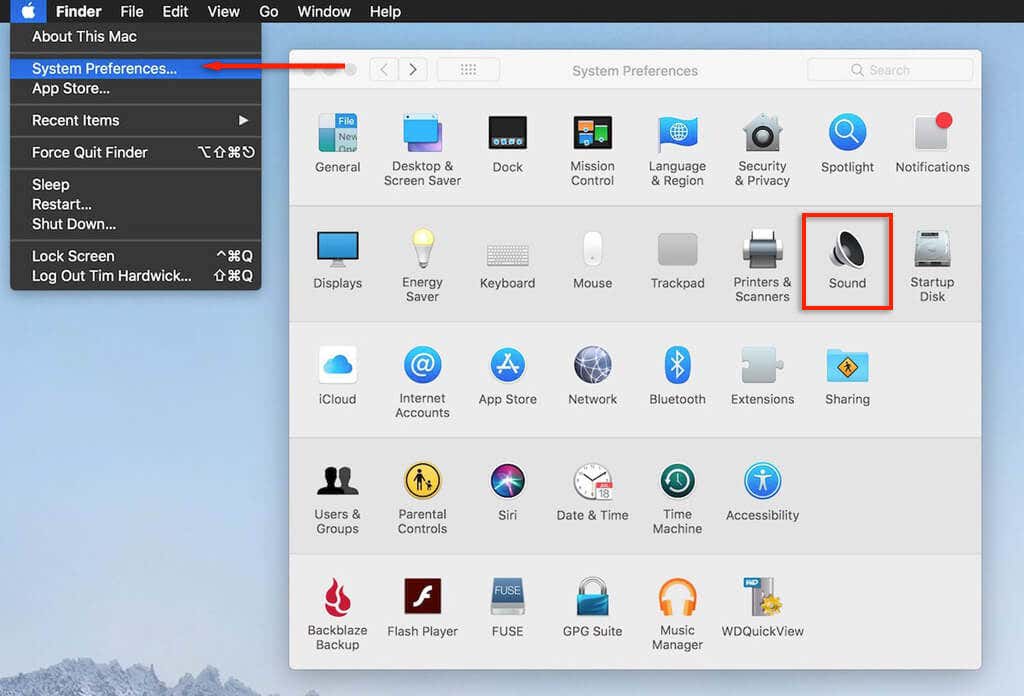 Wybierz Wejście. Upewnij się, że wybrano właściwe urządzenie i upewnij się, że głośność wejściowa jest wystarczająco wysoka.
Wybierz Wejście. Upewnij się, że wybrano właściwe urządzenie i upewnij się, że głośność wejściowa jest wystarczająco wysoka. 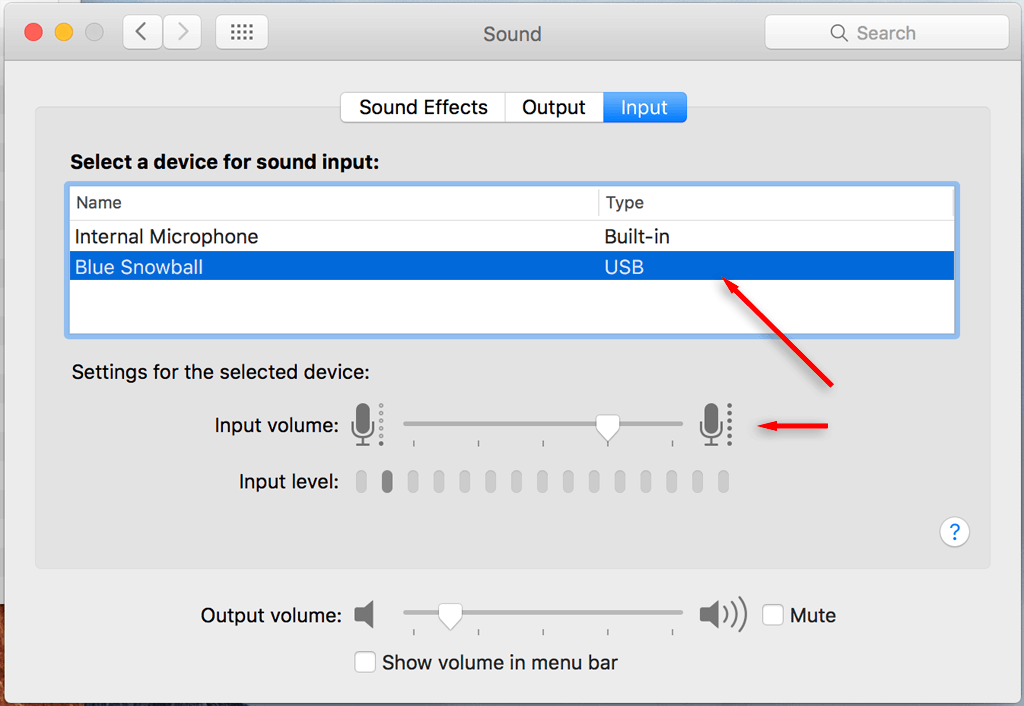
Aby naprawić problemy z dźwiękiem, wróć do Preferencji systemowych > Dźwięk i wybierz Wyjście. Wybierz wbudowane głośniki. Upewnij się, że pole wyciszenia nie jest zaznaczone i przesuń suwak głośności w prawo, aby zwiększyć głośność urządzenia.
3. Uruchom ponownie urządzenie
Niezależnie od tego, czy używasz aplikacji Microsoft Teams w systemie Windows, Mac, Android czy iPhone, proste ponowne uruchomienie często rozwiązuje wiele problemów. Uruchom ponownie urządzenie, a następnie ponownie otwórz Microsoft Teams. Jeśli mikrofon i dźwięk działają, świetnie. Jeśli nie, przejdź do następnego kroku.
4. Sprawdź połączenie mikrofonowe aplikacji Teams
Jeśli nic jeszcze nie zadziałało, nadszedł czas, aby sprawdzić, czy aplikacja Teams ma dostęp do odpowiedniego mikrofonu lub urządzenia audio.
Otwórz aplikację komputerową Microsoft Teams. Wybierz menu obok swojego zdjęcia profilowego. Wybierz Ustawienia. 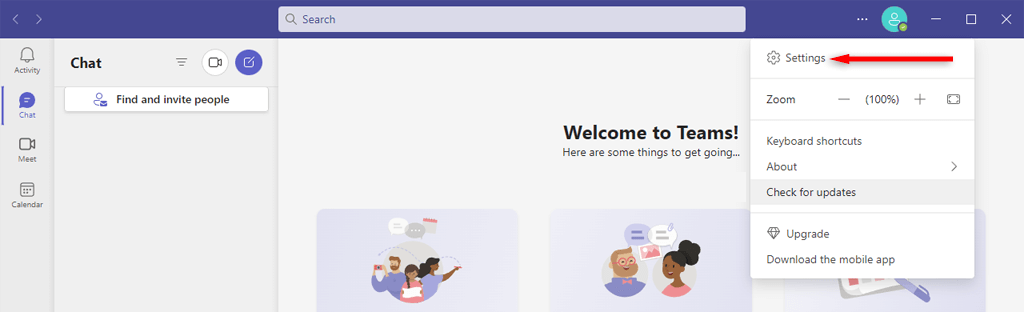 Wybierz Urządzenia. W obszarze Mikrofon upewnij się, że wybrano właściwe urządzenie. Wybierz Wykonaj połączenie testowe, aby sprawdzić, czy mikrofon działa.
Wybierz Urządzenia. W obszarze Mikrofon upewnij się, że wybrano właściwe urządzenie. Wybierz Wykonaj połączenie testowe, aby sprawdzić, czy mikrofon działa. 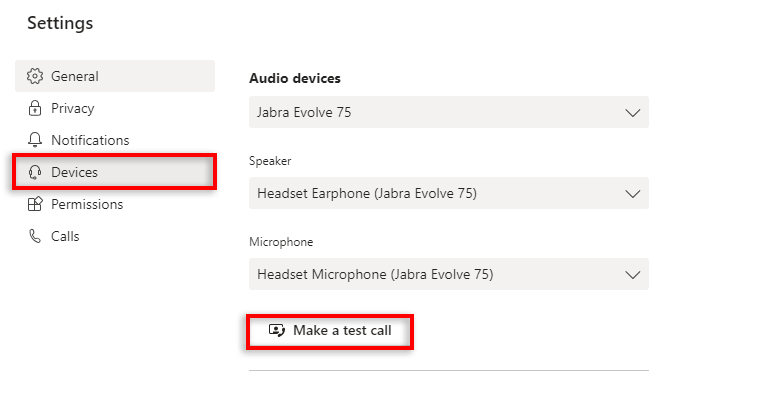
Uwaga: dostęp do wszystkich tych ustawień można uzyskać za pośrednictwem internetowej wersji aplikacji Microsoft Teams za pomocą przeglądarki, takiej jak Google Chrome lub Firefox.
5. Sprawdź kabel urządzenia (lub połączenie Bluetooth)
To oczywiste dla użytkowników komputerów stacjonarnych, ale upewnij się, że mikrofon, głośniki lub zestaw słuchawkowy są prawidłowo podłączone do komputera stacjonarnego. Kabel mógł zostać przypadkowo odłączony w pewnym momencie.
Odłącz urządzenie audio i podłącz je ponownie. Jeśli komputer rozpoznaje sprzęt, wszystko powinno działać poprawnie. Jeśli nie, Twoje urządzenie może być uszkodzone lub oprogramowanie z jakiegoś powodu go nie rozpoznaje.
Jeśli tak jest, zapoznaj się z naszym przewodnikiem dotyczącym rozwiązywania typowych problemów z mikrofonem w systemach Windows 10 i 11.
Podobnie jest, jeśli mikrofon zewnętrzny jest podłączony przez Bluetooth , spróbuj odłączyć i ponownie sparować urządzenie z komputerem.
6. Sprawdź, czy mikrofon jest używany
Inne aplikacje mogą zakłócać działanie mikrofonu i dźwięku. Aby upewnić się, że żadne inne aplikacje nie używają Twojego mikrofonu ani nie uniemożliwiają dostępu do mikrofonu w usłudze Microsoft Teams, zamknij wszystkie inne aplikacje. Te aplikacje obejmują Skype, FaceTime i wszystko inne, co może zastąpić Teams.
7. Upewnij się, że zespoły mają dostęp do Twojego mikrofonu
Następnym krokiem jest sprawdzenie, czy Microsoft Teams ma uprawnienia dostępu do mikrofonu w ustawieniach urządzenia. Jeśli jesteś użytkownikiem systemu Windows, możesz skonfigurować uprawnienia aplikacji w ustawieniach systemu Windows:
Naciśnij klawisz Windows + I, aby otworzyć Ustawienia. Wybierz Prywatność, a następnie wybierz Mikrofon. Upewnij się, że dostęp do mikrofonu dla tego urządzenia jest włączony. 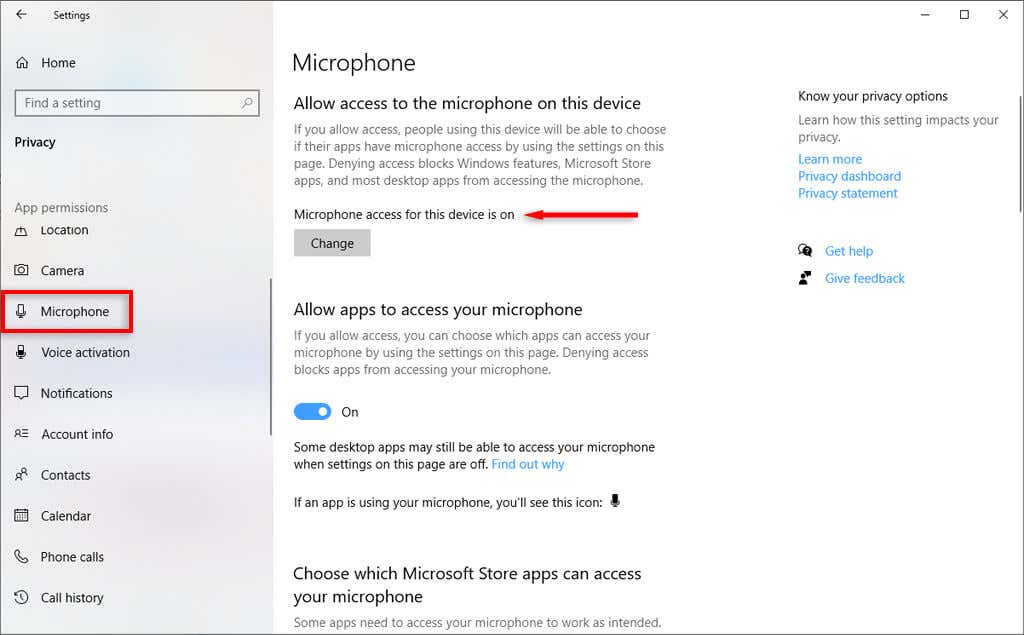 Jeśli tak, wyłącz i ponownie włącz tę opcję w sekcji „Zezwalaj aplikacjom na dostęp do mikrofonu”.
Jeśli tak, wyłącz i ponownie włącz tę opcję w sekcji „Zezwalaj aplikacjom na dostęp do mikrofonu”. 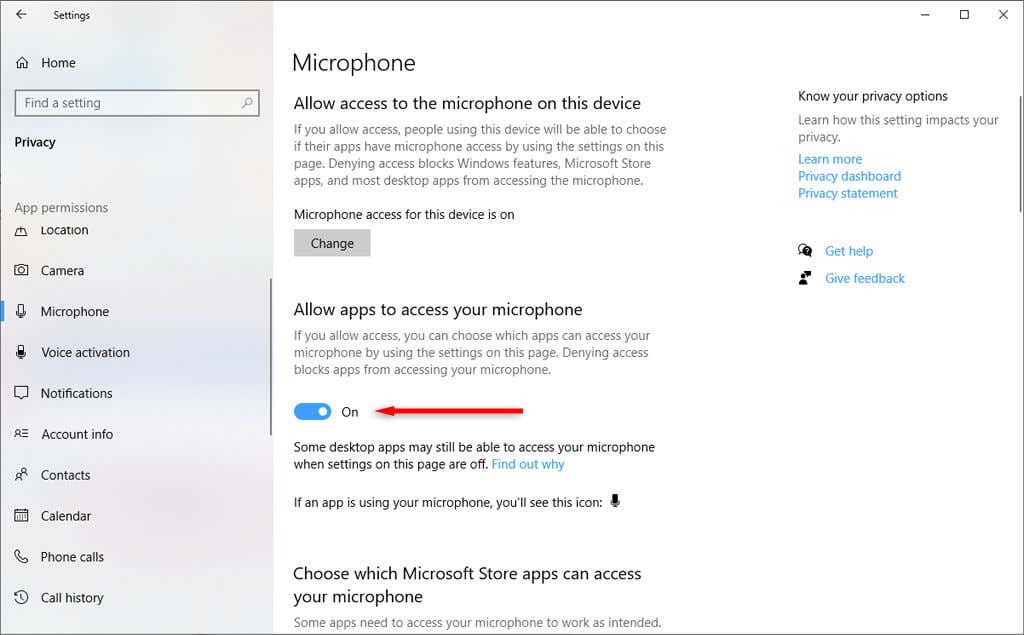 Zamknij wszystkie aplikacje, uruchom ponownie urządzenie i ponownie otwórz Microsoft Teams, aby sprawdzić, czy działa.
Zamknij wszystkie aplikacje, uruchom ponownie urządzenie i ponownie otwórz Microsoft Teams, aby sprawdzić, czy działa.
Jeśli jesteś użytkownikiem komputera Mac:
Otwórz Preferencje systemowe. Wybierz Bezpieczeństwo i prywatność. Wybierz Mikrofon. Upewnij się, że na liście wybrano Microsoft Teams. Następnie zamknij wszystkie aplikacje i uruchom ponownie komputer Mac. 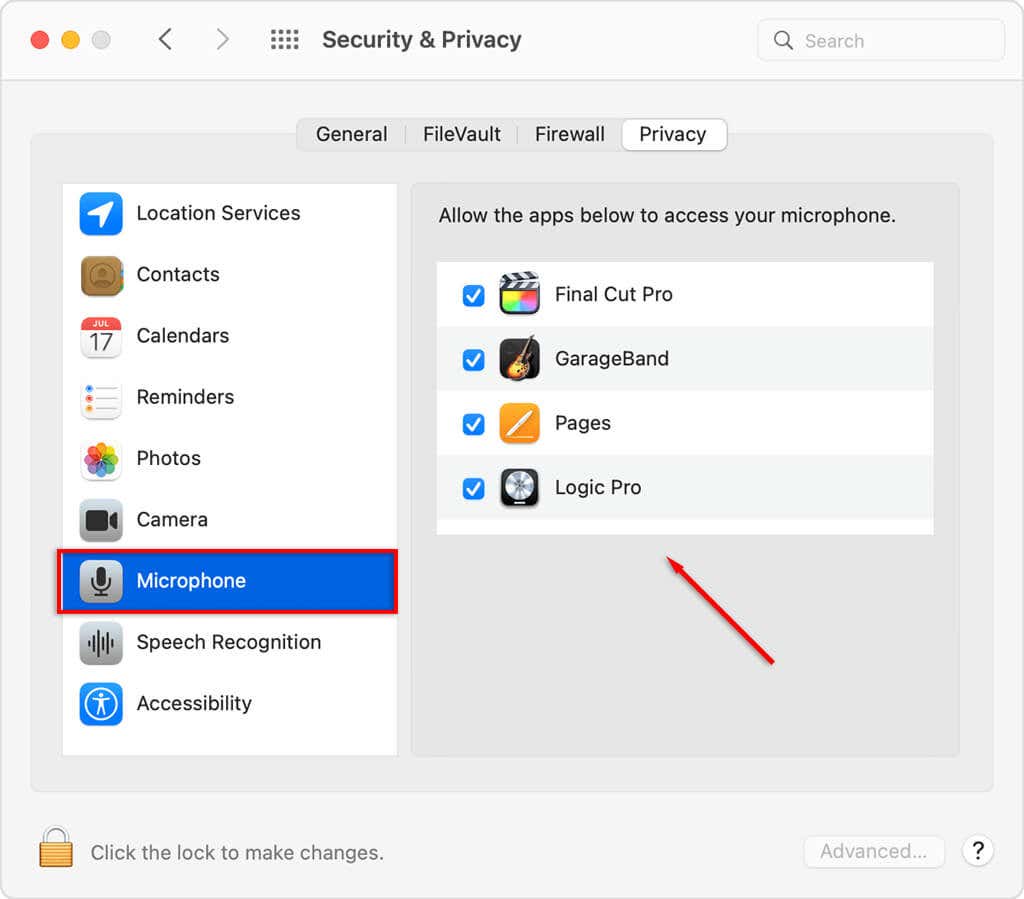
8. Sprawdź sterowniki urządzenia
Nieaktualne sterowniki dźwięku mogą spowodować, że kamera internetowa, zestaw słuchawkowy lub mikrofon przestaną działać. Oto jak możesz sprawdzić, czy wymagają aktualizacji (i zaktualizować je).
W systemie Windows:
Otwórz Start, wyszukaj „Menedżer urządzeń” i wybierz najlepszy wynik. 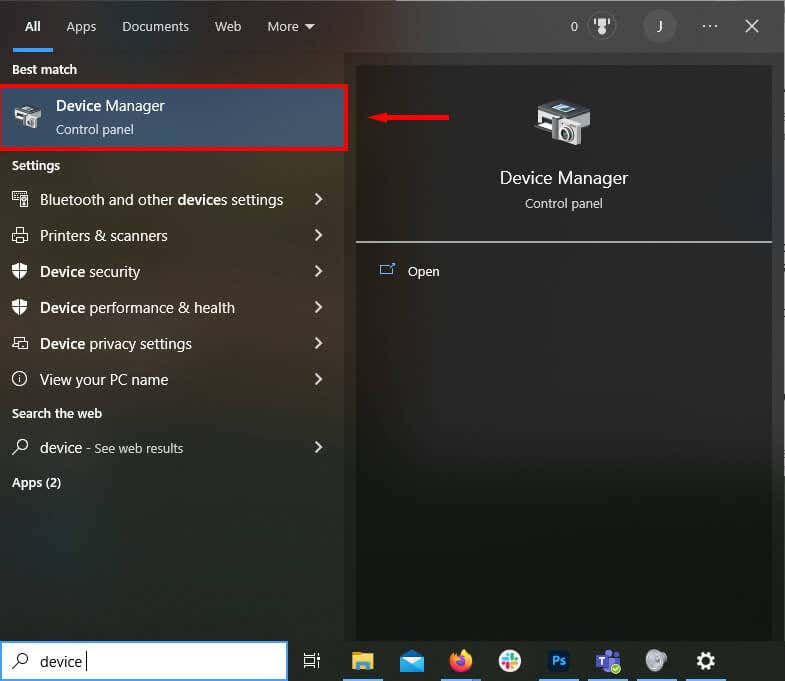 Kliknij dwukrotnie Kontrolery dźwięku, wideo i gier. Jeśli urządzenia nie ma na liście, być może znajduje się ono w obszarze Urządzenia do przetwarzania obrazu lub Aparaty. W menu rozwijanym kliknij prawym przyciskiem myszy urządzenie peryferyjne i wybierz Aktualizuj sterownik.
Kliknij dwukrotnie Kontrolery dźwięku, wideo i gier. Jeśli urządzenia nie ma na liście, być może znajduje się ono w obszarze Urządzenia do przetwarzania obrazu lub Aparaty. W menu rozwijanym kliknij prawym przyciskiem myszy urządzenie peryferyjne i wybierz Aktualizuj sterownik.  Wybierz opcję Wyszukaj sterowniki automatycznie. Jeśli dostępne są jakieś aktualizacje sterowników, kreator je znajdzie i zainstaluje. Jeśli to się nie powiedzie, możesz ręcznie pobrać najnowsze sterowniki ze strony producenta. Następnie wybierz Przeglądaj mój komputer w poszukiwaniu sterowników i wybierz właściwy plik instalacyjny.
Wybierz opcję Wyszukaj sterowniki automatycznie. Jeśli dostępne są jakieś aktualizacje sterowników, kreator je znajdzie i zainstaluje. Jeśli to się nie powiedzie, możesz ręcznie pobrać najnowsze sterowniki ze strony producenta. Następnie wybierz Przeglądaj mój komputer w poszukiwaniu sterowników i wybierz właściwy plik instalacyjny. 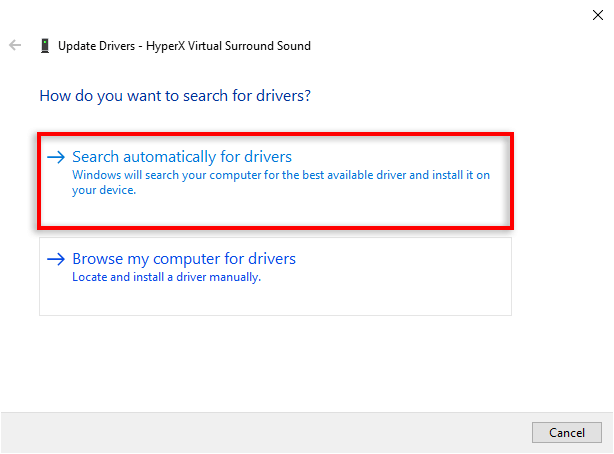 Gdy kreator zakończy instalowanie nowych sterowników, uruchom ponownie system i sprawdź, czy urządzenie wejściowe działa teraz w Microsoft Teams.
Gdy kreator zakończy instalowanie nowych sterowników, uruchom ponownie system i sprawdź, czy urządzenie wejściowe działa teraz w Microsoft Teams.
9. Zainstaluj ponownie Microsoft Teams
Jeśli do tej pory nic nie zadziałało, nadszedł czas, aby ponownie zainstalować aplikację. Czasami pełna ponowna instalacja usuwa wszelkie usterki oprogramowania, które powodują problemy z mikrofonem lub funkcjami audio.
Aby to zrobić w systemie Windows:
Kliknij prawym przyciskiem myszy ikonę Start i wybierz Ustawienia. Wybierz Aplikacje. Przewiń w dół i wybierz Microsoft Teams. Wybierz Odinstaluj. Wybierz ponownie Odinstaluj, aby potwierdzić swój wybór. 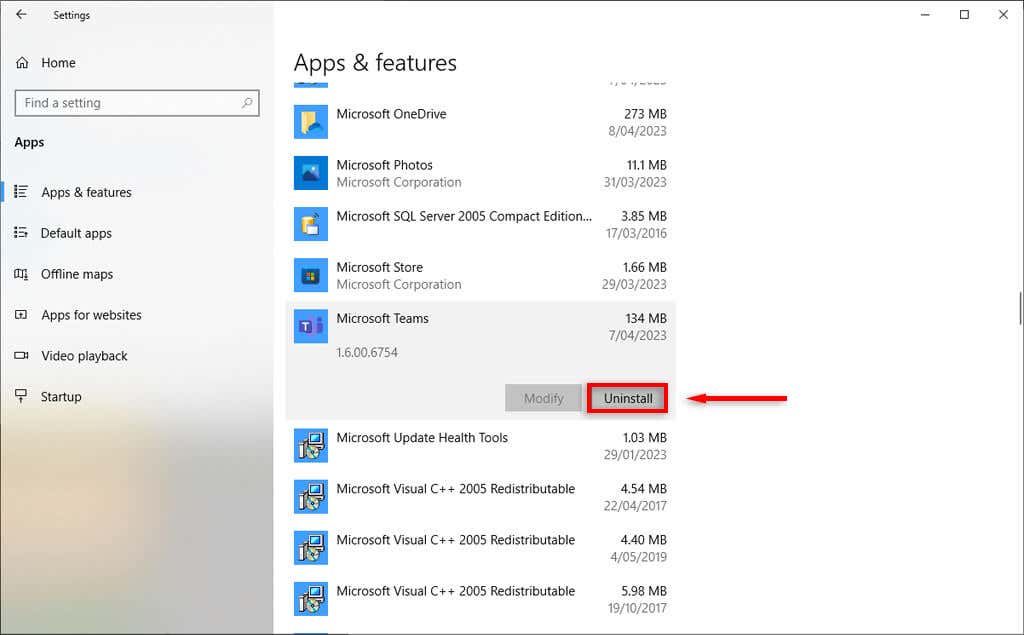 Pobierz instalator Microsoft Teams z Witryna firmy Microsoft. Kliknij dwukrotnie pobrany plik i zakończ pracę kreatora instalacji.
Pobierz instalator Microsoft Teams z Witryna firmy Microsoft. Kliknij dwukrotnie pobrany plik i zakończ pracę kreatora instalacji.
Aby to zrobić na komputerze Mac, otwórz Finder i przeciągnij aplikację Microsoft Teams do kosza. Następnie ponownie zainstaluj aplikację z witryny firmy Microsoft.
Ponownie daj się usłyszeć
Mamy nadzieję, że ten artykuł pomógł Ci rozwiązać wszelkie problemy z dźwiękiem lub mikrofonem, które występowały podczas spotkań Microsoft Teams. Teraz, gdy następnym razem będziesz prowadzić rozmowę wideo, Twoi współpracownicy powinni słyszeć Cię głośno i wyraźnie.

