Więc wiesz, jak robić zrzuty ekranu na zegarku Apple Watch, ale czy wiesz, że możesz również używać zegarka Apple Watch jako zdalnego przycisku migawki aparatu iPhone’a? Aplikacja Camera Remote zamienia zegarek Apple Watch w wizjer i pilota do aparatu iPhone’a. Czytaj dalej, aby dowiedzieć się, jak w pełni wykorzystać potencjał aplikacji Aparat na zegarku Apple Watch.
Spis treści
Jak klikać zdjęcia za pomocą aplikacji Apple Watch Camera Remote
Aplikacja Camera Remote na Apple Watch umożliwia zdalne robienie zdjęć i nagrywanie filmów. Po podłączeniu możesz dostosować różne ustawienia aparatu, wyświetlić podgląd zdjęć oraz automatycznie dostosować ekspozycję i ostrość z samego zegarka Apple Watch. Oto jak to działa:
1. Odblokuj zegarek Apple Watch i uruchom „Menu aplikacji”, naciskając cyfrową koronę.

2. Następnie znajdź i otwórz aplikację „Camera Remote” (ikona aparatu).

3. Połączenie aplikacji z telefonem iPhone i uzyskanie dostępu do aparatu może potrwać kilka sekund.
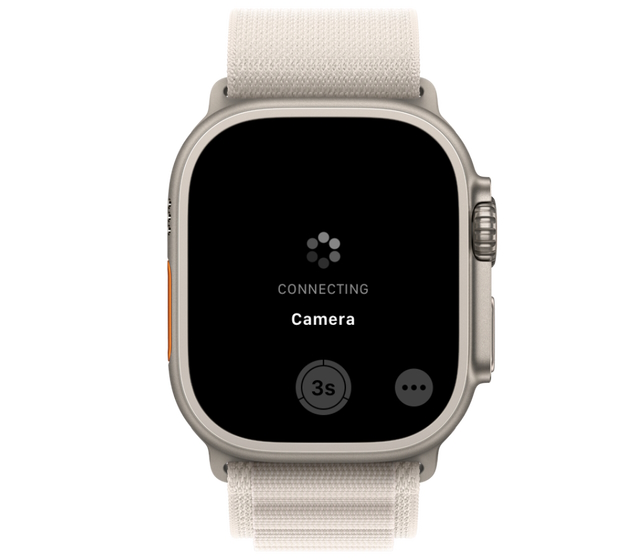
4. Gdy wszystko będzie gotowe, możesz użyć ekranu Apple Watch jako wizjera, aby ustawić iPhone’a do kadrowania ujęcia.
5. Następnie dotknij przycisku „migawki” u dołu ekranu zegarka Apple Watch, aby zrobić zdjęcie.
6. Aby nagrać szybkie wideo, naciśnij i przytrzymaj przycisk migawki, aby rozpocząć nagrywanie wideo aparatem iPhone’a. Jeśli jednak chcesz nagrywać dłuższe filmy, przejdź do następnej sekcji.
Jak przełączać tryby aparatu w zegarku Apple Watch
Apple nie zezwala na przełączanie trybów aparatu w zegarku. Zamiast tego możesz przełączać tryby aparatu na swoim iPhonie, a od razu pojawi się to na zegarku. Oto jak przełączać się między różnymi trybami aparatu:
1. Otwórz aplikację „Camera Remote” na zegarku Apple Watch.

2. Teraz zmień tryby aparatu za pomocą iPhone’a, co będzie widoczne na zegarku Apple Watch.
Zmiana trybu fotografowania na iPhonie zmienia go również na Apple Watch
3. Korzystając z tej metody, możesz także nagrywać filmy za pomocą zegarka Apple Watch jednym dotknięciem. Możesz nie tylko przełączyć się na wideo, ale także tryby portretowe, poklatkowe, zwolnione tempo i inne, aby zdalnie z nich korzystać za pośrednictwem zegarka.
Jak używać zegarka Apple Watch jako wizjera aparatu iPhone’a
Teraz już wiesz, jak używać zegarka Apple Watch jako zdalnej migawki aparatu iPhone’a. Ale czy wiesz, że w kilku prostych krokach możesz także zamienić swój zegarek w wizjer tylnego aparatu iPhone’a? Pozwól, że pokażę Ci, jak to działa:
1. Najpierw zdejmij zegarek Apple Watch i przypnij go do tylnej części iPhone’a, jak pokazano poniżej.
2. Następnie otwórz aplikację Aparat na zegarku Apple Watch.
3. Następnie wybierz preferowany „Tryb aparatu i ustawienia” na swoim iPhonie, jak wyjaśniono w poprzedniej sekcji.
4. Teraz możesz teraz używać zegarka Apple Watch jako wizjera, aby kadrować siebie.

5. Naciśnij przycisk głośności na iPhonie lub stuknij przycisk „Migawka” na zegarku Apple Watch, aby kliknąć selfie lub nagrać vlog w wysokiej rozdzielczości przez iPhone’a.
Jak przeglądać zrobione zdjęcia bezpośrednio na zegarku Apple Watch
Oprócz zamiany zegarka Apple Watch w wizjer aplikacja Camera Remote zapewnia także podgląd klikniętych zdjęć w sama aplikacja. Oto jak uzyskać dostęp do zdjęć klikniętych za pomocą Apple Watch.
1. Najpierw otwórz aplikację Aparat na zegarku Apple Watch.

2. Kliknij zdjęcie, dotykając przycisku „Migawka”.
3. Na koniec dotknij podglądu zdjęcia w lewym dolnym rogu ekranu Apple Watch, aby zobaczyć ostatnio klikane zdjęcia i filmy.

Uwaga: zdjęcia zrobione za pomocą aplikacji Camera Remote można przeglądać tylko, co oznacza, że nie można ich edytować ani usuwać z zegarka. Aby to zrobić, musisz użyć swojego iPhone’a.
Jak zmienić ustawienia aplikacji Apple Watch Camera Remote
Chociaż nie możesz edytować ani usunąć zdjęcia ani filmu za pomocą aplikacji Apple Watch Camera Remote, możesz zmienić niektóre ustawienia aparatu, aby klikać lepiej zdjęcia i filmy. Oto wszystkie ustawienia aparatu, które możesz zmienić w swoim iWatchu:
1. Wyłącz timer
Domyślnie aplikacja aparatu do zdalnego sterowania jest wyposażona w 3-sekundowy timer. Chociaż może się przydać, gdy chcesz zrobić sobie idealne ujęcie, ta funkcja może być również denerwująca. Oto jak możesz to wyłączyć:
Uruchom aplikację Camera Remote. Kliknij przycisk wielokropka (trzy kropki) w prawym dolnym rogu, aby otworzyć menu ustawień.  Zlokalizuj i kliknij przełącznik „3 s”, aby go wyłączyć.
Zlokalizuj i kliknij przełącznik „3 s”, aby go wyłączyć. 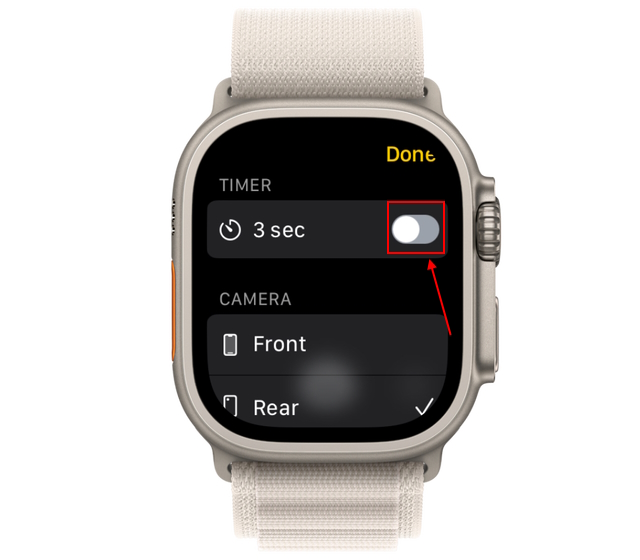
2. Przełączanie między tylną i przednią kamerą
Na zegarku iWatch znajdź sekcję kamery w menu ustawień i wybierz pomiędzy „Przednim” lub „Tylnym” Aparat.
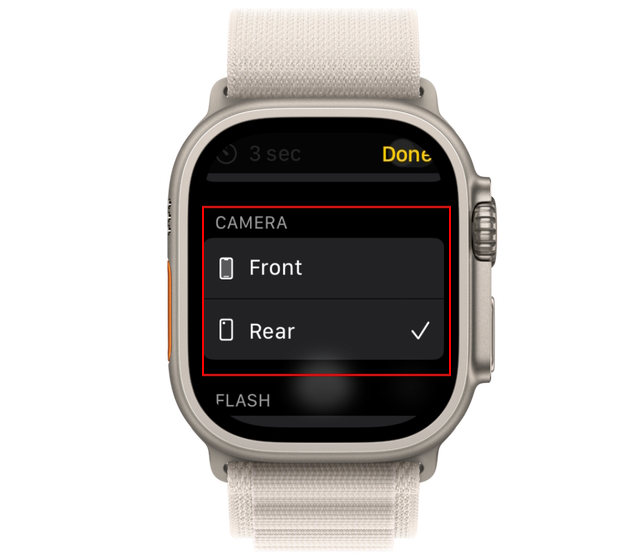
3. Włączanie/wyłączanie lampy błyskowej
Najpierw dotknij przycisku z trzema kropkami w aplikacji aparatu, aby otworzyć menu ustawień. Następnie przewiń w dół, aby znaleźć sekcję „Flash” i wybierz jedną z trzech dostępnych opcji: Auto, Włącz i Wyłącz. 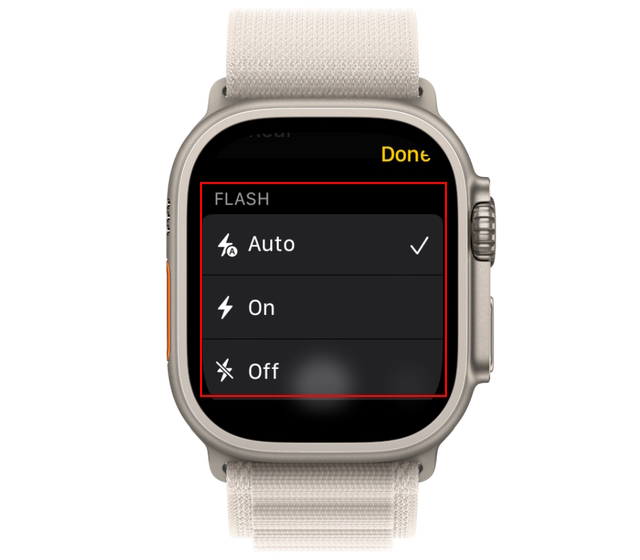
4. Włączanie/wyłączanie HDR
Stuknij przycisk z trzema kropkami w aplikacji Camera Remote na Apple Watch, aby otworzyć ustawienia. Przewiń w dół, aby znaleźć ustawienie „HDR”. Tutaj wybierz opcję „Włączone” lub „Wyłączone”. 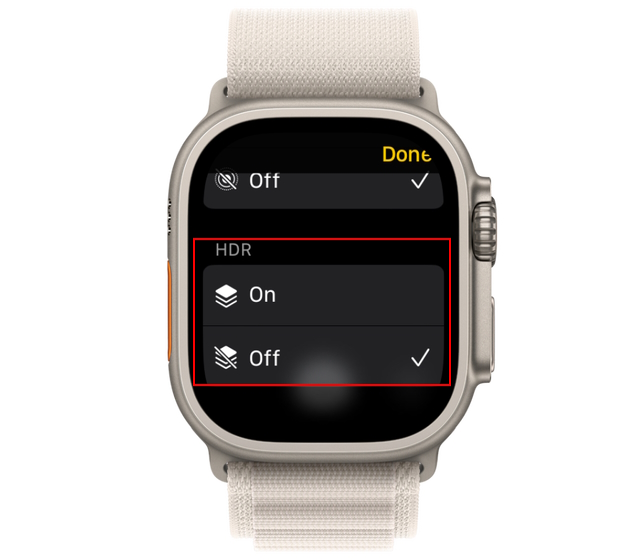
5. Włączanie/wyłączanie Live Photo
Na koniec możesz włączyć lub wyłączyć ustawienie Live Photo w samym zegarku. Oto jak to działa:
Przejdź do menu ustawień w aplikacji Camera Remote W tym miejscu przejdź do menu „Live Photo” i wybierz „Auto”, „Wł.” lub „Wyłączone”. 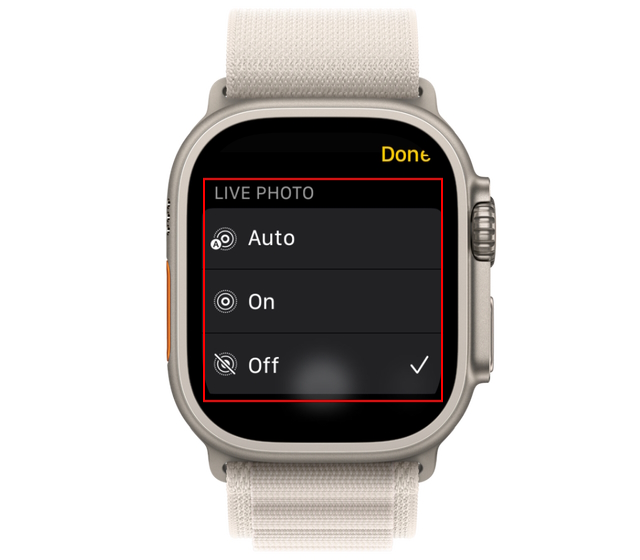
Więc tak korzystasz z aplikacji Camera Remote, aby robić wspaniałe zdjęcia i nagrywać filmy za pomocą zegarka Apple Watch. Skoro już tu jesteś, sugerujemy, abyś mógł dowiedzieć się, jak korzystać z funkcji Assistive Touch na zegarku Apple Watch, a także poznać więcej porad i wskazówek dotyczących zegarka Apple Watch.
Często dodawane pytania
Jak robić zdjęcia na Apple Watch bez iPhone’a?
Apple jeszcze nie wprowadziło Apple Watch z wbudowaną kamerą. Możesz użyć paska do zegarka innej firmy, takiego jak Wristcam (299 USD na Amazon), który ma wbudowaną kamerę na samej opasce.
Zostaw komentarz
Monitor BenQ PD2706UA jest tutaj i jest wyposażony we wszystkie dzwonki i gwizdki, które docenią użytkownicy produktywni. Rozdzielczość 4K, fabrycznie skalibrowane kolory, 27-calowy panel, ergonomiczna podstawa, którą można łatwo regulować i nie tylko. Ma wiele […]
Minecraft Legends to gra, która wzbudziła moje zainteresowanie swoją pierwotną premierą w zeszłym roku. Ale przyznam, że nie śledziłem aktywnie gry, dopóki nie zbliżyliśmy się do jej oficjalnej premiery. W końcu moja ukochana […]
W zeszłym roku firma MSI wprowadziła Titan GT77 z procesorem Intel Core i9-12900HX i kartą graficzną RTX 3080 Ti do laptopów, który był najpotężniejszym laptopem do gier na rynku planeta. To był najcięższy z ciężkich uderzeń […]