Jeśli na Twoim komputerze brakuje niektórych lub wszystkich plików i folderów OneDrive, ten przewodnik pomoże Ci rozwiązać problem.
Dlaczego moje pliki OneDrive zniknęły?
Jeśli w folderze usługi OneDrive brakuje niektórych plików, mogą one zostać przypadkowo usunięte. Możesz wyszukać te pliki w Koszu w usłudze OneDrive. Pliki mogą być elementami chronionymi, więc nie możesz ich szukać w folderze OneDrive. Poza tym może się zdarzyć, że włączyłeś Pliki na żądanie lub synchronizowane są tylko niektóre foldery. W rezultacie możesz znaleźć niektóre pliki w folderze. Przyczyną tego problemu może być również uszkodzenie aplikacji lub przerwany proces tworzenia kopii zapasowej.
Brak plików OneDrive w folderze
Jeśli brakuje plików i folderów w folderach OneDrive, możesz użyć następujących metod aby odzyskać dane:
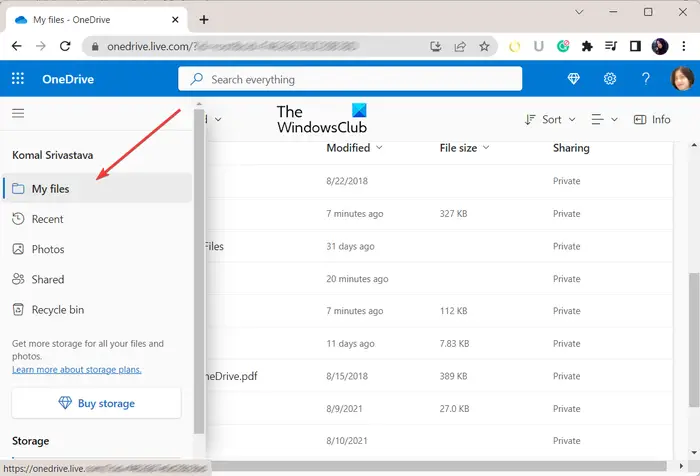 Ręcznie wyszukaj brakujące pliki w OneDrive Live.Sprawdź brakujące pliki w koszu OneDrive.Sprawdź folder Personal Vault w OneDrive Live.Ręcznie uruchom kopię zapasową OneDrive.Zmień opcje indeksowania.Zresetuj OneDrive. Użyj narzędzia do odzyskiwania danych. Zainstaluj ponownie usługę OneDrive.
Ręcznie wyszukaj brakujące pliki w OneDrive Live.Sprawdź brakujące pliki w koszu OneDrive.Sprawdź folder Personal Vault w OneDrive Live.Ręcznie uruchom kopię zapasową OneDrive.Zmień opcje indeksowania.Zresetuj OneDrive. Użyj narzędzia do odzyskiwania danych. Zainstaluj ponownie usługę OneDrive.
1] Ręcznie wyszukaj brakujące pliki w usłudze OneDrive Live
Jeśli nie możesz znaleźć plików usługi OneDrive na komputerze, możesz wyszukaj je w działającej witrynie OneDrive. Może występować problem z synchronizacją, przez co usługa OneDrive nie może zapisywać plików na komputerze. Ale pliki są zapisywane w działającej witrynie na Twoim koncie. Możesz więc otworzyć oficjalną witrynę OneDrive Live i wyszukać brakujące pliki.
Oto jak:
Najpierw przejdź do stronę OneDrive w przeglądarce internetowej i zaloguj się na swoje konto Microsoft. Teraz w panelu po lewej stronie kliknij Moje pliki
2] Sprawdź brakujące pliki w Koszu usługi OneDrive
Może się zdarzyć, że przypadkowo usunąłeś niektóre pliki, dlatego możesz je znaleźć w folderze OneDrive na swoim komputerze. Teraz, jeśli scenariusz ma zastosowanie, możesz sprawdzić Kosz OneDrive i sprawdzić, czy nie ma brakujących plików i folderów. Oto kroki, aby to zrobić:
Najpierw zaloguj się na swoje konto w usłudze OneDrive Live. Teraz kliknij kartę Kosz kosz znajdującą się po lewej stronie w panelu bocznym. Następnie zobaczysz wszystkie usunięte elementy w panelu po prawej stronie. Jeśli Kosz zawiera pliki, których szukałeś, możesz wybrać te pliki, a następnie nacisnąć przycisk Przywróć, aby przywrócić te pliki. Możesz też po prostu użyć opcji Przywróć wszystkie elementy.
Przeczytaj: brak OneDrive w Eksploratorze plików w systemie Windows.
3] Sprawdź folder Personal Vault w usłudze OneDrive Live
Personal Vault to chroniony folder w OneDrive, który zawiera poufne i poufne pliki i foldery. Jeśli nie możesz przeszukać niektórych plików, być może są one przechowywane w folderze Magazyn osobisty i dlatego nie możesz uzyskać do nich dostępu. W takim przypadku otwórz folder Personal Vault i sprawdź, czy brakujące pliki są tam dostępne.
Najpierw otwórz OneDrive Live i przejdź do karty Moje pliki z lewej strony-szyba boczna. Teraz kliknij folder Personal Vault w sekcji po prawej stronie i poprosi Cię o zweryfikowanie swojej tożsamości. Wybierz swój identyfikator e-mail, a kod weryfikacyjny zostanie wysłany na Twój identyfikator e-mail. Wpisz otrzymany kod i naciśnij przycisk Zweryfikuj, aby zakończyć weryfikację. Możesz teraz uzyskać dostęp do plików i folderów znajdujących się w folderze Magazyn osobisty.
Zobacz: Napraw błąd usługi OneDrive: Przepraszamy, wystąpił problem z wyświetlaniem tego folderu.
4] Ręczne uruchamianie kopii zapasowej OneDrive
Jeśli tworzenie kopii zapasowej folderu zostanie nagle przerwane lub zatrzymane, możesz także ręcznie uruchomić kopię zapasową OneDrive dla swoich folderów. Kliknij prawym przyciskiem myszy folder OneDrive, a następnie wybierz opcję OneDrive > Zarządzaj kopią zapasową OneDrive. Następnie wybierz foldery, których kopię zapasową chcesz utworzyć, a następnie naciśnij przycisk Rozpocznij tworzenie kopii zapasowej.
5] Zmień opcje indeksowania
Jeśli nie możesz przeszukać OneDrive plików i folderów za pomocą funkcji wyszukiwania, może się zdarzyć, że folder OneDrive zostanie usunięty z indeksowania. Dlatego jeśli scenariusz ma zastosowanie, możesz odpowiednio skonfigurować Opcje indeksowania i sprawdzić, czy problem został rozwiązany. Oto jak to zrobić:
Najpierw otwórz Windows Search, wpisz w nim Opcje indeksowania i wybierz najwyższy wynik. Teraz kliknij przycisk Modyfikuj. W otwartym oknie przejdź do swojej nazwy użytkownika i zaznacz folder OneDrive. Następnie naciśnij przycisk OK, aby zapisać zmiany.
Przeczytaj: Jak naprawić kody błędów usługi OneDrive w systemie Windows?
6] Zresetuj OneDrive
Jeśli OneDrive nie może zsynchronizować twoich plików i folderów i nie możesz uzyskać dostępu do plików na komputerze, spróbuj zresetować OneDrive, aby rozwiązać problem. Aby to zrobić, możesz wykonać poniższe czynności:
Najpierw otwórz okno poleceń Uruchom za pomocą Win+R i wprowadź następujące polecenie w polu Otwórz:
%localappdata%\Microsoft\OneDrive \onedrive.exe/reset
Zresetowanie OneDrive może zająć kilka minut. Po zakończeniu ponownie otwórz Uruchom i wprowadź poniższe polecenie, aby otworzyć OneDrive:
%localappdata%\Microsoft\OneDrive\onedrive.exe
Sprawdź, czy problem został rozwiązany.
7] Użyj narzędzie do odzyskiwania danych
Możesz także użyć narzędzia do odzyskiwania danych, aby odzyskać utracone dane z folderu OneDrive. Dostępnych jest kilka dobrych, które umożliwiają odzyskanie utraconych plików i folderów w systemie Windows. Niektóre z tych programów to WinfrGUI, FreeUndelete itp. Sprawdź, czy możesz odzyskać brakujące pliki za pomocą któregoś z tych narzędzi.
8] Ponownie zainstaluj OneDrive
Jeśli problem nie ustąpi i nadal nie możesz znaleźć niektórych plików w OneDrive, Twoja aplikacja OneDrive może być uszkodzona. W takim przypadku odinstaluj i ponownie zainstaluj OneDrive na swoim komputerze i sprawdź, czy to pomoże.
Czy możesz odzyskać dane OneDrive?
Możesz odzyskać przypadkowo usunięte, zainfekowane lub nadpisane Dane OneDrive w ciągu 30 dni od usunięcia, pod warunkiem, że pliki nie zostaną trwale usunięte. Usługa OneDrive zapewnia folder Kosz, w którym można uzyskać dostęp do takich plików i przywrócić usunięte dane.
Teraz przeczytaj: Naprawianie awarii usługi OneDrive w systemie Windows.
