Spotify umożliwia dostosowanie niektórych aspektów korzystania z aplikacji na komputerze, w Internecie, na Androida lub iOS. A jednym z najprostszych, ale najfajniejszych dostosowań, jakie możesz wykonać, jest zmiana okładek listy odtwarzania. Jednak nie działa to na wszystkich listach odtwarzania.
Zwykle, jeśli na niestandardowej liście odtwarzania znajdują się więcej niż cztery albumy, otrzymasz siatkę dwóch na dwa z okładkami albumów z pierwszych albumów w. To może pomóc Ci zapamiętać rodzaje muzyki w środku, jeśli nie możesz ich rozpoznać po tytule listy odtwarzania, ale nie jest to tak płynne i łatwe do udostępnienia, jak niestandardowe zdjęcie z jednym obrazem.
Gdzie możesz zmienić obrazy okładki listy odtwarzania
Zanim przejdziemy do instrukcji, oto kilka krótkich faktów na temat zmiany grafiki okładki playlisty. Pamiętaj też, że Spotify oświadcza na swojej stronie internetowej, że „upewnia się, że Twoje zdjęcie nie narusza żadnych praw autorskich, znaków towarowych ani praw do wizerunku”, ponieważ obraz jest przechowywany na jego serwerach.
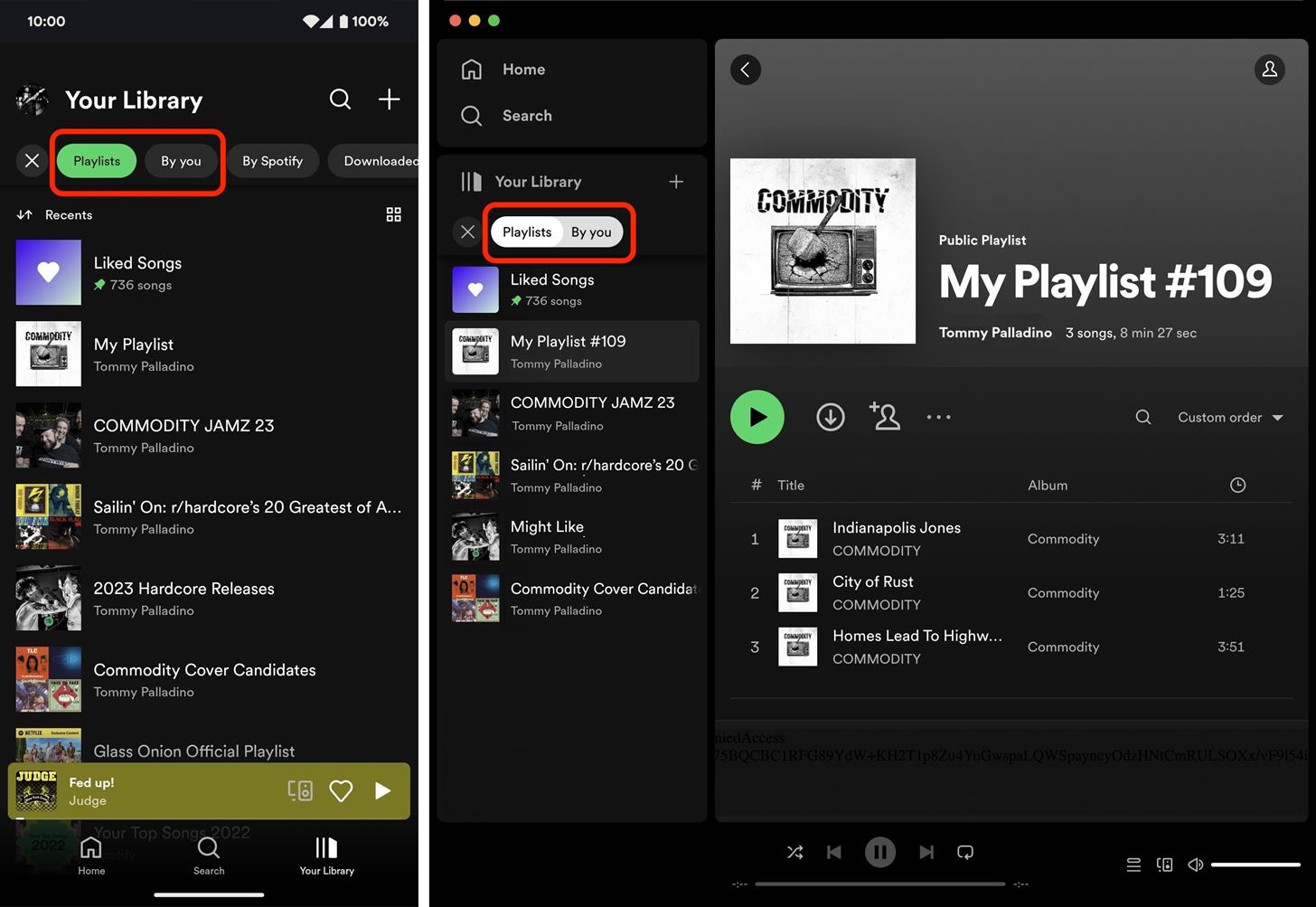
Działa:
zarówno dla użytkowników bezpłatnych, jak i premium. Na komputerze, internet, Android i iOS. Na listach odtwarzania tworzonych ręcznie. W My Shazam Tracks, jeśli synchronizujesz muzykę z Shazam.
To nie działa:
na listach odtwarzania utworzonych przez Spotify. Na wspólnych playlistach, chyba że jesteś właścicielem. W folderach Liked Songs lub Local Files. Podczas tworzenia nowej listy odtwarzania (ale możesz ją później zmienić).
Krok 1: Znajdź playlistę do poprawienia
Otwórz „Twoja biblioteka” z menu nawigacyjnego w aplikacji Spotify na smartfonie, tablecie, komputerze lub w przeglądarce internetowej. Jeśli nie widzisz listy odtwarzania, do której chcesz dodać obraz okładki, upewnij się, że jesteś na karcie „Listy odtwarzania”. Możesz zawęzić wyniki, korzystając z filtra „Według Ciebie” obok zakładki „Listy odtwarzania”. Wybierz playlistę, którą chcesz zmienić, gdy ją znajdziesz.
Widok aplikacji mobilnej i aplikacji komputerowej.
Krok 2: Otwórz Edytor list odtwarzania
Na wybranej liście odtwarzania dotknij pionowej lub poziomej wielokropka (•••), aby wyświetlić więcej opcji.
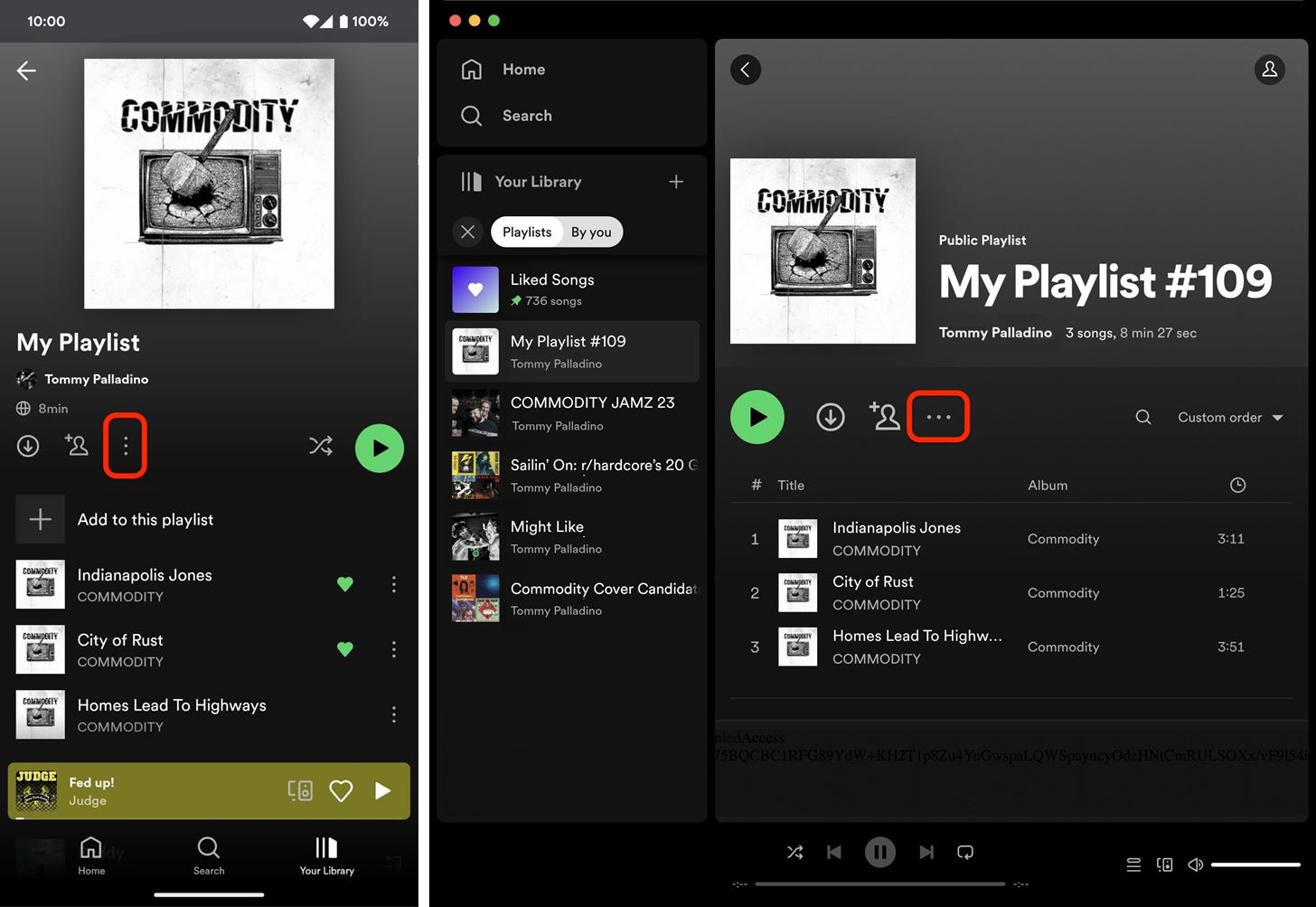 Widok aplikacji mobilnej i aplikacji komputerowej.
Widok aplikacji mobilnej i aplikacji komputerowej.
Następnie wybierz opcję „Edytuj”, „Edytuj listę odtwarzania” lub „Edytuj szczegóły”, w zależności od platformy.
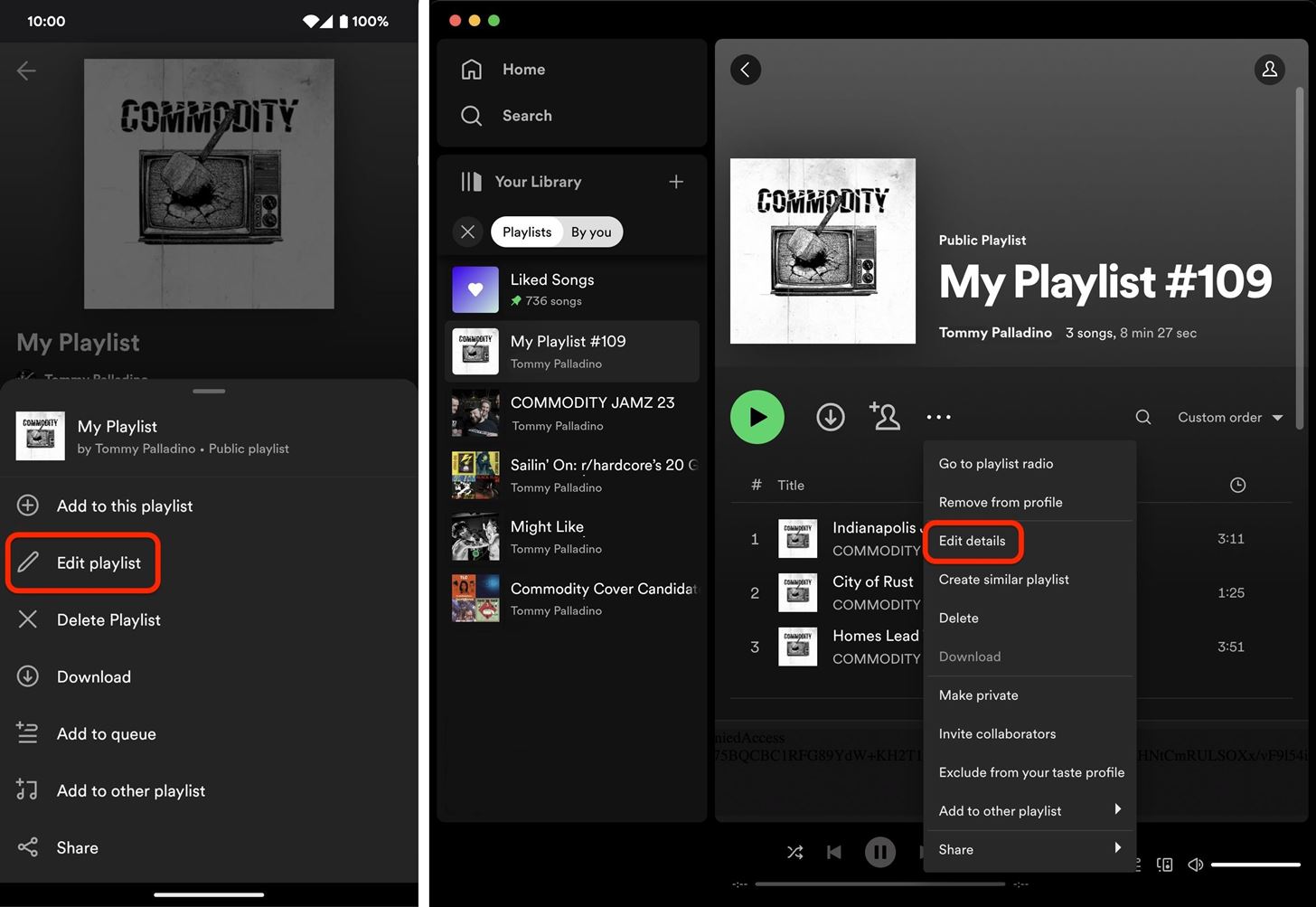 Telefon komórkowy widok aplikacji a widok aplikacji komputerowej.
Telefon komórkowy widok aplikacji a widok aplikacji komputerowej.
Krok 3: Wybierz nową grafikę lub zdjęcie z listy odtwarzania
W trybie edycji wybierz bieżące zdjęcie okładki, a następnie postępuj zgodnie z instrukcjami wyświetlanymi na ekranie, aby zrobić nowe zdjęcie lub wybrać istniejące z systemu plików. Naciśnij opcję zapisywania po wybraniu żądanego obrazu. Obraz zostanie zsynchronizowany na wszystkich Twoich urządzeniach.
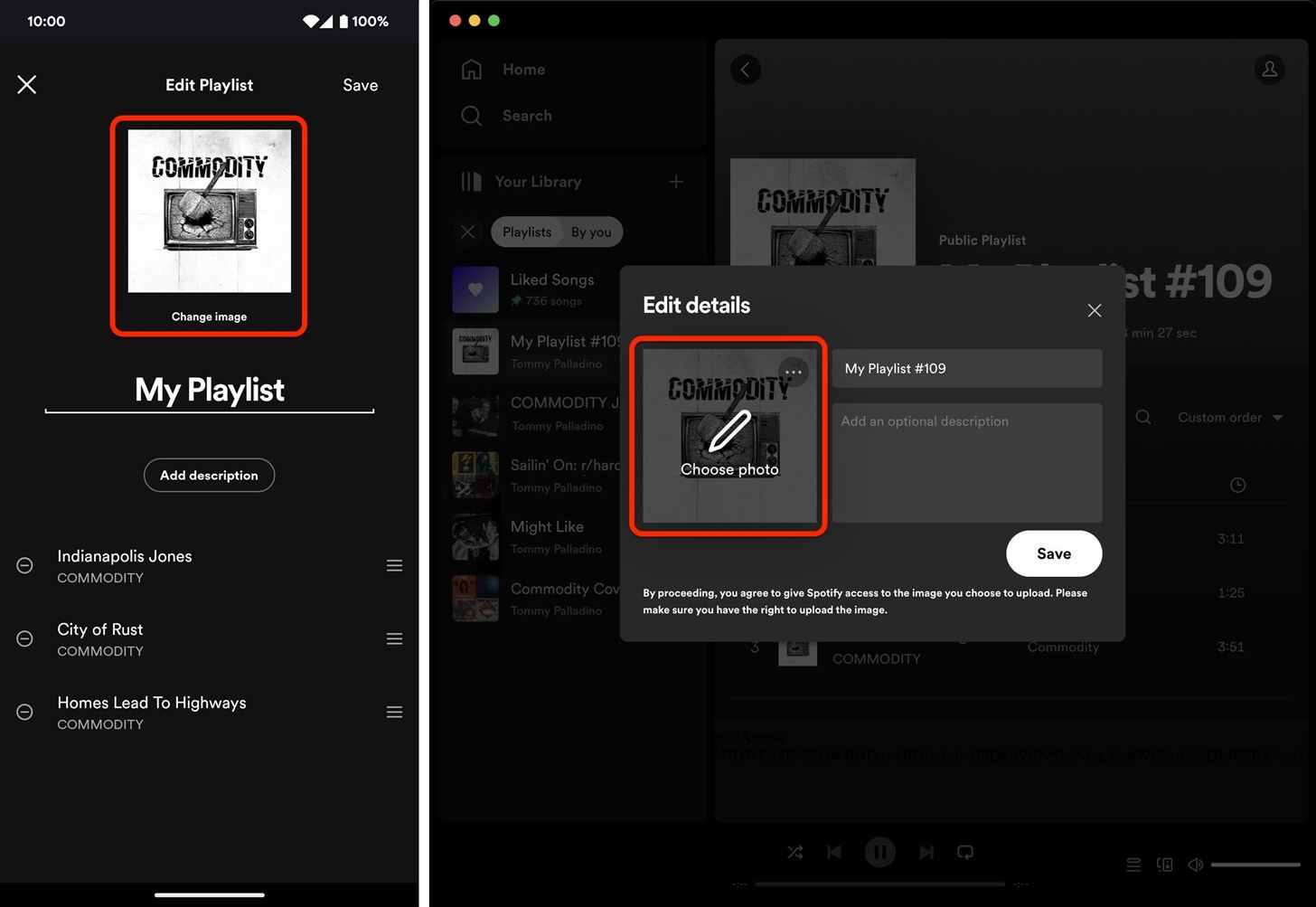 Aplikacja mobilna a widok aplikacji komputerowej.
Aplikacja mobilna a widok aplikacji komputerowej.
Możesz również zobaczyć opcję usunięcia bieżącego obrazu, jeśli Ci się nie podoba i nie chcesz przesyłać nowego; W aplikacji komputerowej lub internetowej kliknij wielokropek, który pojawia się po najechaniu kursorem na aktualne zdjęcie okładki, aby zobaczyć opcję usunięcia.
Aplikacja mobilna.
Krok 4: Wyniki
Po zmianie obrazu okładki strona Twojej playlisty dostosuje się do dominującego koloru na obrazie, a tło wypełni się gradientem. Stanie się tak w aplikacji komputerowej, internetowej, na Androida lub iOS.
Wyniki w aplikacjach na Androida, iOS i na komputer.
Nie przegap: jak wykonywać fałszywe połączenia przy użyciu dowolnego numeru telefonu bezpośrednio ze smartfona
Utrzymuj połączenie Bezpieczne bez miesięcznych rachunków. Uzyskaj dożywotnią subskrypcję VPN Unlimited na wszystkie swoje urządzenia dzięki jednorazowemu zakupowi w nowym Gadget Hacks Shop i oglądaj Hulu lub Netflix bez ograniczeń regionalnych, zwiększ bezpieczeństwo podczas przeglądania sieci publicznych i nie tylko.
Kup teraz (80% taniej)
Inne warte uwagi oferty:
Zdjęcie na okładce: Justin Meyers/Gadget Hacks; zrzuty ekranu autorstwa Tommy’ego Palladino/Gadget Hacks